A leave plan sets the rules for taking time off from work. It covers all sorts of leaves like sick days, vacation, and family leaves. It also explains how to ask for leave and who approves it. This plan makes sure everyone knows their rights and follows the same rules.
In Keka, you can make different Leave Plans for each department. Let's see how to create one from scratch.
To do this, go to the Time Attend (1) section of your Keka portal, then open the Leave (2) section. Under Leave Plans (3), click on +Add Leave Plan and select Start from Scratch (4).

In the window that appears next, add the Name of your leave plan and a Description to along with it (optional), then choose the starting month for the leave calendar year—usually, it's January to December.
The leave calendar year is a designated period for employees to accumulate leaves that they can later utilize. When this period concludes, leaves may lapse, carry forward, or be encashed, as per the organization's policy. Leave calendars commonly follow either a January to December or April to March cycle. When you create a leave policy, you establish the leave calendar year, and it cannot be modified once set.
If you grant leaves based on employee joining dates, choose the From Employee Joining Date option. This way, each employee's leave calendar aligns with their work anniversary.
In the Leave Policy Explanation section, you have the option to upload a custom document to explain the leave policy to your employees or let Keka generate one based on your configurations. Then just click Save.

Once you've created the leave plan, it's time to add leave types to this plan. Under "Configuration," you can add the required leave types that were previously created. For each leave type, you have the flexibility to customize settings according to your organization's requirements.
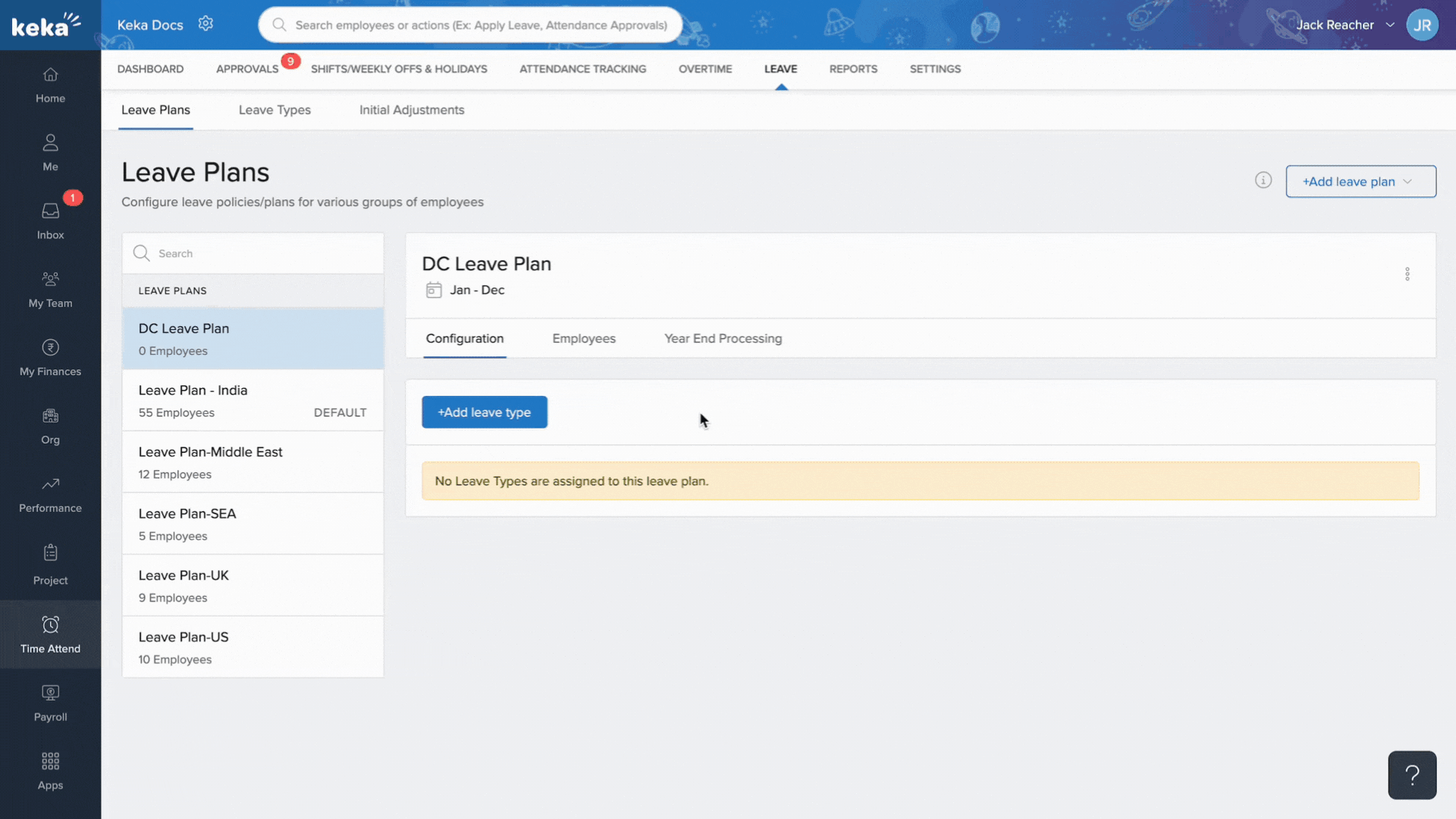
What next?
Once you've added leaves to your leave plan, the next step is to set rules for how these leaves accumulate and how they can be used. Each leave you've added falls under one of the four types we talked about. So, each type has its own ways to customize. Keep reading to find out how to configure:
Please let us know if you find the article helpful.
