The timely submission of timesheets is essential for the success of any project, as it directly affects critical functions like project billing and resource allocation. To streamline this process, you can set up reminders and alerts for timesheet submissions based on their due dates. These reminders can be sent not only to employees but also to key personnel such as line managers, project leaders, and other stakeholders involved in the project.
To begin setting up timesheet reminders, go to the Global Settings(1) by clicking on the Settings icon at the top of your Keka HR portal. Next, select the Communications tab(2) from the left-hand menu and then click on the Event Triggers tab(3). Here, you'll find the category labeled Timesheets(4), which provides access to reminders specifically designed for timesheet submissions.

Within this section, you can choose the "Timesheet Submission Reminder" option to move forward. You can also use the search bar to find it.

You have the flexibility to tailor the reminders according to your specific requirements. In Keka PSA, the standard timesheet period is set as a week that runs from Monday to Sunday. This structure enables you to schedule reminders that align with the conclusion of this timesheet cycle.
For instance, if you wish to notify an employee on Friday and then send a follow-up reminder on Monday—just one day after the submission deadline—you can easily set this up.
To initiate the process, you will need to establish conditional criteria for your reminders. Simply click on the "+Add Conditional Criteria" link to proceed.

You have the option to set up reminders both prior to and following the due date. For this example, we will focus on sending a reminder on Friday. Since Sunday is the designated end of the timesheet week, the first reminder will be sent two days in advance, on Friday. In the Add Conditional Criteria window, select "Before" and input "2" in the text box to specify the number of days.
Once you have entered this information, click on "Add" to save the criteria.
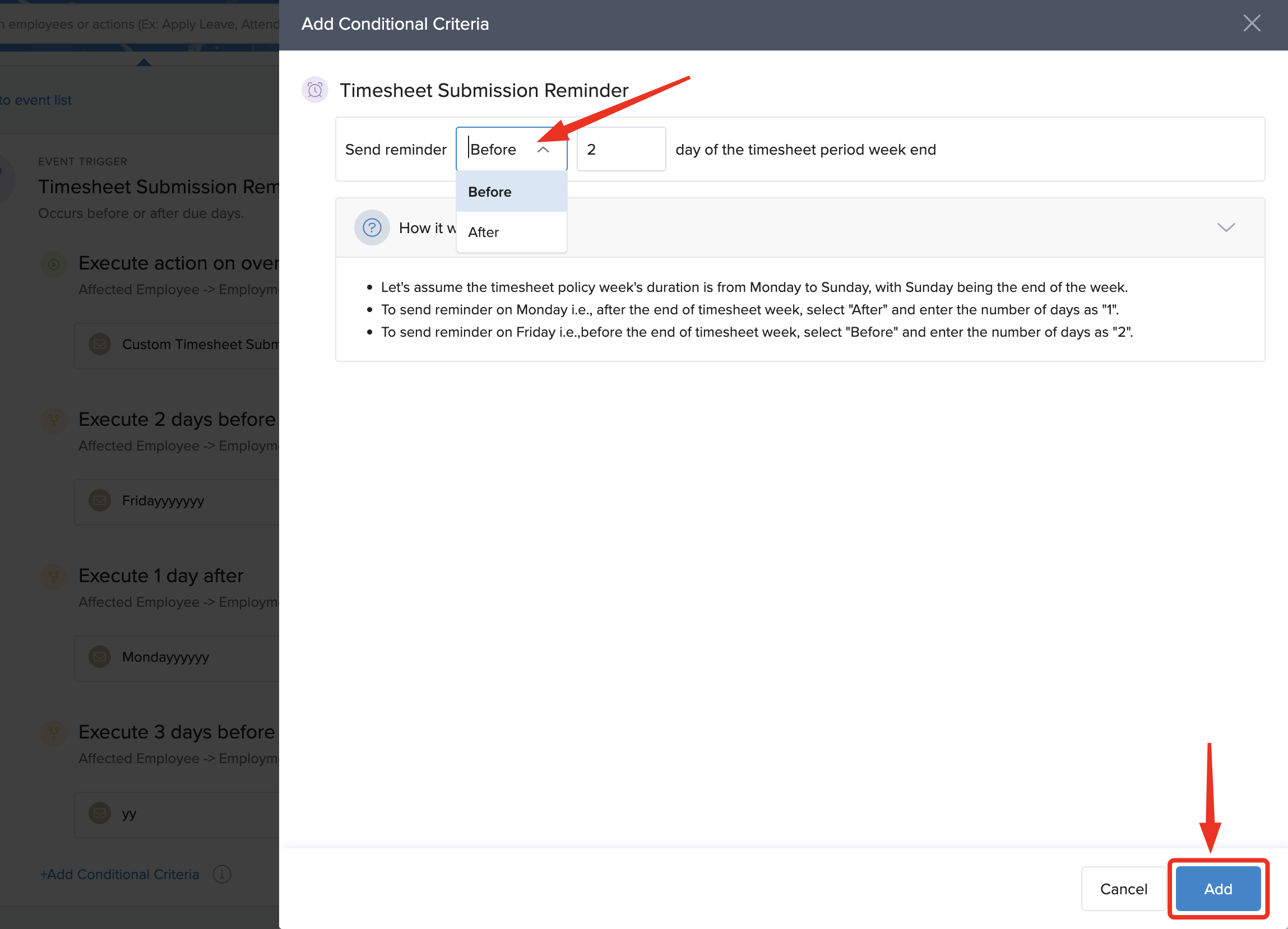
On the Timesheet Submission Reminders screen, click +Add Action to set up a notification. Choose Email, Slack, or Webhook as per your needs. For this example, select Email to send a reminder.

In the Send Email screen, you can customize the reminder email before it is sent out. Start by providing a name for the action and specifying the recipients in the "To" section. You can choose to send the email to the employee directly, their managers, or select specific Keka User Roles that you have set up globally. This feature enables you to implement escalation levels for reminders; for example, if timesheet submissions are delayed, you can escalate the notification to project managers or payroll administrators for prompt resolution.
Next, make sure to include a relevant subject line for the email. You can then craft the body of the email using either pre-existing email templates or by creating a new one from scratch. To make the emails more personalized and relevant, utilize placeholders that automatically populate with specific details for each employee.
For this particular reminder, you will want to include information about the past periods for which timesheet submissions are still outstanding. Use the "Past Timesheet Period" placeholder to ensure this important detail is included in the email.
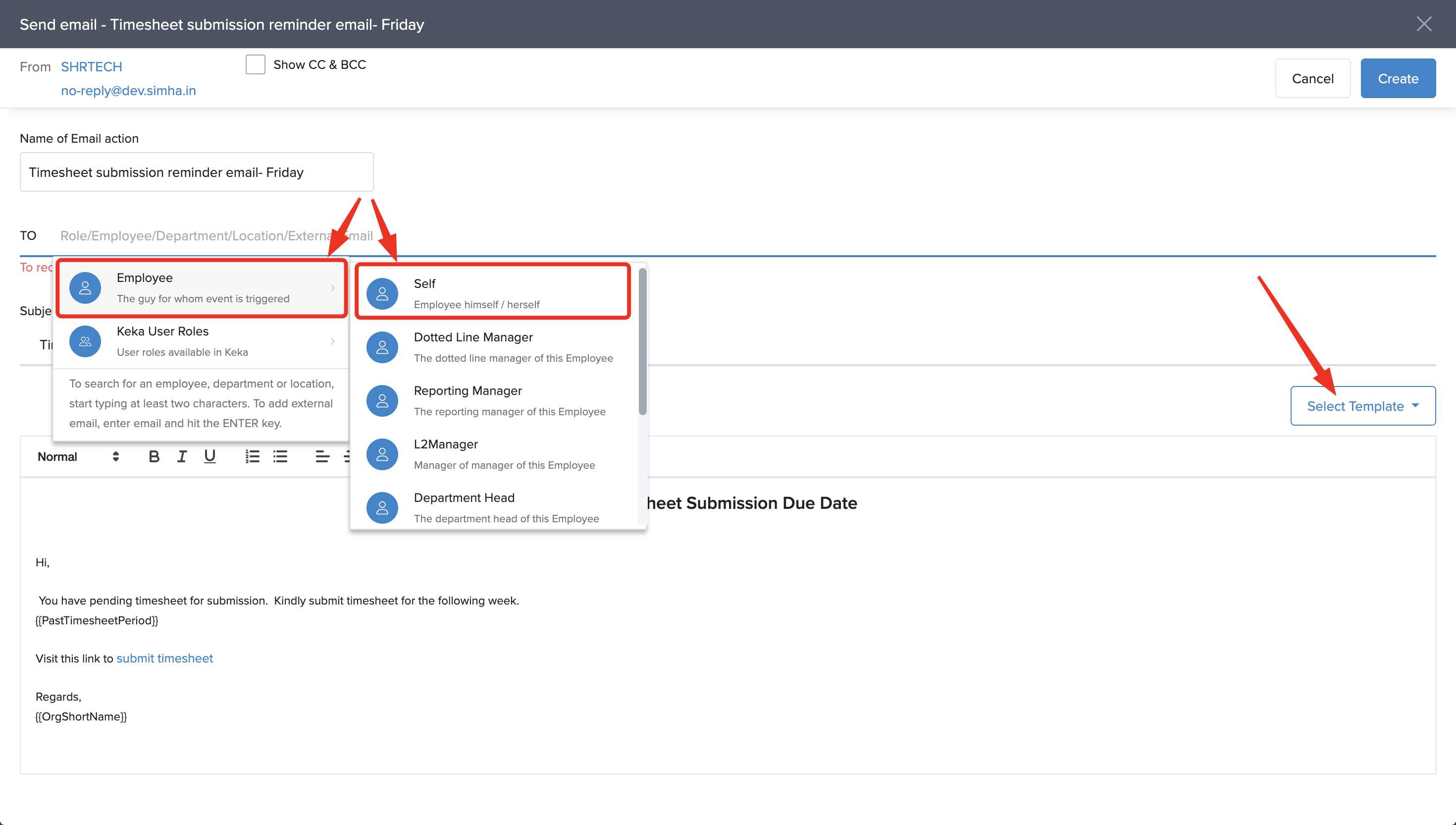
After you have customized the content to your satisfaction, simply click on the Create button to finalize the reminder setup.
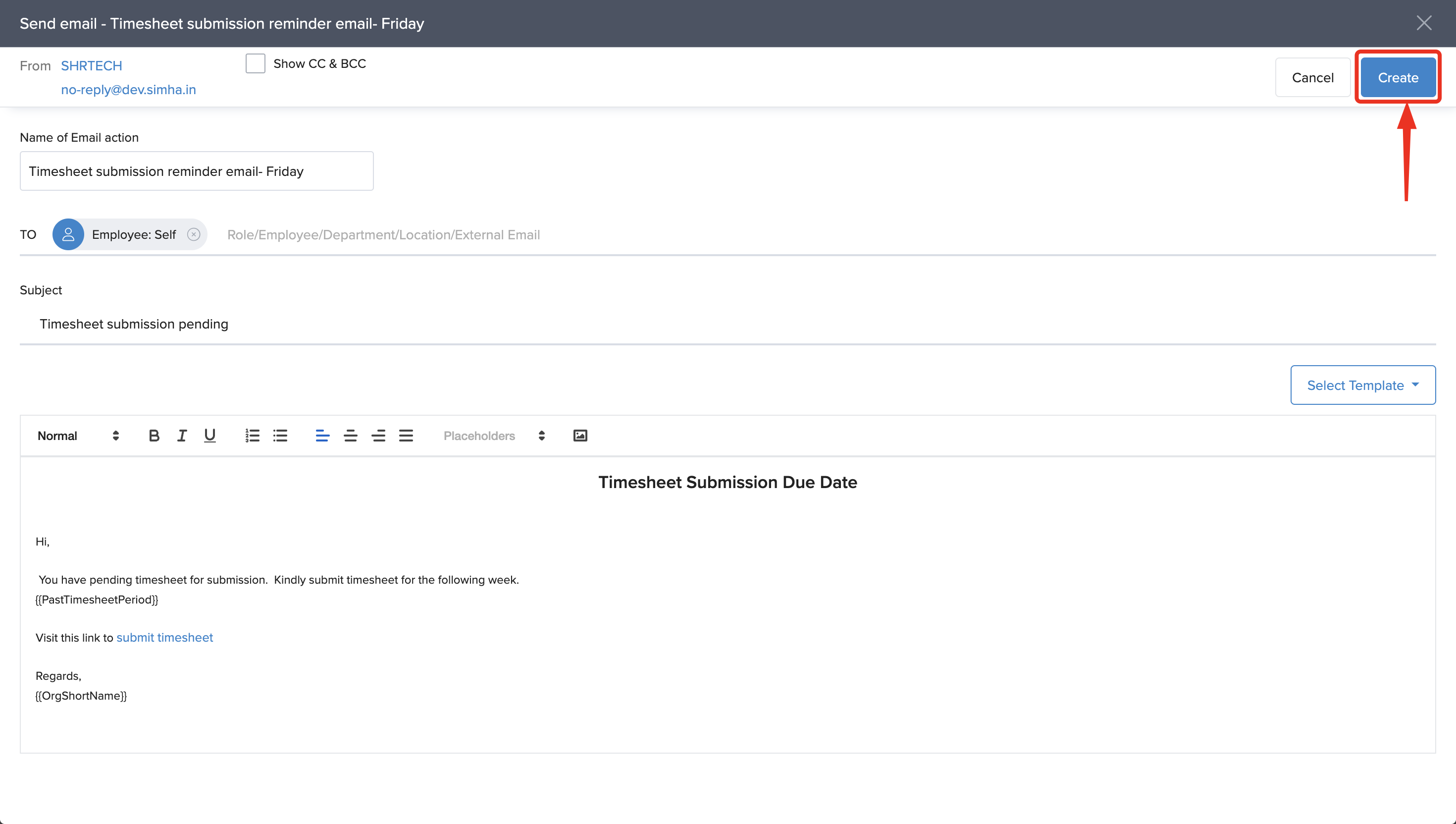
This will finalize the setup for the email reminder. If you would like to create a second reminder for Monday—one day after the timesheet period concludes—simply repeat the previous steps, this time establishing new conditional criteria for one day after the end of the timesheet period.
Additionally, you have the ability to configure multiple actions under the same criteria. This means you can send an email reminder alongside a Slack notification, ensuring that the task is completed efficiently.
Should you need to modify the conditional criteria at any time, just click on the Edit icon located next to the name of the criteria you wish to change.

To modify or remove an action that you have set up under a condition, simply click on the three dots icon adjacent to the action. From the drop-down menu that appears, choose the appropriate option to edit or delete the action as needed.

For additional details on how to enable daily timesheet submissions and the process for submitting timesheets on a daily basis, please click here: Enabling daily timesheet submissions and submitting daily timesheets
We hope this guide has provided you with a clear understanding of how to set up timesheet submission reminders effectively. If you have any further questions or need assistance, please don't hesitate to reach out to our product experts for support!
