Set up and manage leave types in Keka HRMS with ease. Customize leave policies, track balances, and simplify leave management for your organization
Handling leave requests at work can get tricky, but it's a breeze with Keka. This article will guide you through the different kinds of leaves you can set up in Keka, making sure you're prepared for any situation.
TABLE OF CONTENTS
Setting up Different Types of Leaves
Go to the Time Attend (1) section, then open the Leave (2) section and find the Leave Types (3) tab. Here, you'll already see a list of standard leave types that are ready to be activated. But if those don't fit your company's needs, Keka has the flexibility to let you add your own.
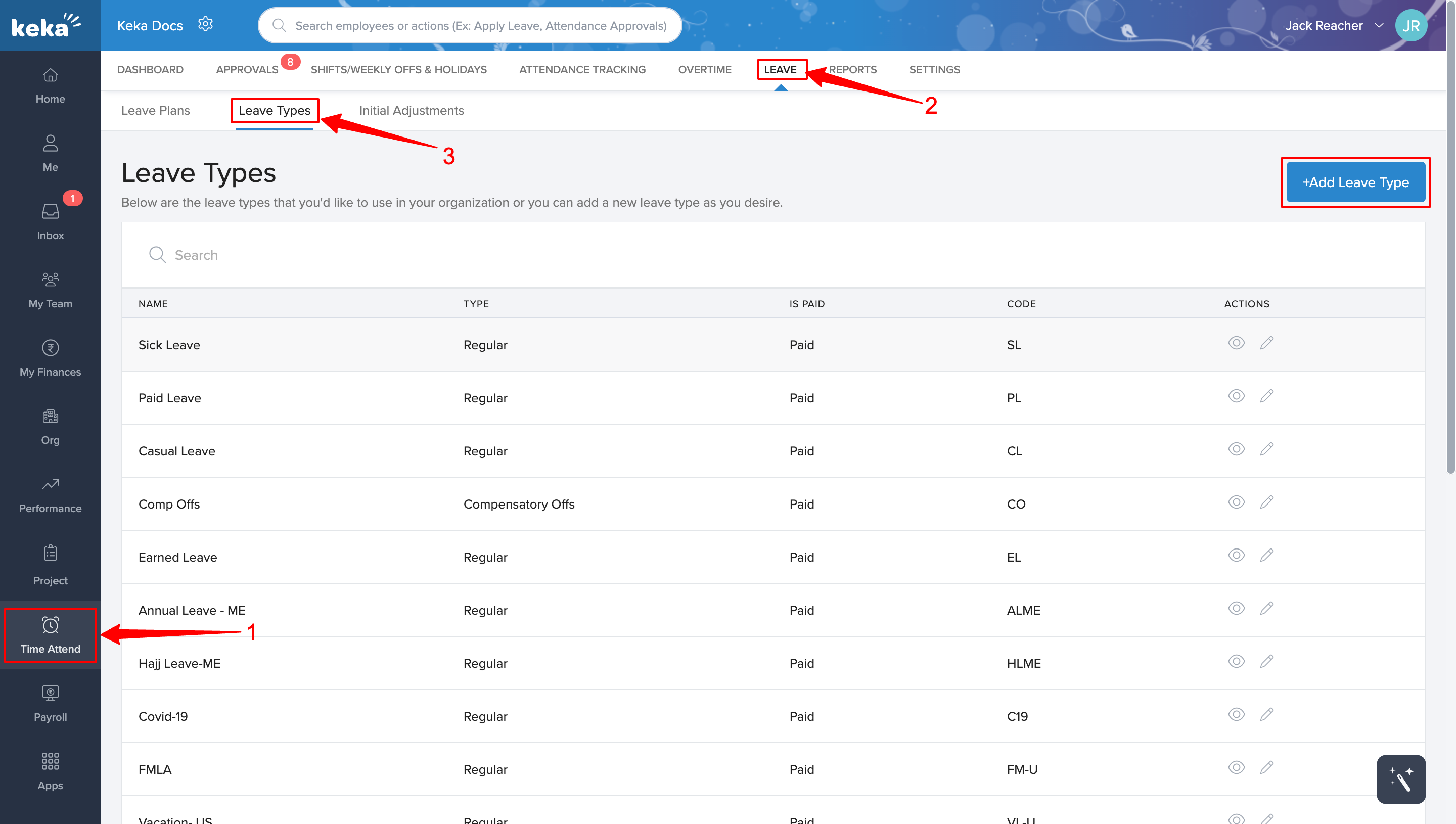
To create a new leave type, click on the +Add Leave Type button. A new window will appear. First, choose the type of leave you wish to add. Then, you can give it a Name and a Short Code. For instance, you can name it "Sick Leave" and use "SL" as the short code.
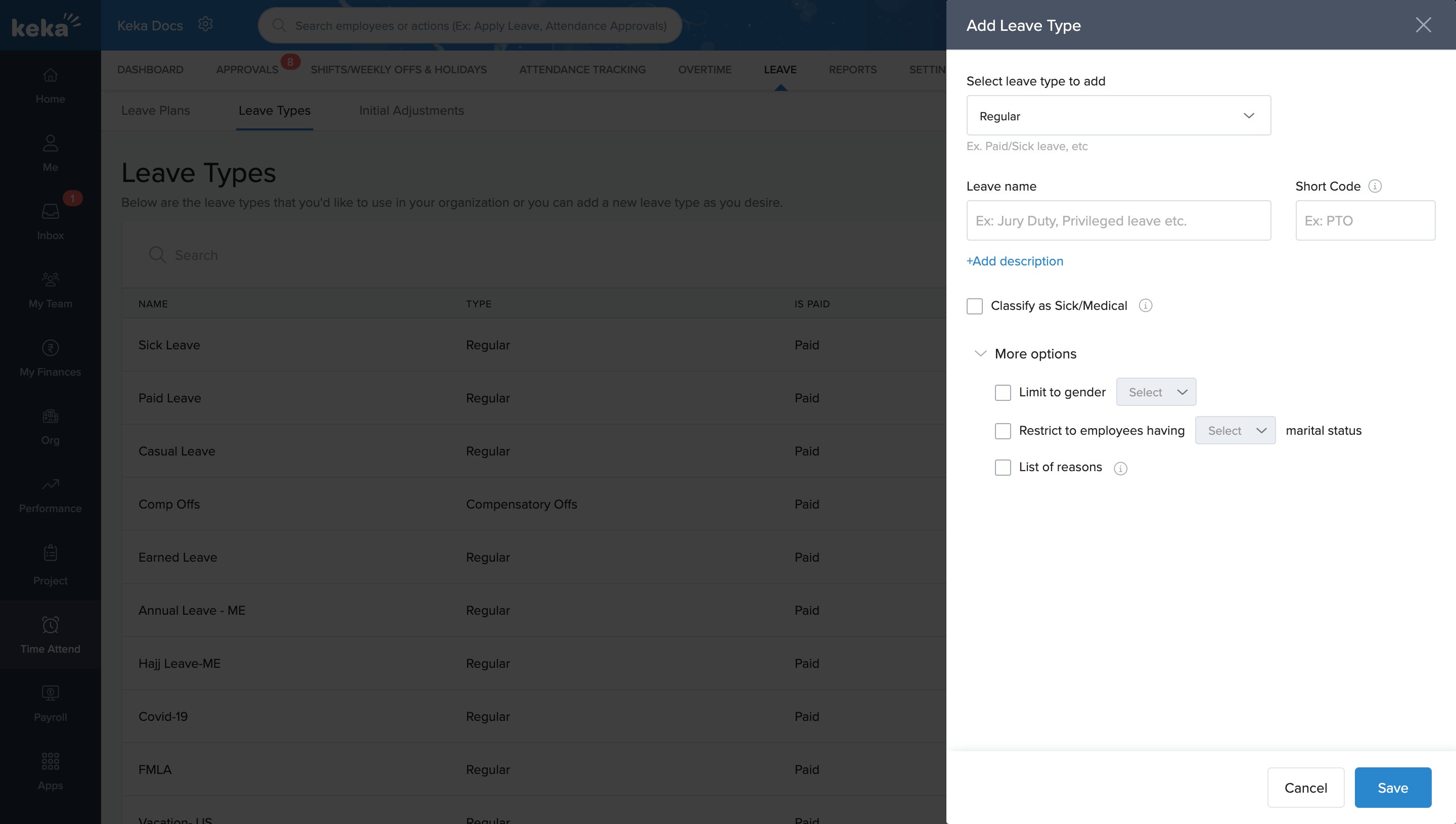
Keka also allows you to mark the leave for specific reasons like medical needs, helping you stay in line with regulations. You can also limit this leave type to certain employees based on factors like gender or marital status. Additionally, you can list custom reasons for taking this leave to make it more suitable for your company's needs.
Understanding the Different Types of Leaves
Now let's get to the heart of this guide—the different kinds of leaves you can set up and manage:
Regular Leave
This is the everyday leave that your employees can use based on the policy you set. This includes sick leave, casual leave, and earned leave. It's the basic kind of leave that covers common needs like illness or personal time off.
Incident Leave
This type of leave is for special life events that are important to your employees. This can be Maternity/Paternity leave, celebrating birthdays, anniversaries, or even marriage days. It’s a way to show that your organization values the significant moments in employees’ lives.
Unpaid Leave
There might be instances where an employee has used up all their allocated leaves but still needs time off. That’s when they can opt for unpaid leave. As the name implies, this leave will not include pay but provides the necessary time off.
Comp Off
This is for when an employee has to work during a holiday or their day off. To make up for it, they can earn 'comp off' credits which they can later use to take a day off. It's a way to compensate for the extra time put in and balance out the workload.
Next Step: Creating a Leave Plan
Please refer to this article.Please let us know if you find the article helpful.
