In today's bustling business world, it's more crucial than ever to focus on employee growth and performance. Organizations count on structured review cycles to assess progress, align goals, and promote effective teamwork. In this guide, we'll walk you through how to set up your first review cycle on Keka.
TABLE OF CONTENTS
- Getting Started
- Creating a Review Cycle
- Adding Reviewers
- Creating Review Forms
- Setting up Post Review Meetings
- Publishing the review
- Managing Timelines
- Managing Visibility
- Mapping Employees to Review Cycle
- Managing Review Groups and Cycles
Getting Started
Start by going to the Performance section, and from there, open the Review tab. You may be greeted by a welcome video that offers valuable insights into the importance of performance reviews and key considerations for initiating and managing them effectively. When you click on Start Review Setup, you have two options to choose from.

Quick Setup: This is a streamlined process that's particularly useful for small and medium-sized companies.
Advanced Setup: This option offers additional customization features that are ideal for larger companies with multiple review cycles.
For organizations that need a more detailed approach, Advanced Setup is the way to go. This method has several sections allowing intricate customization of your review cycles.
Click on Advanced Setup to begin setting up your review cycle.

Creating a Review Cycle
Just like in Quick Setup, you give the cycle a name and description. However, Advanced Setup allows you to customize how reviews occur in your organization further. The timing could be the same for everyone, based on their Date of Joining (DOJ), or you can create your own customized timing. Your choice here will also influence how you map employees to different groups.

Adding Reviewers
As in Quick Setup, you decide who will be able to provide feedback. The default roles are Self and Reporting Managers, but you can add more roles or even specific people by clicking "+Add More Reviewers."
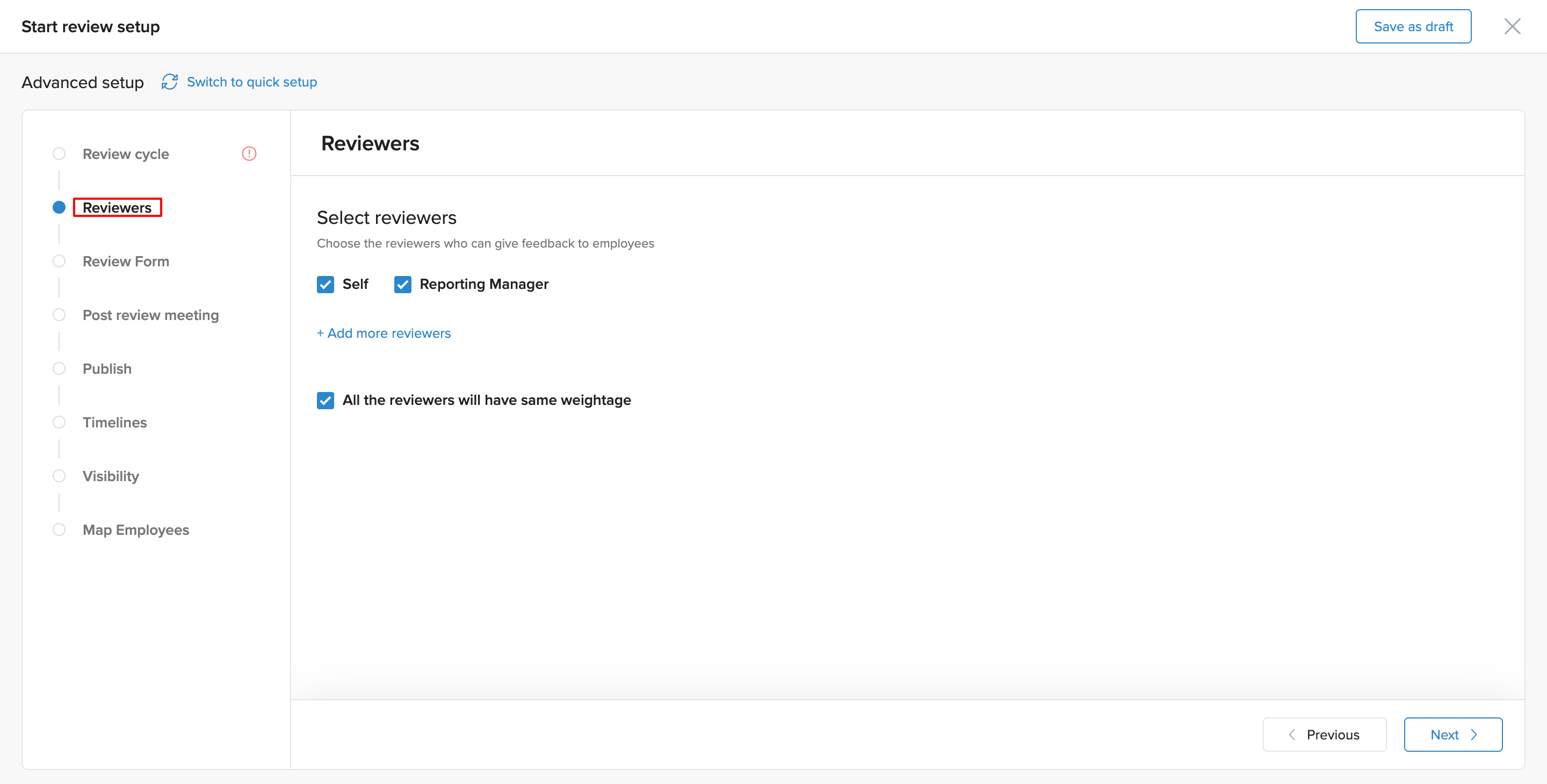
Creating Review Forms
Here, you first choose the type of Rating Scale you wish to use: Star-based or Custom rating. You can enable decimal ratings or go for more unique values like 3.27.

Once the rating type is decided, you proceed to configure the settings of the review forms. You can determine which of the selected reviewers are required to fill out the form and edit the questions for each reviewer.
For details on how to add questions, click here
You can enable reviewers to evaluate an employee's performance in key areas of the organization, such as Goals, Core Values, Projects, Competencies & Skills. Moreover, you can configure the order in which these review aspects will appear on the reviewer's form.

In terms of Goals, you can pick the time frame you want these to be assessed for. You can also decide who will review these and the kinds of answers they can submit. The platform can fill in ratings automatically based on how well goals have been met. You also have the choice to allow sub-goal reviews, although this is typically not recommended.
Review Goals Progress override
You will also get an option to automatically populate ratings based on the progress of the goals. When you select this option, you will be presented with an additional feature that allows you to designate specific reviewers who can override the automatically generated ratings, if necessary.

 Calculating Pre-filled Ratings
Calculating Pre-filled Ratings
The methodology to calculate pre-filled ratings is as follows:
- Objective/Goal/KRA Rating: The highest value on the selected rating scale for the Objectives/Goals/KRAs section is multiplied by the goal's progress percentage and then divided by 100.
- Without Decimal Ratings: If decimal ratings are not enabled, the result is rounded to the nearest whole number. For instance, values between 1-1.5 are rounded down to 1, while those between 1.5-2 are rounded up to 2.
- With Decimal Ratings: If decimal ratings are enabled, the result is rounded to the nearest value within a difference of 0.5. For example, values between 1-1.25 are rounded down to 1, those between 1.25-1.75 are rounded to 1.5, and between 1.75-2 are rounded up to 2.
- Key-Result/Sub-Goal/KPI Rating: If the option to base ratings on Key-Results/Sub-Goals/KPIs progress is selected, then ratings are pre-filled at the individual Key-Result/Sub-Goal/KPI level according to their progress. The overall rating for the Objective/Goal/KRA is calculated cumulatively based on the ratings of all its Key-Results/Sub-Goals/KPIs.
For the Competencies part, you get to choose who will assess them and what types of feedback they can offer. You can also select specific competencies for each reviewer to concentrate on.
The Core Values & Projects section works much the same way. You select the reviewers and define what types of responses they can provide, tailoring the review to align with what your organization values.

For Skills you choose the reviewers and define the response types and also you can choose which category each reviewer should focus on.

When you access Additional Settings, you will find options to allocate different weights for each reviewer and for each parameter if you have enabled ratings. You can also provide a personal message to guide the reviewers through the review process.

If you want the reviewers to be able to suggest a rating different from the auto-calculated one, you can turn on the Proposed Rating feature. This feature enables a reviewer to offer a different overall rating for the employee. After that, you can choose who has the authority to finalize this proposed rating.
Lastly, you can set additional rules for reviewers under Additional Options. These rules include requiring comments, allowing attachments, or permitting them to skip ratings.

You will also see an option to show overall rating labels and descriptions, ensuring a comprehensive understanding of performance feedback.

Upon enabling the Overall Rating Label setting, a new visibility option is made available for the review forms, To access this, navigate to Visibility Settings(1) of the review section. Here, you will need to choose Set Custom Visibility and Enable(2) self to see review form and click on Configure advance visibility settings(3).

In advance visibility settings section enable the options Show “Performance rating” to the employee as part of final review after the release.

While filling the form the review labels will appear as shown below.

After the review is released the labels will show as shown in the below screenshot, also by hovering over a rating label, users can view a detailed description which was entered while setting up the review label.

Potential Rating
Besides, you can add reviewers to assess an employee's potential and provide a rating accordingly.
Select the "Configure from order and potential ratings" option located in the top right corner of the review form.

You will have the option to enable reviewers to assign potential ratings for Questions, Goals, Competencies, Core Values, Projects, and Skills while they complete the review form.
Enable the option "Allow reviewers to provide potential ratings" and click on Save.
Once you have saved the potential ratings settings, navigate to the specific Questions, Goals, Competencies, Core Values, Projects, and Skills for which you wish to enable potential ratings.
In the Goals section, to enable potential ratings for reviewers, first select the reviewer and complete the response type. In the ratings type box, you will find options for both performance and potential. Click on "Potential" to assess the candidate's potential based on this criterion.
In the same manner, you can grant reviewers the ability to assign potential ratings in the other sections as illustrated in the screen below.

Setting up Post Review Meetings
After the review forms are turned in, you also have the option to set up one-on-one meetings between managers and their direct reports. These meetings are key to boosting employee performance by encouraging clear and straightforward talks. During these sessions, employees can go over their achievements, hurdles, and future aims with their managers.
To organize these meetings, you'll need to give each meeting a title, decide who'll be taking part, and choose someone to write up a summary afterward. Feel free to schedule as many meetings as you see fit.

Publishing the review
Here you choose who will write the review summary and who will publish the feedback. You can also make it mandatory for the employee to acknowledge the feedback.

Managing Timelines
In this part, you set deadlines for various review activities, like nominating reviewers, submitting forms, and publishing reviews. You even have the option to exclude weekends from these timelines.

Adding Custom Reviewer Timelines
In the Timelines(1) section click on configure(2) to select Form filling order.

Within the 'Form filling order' window, select the Custom(1) option to begin configuring individual timelines. In the Configure Sequence & Timelines(2) section, you can add various reviewer stages, such as Self, Reporting Manager, or Department Head. Specify the number of days allocated for each reviewer by inputting the desired time frame next to each reviewer type.
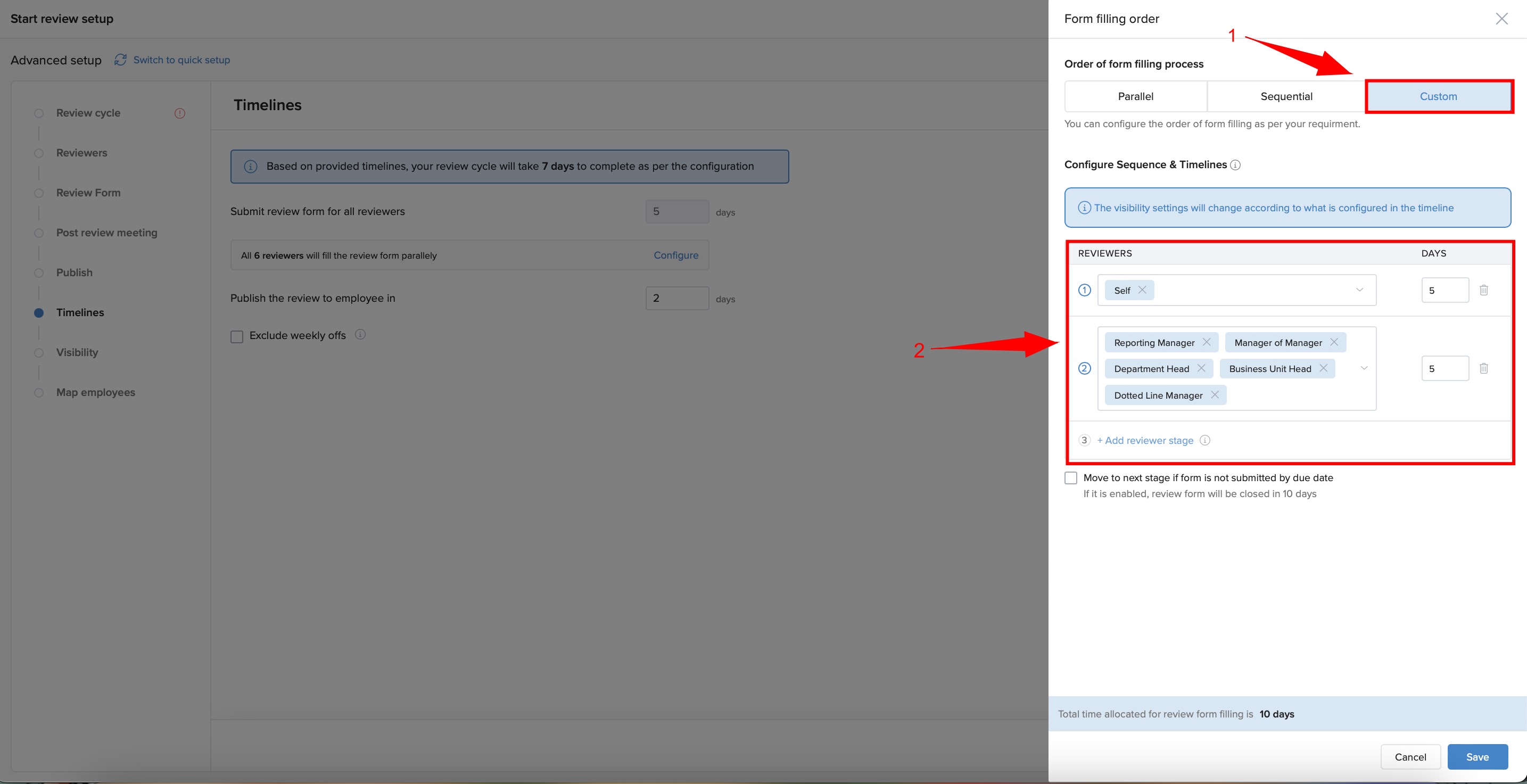
Review your custom timeline settings and total days(1) to ensure they align with your review cycle goals. Click Save(2) to implement the custom timelines for your review process.
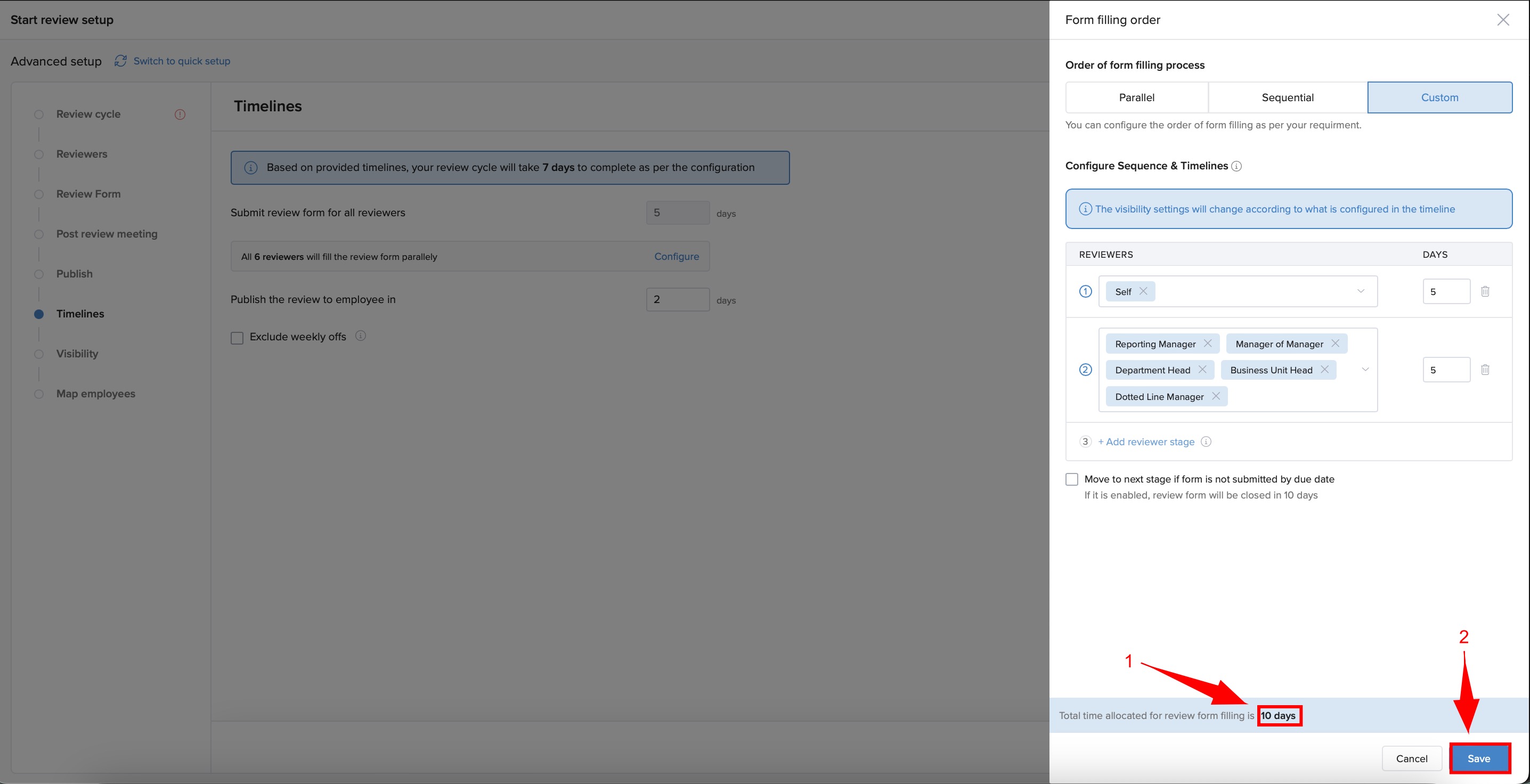
By customizing each stage of the review process, you can achieve a more structured, efficient, and effective evaluation cycle.
Managing Visibility
This feature allows you to control who can see the reviews. You have the option to make reviews public, restrict them to a select group, or keep them private. This provides flexibility and ensures that sensitive information is only available to the right people.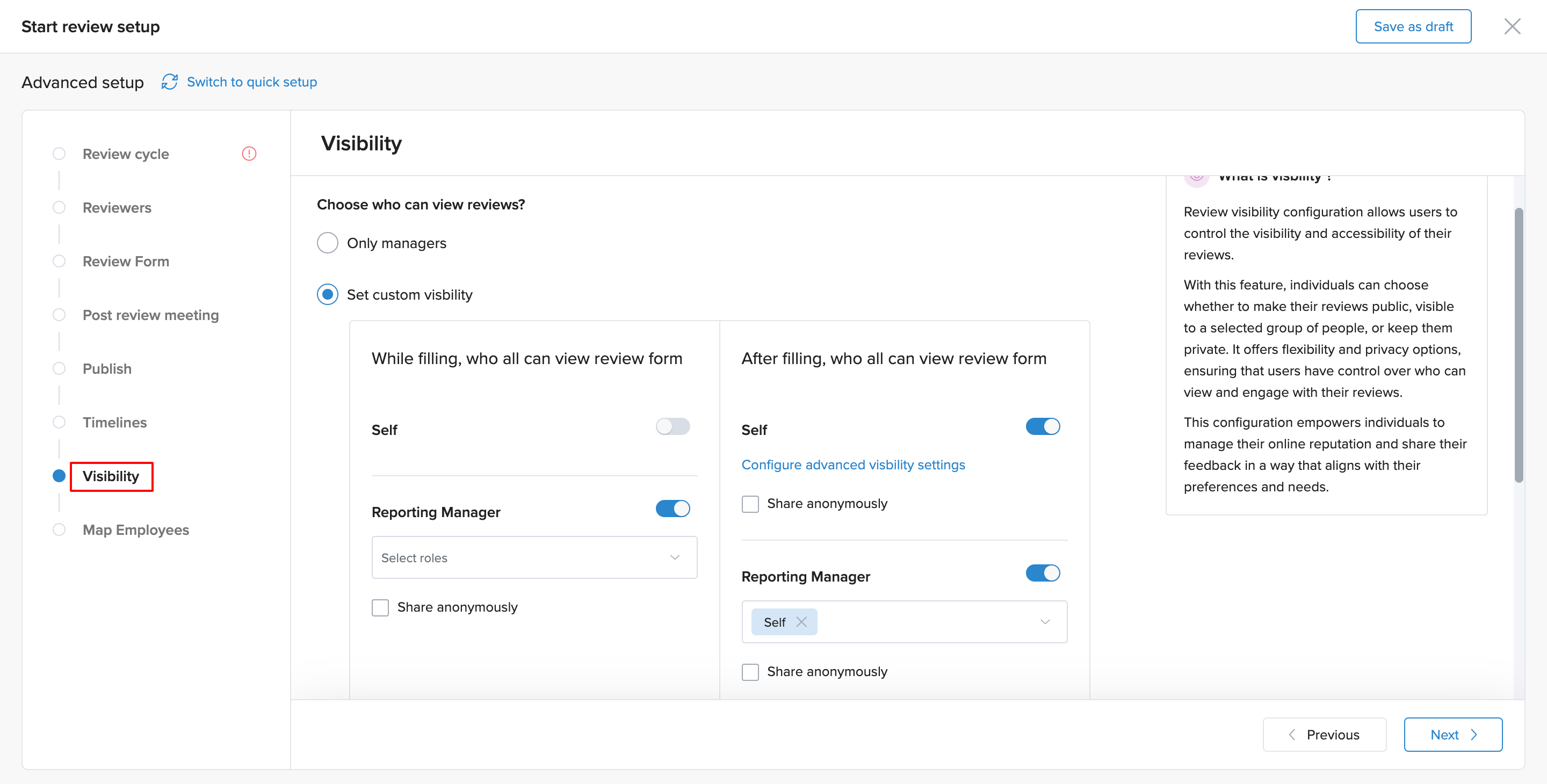
Mapping Employees to Review Cycle
Finally, you decide which employees will be part of this review cycle. You can also assign managers to oversee the cycle. As in Quick Setup, you have the option to divide employees into different groups, each with their own set of managers and questions. You can add employees to these groups through Condition-Based Selection, Manual Selection, or by importing data from an Excel/CSV file.

Once all these steps are completed, you have the choice to either launch the review cycle immediately or save it to make changes later.
Managing Review Groups and Cycles
After setting up the review cycle, you can still modify settings for each group as needed. This includes the option to change questions and other settings that we've discussed earlier.

Any modifications made to the questions or any other aspect of reviews will not automatically update for employees for whom the review has already been launched. To apply these changes, you will need to cancel and restart the reviews.
And there you go! That's how you set up a review cycle using Advanced options. Remember, you can always save your settings and come back later if you need to make adjustments.


