Go to the My Team section, click on the Performance tab, you will be directed to the Objective Insights tab.
Objective insights give you an overview of your team's objectives and their status at a glance.
In this article, we will discuss all the features available in this section. Please note that not all features may be visible to you as their visibility depends on your organization's policies.
Here, at the top of the page you are presented with a toggle to switch between Direct Reports and Indirect Reports. A direct report is an employee that works directly below you in the organization, often referred to as a subordinate. An indirect report, in contrast, reports to your own direct report. In other words, indirect reports are employees who work under you but report directly to your own direct report.
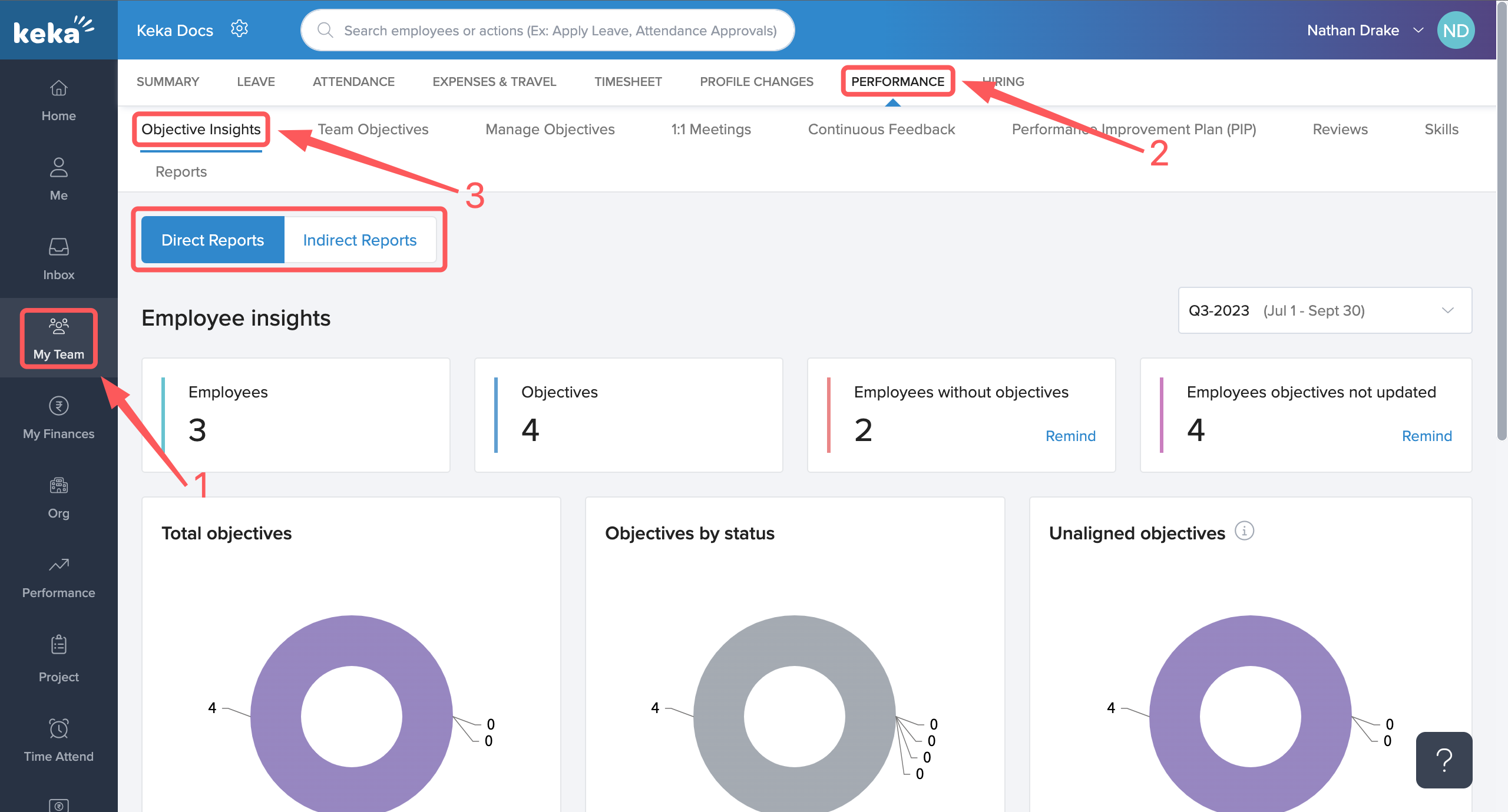
You can select the time frame you want to focus on by clicking on the dropdown box to the right.
You have the ability to remind team members with no objectives to set objectives for themselves, or team members who have not updated their objectives to do so.
Below, there are a few graphics to help give a visual reference of all the objectives and their different categories.
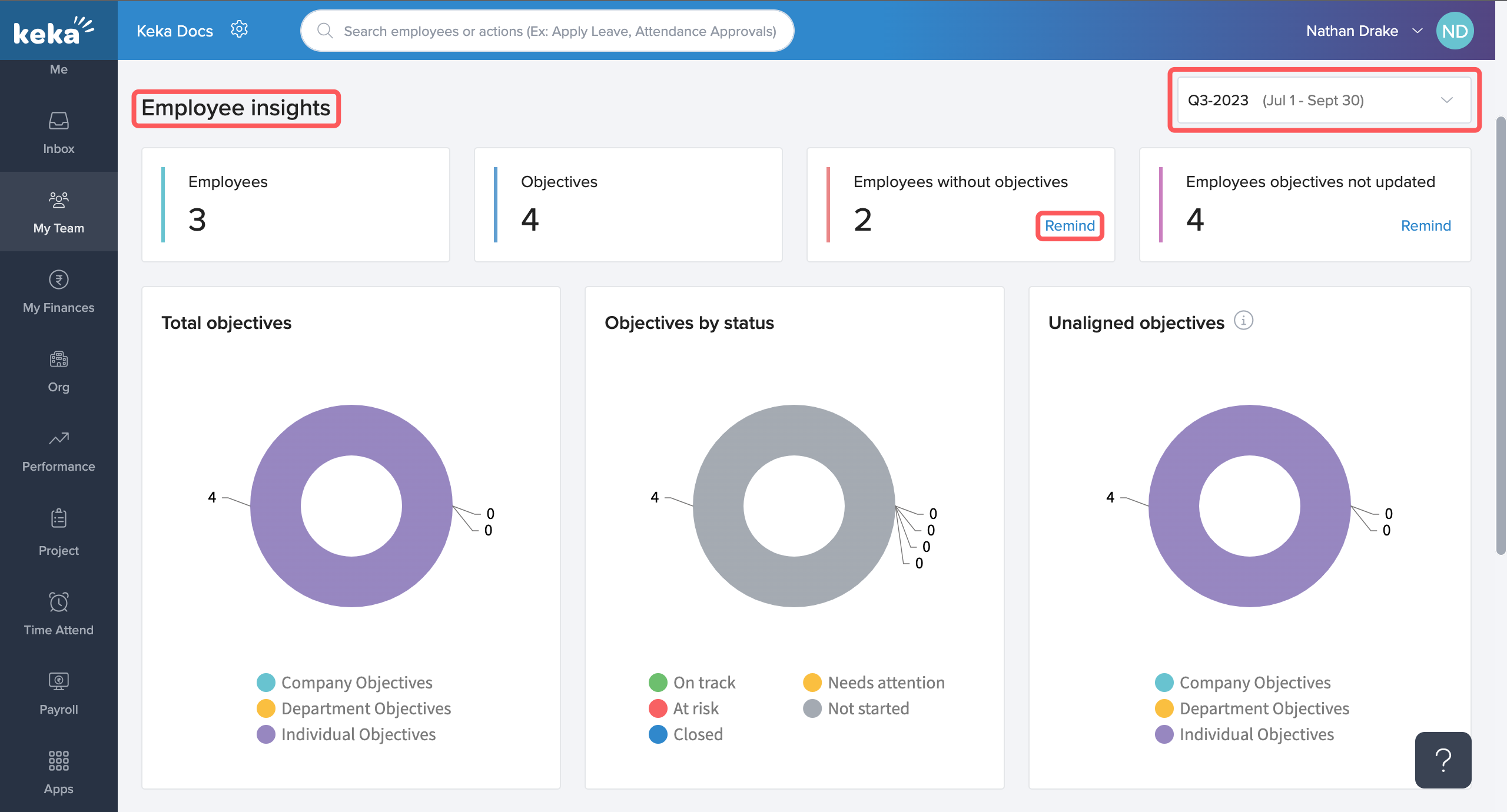
The Employee objectives overview gives you a breakdown of the objectives of each employee with respect to their status.
You can download this in the form of an Excel file for future reference.
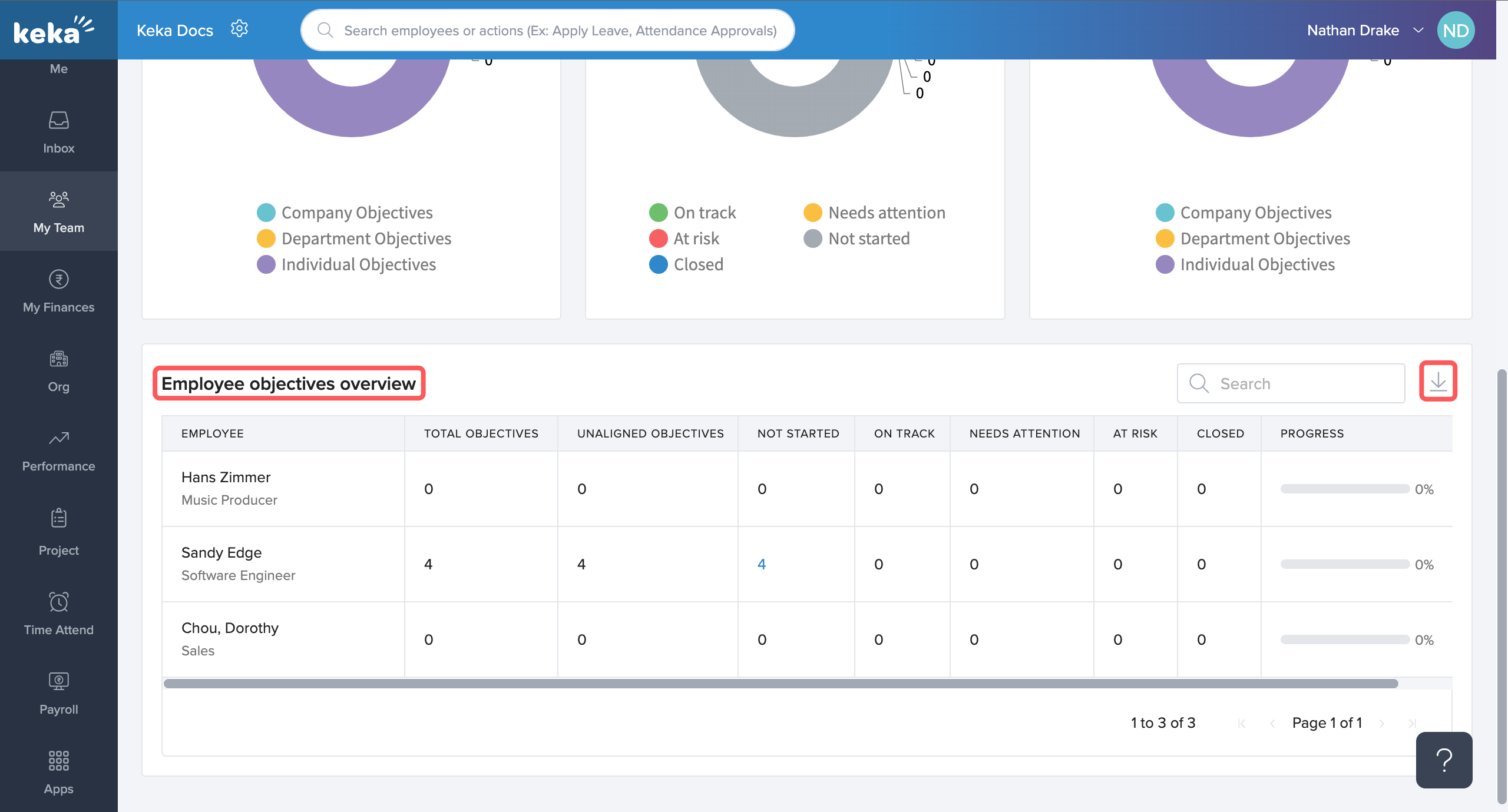
Team Objectives
Through the Team Objectives tab you get an overall view of the individual objectives of all team members.
You have various filter options available like time frame, status, and tags to fine tune your selection.

You can track individual objectives of each employee under you and check the progress on objectives by clicking on the respective team member.
To view an objective in detail, click on the particular objective.
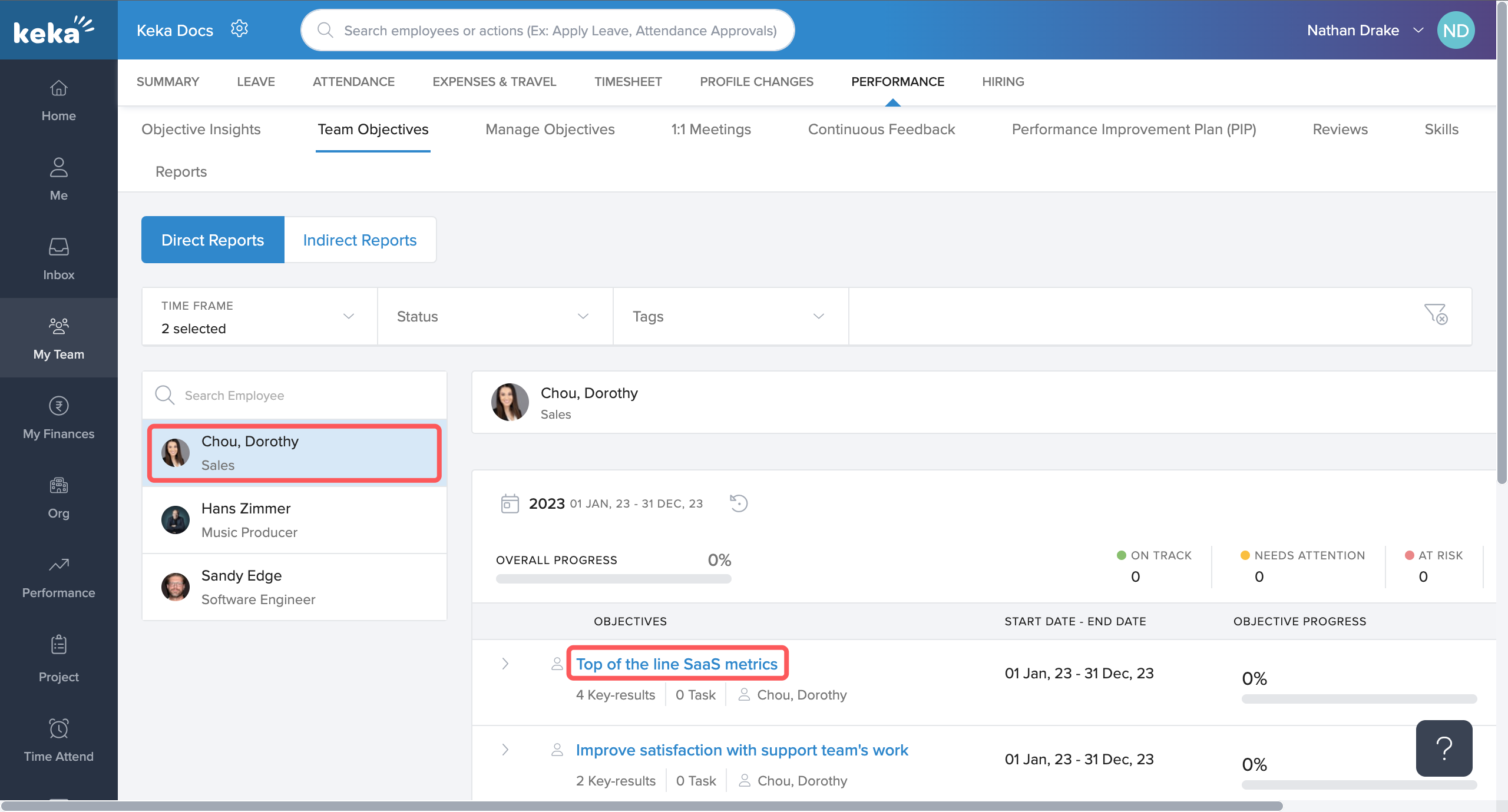
A new page will open which will detail the various elements of the objective that you have selected. On this screen, you will be able to view the progress on this particular objective over time. If it is a new objective, you will see an empty graph at the top of the page.
You can see the various Key Results that have been added to the objective. You can directly update the progress on these key results from this page. You can also add specific tasks to further subdivide the objective or the key result on behalf of the employee.
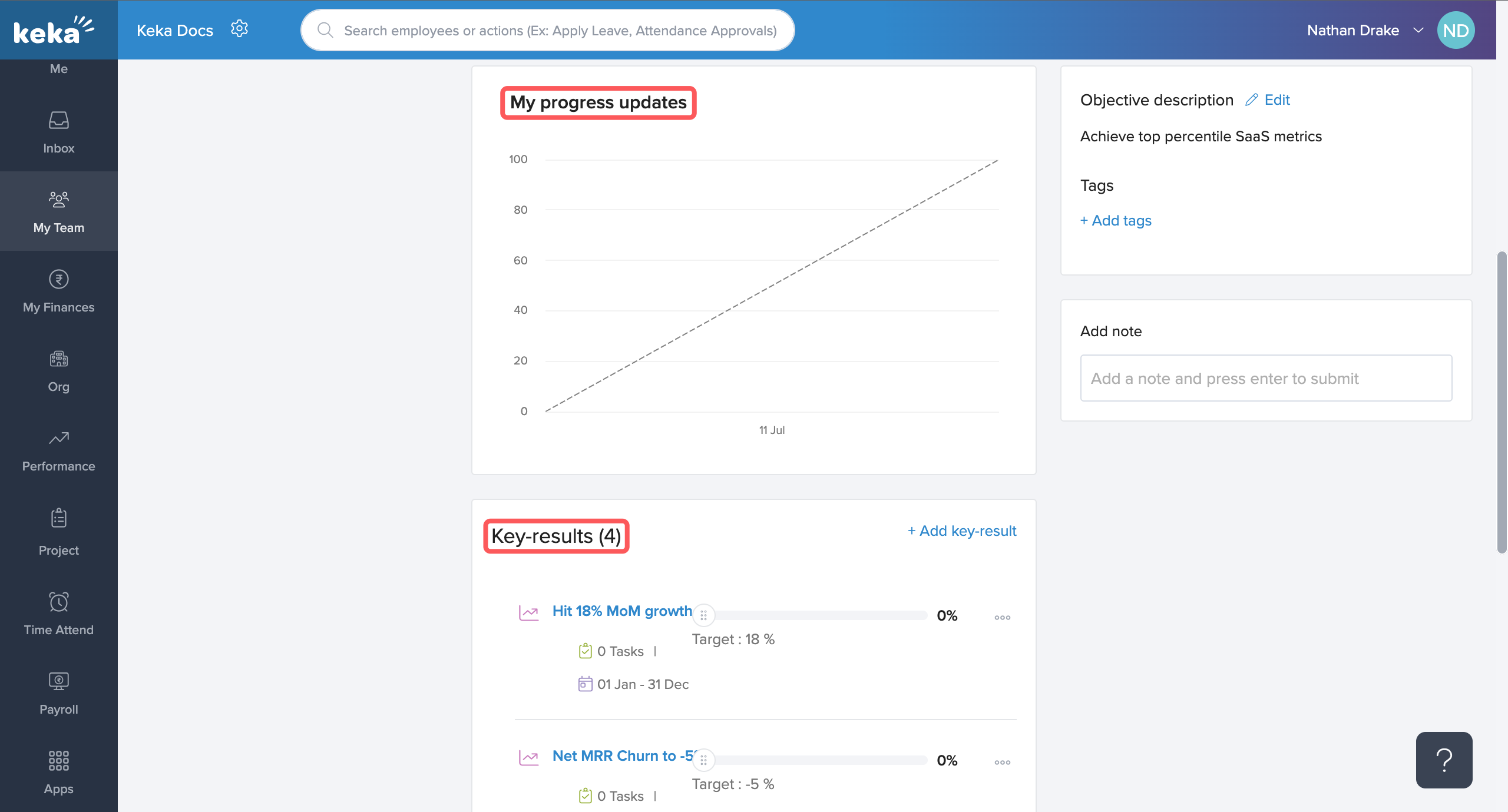
You can update the progress on a key result on behalf of the employee using the Slider given on this page. To update the progress, move the slider to the desired value. You can also click on the slider and enter the desired value in the drop-down that appears.
You can enter a note when updating the progress. You also have the option to add an attachment when you are updating the progress.
Click on Update once you are done.
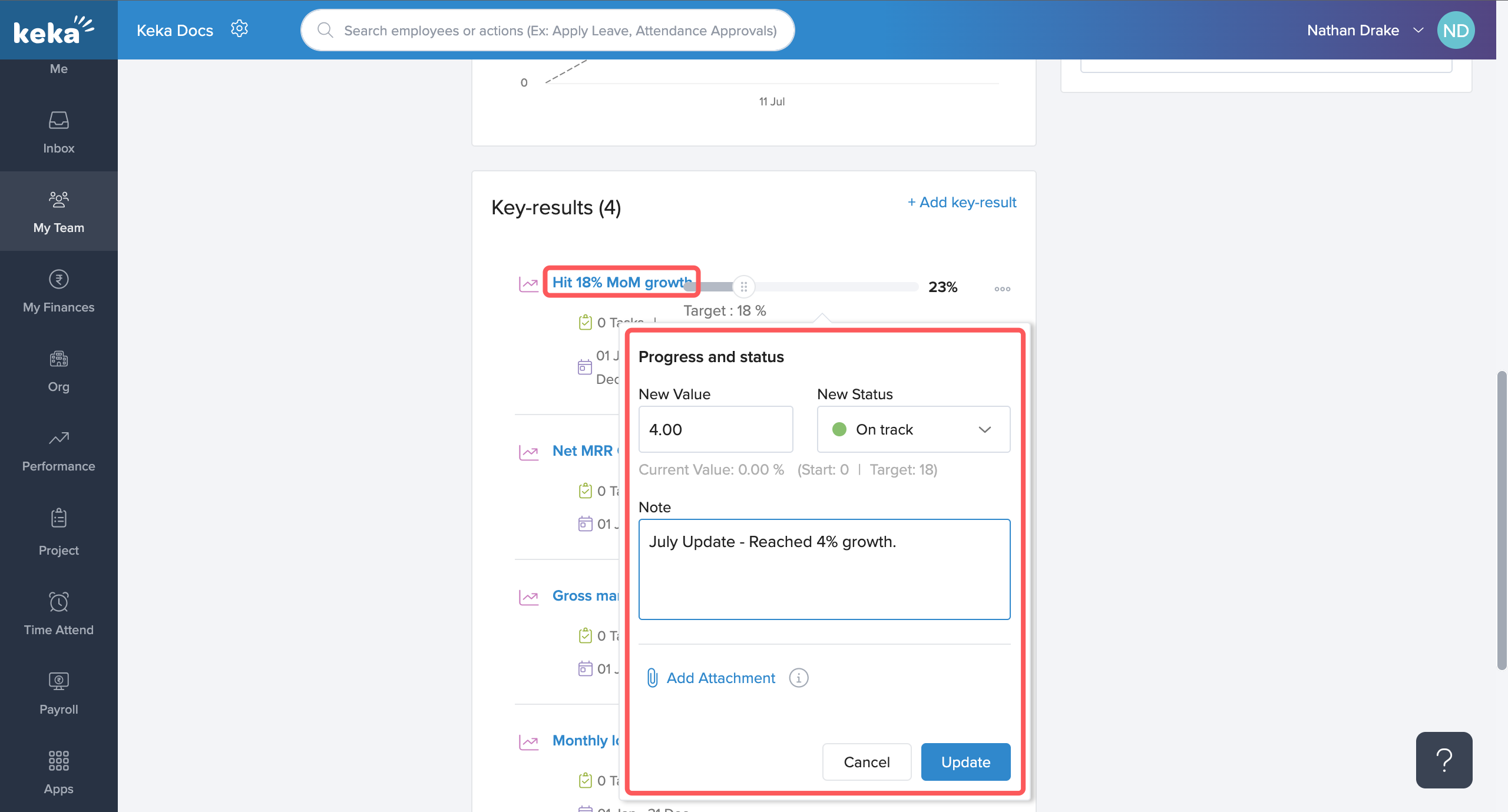
You can also click on the Key Results on this page to see further details. On the Key-Result Details page, you can update the progress, add more information to these key results such as adding a description or a note, or even add tasks to the key result to help break down this key result into smaller tasks.
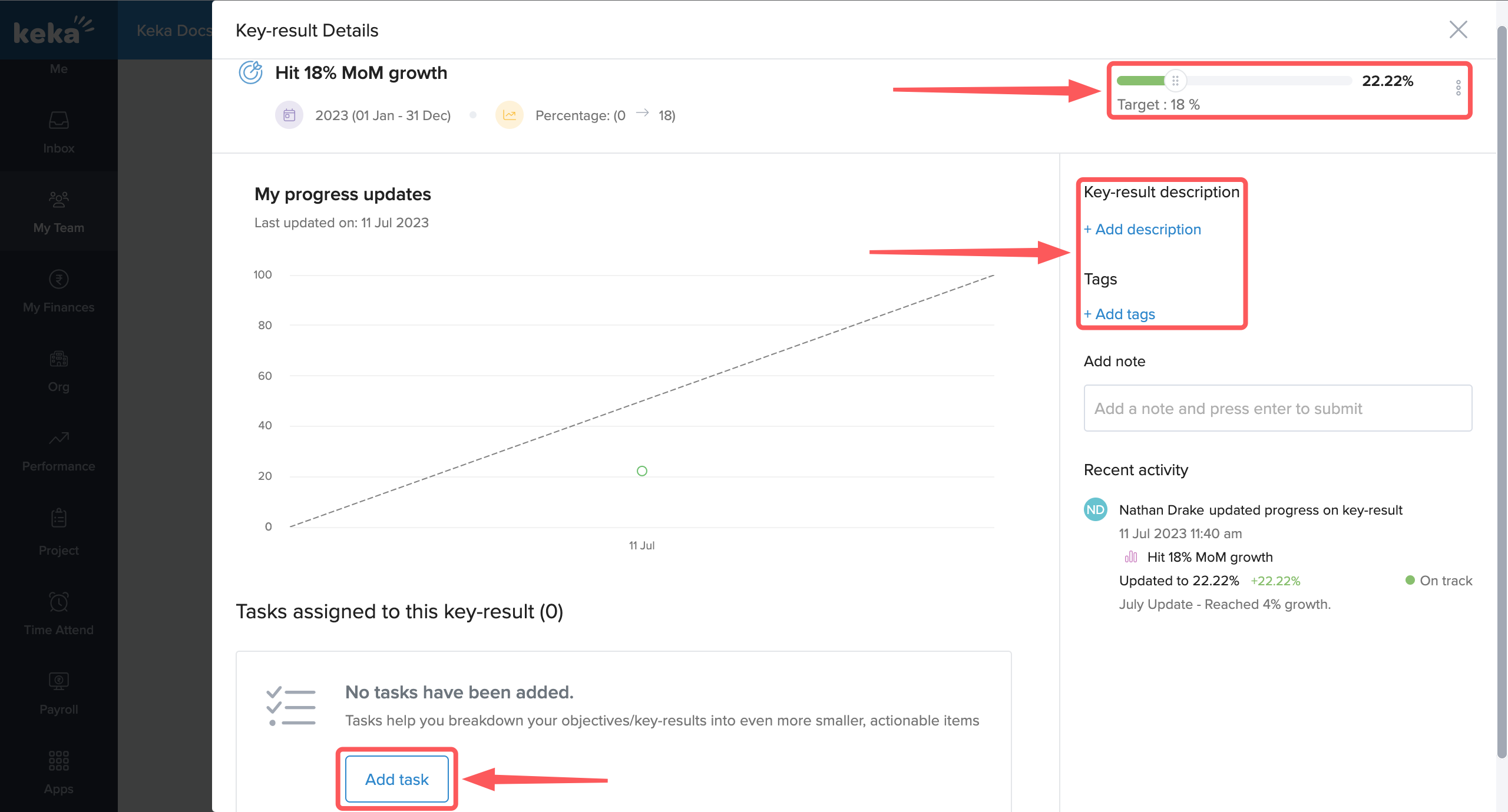
Manage Objectives
Under this tab you can view objectives of your entire team divided among each of the four categories shown below, i.e. Employees with fewer or no Objectives, Objectives Not Updated, Active Objectives, and Closed Objectives.
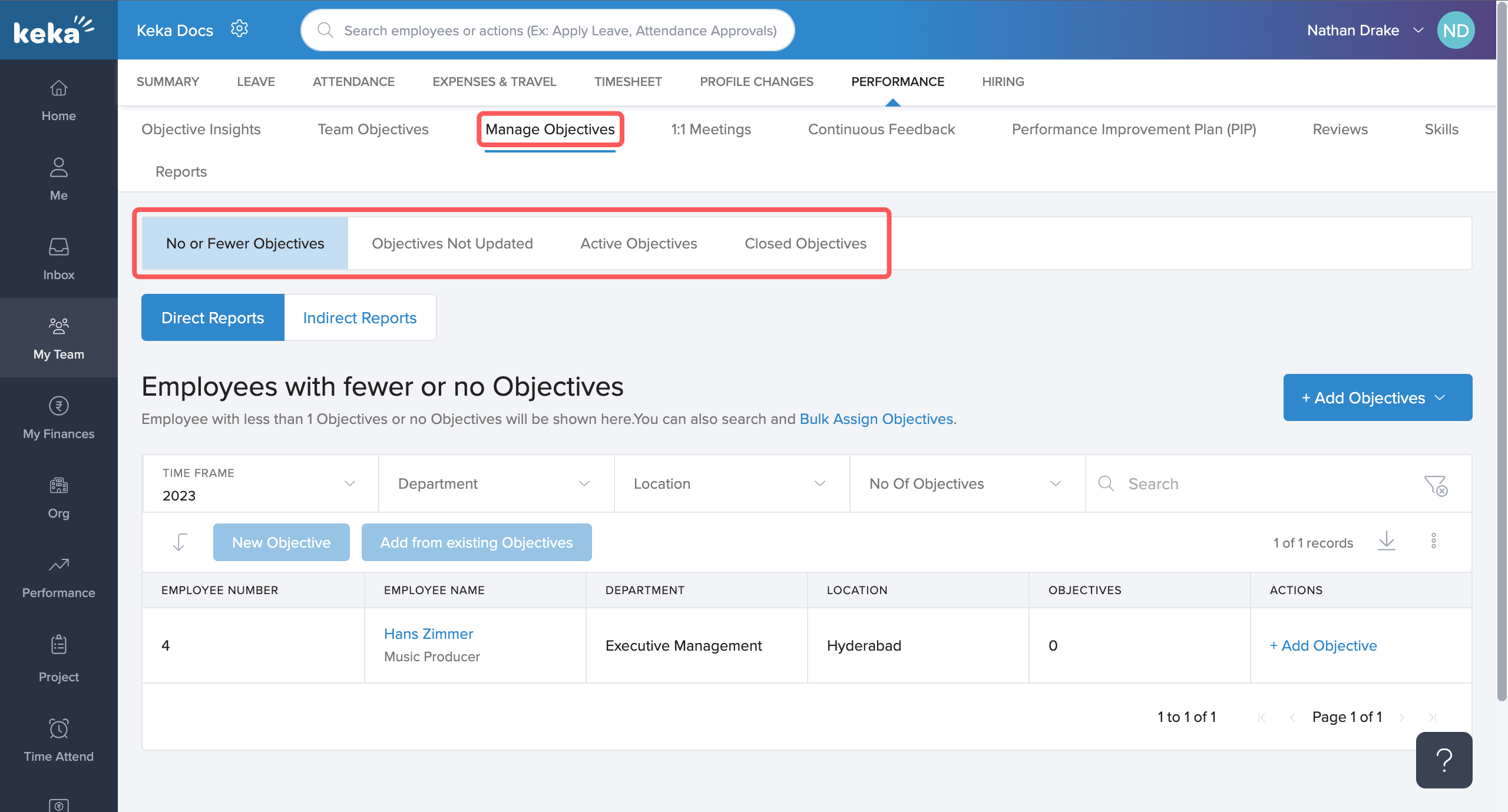
Further within each category, you will have filters available to assist you in fine tuning your selection.
Under the first category, Employees with fewer or no Objectives you have the option to assign objectives to the team members by clicking on + Add Objectives () and you can also assign objectives to multiple employees in bulk by clicking on Bulk Assign Objectives ().
To know more about how to add objectives click here.
Under Objectives Not Updated you can view objectives on which progress has not been updated yet along with the respective owners of the objectives.
Under Active Objectives you can view all your team objectives except ones which have already been closed.
Under Closed Objectives, you can view objectives which have been completed or objectives that have been marked as closed status as closed for any other reason.
That's it, folks! More questions? Talk to our product experts today!
