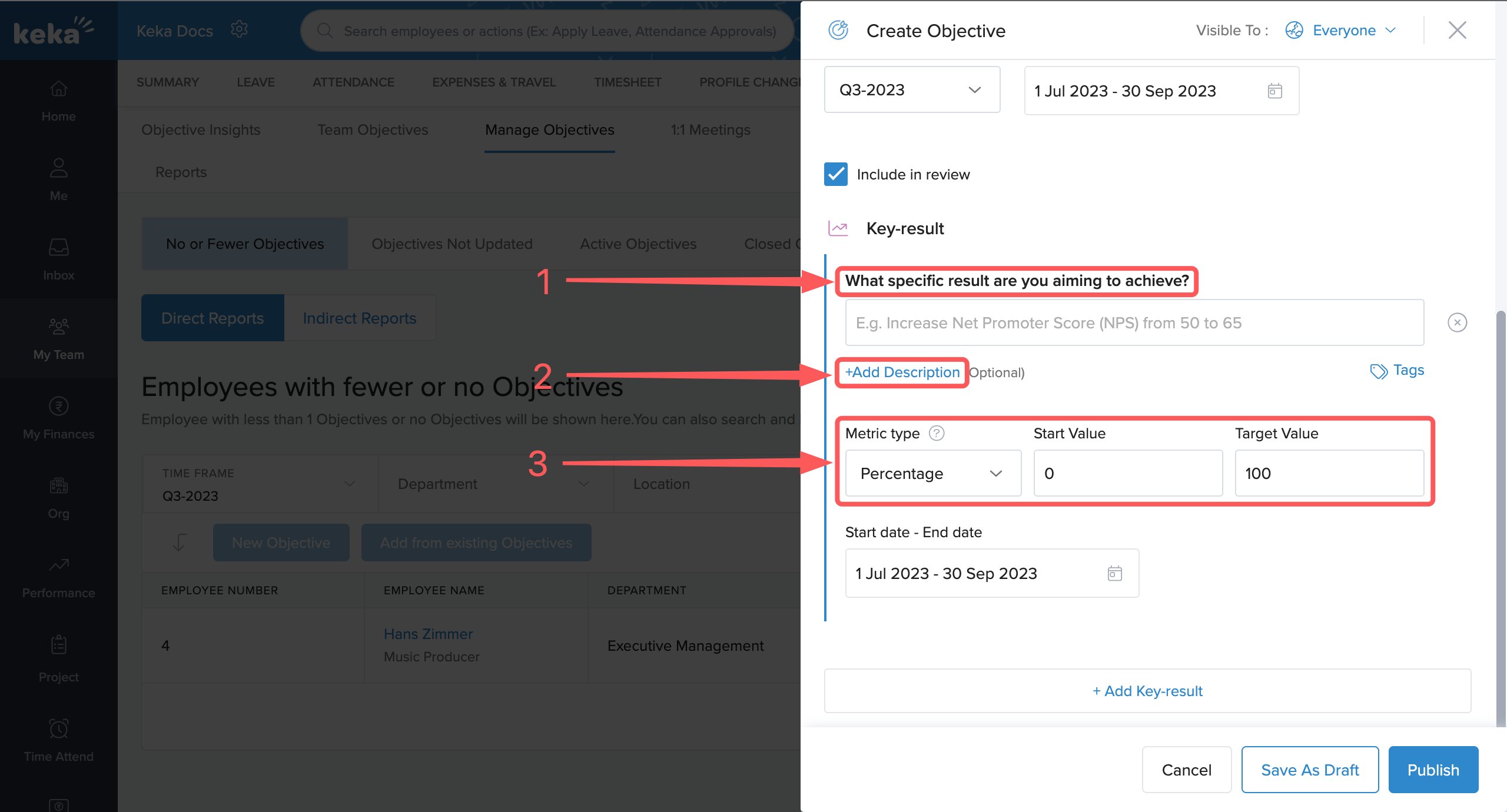To set and manage individual objectives for your team, go to the My Team (1) section and click on Performance (2). Go to the Manage Objectives (3) tab. Under Manage Objectives, you will be directed to No or Fewer Objectives.
In this article, we will discuss all the features available in this section. Please note that not all features may be visible to you as their visibility depends on your organization's policies.
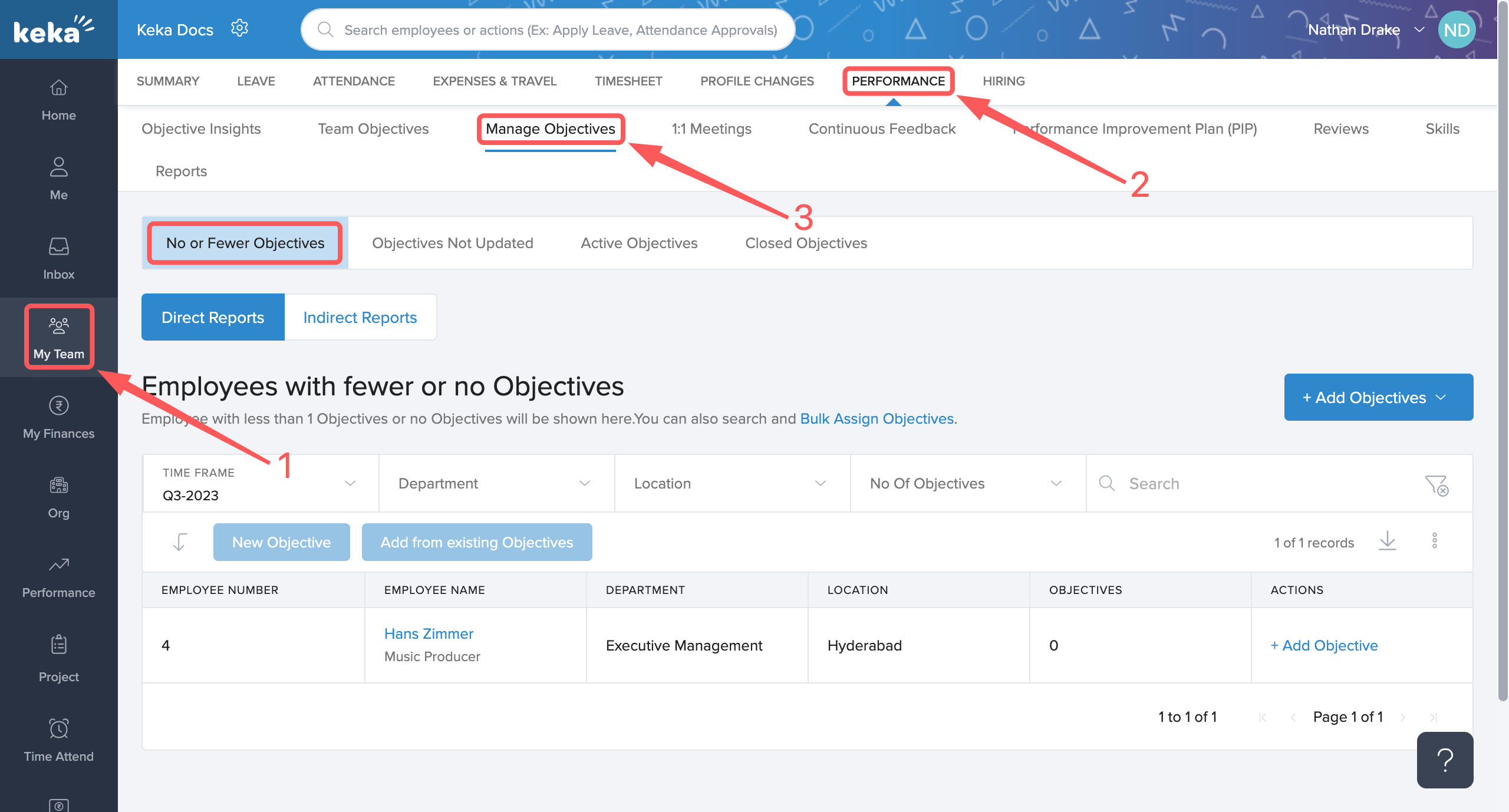
Here, at the top of the page you are presented with a toggle to switch between Direct Reports and Indirect Reports. A direct report is an employee that works directly below you in the organization, often referred to as a subordinate. An indirect report, in contrast, reports to your own direct report. In other words, indirect reports are employees who work under you but report directly to your own direct report.
Click on the + Add Objectives button to start creating and adding objectives to your team members.
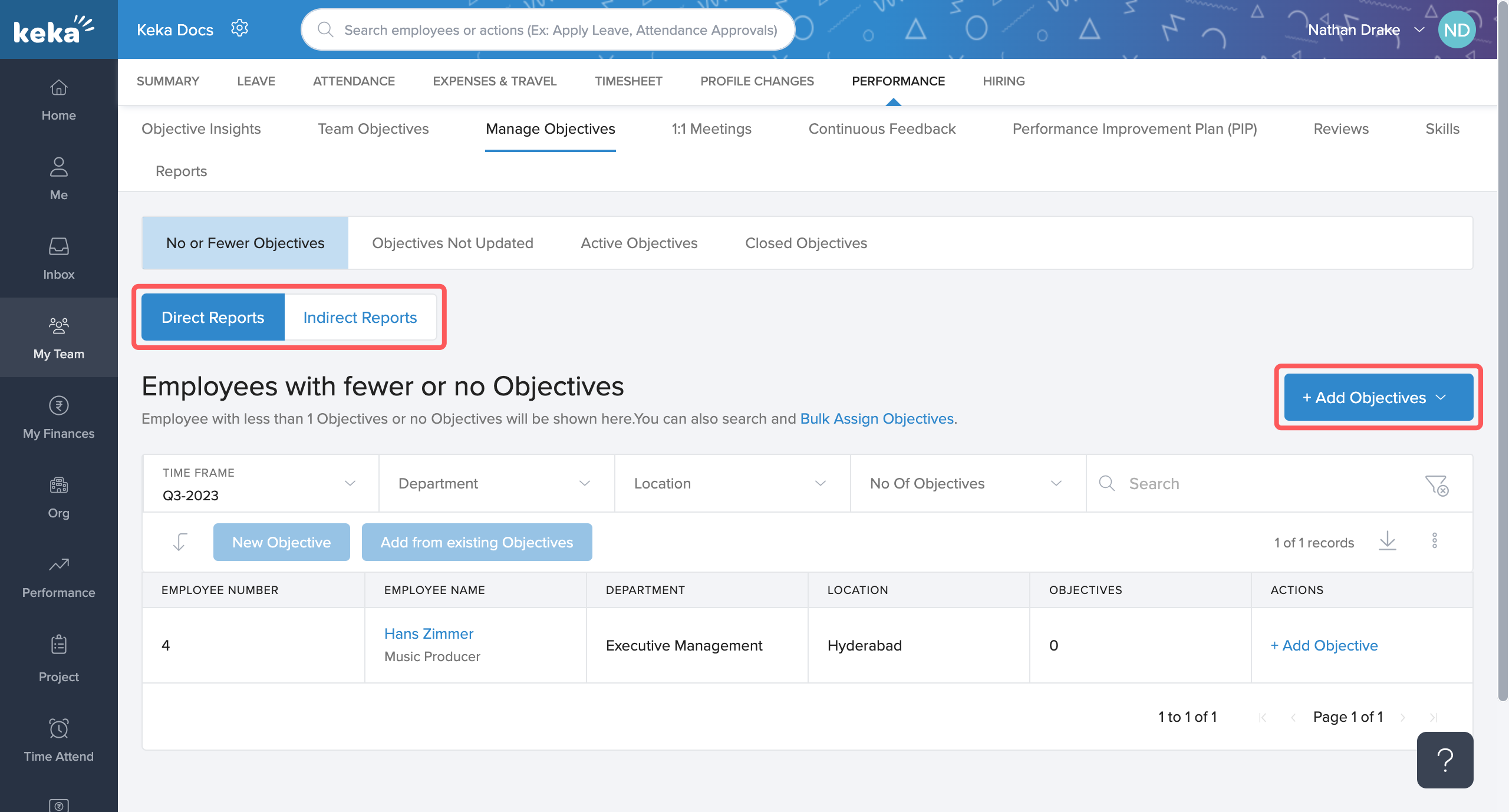
Adding objectives
To start adding an objective, first click on Time Frame (1), a drop-down will open all available time frames, select a time frame to continue.
Now click on + Add Objectives (2).
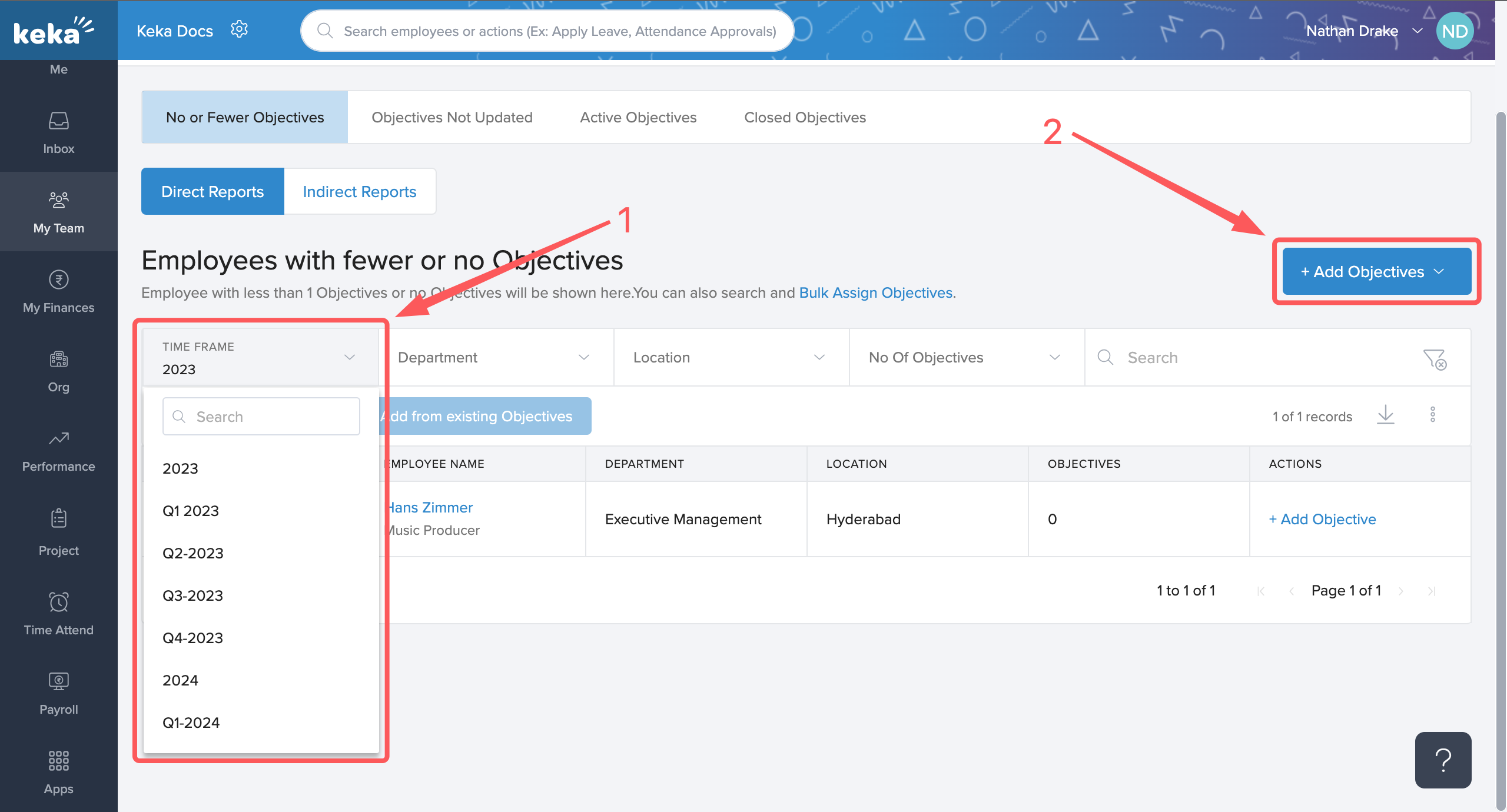
A dropdown will open with two available options.
There are two methods to add a new objective: you can start from scratch or from adding templates.
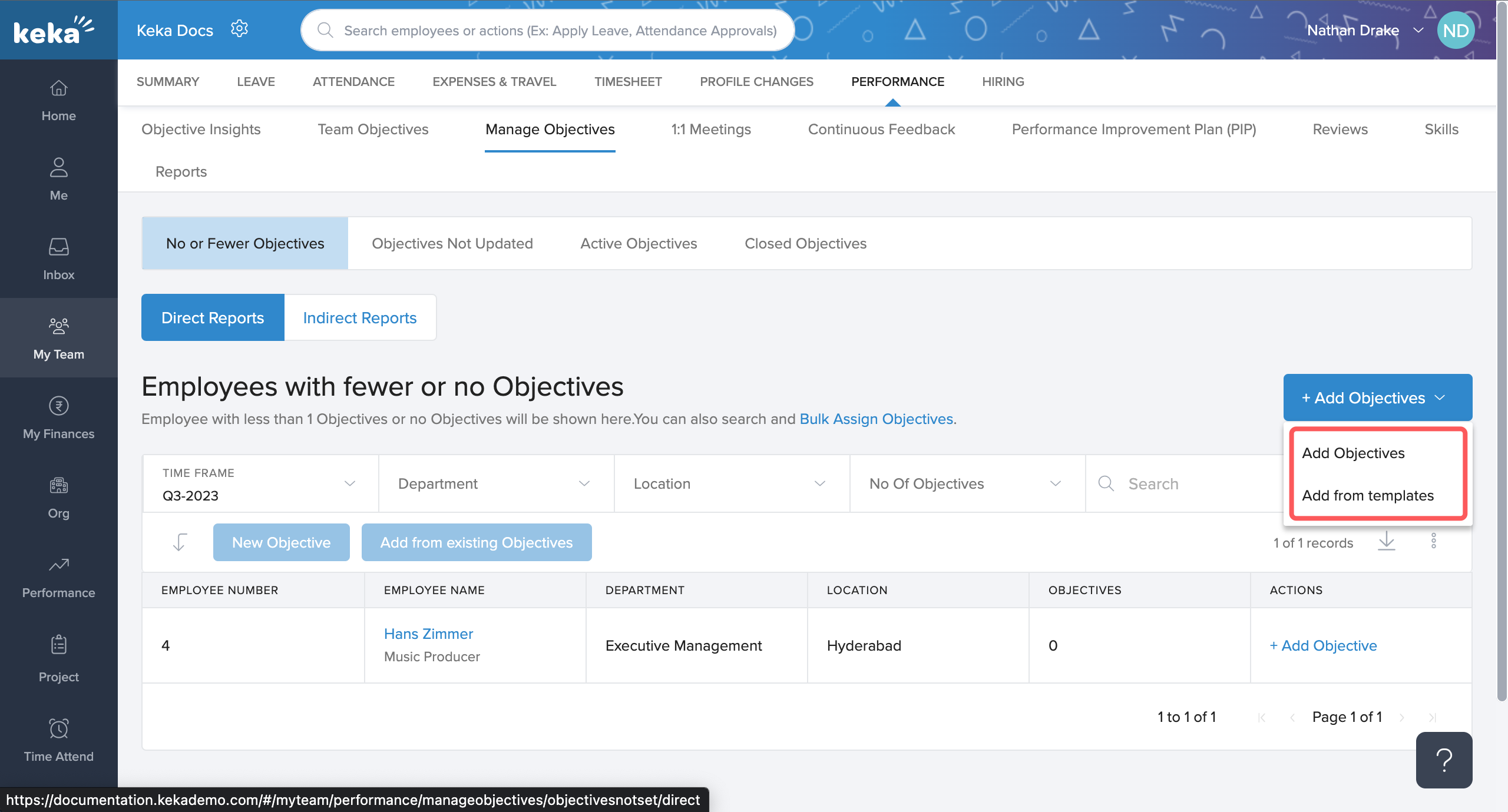
Method 1: starting from scratch
From the drop-down window, click on Add Objectives.
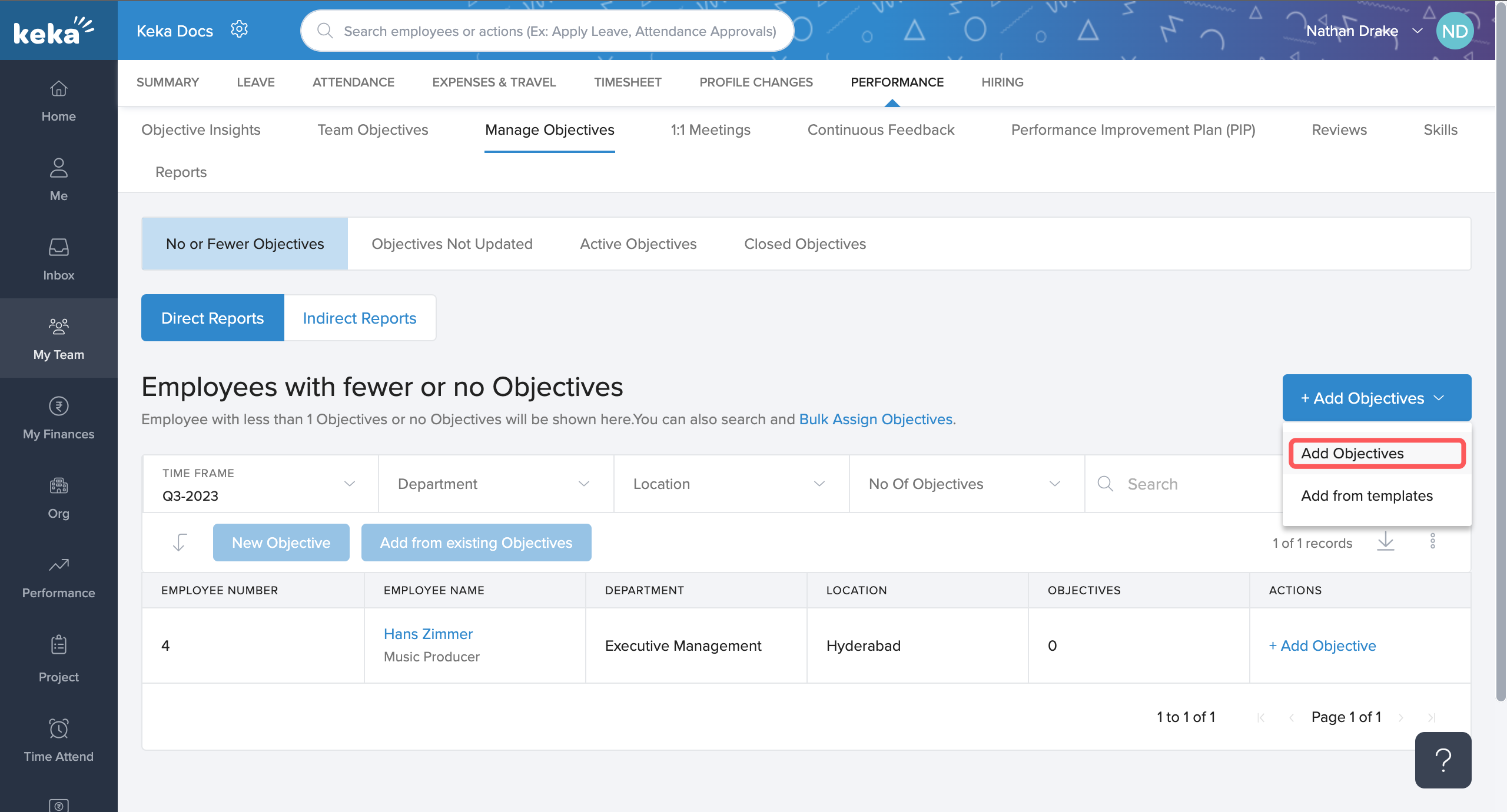
An overlay window will pop up. You can state your objective under What do you want to achieve? (1). Additionally, you can add tags to help you categorize all your objectives. Now, in the +Add description (2) text box, you may choose to type in more details about the same.
Now, click on the Metric type (3) drop-down and decide how you want the progress of your objective to be measured, i.e. as a percentage, or as completed/not completed, or user-defined. You can also add the Start Value and Target Value.
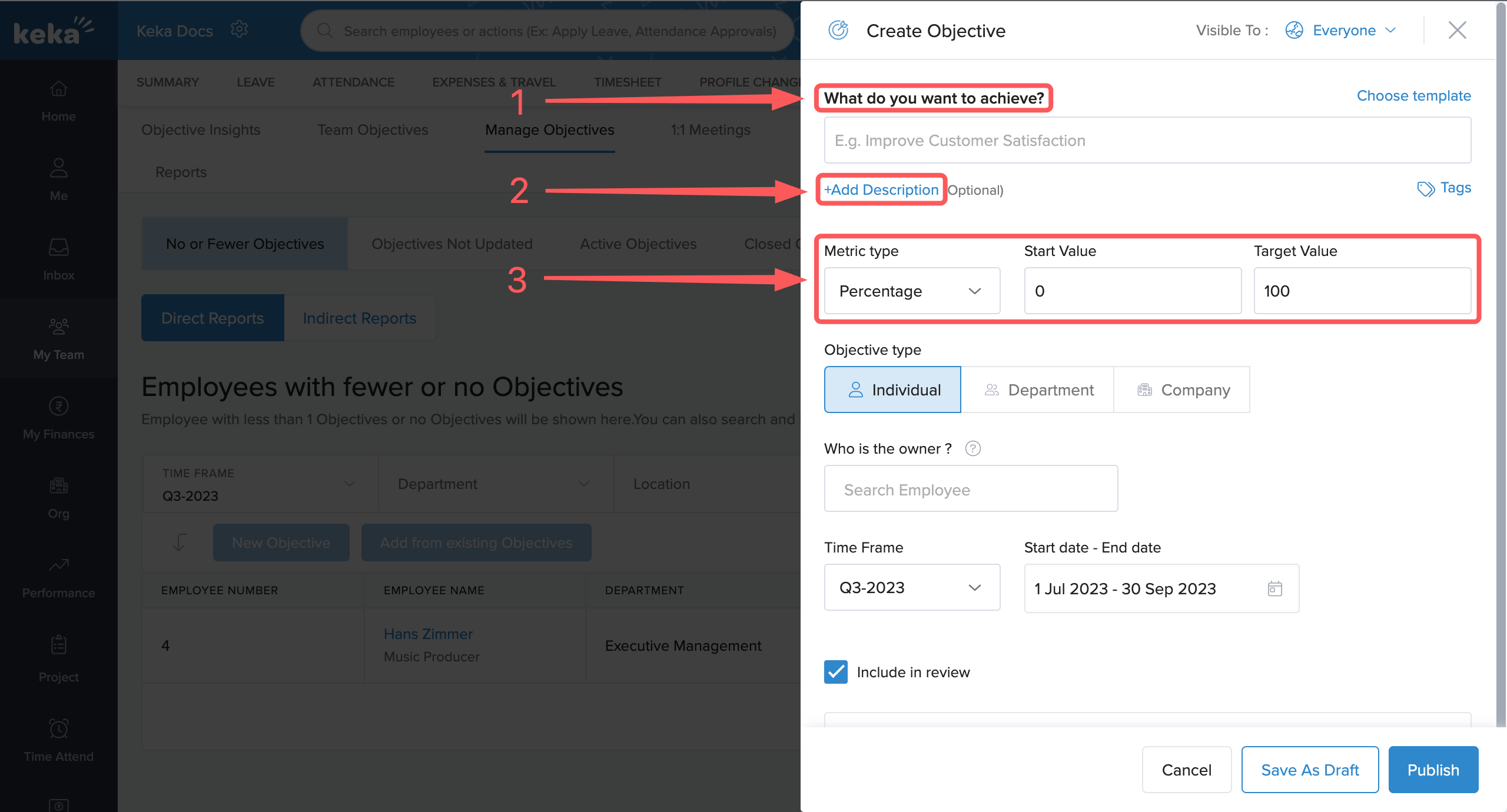
Type in the name of the employee within your team who you want the given objective to be attached to, under Who is the owner? (1).
If you want the newly added objective to be reviewed, check the box against Include in review (2).
You will see the visibility options a the top right-hand corner of the window. Under ‘Visible To:’(3), you can choose between Everyone and Only Managers.
You can click on + Add Key-result (4) to tie your objective into a key result before clicking on Publish to send your newly added objective for approval. Alternatively, you can click on Save As Draft to continue at a later time.
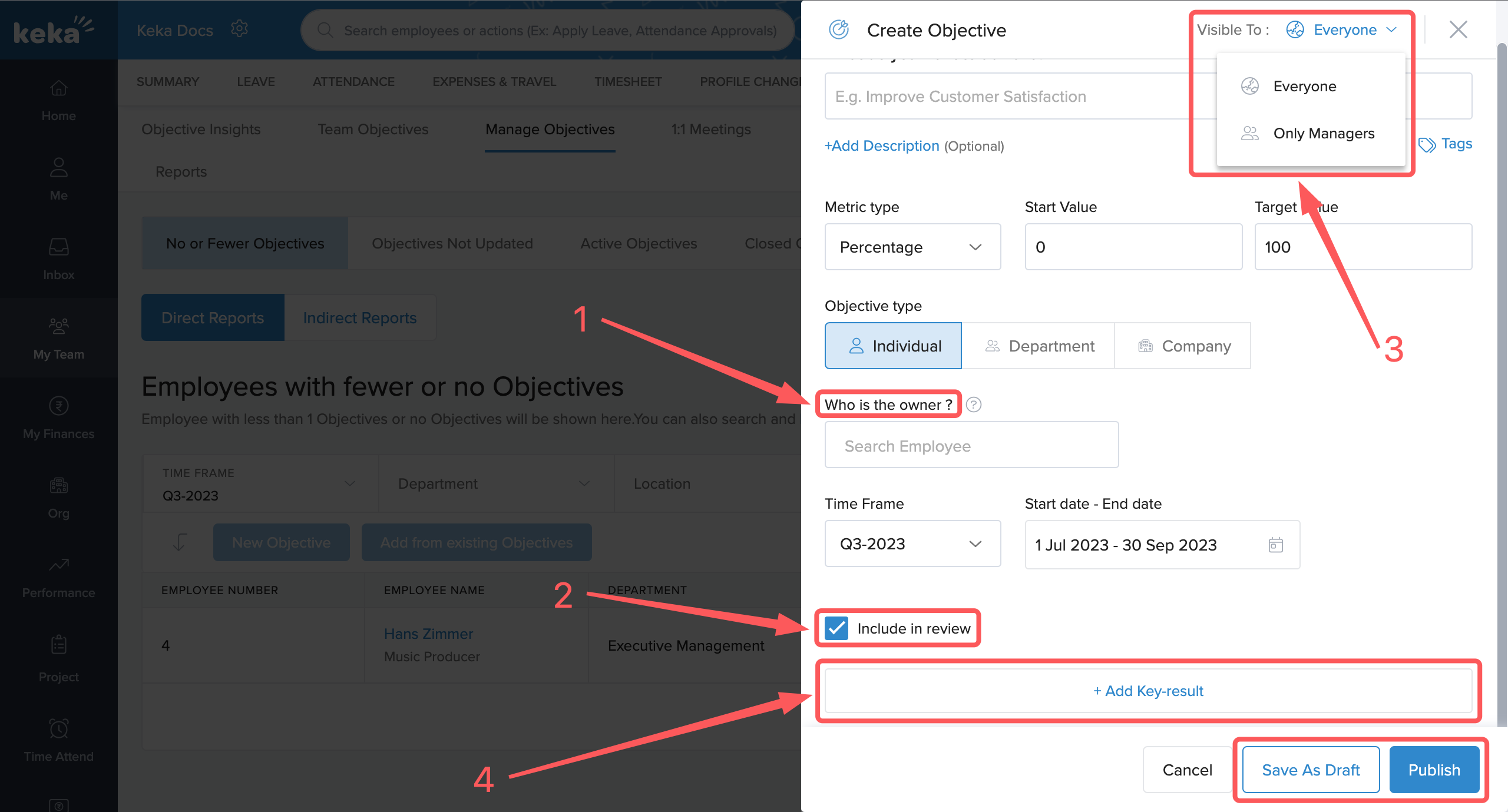
On clicking + Add Key-result, you will have further configuration options available to you. Under "What specific result are you aiming to achieve?" (1), type in the key result you target through your new objective. If you wish to, you can add more details by clicking on +Add description (2).
You can click on the Metric type (3) drop-down and decide how you want the progress of your key result to be measured. You can also add the Start Value and Target Value.