Table of Contents
- Introduction
- Setting up and configuring scorecard categories
- Configuring rating scales
- Scorecard Selection
- Scorecard Submission
- Viewing scorecards
- Viewing the interview feedback column
Introduction:
Scorecards are a valuable tool in creating a structured hiring process that ensures every candidate is evaluated accurately and consistently based on competencies and questions. By using standard scorecards with objective parameters, you can streamline the hiring process and enable interviewers to make more precise decisions.
In the Keka Hire platform, users can create different scorecard categories with specific competencies and questions. When setting up a new job, you can choose the appropriate scorecard category for that position. Candidates will then be assessed based on these criteria, as well as an overall hiring decision rating. This feature allows for evaluating candidates on specific skills and questions and calculating average ratings for each section, interviewer, and round.
Access to this feature is available to Global Admins, Super Recruiters, Interviewers, and Recruiters.
To customize the Scorecard, navigate to the Hire section and click on Settings page on your Keka portal and select the Scorecards section. Here, you can manage the Scorecard Library, which includes various scorecard categories, and set up the Rating Scale for overall feedback decisions and scorecard parameter ratings.

To set up and manage scorecard categories, begin by configuring different categories for your hiring process. Access the Scorecard Library tab to view existing scorecards and add new categories. Simply click on "Add Category" to create a new scorecard category.
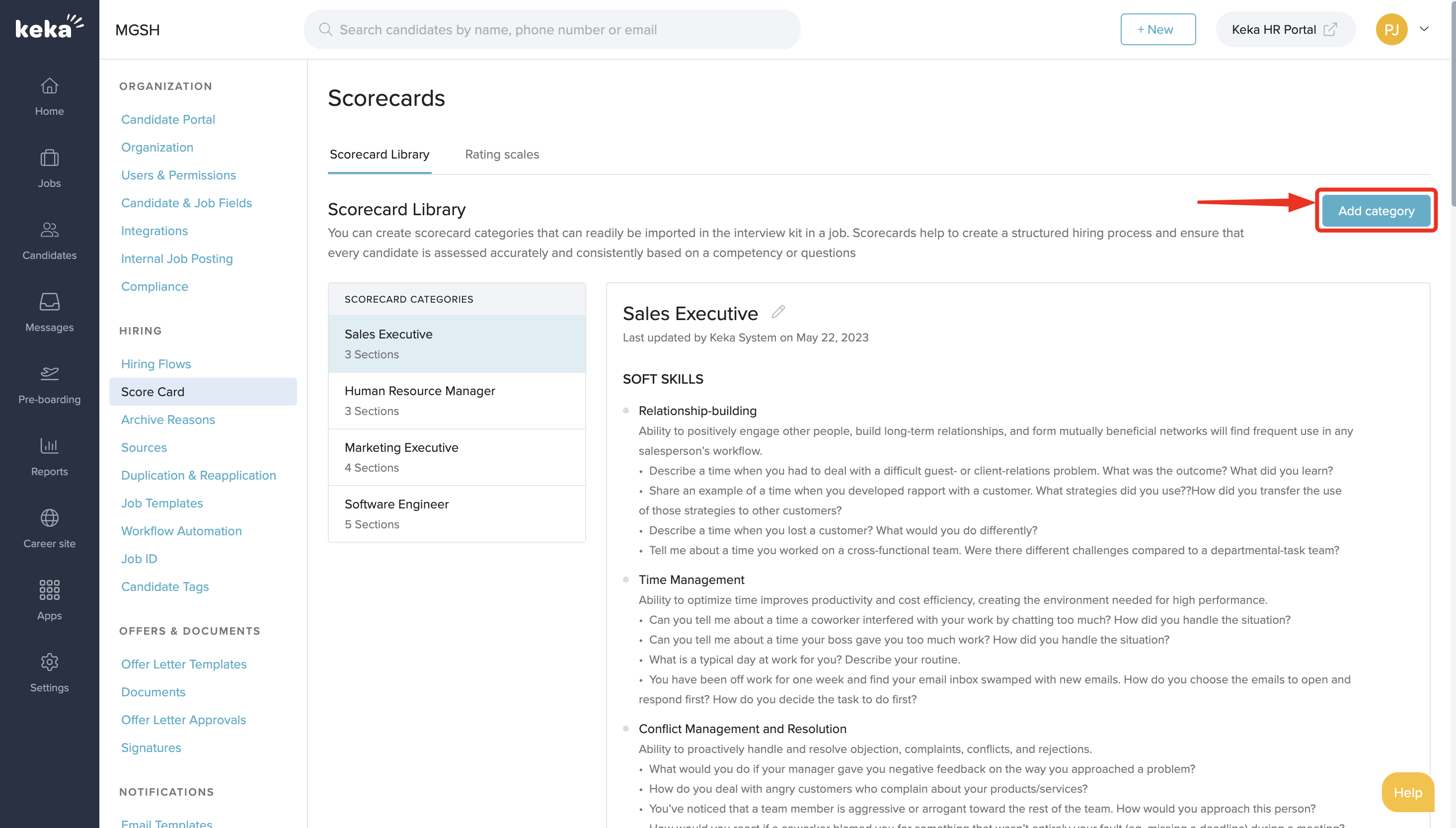
When creating a new scorecard category, start by naming the category on the Add Scorecard Category page. If needed, you can also provide a description by using the +Add Description hyperlink.
Next, proceed to add different sections and the corresponding skills or questions to be assessed under each section.
For example, when creating a scorecard for leadership roles, consider including sections such as coaching and mentoring, setting and tracking goals, and team management.
Enter the relevant section titles and add the desired questions or skills for evaluation by interviewers. Save each section name using the Save icon. To add skills or questions under each section, use the Add button. If needed, you can remove a skill or question by using the Cancel button.
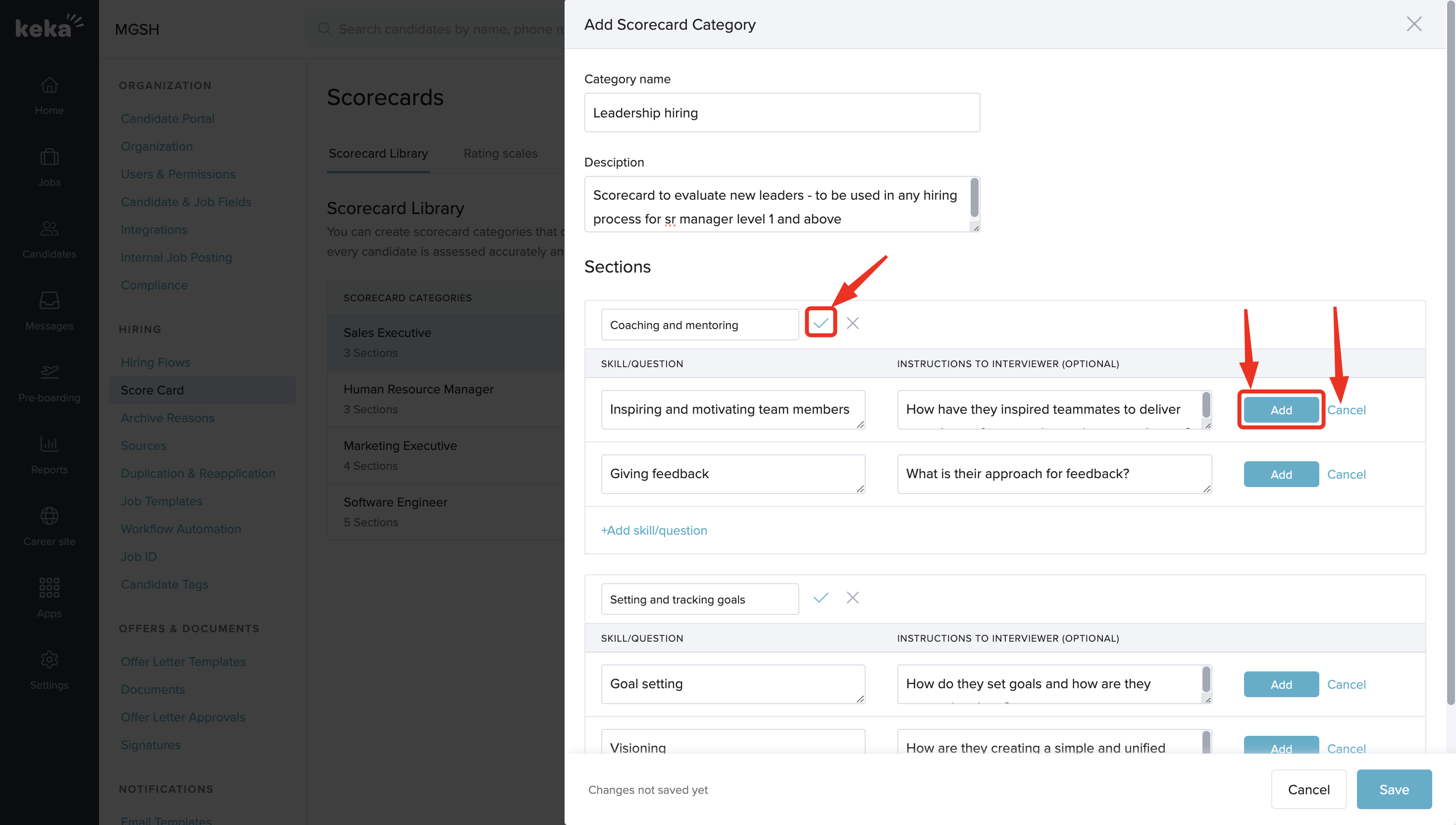
After adding all the sections and questions or competencies, simply click on the Save button to store the scorecard in the library.
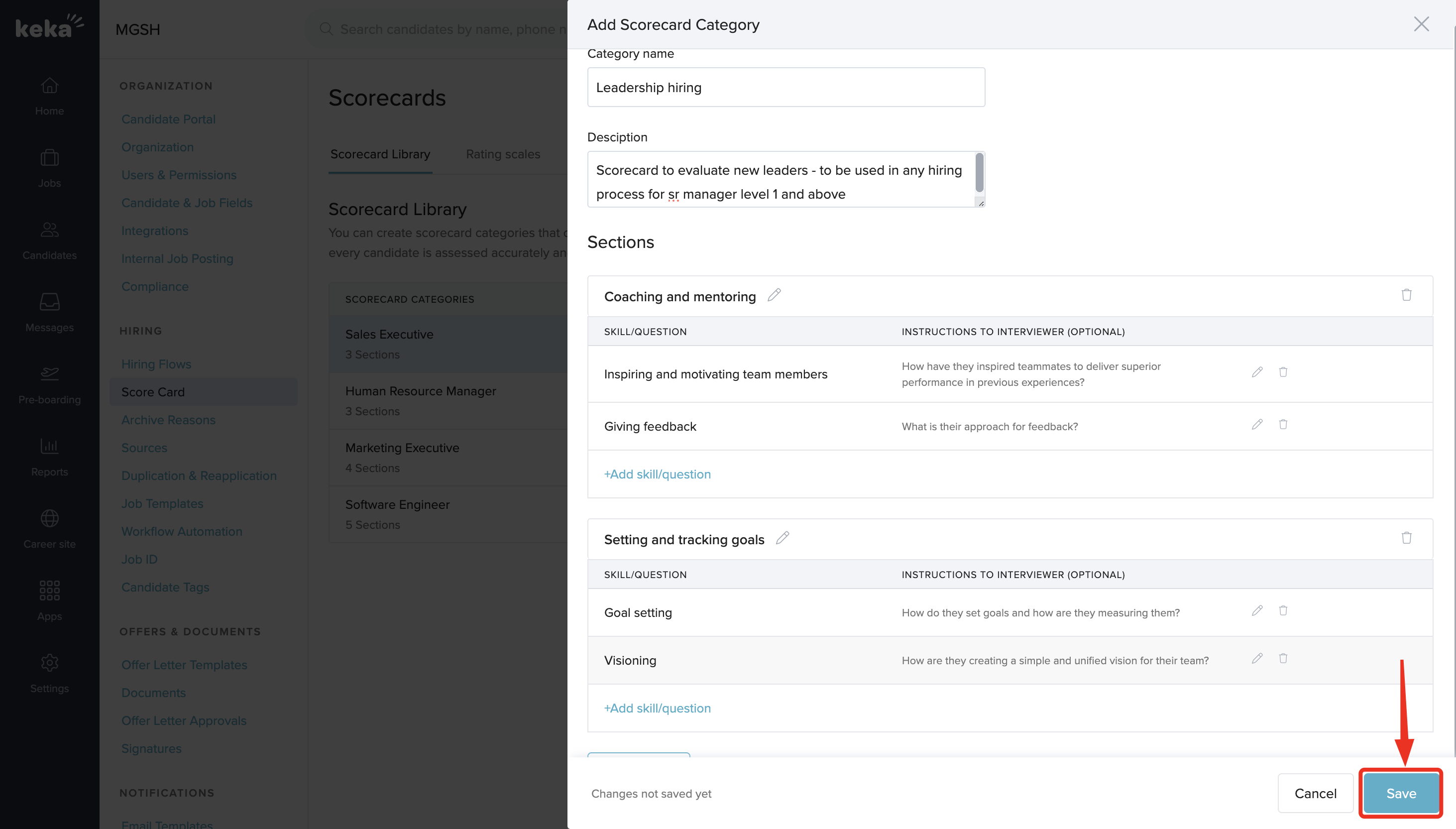
You can easily access and view both the newly created scorecard category and any previously added categories in the Scorecard Library. When you need to make changes or updates to a specific scorecard, simply select it from the list and click on the Edit icon to modify the content as needed.
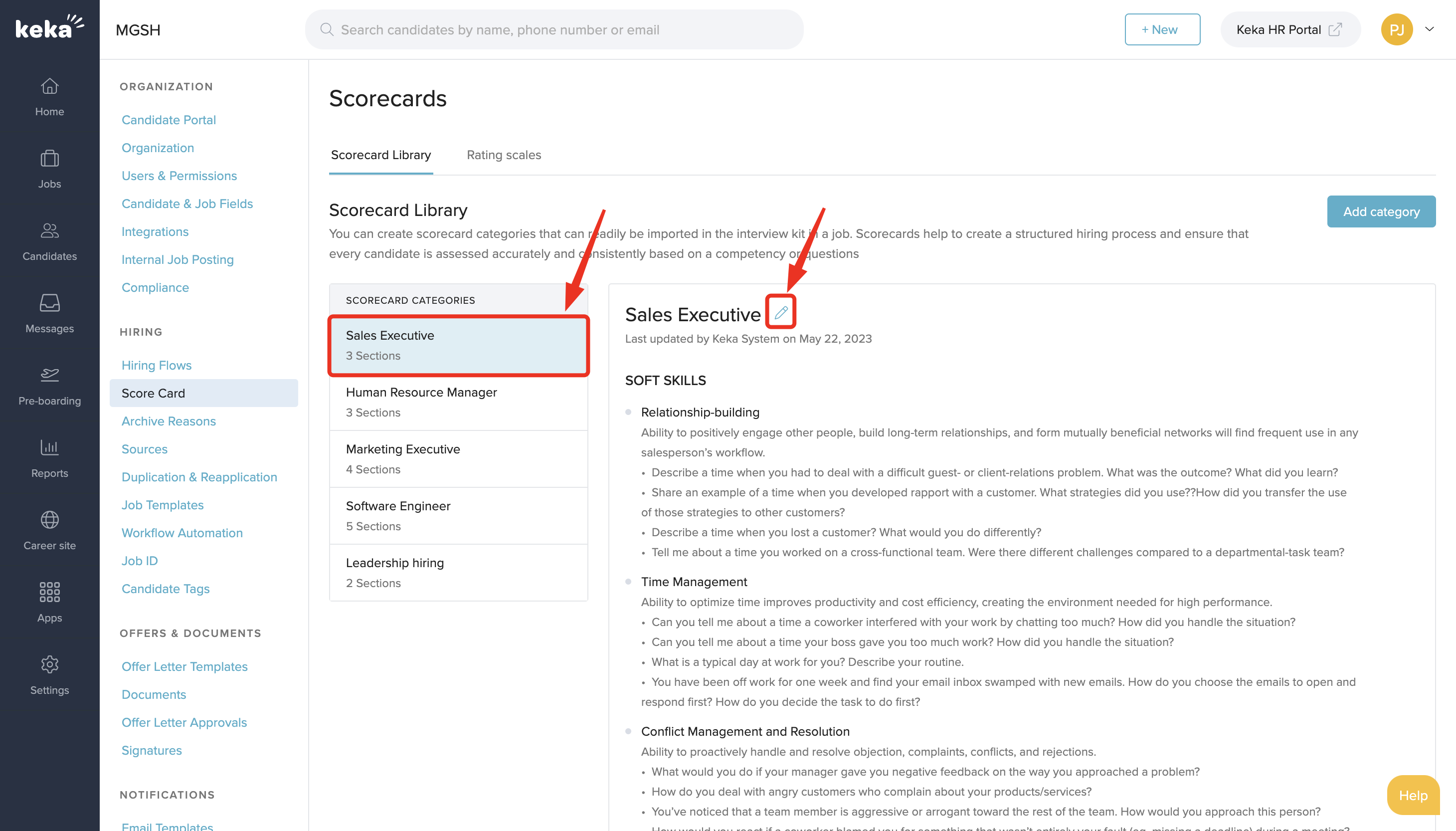
Setting up and managing rating scales is another essential aspect of the hiring process. By ensuring a consistent rating scale across all your hiring processes, you can effectively evaluate candidates. To configure your rating scale, simply navigate to the Rating Scales tab within the settings.
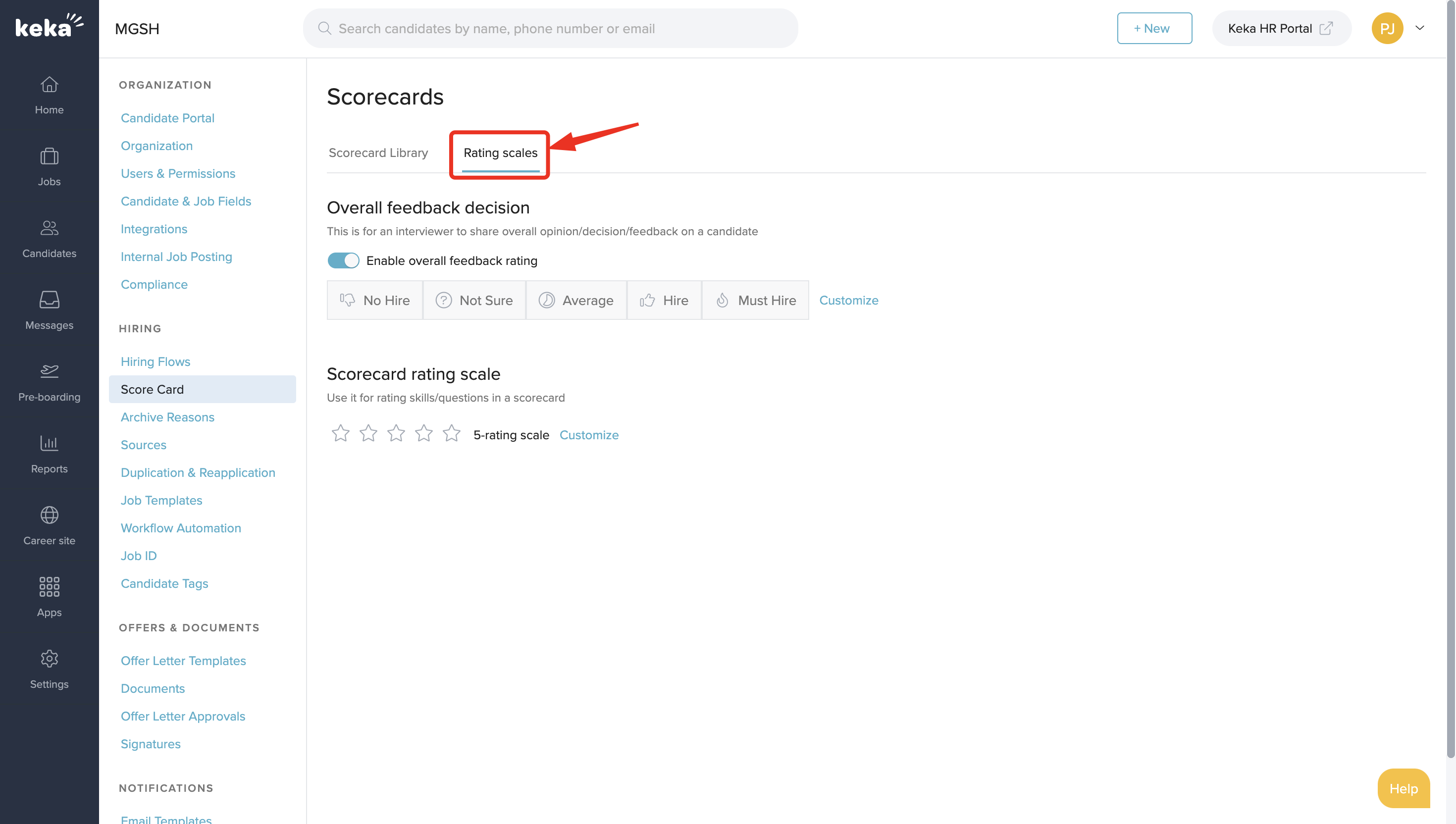
Managing the overall feedback decision rating scale is essential in the hiring process. You have the flexibility to choose whether interviewers should provide an overall decision in addition to scorecard ratings. Utilize the Enable Overall Feedback Rating toggle button to enable or disable this feature.
To further customize the rating scale, simply click on the Customize hyperlink. Here, you can view the current rating scale being used and make any necessary adjustments to tailor it to your specific requirements.
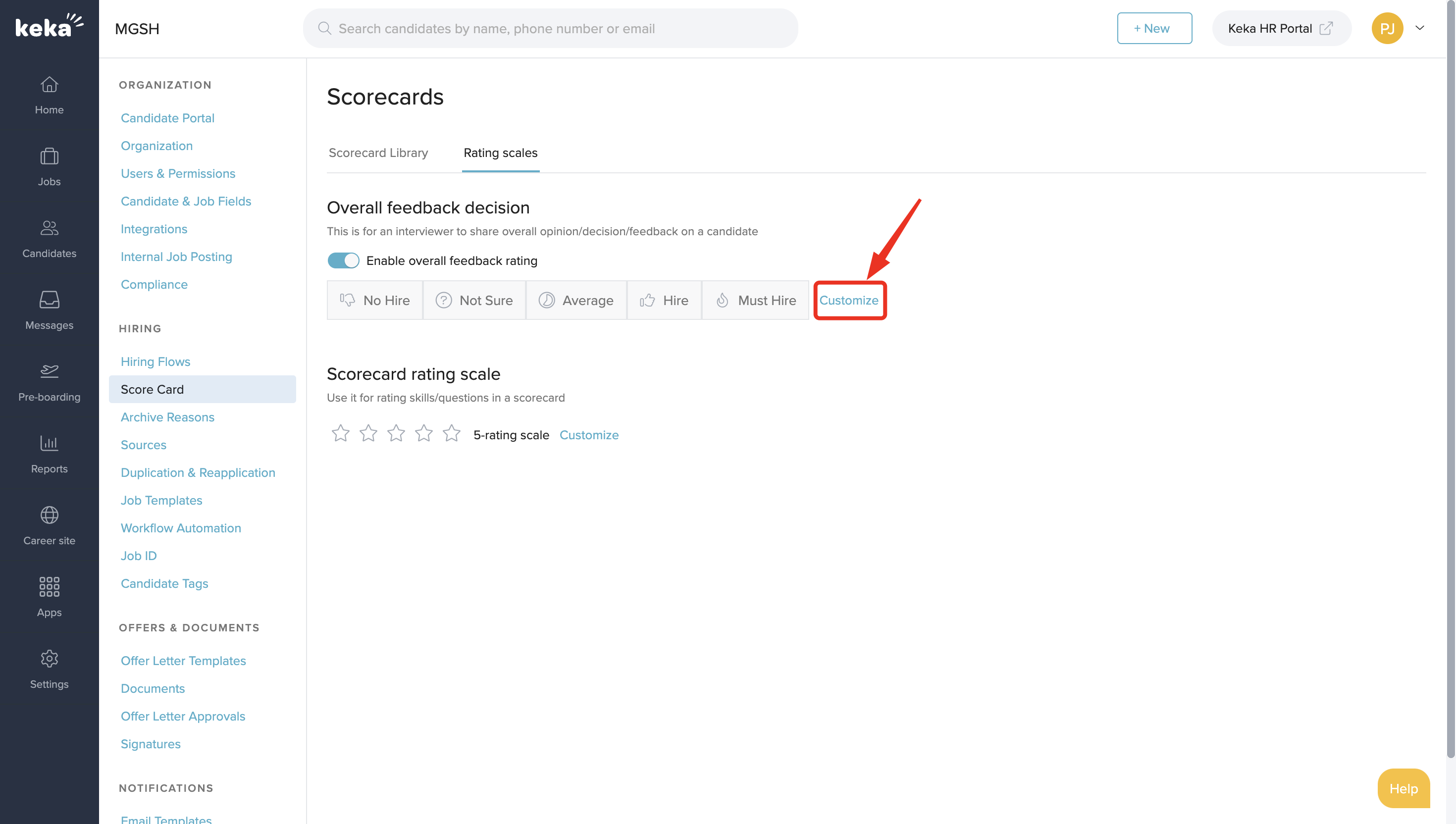
On the Overall Feedback Decision page, you have the option to customize the rating scale by adding or deleting labels and selecting an icon for each label. Remember to click the Update button once you have finished making the desired changes.
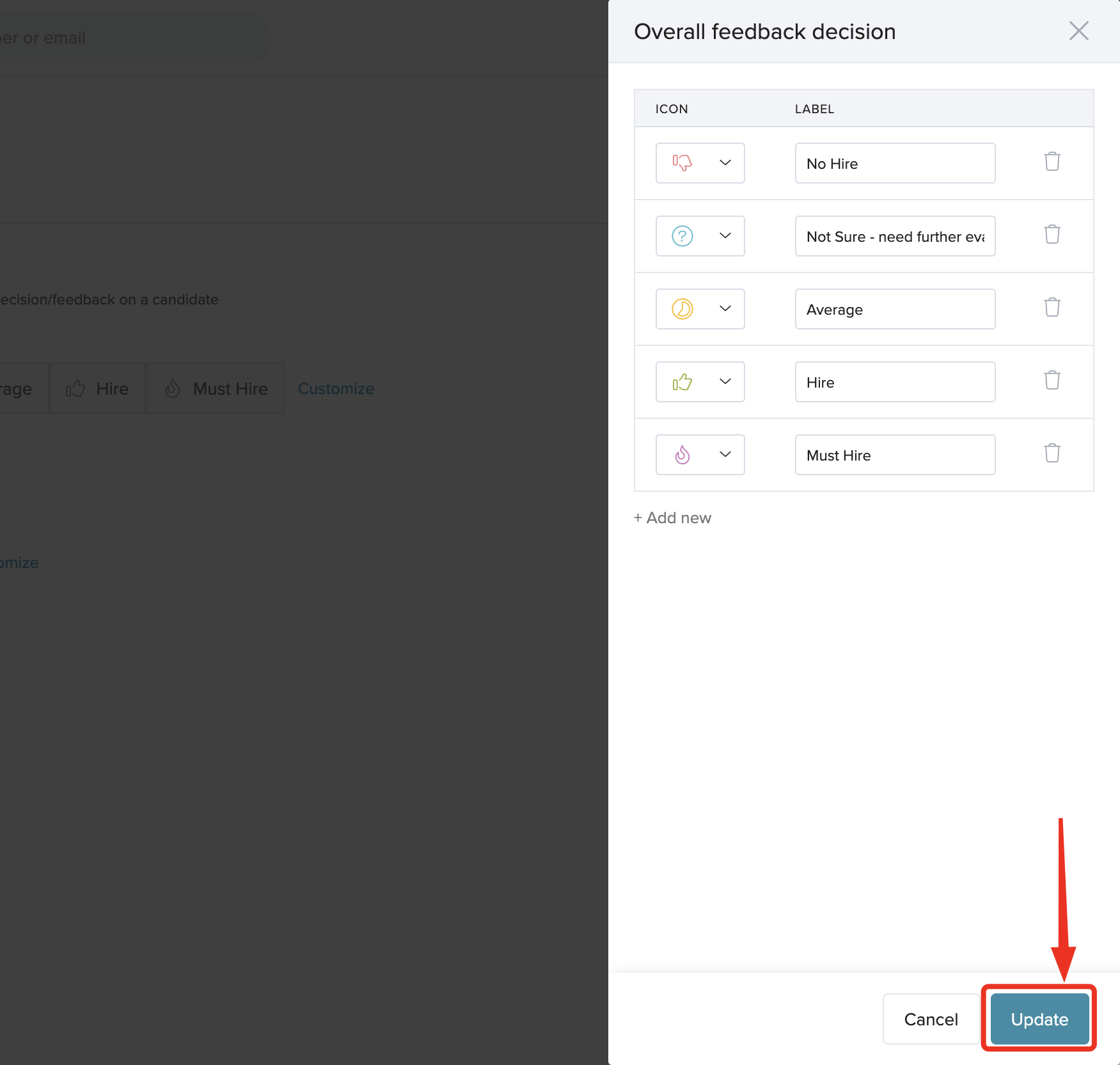
Managing Scorecard Rating Scales:
When it comes to managing scorecard rating scales, you have the flexibility to tailor them to your specific needs. By clicking on the Customize option, you can choose between a 5-star rating scale or a 3-star rating scale.
Select the scale that best suits your evaluation criteria. Additionally, you can add ratings and labels for each rating to provide interviewers with clear guidance for their assessments. Remember to click Update after making any necessary adjustments.
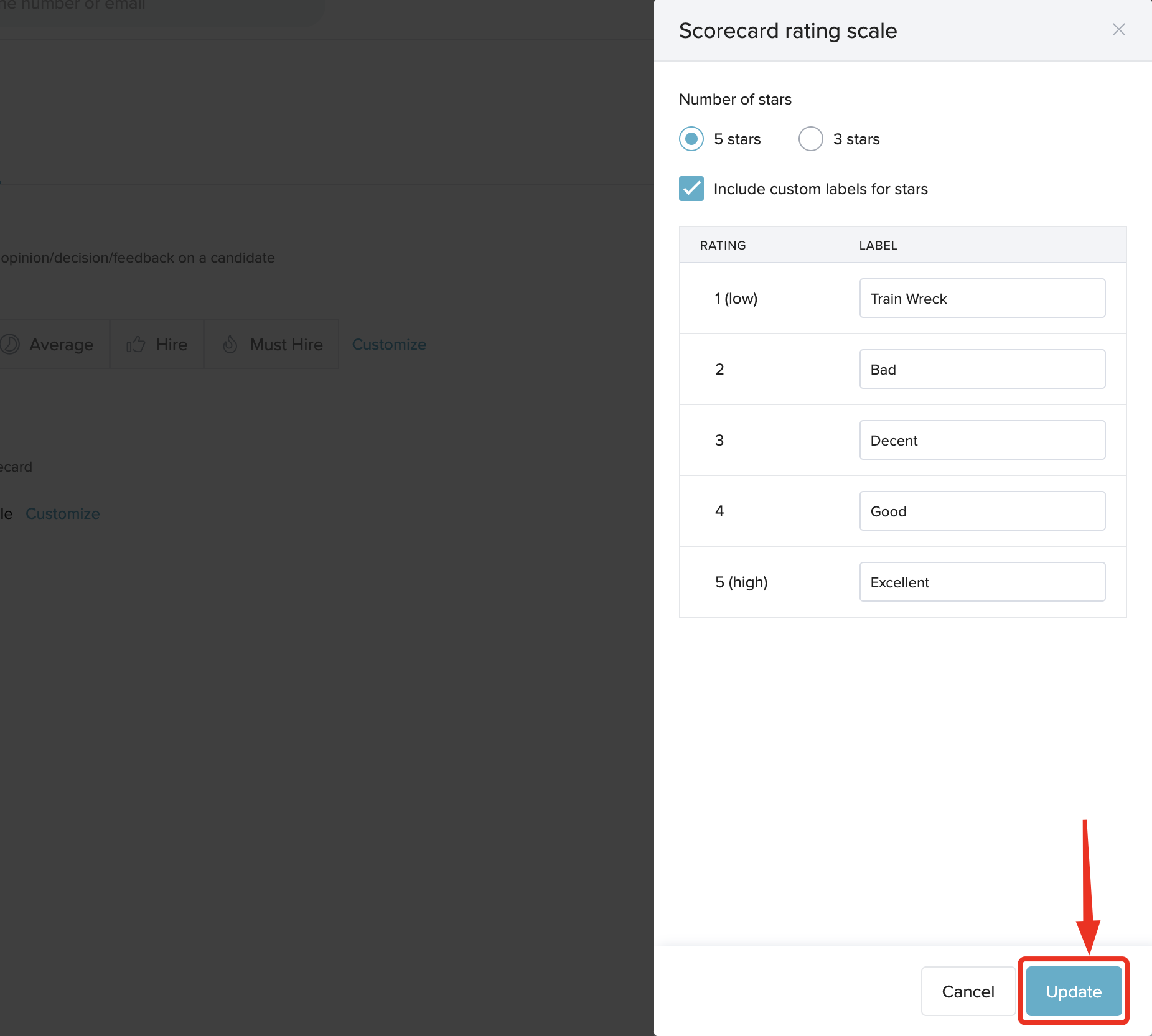
Selecting the Scorecard
After setting up rating scales and creating scorecards, recruiters can choose the appropriate scorecard for evaluating candidates when scheduling interviews. Recruiters will share the Scorecard link with interviewers via email. Interviewers can simply click on the link, which will direct them to the candidate's profile scorecard section where they can submit their assessments.
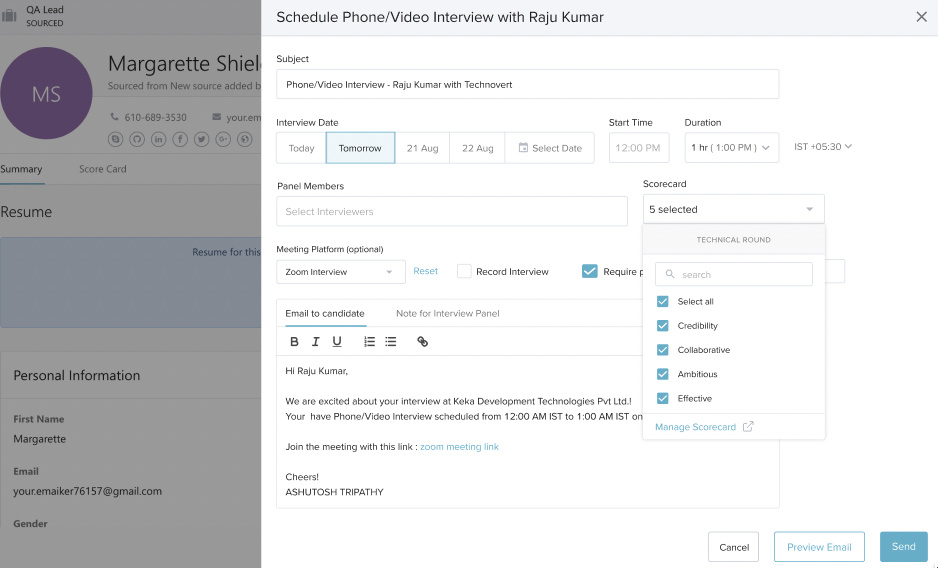
When interviewers submit the scorecard, they will receive the rating scales and overall feedback decision based on the configuration. Interviewers also have the option to mark certain skills or questions as not applicable. After submission, recruiters can view the responses provided by interviewers in the candidate's profile.

To access and review the scorecard, navigate to the Candidate's Profile and locate the scorecard submitted by panel members in the Feedback Section. The system will automatically calculate the average rating for each section of the scorecard, per panel member, and per interview stage. You can easily switch between different views using the view selectors provided on the screen. There are two viewing options for the scorecard:
1. Grid View: In this view, you will see the ratings given by each panel member for every skill or question in the scorecard.
2. Detailed View: This view allows you to see the ratings given by each panel member, along with any notes they may have added, for each skill or question in the scorecard.

Exploring the Interview Feedback Column
Within the job's "Interview Stages" section, users will now discover a new column dedicated to providing a snapshot of the average feedback from panel members for each candidate. By clicking on this rating, a convenient pop-up window will appear, showcasing the candidate's ratings based on the latest three feedback submissions. For a comprehensive view of all feedback, users can simply select "View All," which will seamlessly direct them to the candidate's detailed scorecard section.

In conclusion, this functionality enables users to personalize the scorecard and enhance decision-making during interviews by presenting an average rating for candidates.
For further information on managing the candidate feedback survey, please click here for detailed insights: Managing candidate feedback surveys
