Introduction
Candidate feedback surveys play a crucial role in evaluating the effectiveness of your hiring process and the overall candidate experience provided. These surveys offer valuable insights that can help enhance your hiring procedures and ensure a positive experience for candidates.
Creating and managing candidate surveys on Keka Hire is a seamless process.
Simply navigate to the Settings tab on your Keka Hire portal, then select Candidate Survey under the Notifications section to begin setting up your survey. Click on Setup Survey to initiate the process.
If a candidate survey has already been created, simply select the edit option displayed in the screen below.

On the Candidate Experience Survey setup page, you have the flexibility to tailor the survey to your preferences. Start by entering an appropriate Survey Title. Next, choose the recipients of the survey. You can opt to send it to hired candidates by checking the box labeled "Send survey to hired candidates." Additionally, you can target specific candidates who are archived and have progressed to a particular stage in your hiring process.
For example, if you wish to survey hired individuals, as well as those who declined offers or were retained by their current employer after the pre-boarding phase, select the "Send survey to candidates who are archived with reason" checkbox. From the drop-down menu for archive reasons, select the three reasons previously mentioned. You can also specify the stage, such as Pre-boarding, from the stage drop-down menu.
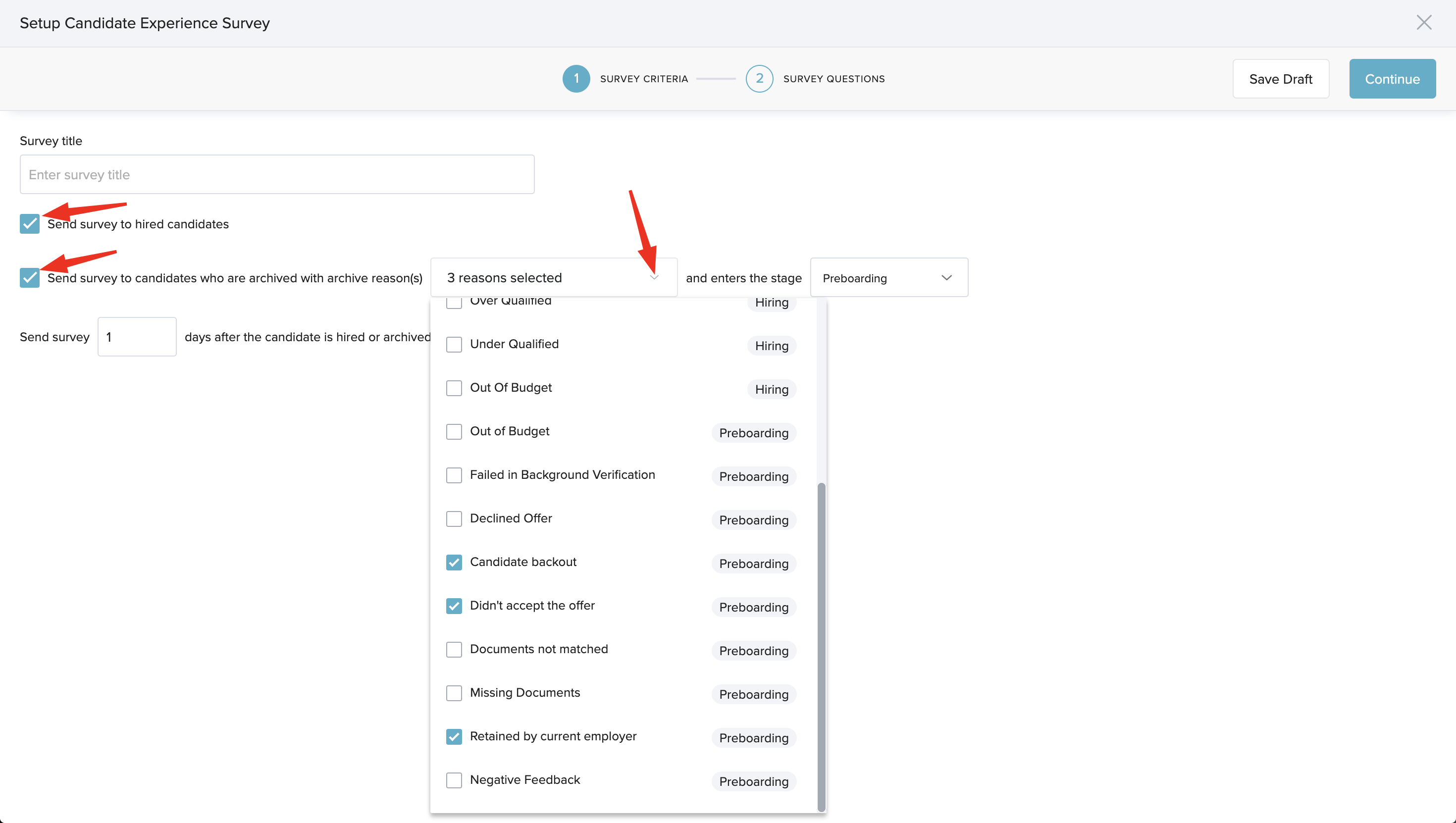
Once you have set up the criteria for when the survey should be sent out to candidates, the final step is to choose the timing for sending it out. You can select the specific timing for when the survey should be sent to candidates based on the criteria you have established in the previous step.
After configuring these details, simply click on the "Continue" button to proceed to the next step.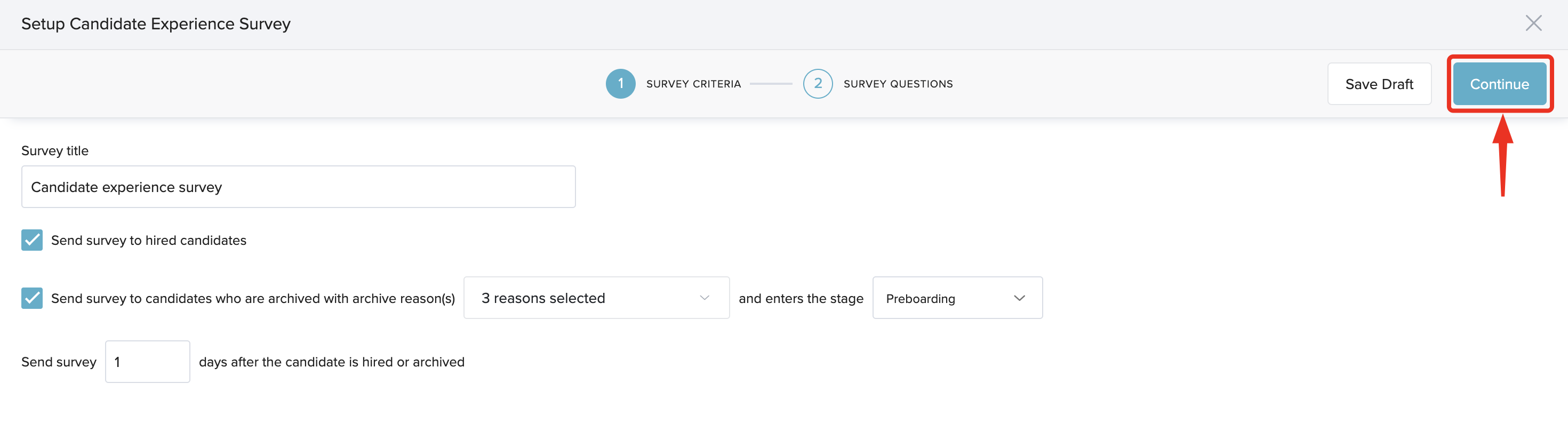
In the following step, you will set up the essential details for your candidate survey. You have the option to either create a personalized survey or construct one using pre-set question templates.
To incorporate questions from a template into your survey, simply click on the "Pick question from template" button.

When you access the Pick from Template screen, you will find three sections of questions available for selection. Choose the section containing the questions you need to add. Once you have picked all the relevant questions, simply click on the "Add" button to include them in the survey.
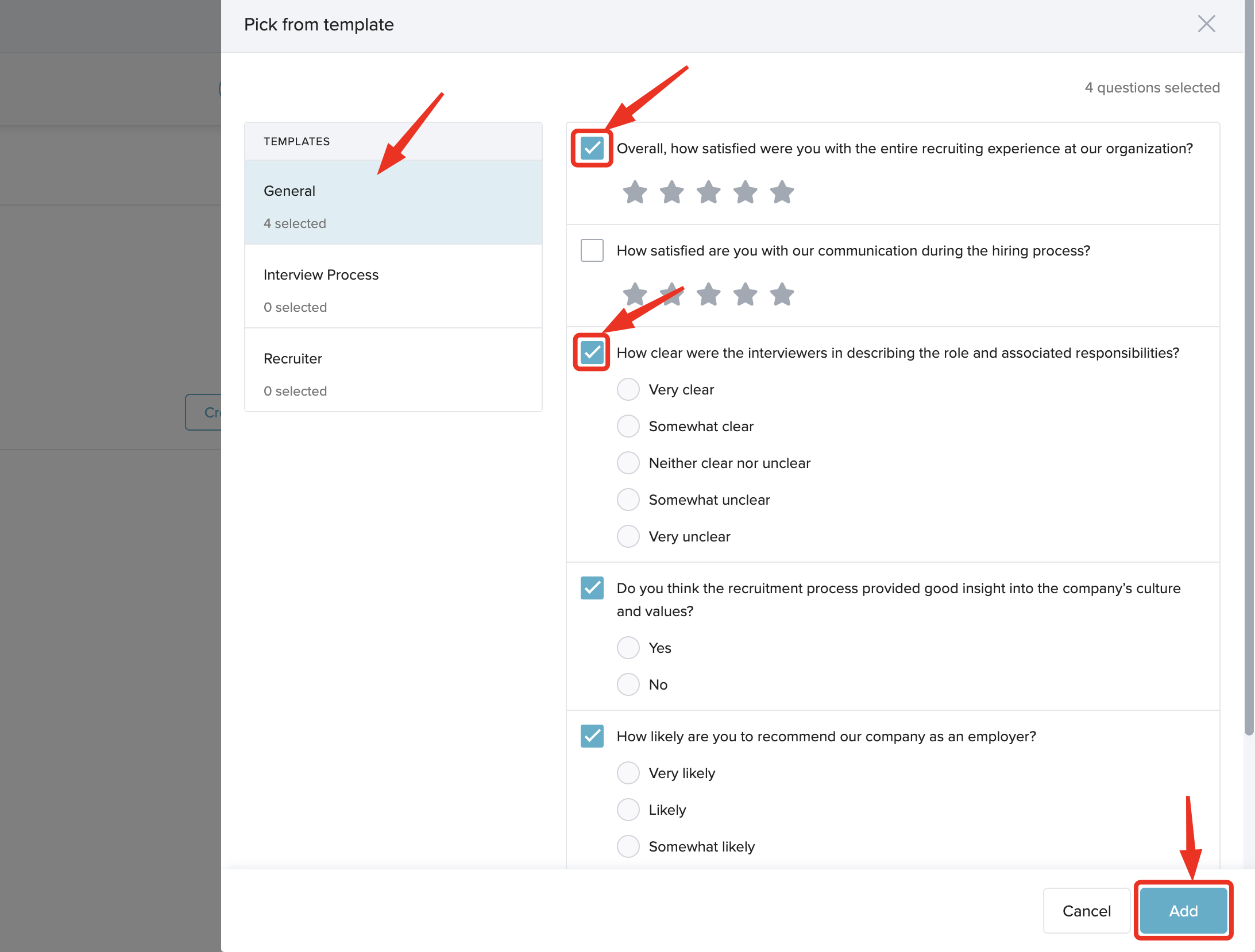
To include personalized questions in your survey, you have the option to create a survey entirely with custom questions that you design or add custom questions alongside template questions. To start a survey from the ground up, simply click on the "Create Custom Question" button. In this scenario, you will have the option to set up a new survey where you can create custom questions tailored to your specific needs.
To add custom questions to the candidate survey questions already created, click on Create Custom Question button as shown in the screen.
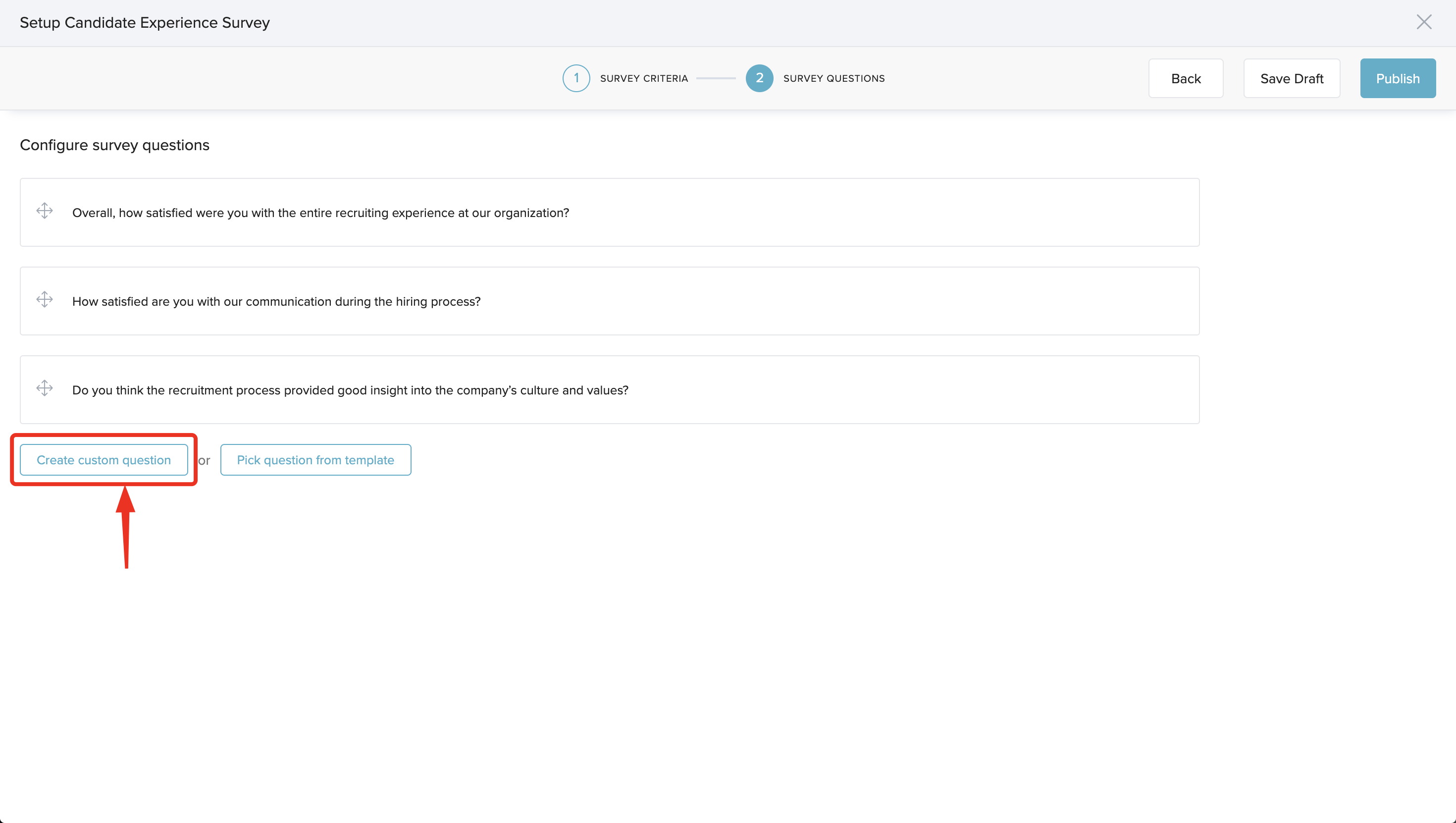
Specify the question and select the type of response. Options include a text area, single select, multiple select, or star rating. Customize the question further by deciding if candidates can add comments and if the question is mandatory. Once you have finished configuring the question, save it to add it to your survey.
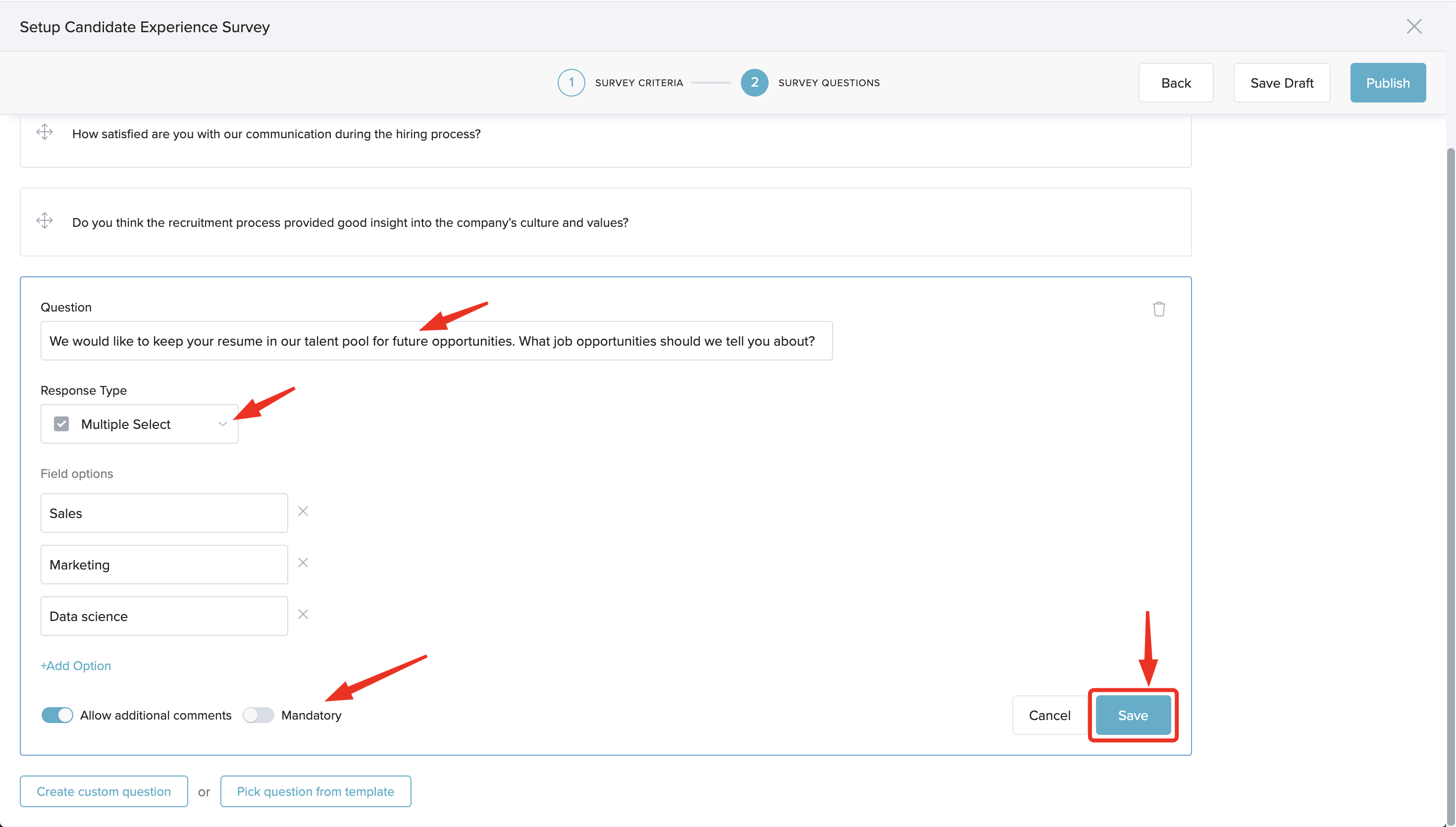
Once you have finalized your survey questions, you can preview how the candidate survey form will appear by clicking on the Preview Survey link located at the top of the screen.
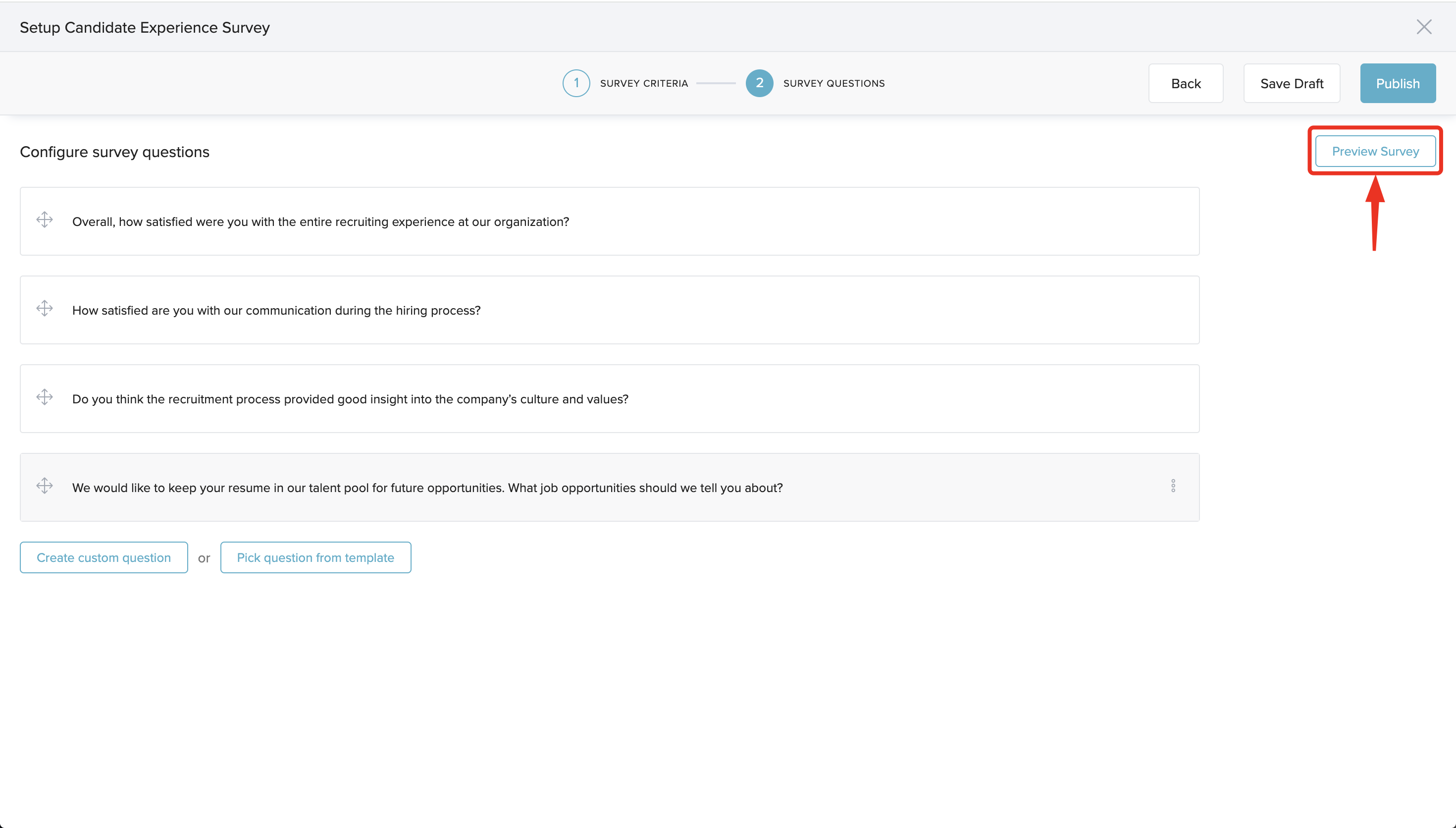
You can see how the survey will look on both desktop and mobile on the Preview Survey screen.
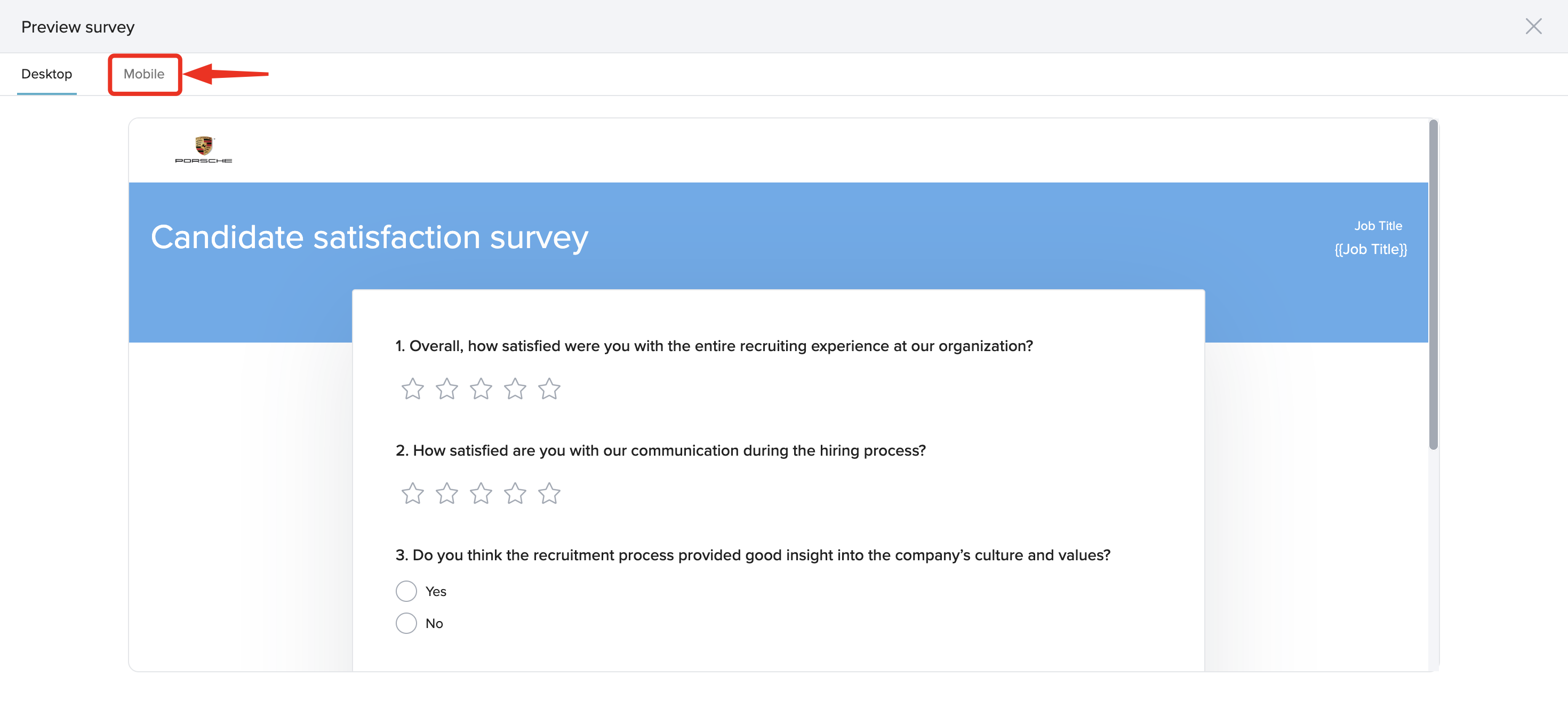
Once you are satisfied with the survey questions and its appearance, you have the option to save the survey as a draft or publish it. Upon publication, the survey will be distributed to candidates who meet the criteria specified in your survey settings.
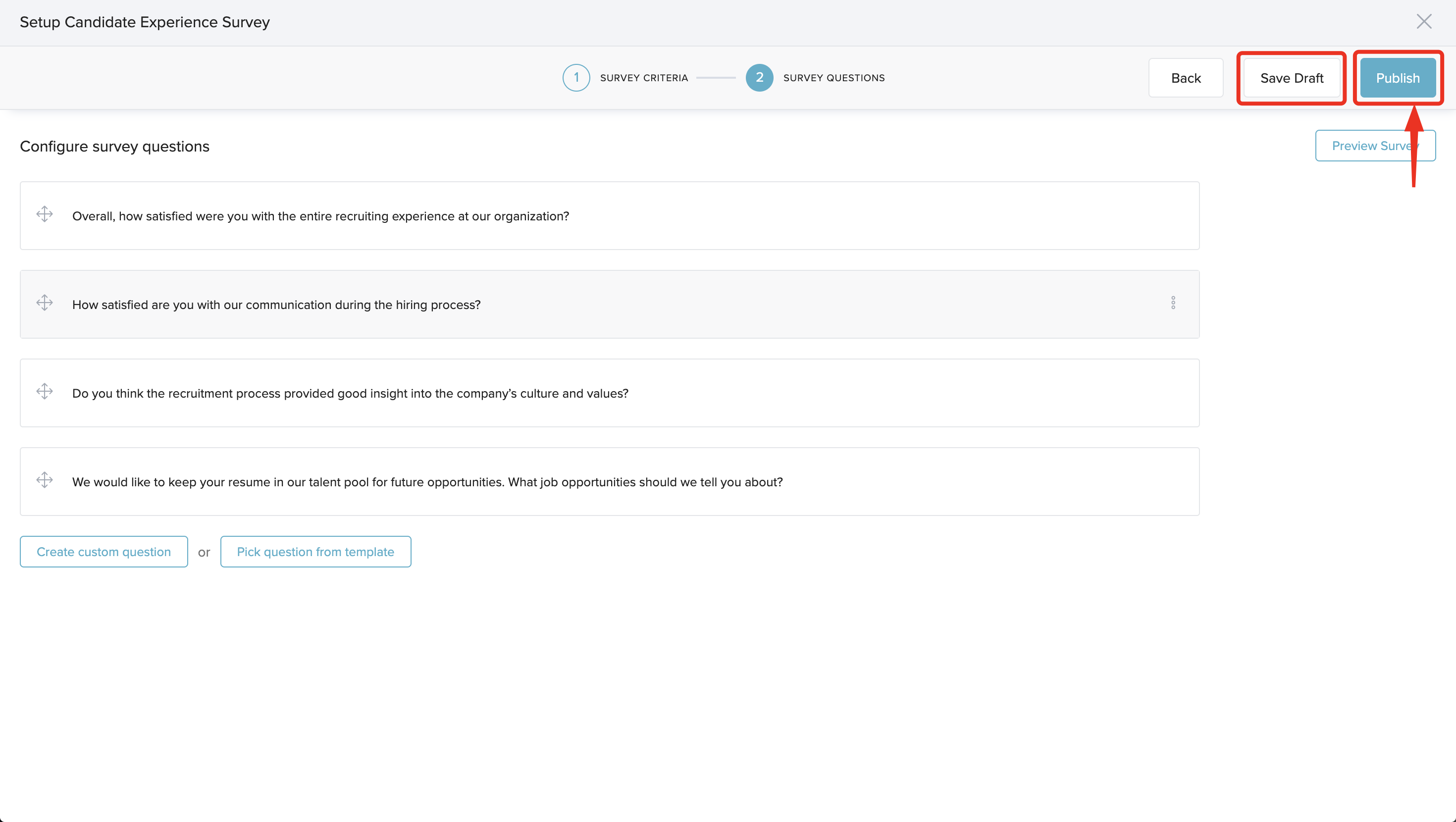
If you are interested in delving deeper into managing scorecards and rating scales, feel free to explore our published resources on this topic. Managing Scorecards & Rating Scales
This brings us to the end of this article on creating and managing candidate surveys. More questions? Talk to our product experts today!)
