Introduction:
Billing entities play a crucial role in generating invoices for projects. Within Keka, you have the flexibility to include multiple legal entities under the same tenant. This functionality proves especially beneficial when dealing with multiple legally registered organizations within a single group.
In Keka PSA, the billing entities are derived from the legal entities configured in your Keka HR Portal. These billing entities can be tailored with specific invoice formats and settings. Depending on your client agreement, you have the option to designate which billing entity will manage the billing for a specific project.
To set up a billing entity, it is essential to first add it as a legal entity in the Keka HR Portal.
To access the list of billing entities you have added, begin by selecting the Project option on the left navigation pane. Next, navigate to the Finances tab and then proceed to the Settings tab. Finally, choose Billing Entities to view the list of billing entities under the section labeled Billing Entities.

To begin setting up these billing entities for project billing, select the entity from the list. Then, proceed to the Project Billing tab to enable or disable project billing for that specific entity. Let's guide you through the configuration process.

To enable project billing for this billing entity, just click on the toggle button for Project Billing to activate it for the entity.
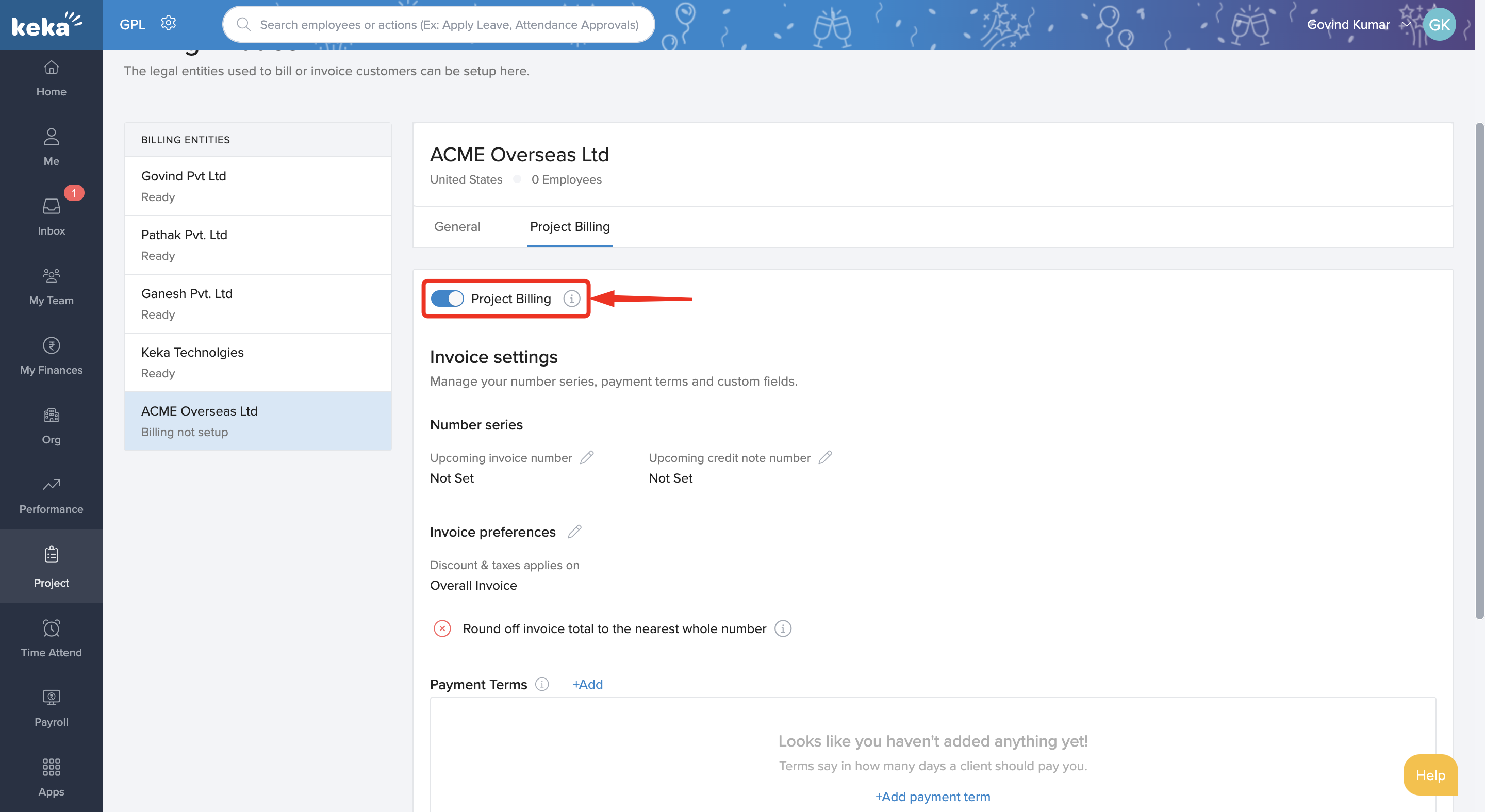
Once project billing is activated for this billing entity, you can proceed to customize additional details before generating invoices for clients.
Note: Establishing number series for invoices and credit notes is essential for efficient invoice management, payment tracking, and financial compliance. By setting up a number series for both invoices and credit notes, you can ensure a systematic numbering system for all generated invoices and credit notes.
To configure the number series for invoices, simply click on the edit icon next to the Upcoming Invoice Number field under Number Series in Invoice Settings.
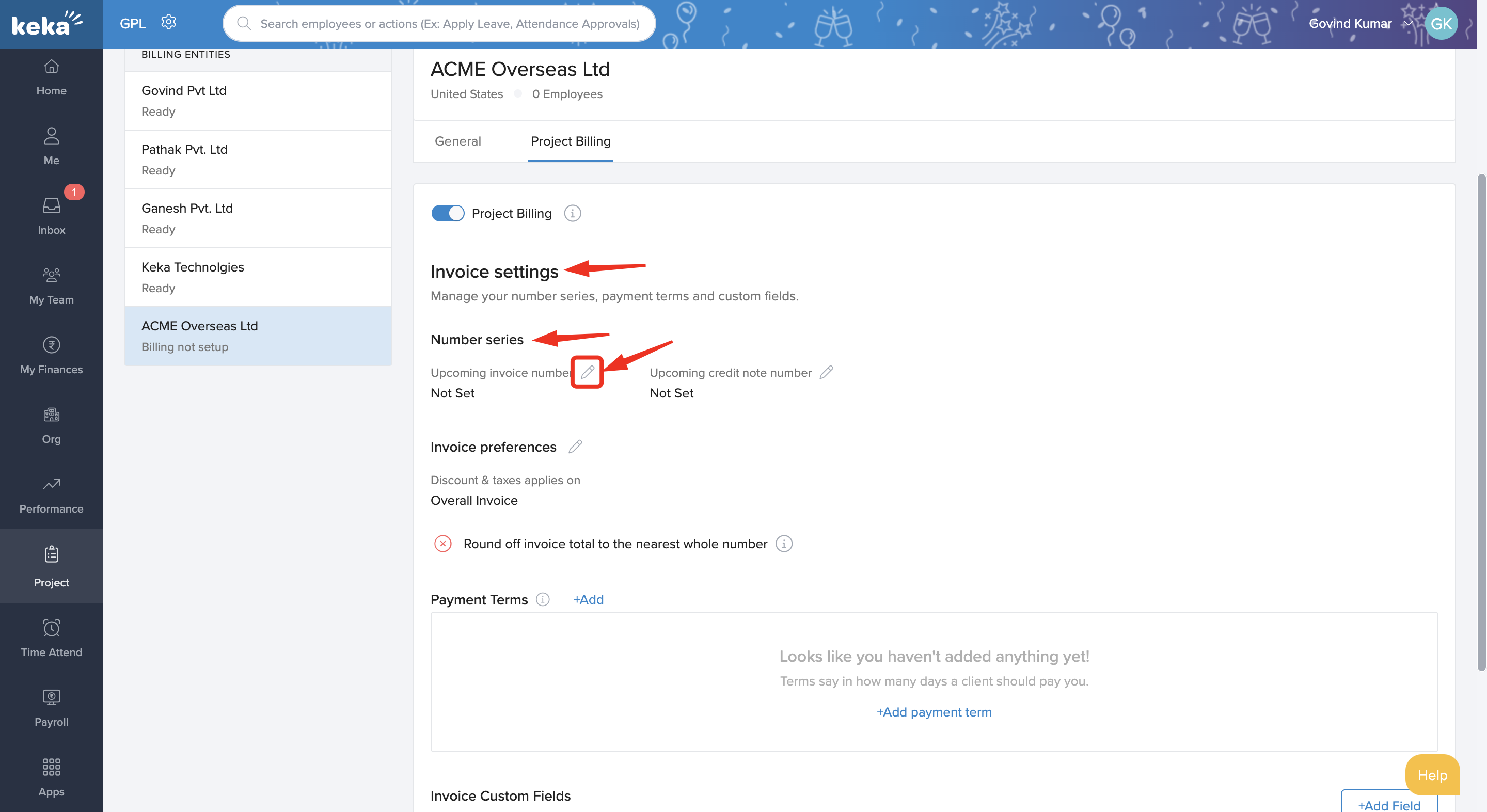
When you access the Invoice Number window, you can enter the invoice number in the series and add a suffix for identification purposes. A preview of how the invoice number will look will be shown in the Invoice Number Preview field. Don't forget to click Save after inputting the required details.
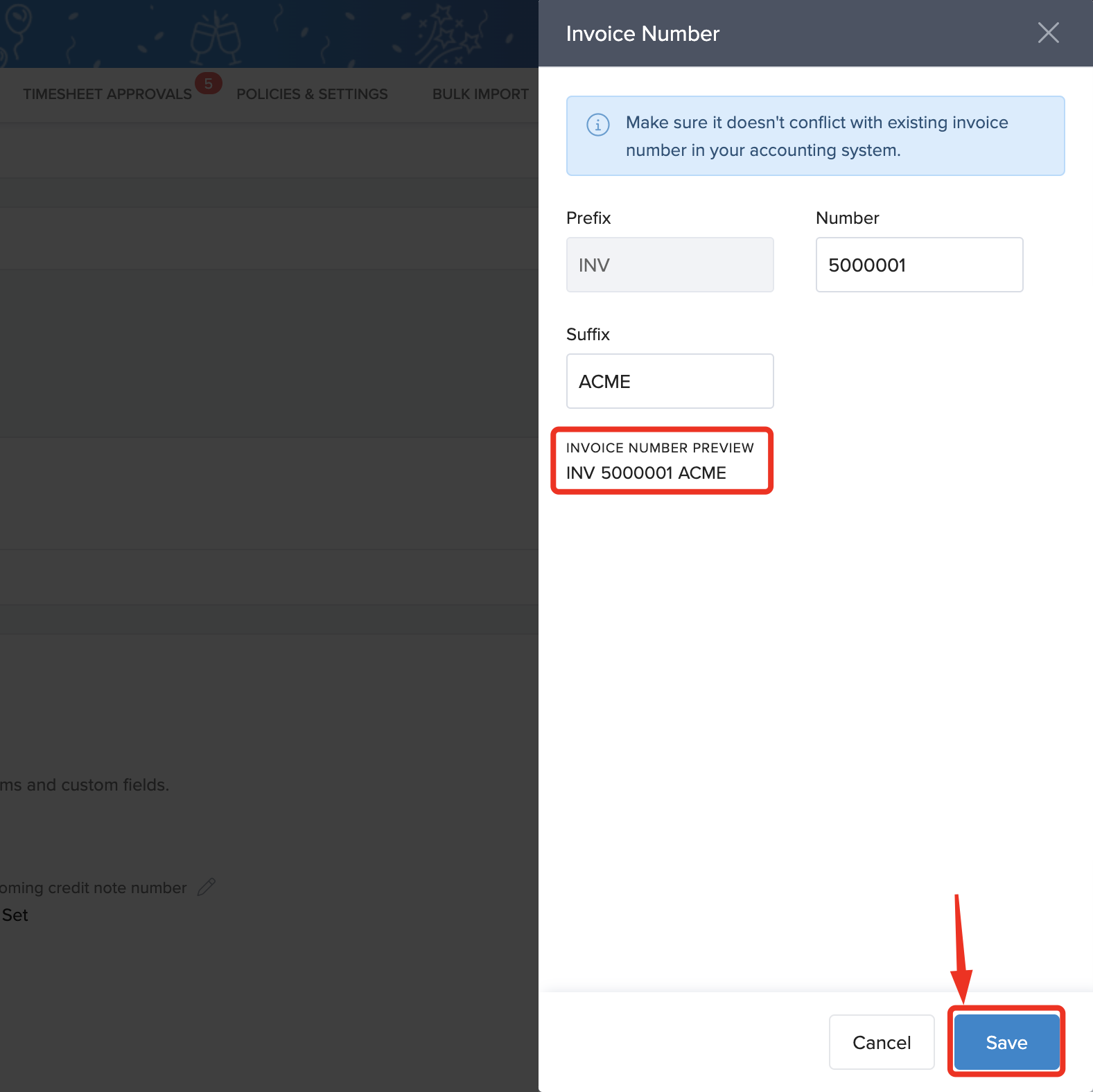
To establish a number series for credit notes issued on behalf of this billing entity, click on the Edit icon located next to the Upcoming Credit Note Number field within the Number Series section.
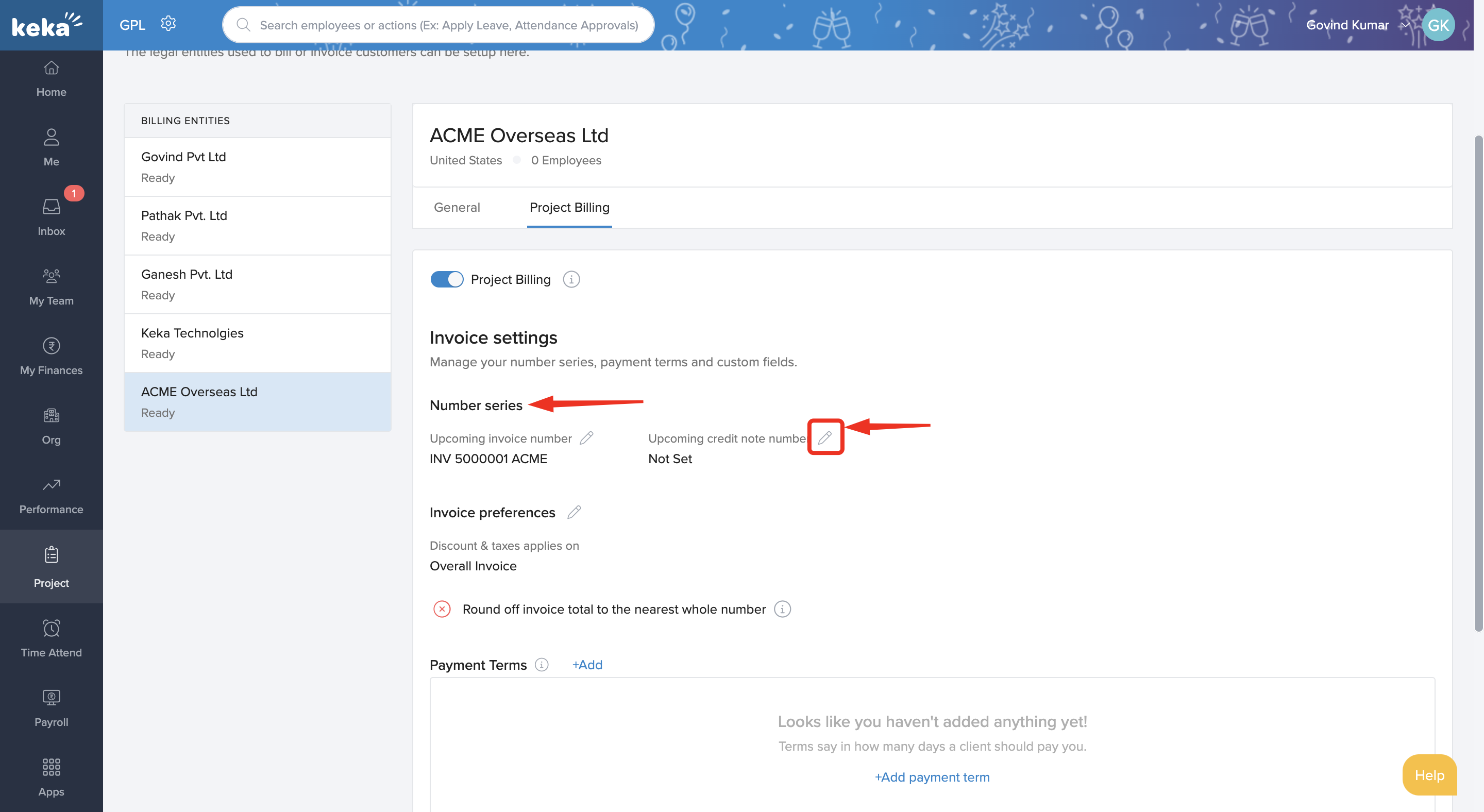
Just like setting up the number series for invoices, you can input a Number for the upcoming credit note and select a Suffix. You'll be able to preview how the credit note number will appear in the Credit Note Number Preview field.
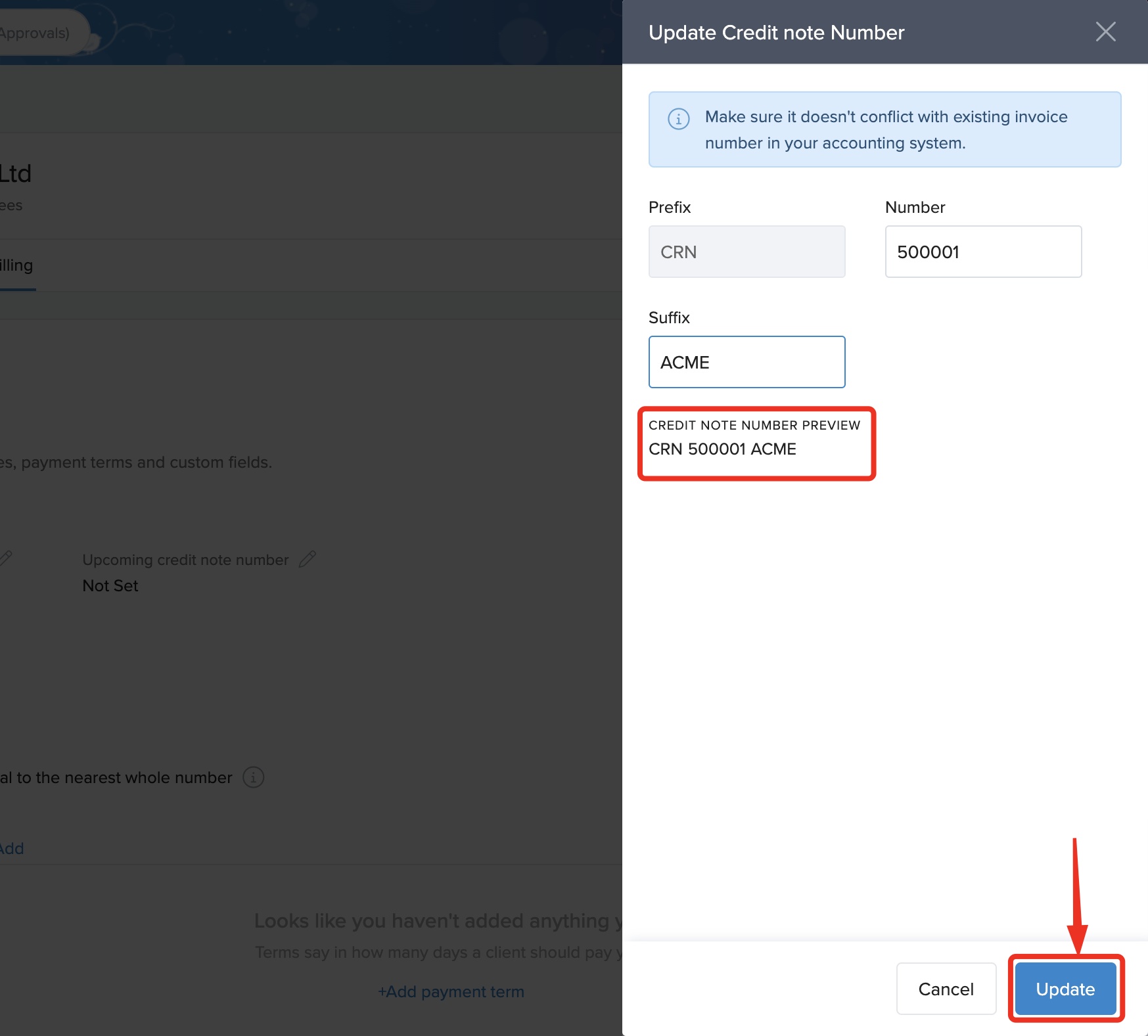
Customizing invoice preferences
You have the option to personalize the appearance of your invoices and adjust the settings that control them. To modify your invoice preferences, simply click on the Edit icon next to Invoice Preferences.
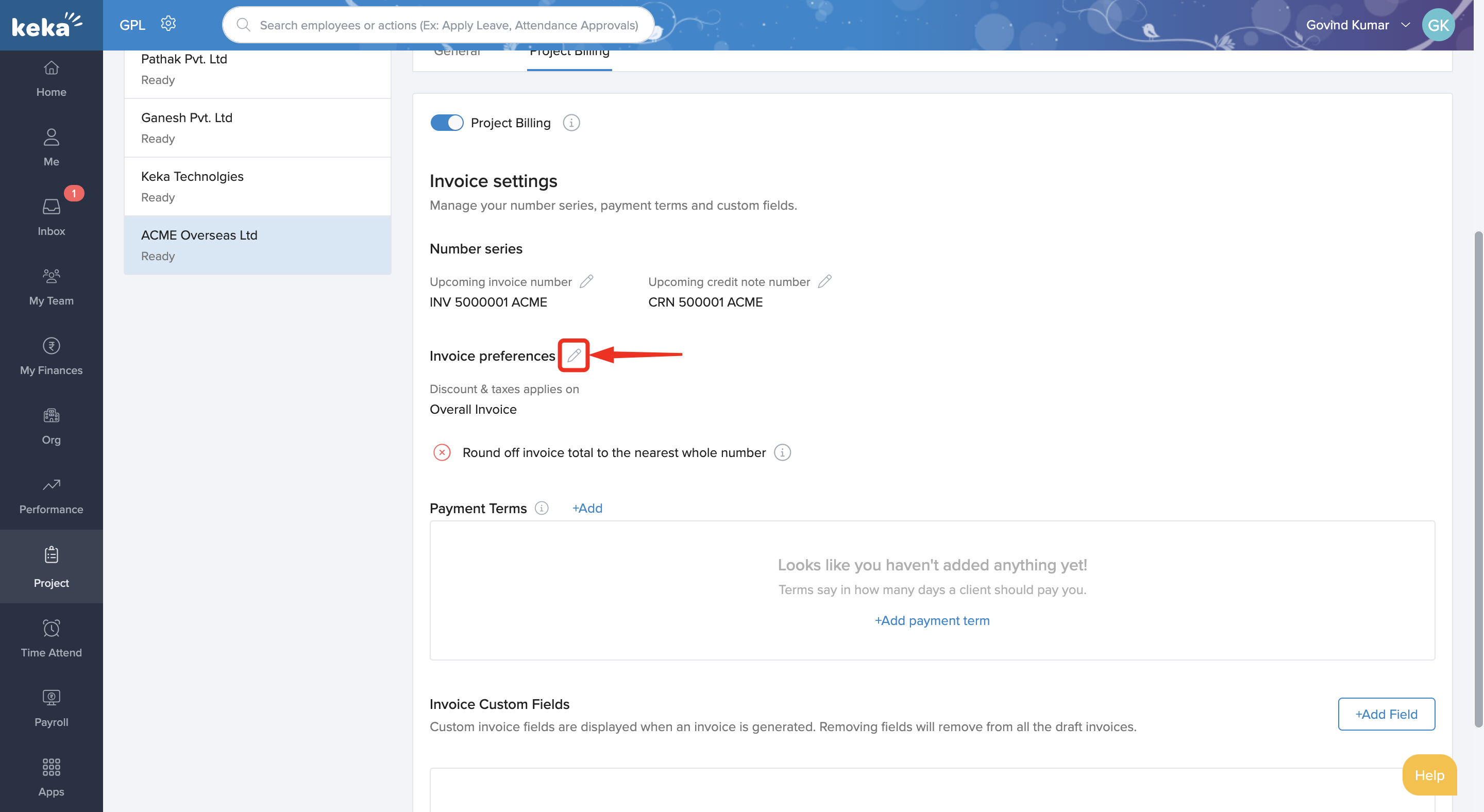
Within the Update Invoice Preferences window, you have the option to decide how discounts and taxes should be applied to your invoices. You can choose whether these adjustments should impact the overall invoice amount or be applied separately to each line item. This feature comes in handy when you have varying tax rates for different services provided to your clients. By selecting the appropriate setting here, you can streamline your invoicing process and avoid creating multiple invoices. Make your selection within this window based on your preferences and needs.
You also have the option to round off the total invoice amount to the nearest whole number. By choosing this setting, decimal places will be eliminated, and the amount will be rounded up to the nearest whole number. For example, if the total invoice amount is INR 25,577.78/-, it will be rounded to INR 25,578/-. Similarly, if the total amount is INR 34,556.33/-, it will be rounded off to INR 34,556/-.
Make the necessary selections and then click Update to save the changes.
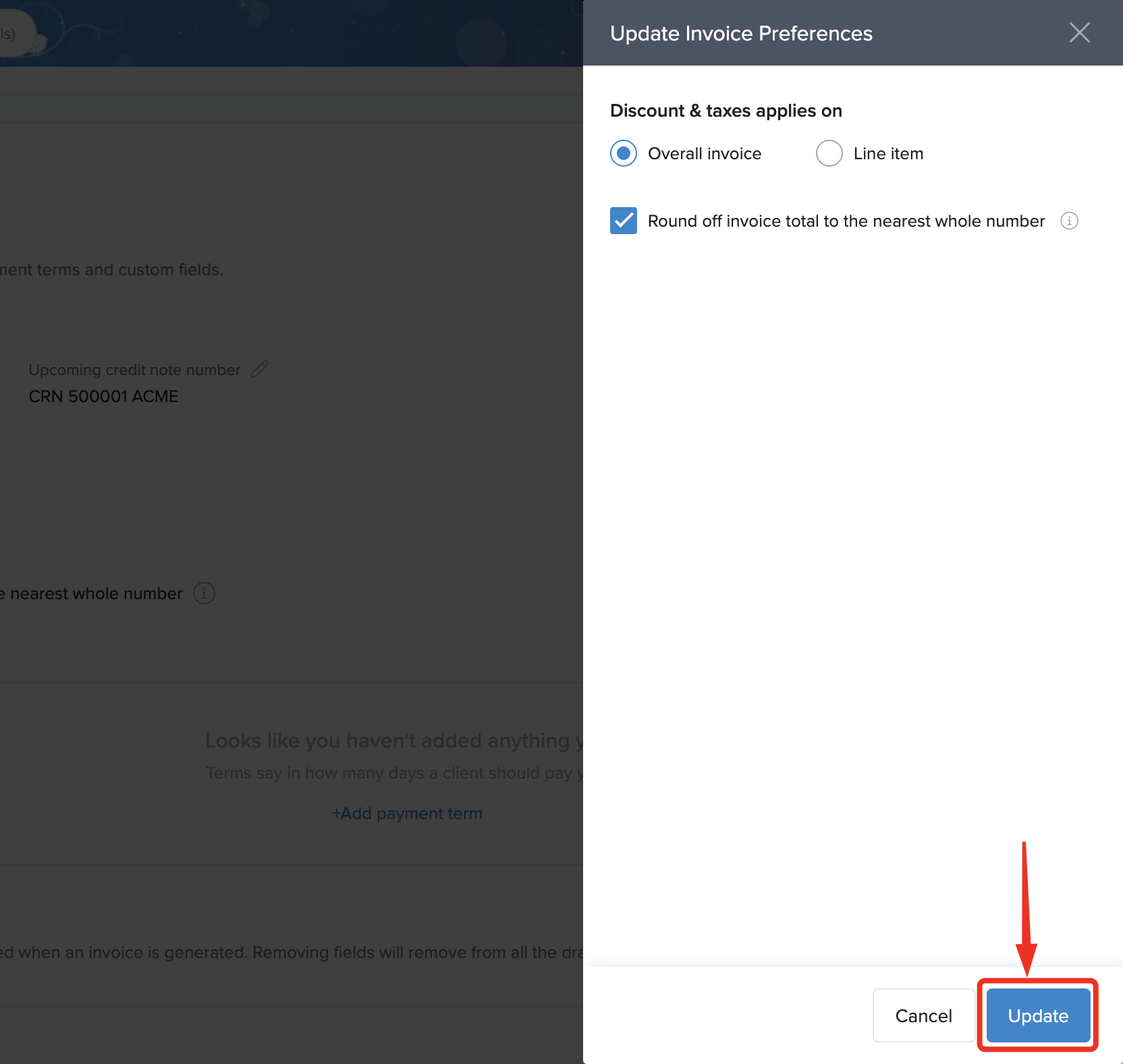
Establishing Payment Terms
To ensure smooth payment processes for your clients, you have the option to set up standard payment terms within the billing entity. By defining various payment terms that are applicable to this entity, you can streamline the invoicing process. Whether you need to add multiple payment terms or assign specific ones to each project or invoice, this feature provides flexibility and organization. Simply create and assign payment terms when creating a new invoice, making it easier for clients to understand and adhere to payment deadlines.
To add a Payment Term for the legal entity, click on +Add or +Add Payment Term in the Payment Terms section.
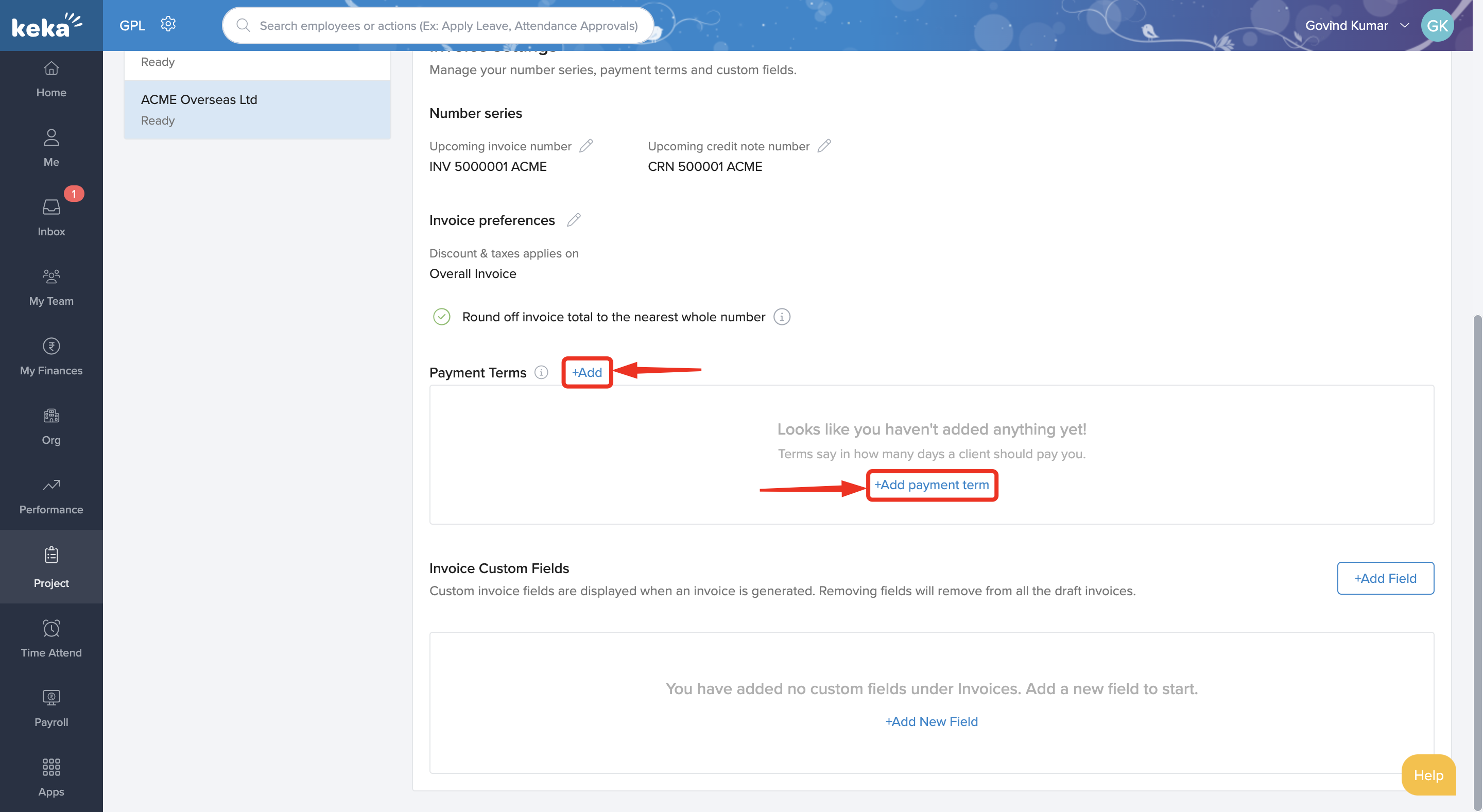
When adding a new Payment Term in the window provided, remember to input the Payment Term Name and specify the number of days within which the payment must be completed in the Due (Days) field. Once you have filled in the necessary information, click on the Add button to save the details.
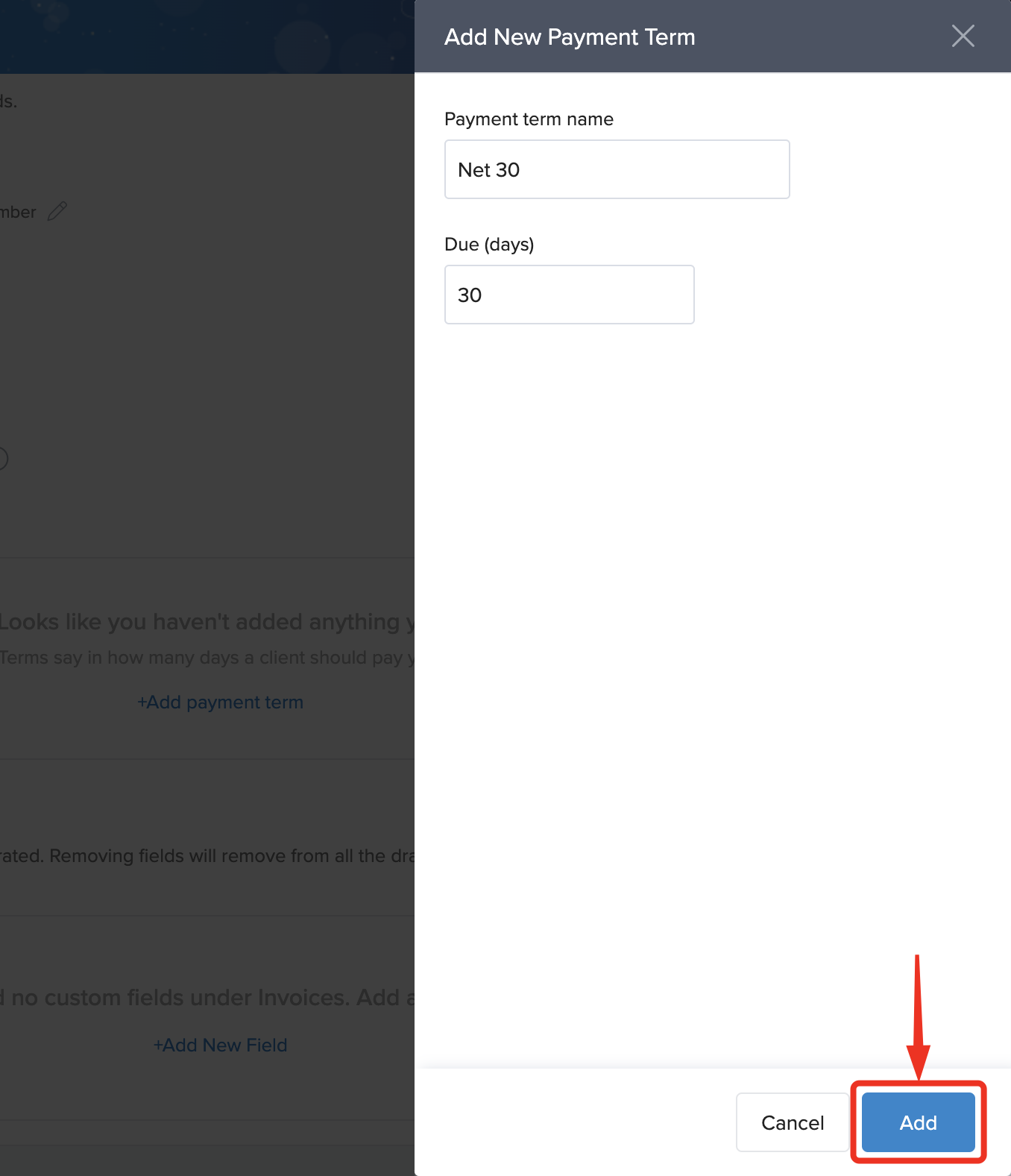
You have the option to add multiple payment terms and assign them to specific projects or invoices. Easily view and manage the various payment terms by clicking on the three dots icon next to each term for editing or updating.
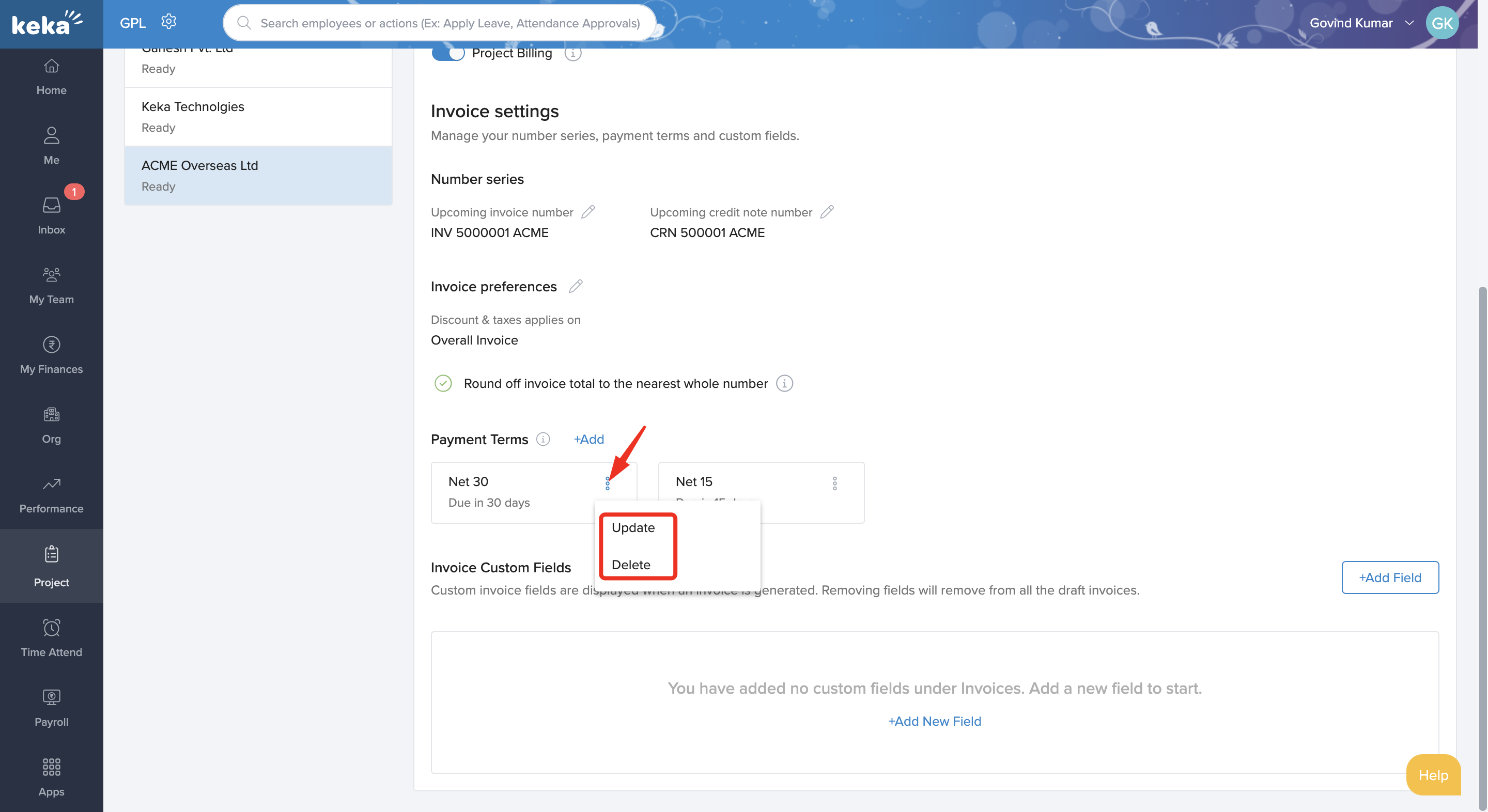
Customizing your invoice with personalized fields
Enhance your invoice by incorporating custom fields to tailor it to your specific needs. To add a custom field, simply click on either +Add Field or +Add New Field within the Invoice Custom Fields section on the page.
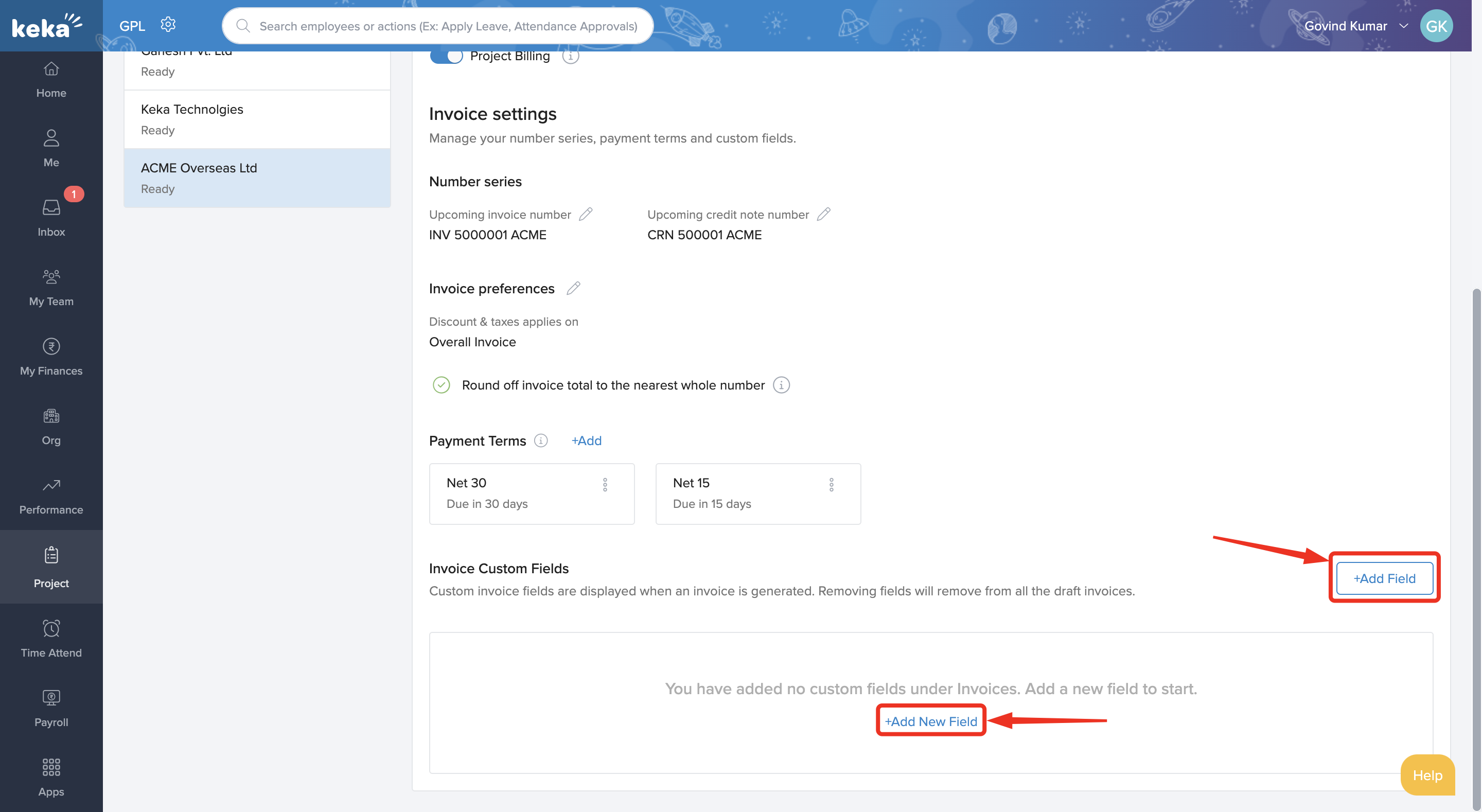
Upon opening the Add Invoice Custom Field window, you can input the Name for the field and optionally add a Description. Choose the Field Type to specify whether it is a number, text, date, or another type. Additionally, indicate if this field is mandatory and requires input.
After entering the necessary details, click on Add to save the custom field.
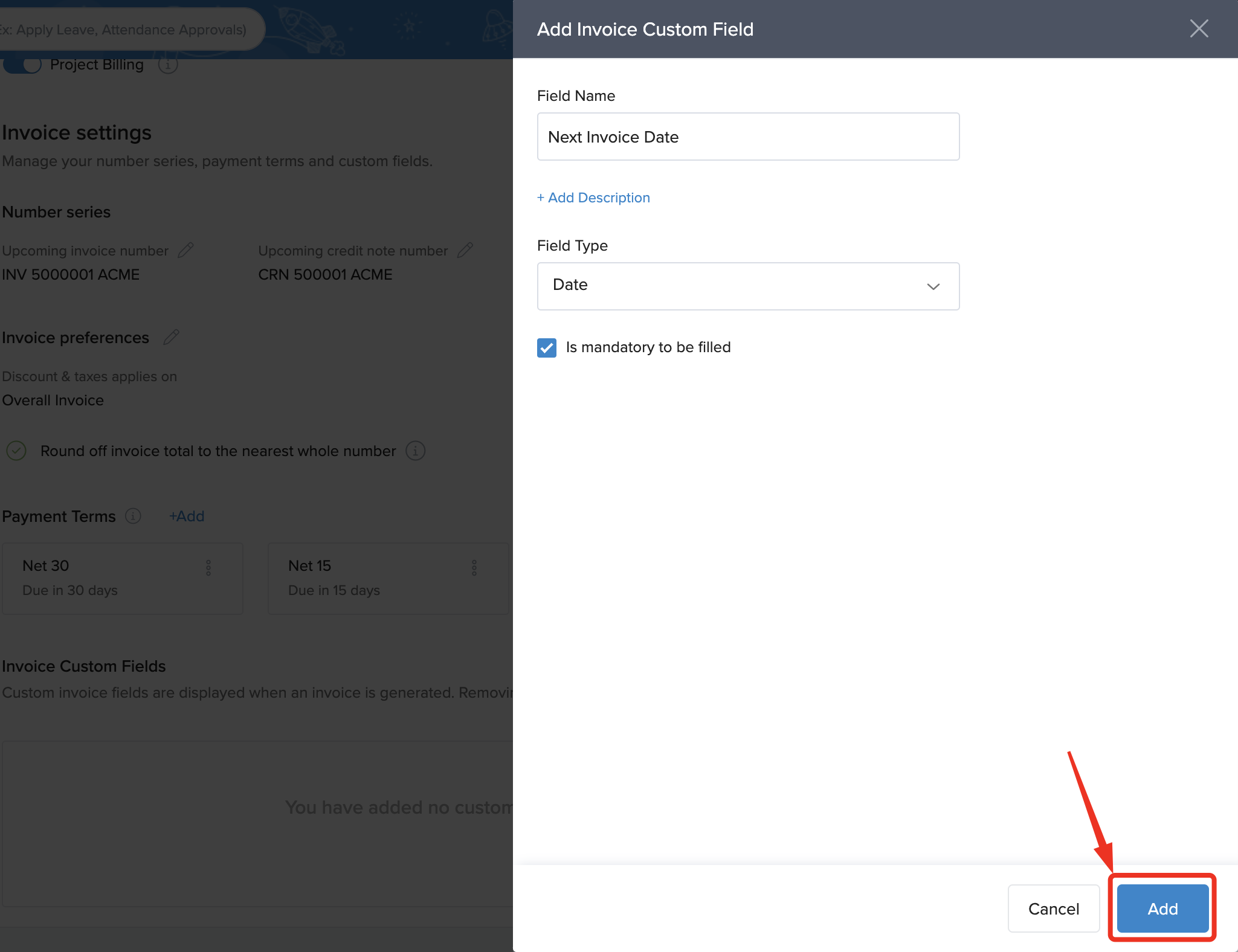
You have the option to include additional custom fields on the invoice by following the same process as before.
This concludes the article on setting up billing entities for Keka PSA. Need more assistance? Don't hesitate to contact our team of product experts today!
For further information on billing and invoicing within Keka PSA, please click here to learn more! Billing and invoicing in Keka PSA
