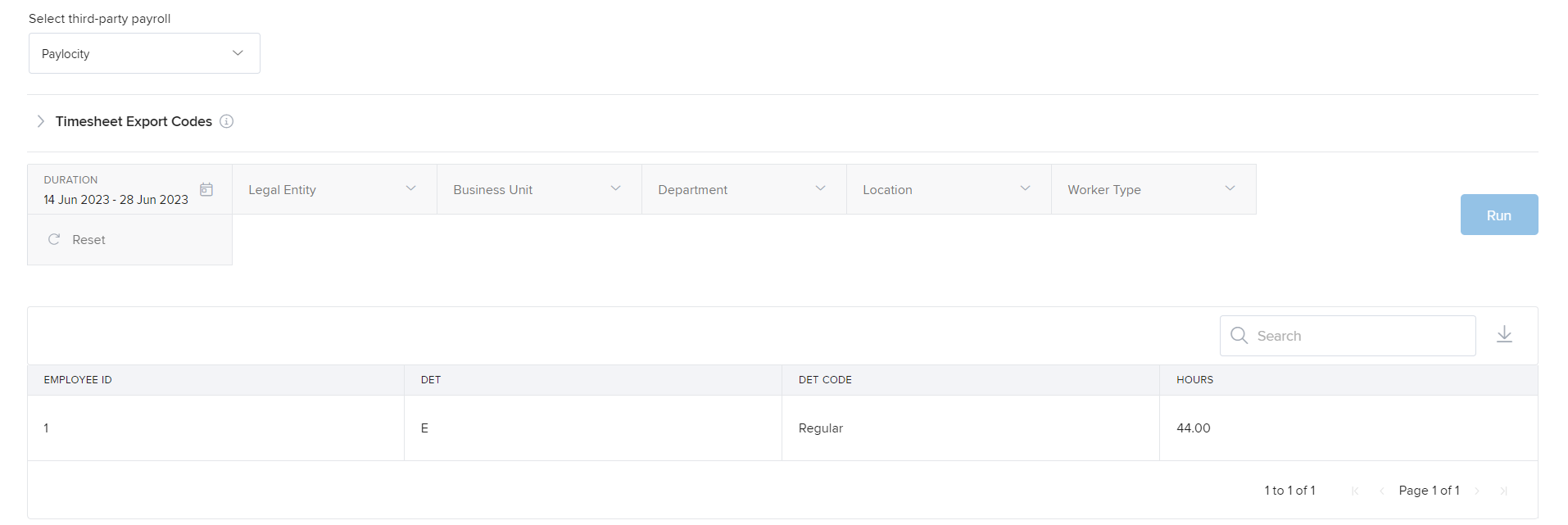TABLE OF CONTENTS
- What is the feature?
- Why is the feature needed?
- How does the feature work?
- Specifications in the formats of different Payroll software
You can upload timesheets to your third-party payroll software by following this guide to export them in a manner that is compatible with it.
What is the feature?
We are offering the ability to export Timesheets in the format of the following five payroll software for US-based employees whose paycheck may be processed by a third-party payroll software:
1. Quickbooks
2. Gusto
3. Paylocity
4. Paychex
5. Paycom
You can choose a payroll program, enter export codes, and produce a report in the format of the program of your choice. To process payroll, this can then be uploaded into the payroll program.
Choose the 'Others' option from the drop-down menu if you use payroll software other than these five to download the timesheet hours and employee job details, including legal entity, business unit, department, location, and worker type.
Why is the feature needed?
Timesheets are used in the United States to process employee payroll. Workers may be paid on an hourly or annual basis. Paying hourly employees is determined by multiplying the total number of hours worked on timesheets by the employee's hourly rate.
We are offering timesheet export in the format of 5 payroll software, so timesheets from Keka can be used as companies in the USA might be utilizing different payroll software to handle their employees' payroll.
How does the feature work?
To begin the export process, go to the Project section, then navigate to Finances, followed by Settings, and select Timesheet for Payroll. Click on the 'Export Timesheets' option. On this page, you will be prompted to select your desired payroll software from the drop-down menu.

A window for exporting timesheets will be displayed. From there, select the option corresponding to your chosen third-party payroll software.
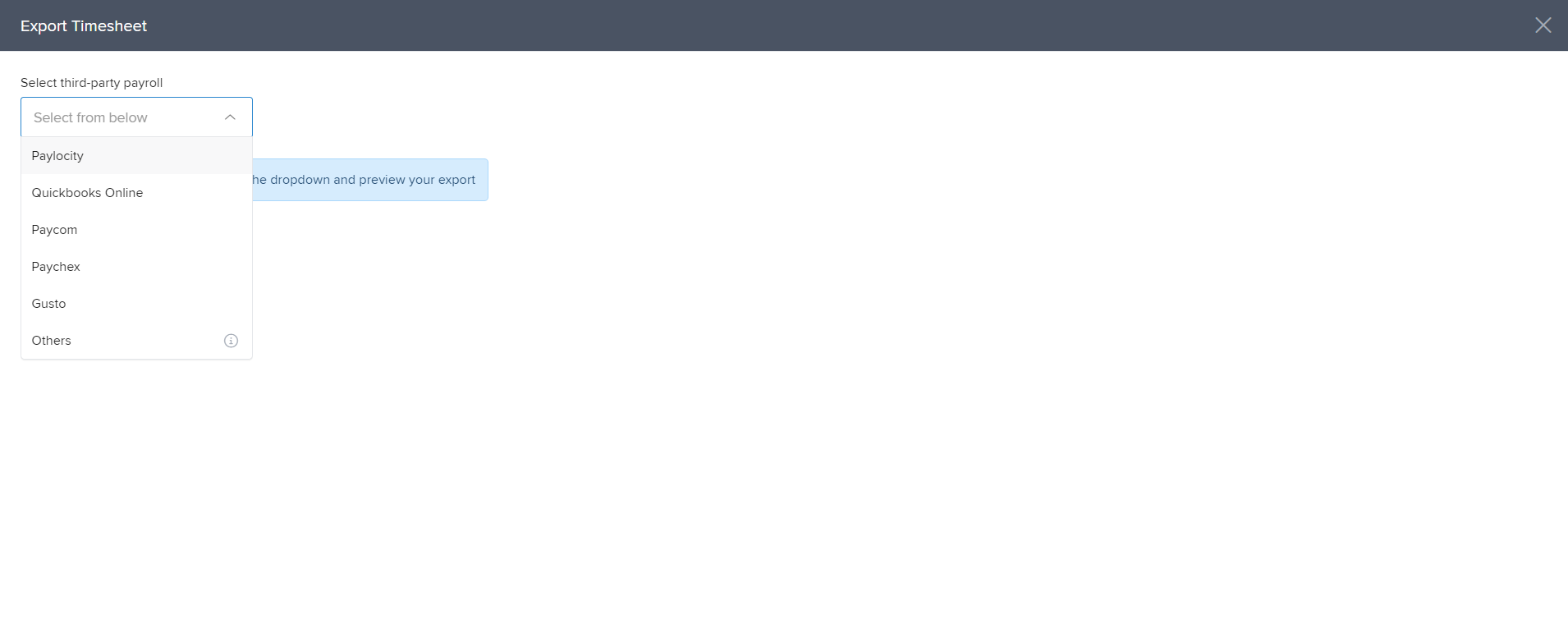
After selecting your desired payroll software, you will be presented with the option to enter export codes that will be included in the timesheet export. Below are the various export code options available:
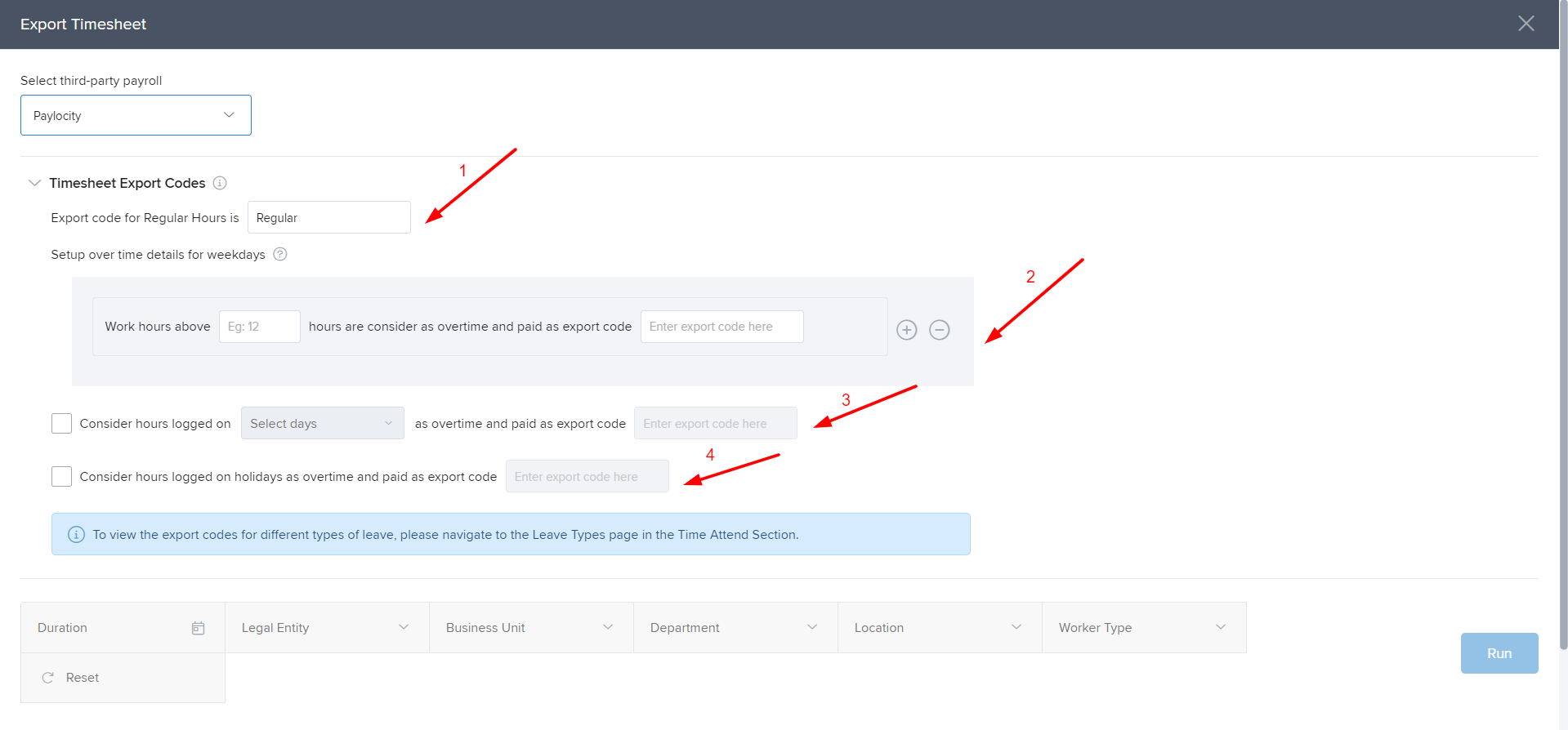
1. You can enter an export code for regular timesheet hours, with the default code set to 'Regular'.
2. For overtime hours, you can specify a code for hours worked beyond a predetermined threshold, allowing for up to five different conditions for overtime on regular workdays.
3. To assign an export code for weekly off days, first, check the option labeled 'Consider hours logged on 'Select days' as overtime and assign the export code '_______'. After that, select the specific days designated as weekly offs for employees and provide the corresponding export code for timesheet hours logged on those days.
4. To designate an export code for holiday hours, you must first check the option 'Consider hours logged on holidays as overtime and assign the export code '________'. Following this, input your preferred export code for holiday hours.
Regular timesheet hours refer to the hours worked that do not qualify for overtime. For instance, if the policy states that 'work hours exceeding 8 hours are classified as overtime with the export code OT,' then any hours worked up to and including 8 hours will be categorized as Regular hours.
The export codes you enter will not be saved for future use. Therefore, you will need to manually input these codes each time you generate a report.
After selecting your desired payroll software and entering the necessary export codes, you will have the opportunity to preview the generated report. Once you are satisfied with the preview, you can download the report for use. The exported file can be saved in either Excel or PDF format, ready for upload to your chosen payroll software.
Specifications in the formats of different Payroll software:
1. QuickBooks Online: QuickBooks Online does not accept inputs for leave hours or overtime hours. As a result, the option to enter export codes for these categories has been disabled for this software.
QuickBooks Online does not support the direct import of timesheet hours.
To import timesheet data into QuickBooks Online, you will first need to integrate an importer tool with your QuickBooks account. You can find a list of available importer tools in the Apps section of QuickBooks.
After selecting an importer tool that meets your needs, open the tool and upload your timesheet data. The importer will then facilitate the transfer of your timesheet hours into QuickBooks Online.
2. Paylocity: In Paylocity, there is a designated column labeled 'Det' that is specifically coded as 'E', which stands for earnings. Since an employee’s salary is derived from their earnings, the timesheet hours are categorized as 'E' to reflect this calculation accurately. Additionally, when exporting data for Paylocity, the report will also include leave hours for employees who were absent during the specified period, alongside their recorded timesheet hours.
3. Paychex: When exporting data for Paychex, users must enter a company or client ID that corresponds to the company ID registered in their Paychex account. This ensures accurate alignment between the exported timesheet data and the records in the Paychex system.
4. Gusto: When exporting to Gusto, each category of timesheet hours—including Regular hours, overtime, and leave—will be organized into distinct columns. For the specified date range, the total hours for each category will be clearly summarized within these columns, providing a comprehensive overview of employee hours worked.
5. Paycom: The exported data for Paycom will include both timesheet hours and leave hours for employees who were on leave during the selected period, ensuring a comprehensive overview of employee attendance and hours worked.
For more information on how to effectively manage billing frequencies, please follow this link: Managing billing frequencies