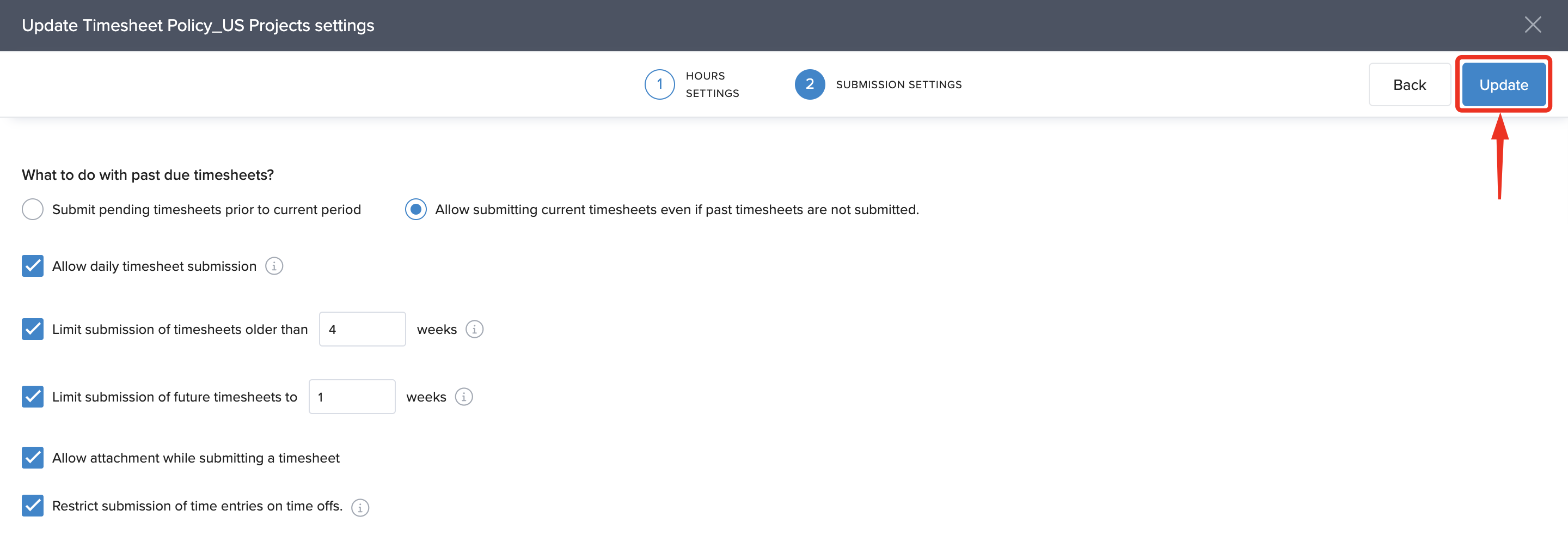The timesheet policy outlines the guidelines and permissions related to the submission and approval of timesheets within Keka PSA. Typically, team members involved in various projects are required to submit regular timesheets that reflect the total hours dedicated to their assigned tasks and projects.
Each employee's assigned timesheet policy dictates the number of hours they are permitted to log daily, including both minimum and maximum limits. Additionally, the policy establishes rules that may allow or restrict daily timesheet submissions, the ability to submit timesheets for past periods, and other related functionalities.
To create and manage timesheet policies, follow these straightforward steps. First, navigate to the Project section (1) in the left navigation pane. Next, click on the Policies and Settings tab (2) and select the Timesheet Policy tab (3). Make sure you are on the Timesheet Policies tab (4) to proceed with your configuration.

To create a new timesheet policy, start by reviewing the existing policies currently configured in the system.
To begin the creation process, click on the +Add Timesheet Policy button.
This will bring up the Create Timesheet Policy window. Here, you will need to enter a Policy Name and, if desired, a Description for additional context. Next, choose the Timesheet Period Start Date from the provided drop-down menu. Once you have completed these fields, click the Add Policy button to finalize the establishment of your new timesheet policy.
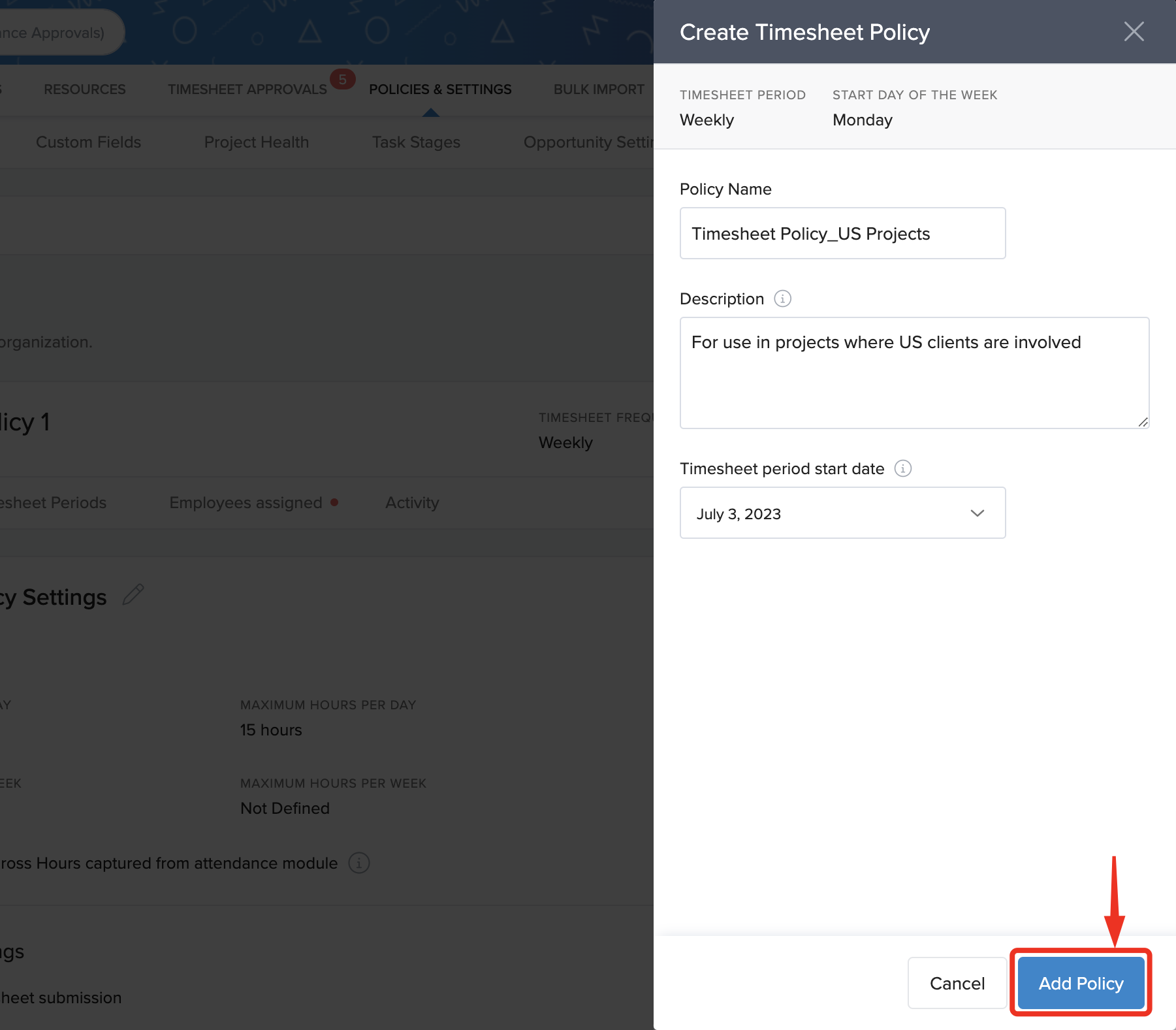
You are now ready to customize the timesheet policy to meet your specific requirements. To begin, locate the timesheet policy you recently created in the left navigation pane under the section labeled Timesheet Policies. Next, click on the Edit Icon adjacent to the Timesheet Policy Settings within the Settings tab.
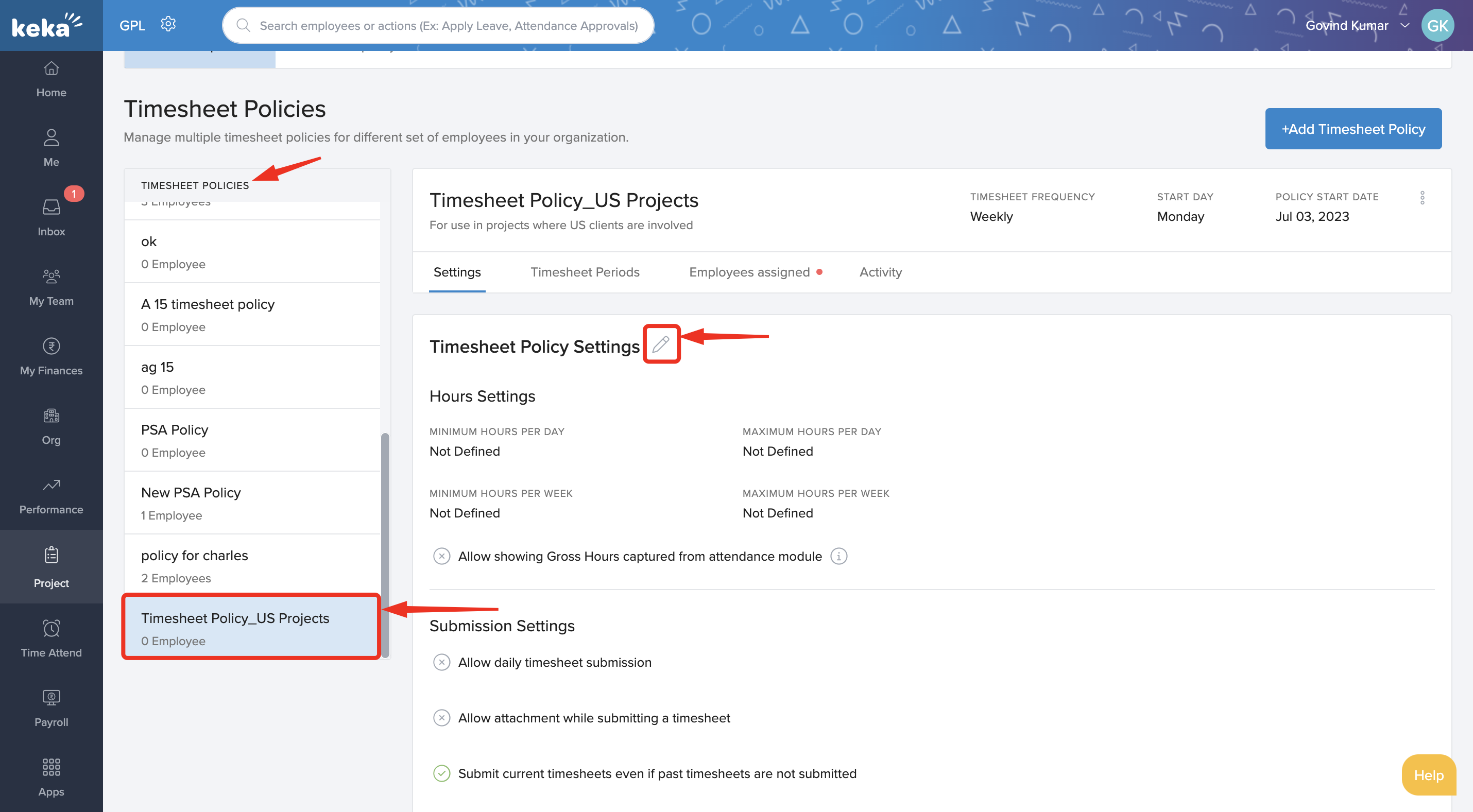
The Update Timesheet Policy window will appear, presenting two key sections for configuring your timesheet policy. You will begin in the Hours Settings section, where you can specify the logging parameters for each resource.
In the Per Day Timesheet Restrictions section, input the Minimum and Maximum hours that a resource is allowed to record in a single day.
You can also establish similar limits on a weekly basis by selecting the Minimum and Maximum Hours per Week.
Additionally, you have the option to display the total hours an employee was logged in on each day, based on the attendance capture system in use. You can decide whether to present the Gross Hours or Effective Hours.
Once you have entered these details, click Continue to proceed to the Submissions Settings section of the page.
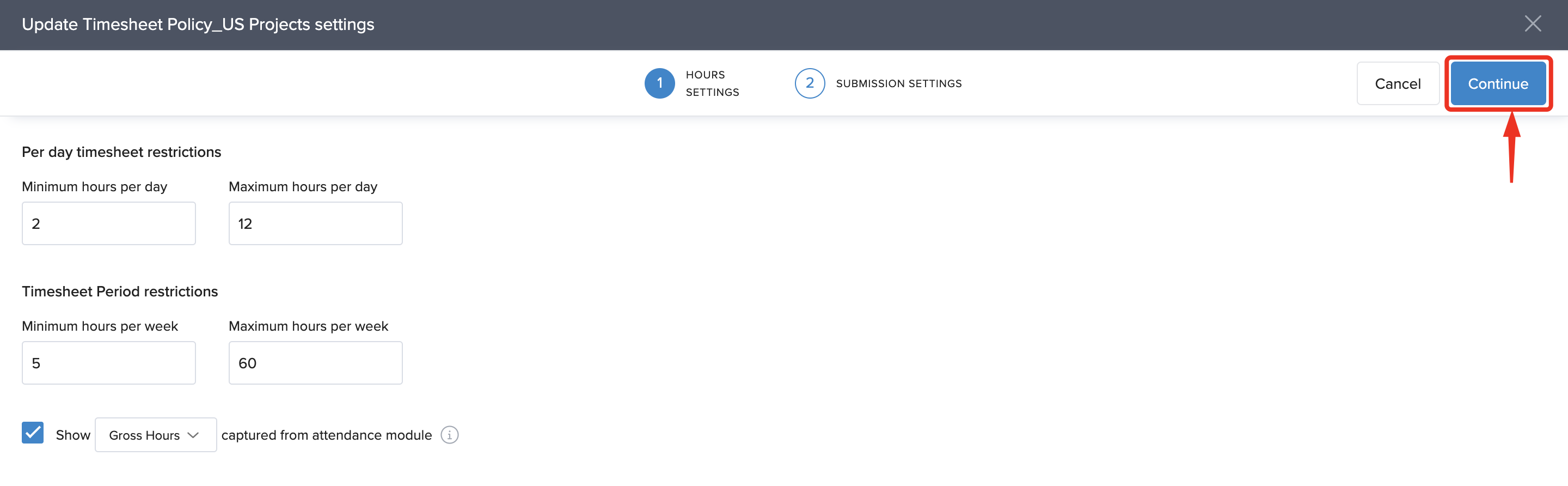
The Submission Settings section enables you to define the rules for timesheet submissions. A crucial aspect to consider is how to manage timesheets that have not been submitted for previous periods. You have the option to require that resources complete any outstanding timesheet submissions before they can log their hours for the current period. If you wish to enforce this requirement, select the option labeled Submit pending timesheets prior to current period.
Alternatively, if you prefer to allow resources to submit their current timesheet entries without needing to address past submissions, choose the option Allow submitting current timesheets even if past timesheets are not submitted.
In addition to the primary settings, there are several other options worth noting.
The **Allow Daily Timesheet Submission** checkbox allows employees to submit timesheets on a daily basis. If this option is not selected, employees will only be able to submit timesheets for the entire week at once, rather than for individual days.
You also have the option to restrict the submission of timesheets for both past and future periods. For instance, if you want to prevent employees from submitting timesheets that are older than a month, select the **Limit timesheet submissions older than __ weeks** option and enter **4** in the field. This restriction will ensure that employees cannot submit timesheets that are more than four weeks old.
Similarly, you can limit future timesheet submissions. If you want to allow submissions for only one week into the future, select the **Limit submission of future timesheets to __ weeks** option and enter **1** in the field.
Additionally, you can enable document attachments for submitted timesheets by selecting the **Allow attachment while submitting a timesheet** option.
Lastly, you can prevent employees from submitting timesheet entries for holidays, days off, or leave. If this option is enabled, submissions for these off days will not be permitted.
Project managers, reporting managers, and admins can still submit timesheets on behalf of employees even on their off days irrespective of what you choose here. Enter the relevant details on this page and then click Update to save these settings.
You are now prepared to assign the created timesheet policy to your employees. Should you need to modify any aspect of the policy configuration, simply revisit the steps outlined above.
To view the different timesheet periods established under this policy, navigate to the Timesheet Periods tab.
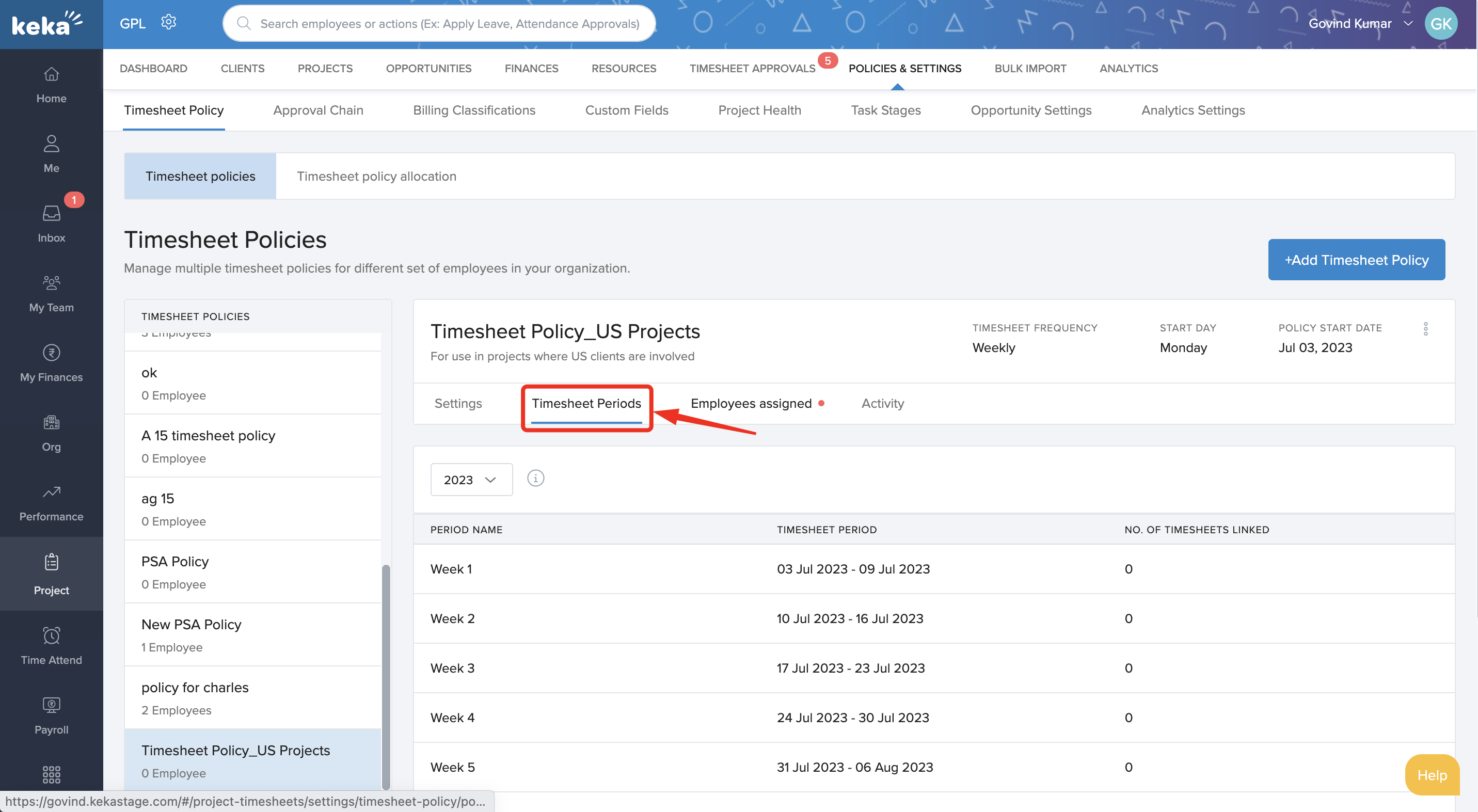
You can also manage employee assignments or allocate this timesheet policy to employees via the Employees Assigned tab.
To track any modifications made to a timesheet policy, navigate to the Activity tab. This section provides an overview of the most recent changes to the policy, along with crucial details such as the identity of the individual who made the changes and the timestamp of when these changes occurred. For further information on a specific activity, simply click on Changes.
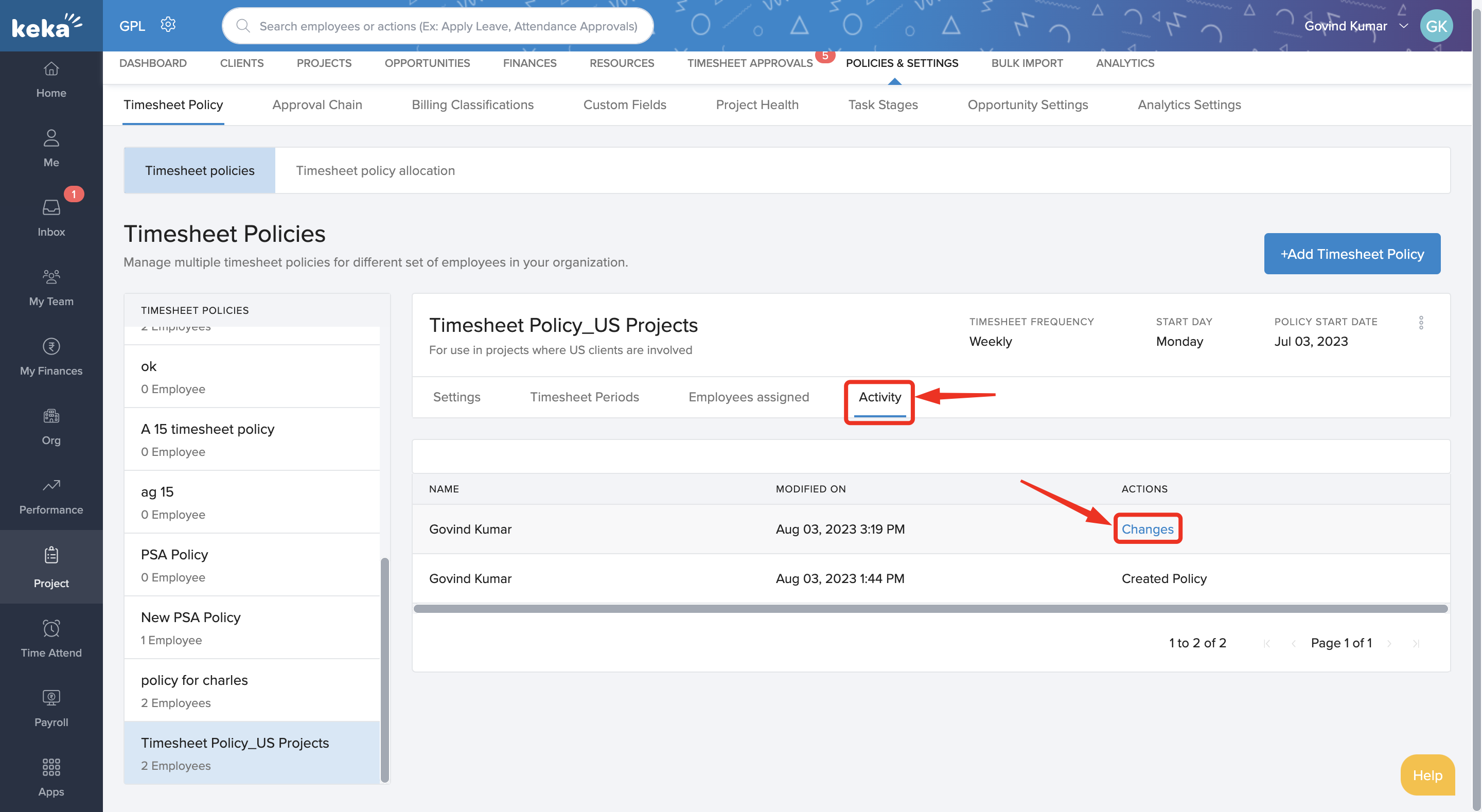
To edit or delete a policy, simply select the desired policy from the left pane on the Timesheet Policies page. Next, click on the three dots located in the section that displays the policy details. From the drop-down menu, choose the option labeled Update Details to modify the policy's name or description as needed. If you wish to delete the policy, select the three dots again and choose Delete from the menu.
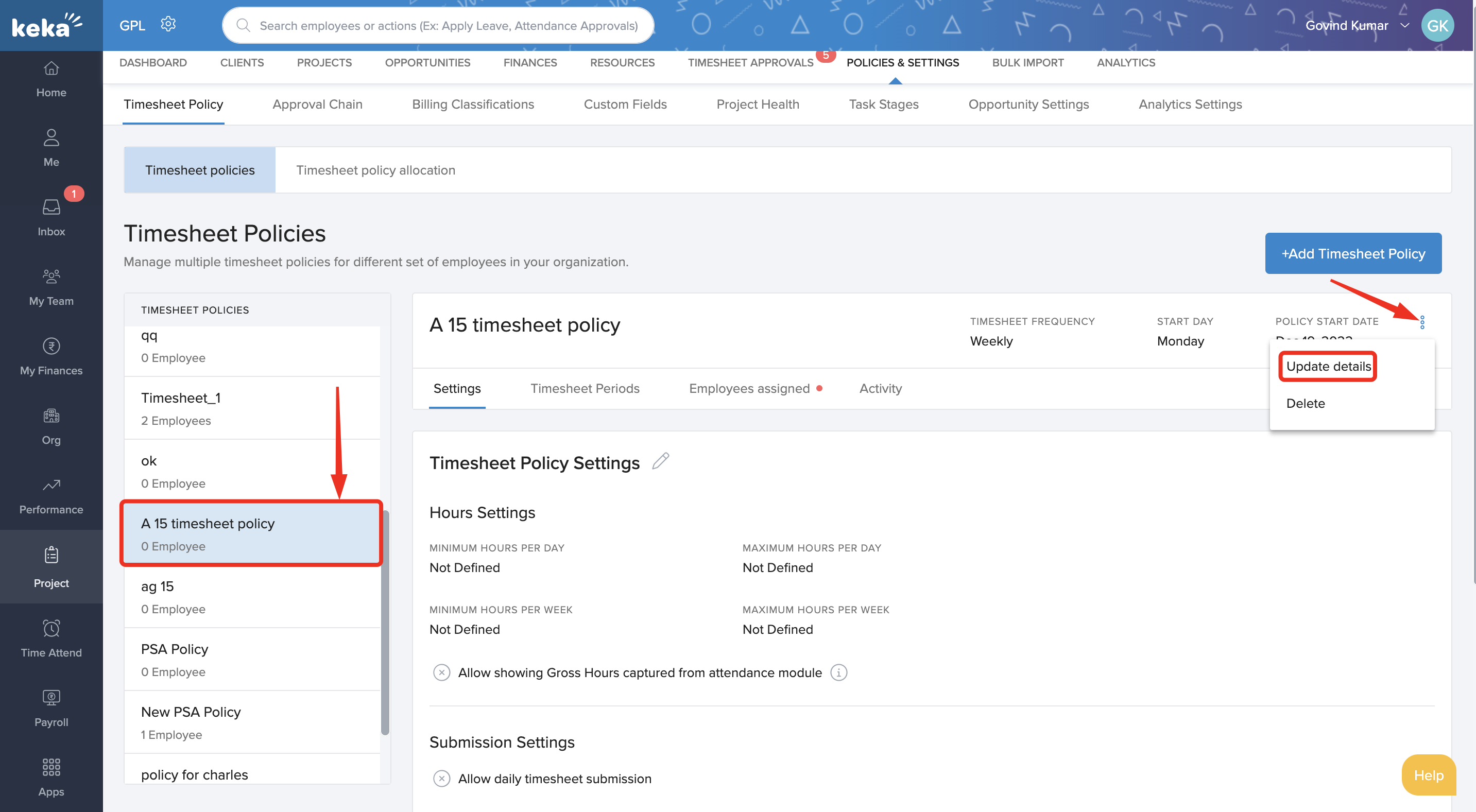
In the Update Timesheet Policy window, you have the option to modify both the Policy Name and the Description to better reflect your needs. After making the necessary adjustments, click on the Update Policy button to save your changes.
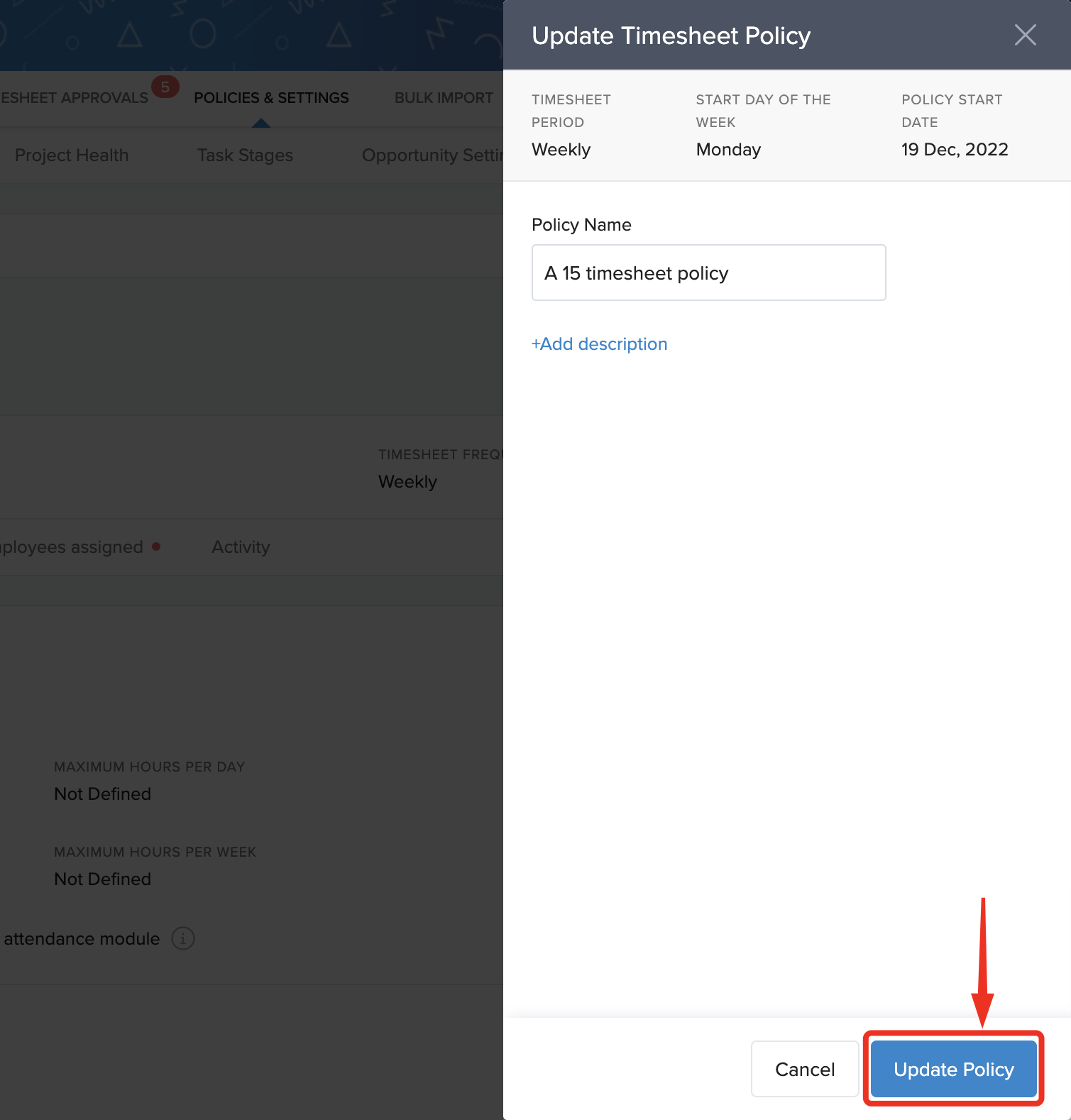
To remove a timesheet policy, click on the three dots icon and choose the Delete option from the dropdown menu.
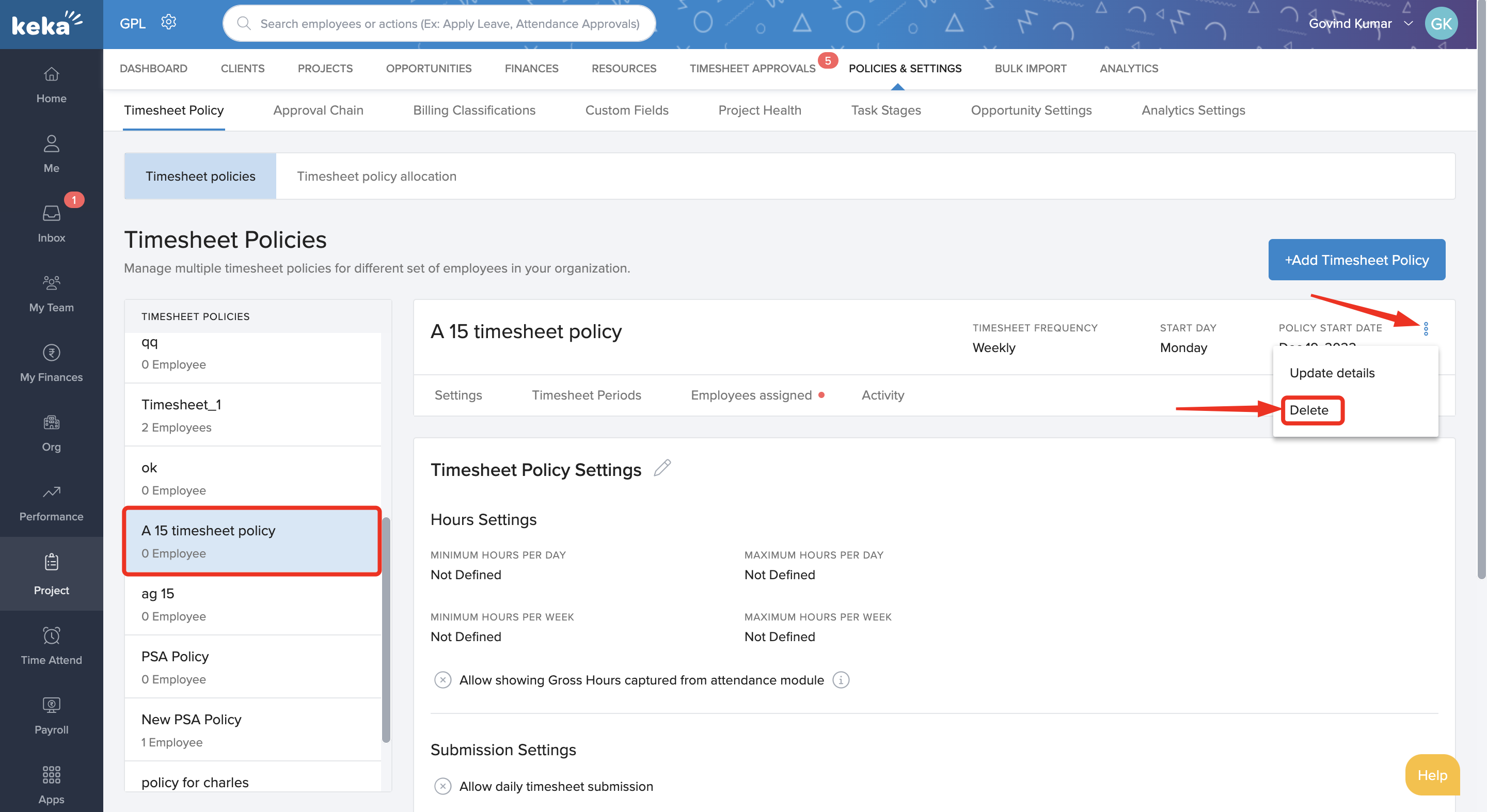
Confirm the deletion by clicking on the Delete option in the pop-up window.
If a timesheet policy has active assignments to employees, it cannot be deleted. To proceed with the deletion, you must first remove all employee assignments associated with that policy.
---
### Assigning Policies to Employees
You have the ability to assign the timesheet policies you've created to the various employees involved in your projects. To assign a policy to an employee, first select the desired policy, then navigate to the Employees Assignment tab. From there, click on the Assign Employees button.
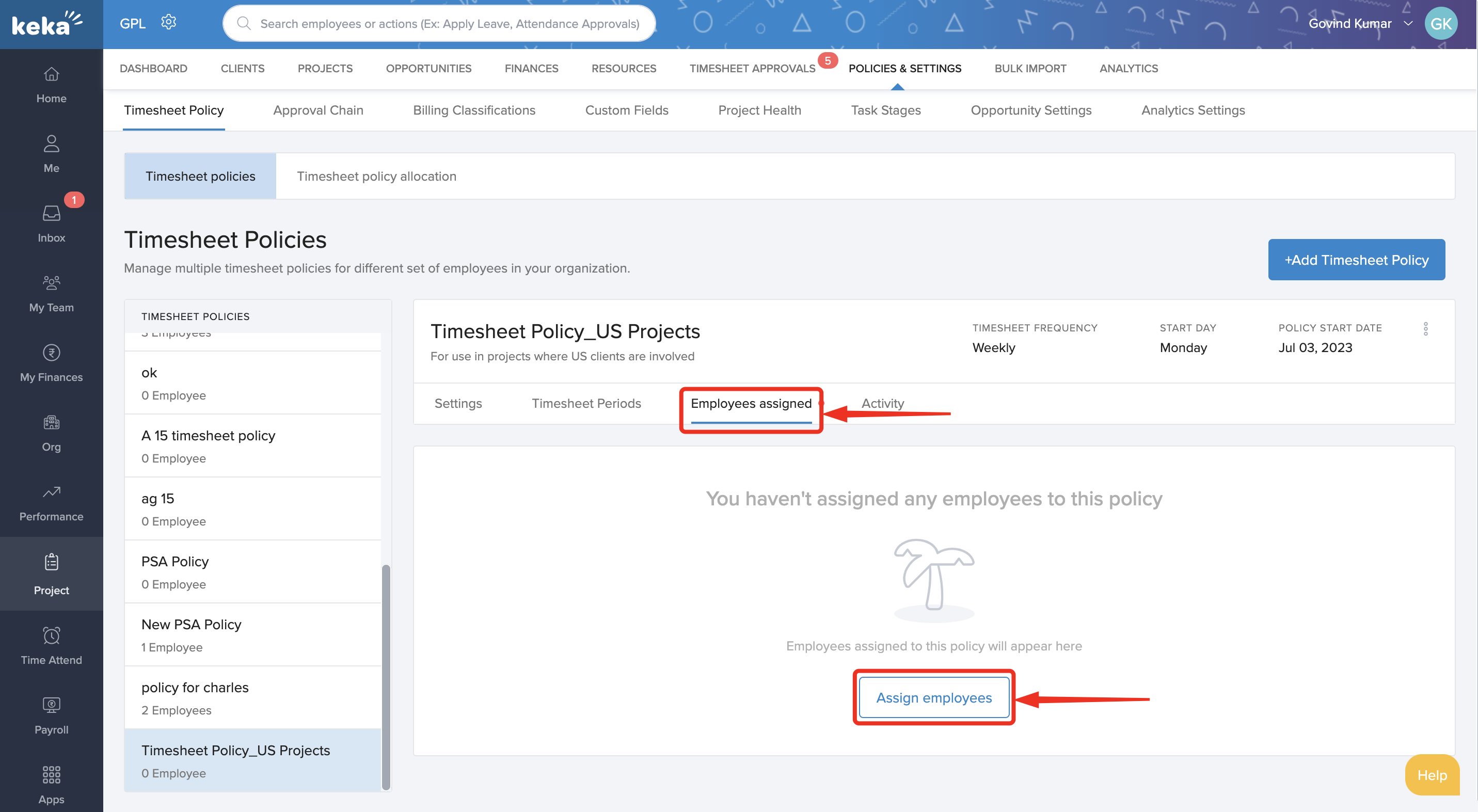
You will be directed to the Timesheet Policy Allocation tab, which you can also access directly if preferred.
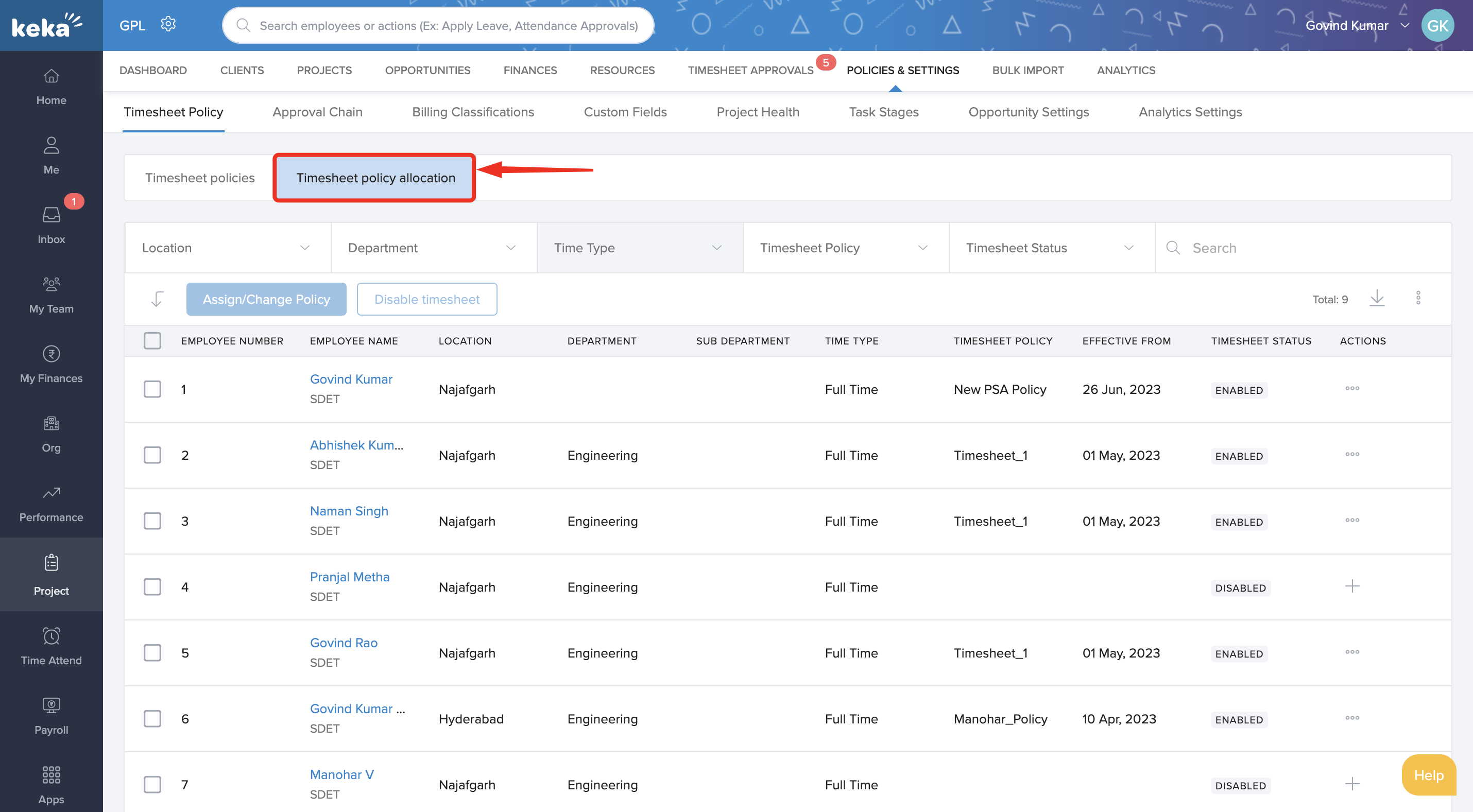
In this section, you can either assign a new timesheet policy or modify an existing assignment. Begin by selecting the employees you wish to assign a new policy to or edit their current assignments. For employees who do not have any timesheet policies assigned yet, simply check the box next to their names and click on the Assign/Change Policy button.
In the Timesheet Policy Assignment window, choose the Assign Policy option. From the Timesheet Policy drop-down menu, select the new policy you wish to assign. Additionally, use the Timesheet Period drop-down to specify the time frame during which this assignment will be effective.
After making your selections, click Save to apply the new timesheet policy to the chosen employees.
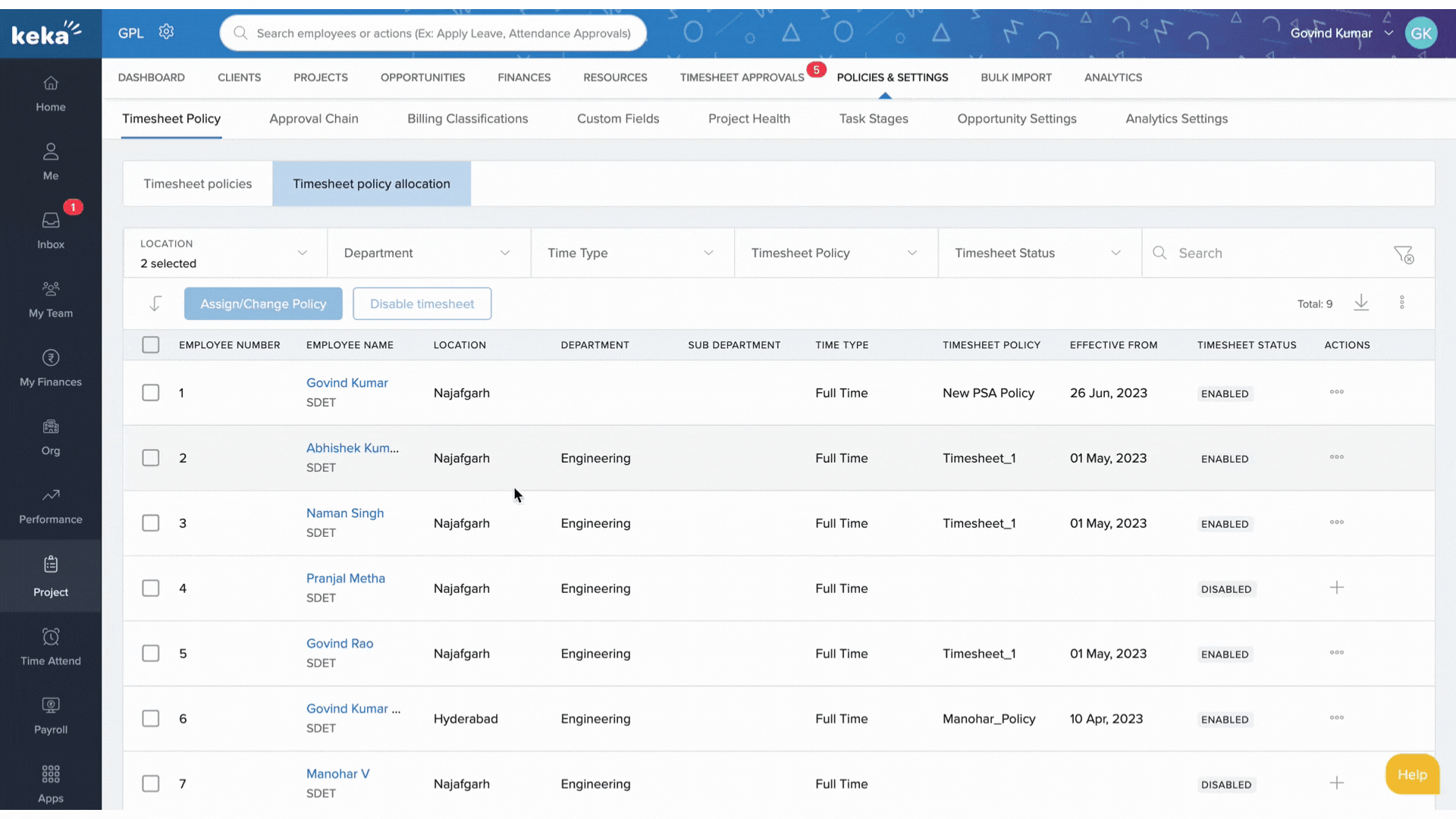
To modify an existing assignment, first select the employee(s) whose policy you wish to change, then click on the Assign/Change Policy button. In the Timesheet Policy Assignment window, choose the Change Policy option. Here, you can select the new Timesheet Policy and specify the effective Timesheet Period for this assignment. Once you have made your selections, click Save to update the policy assignment.
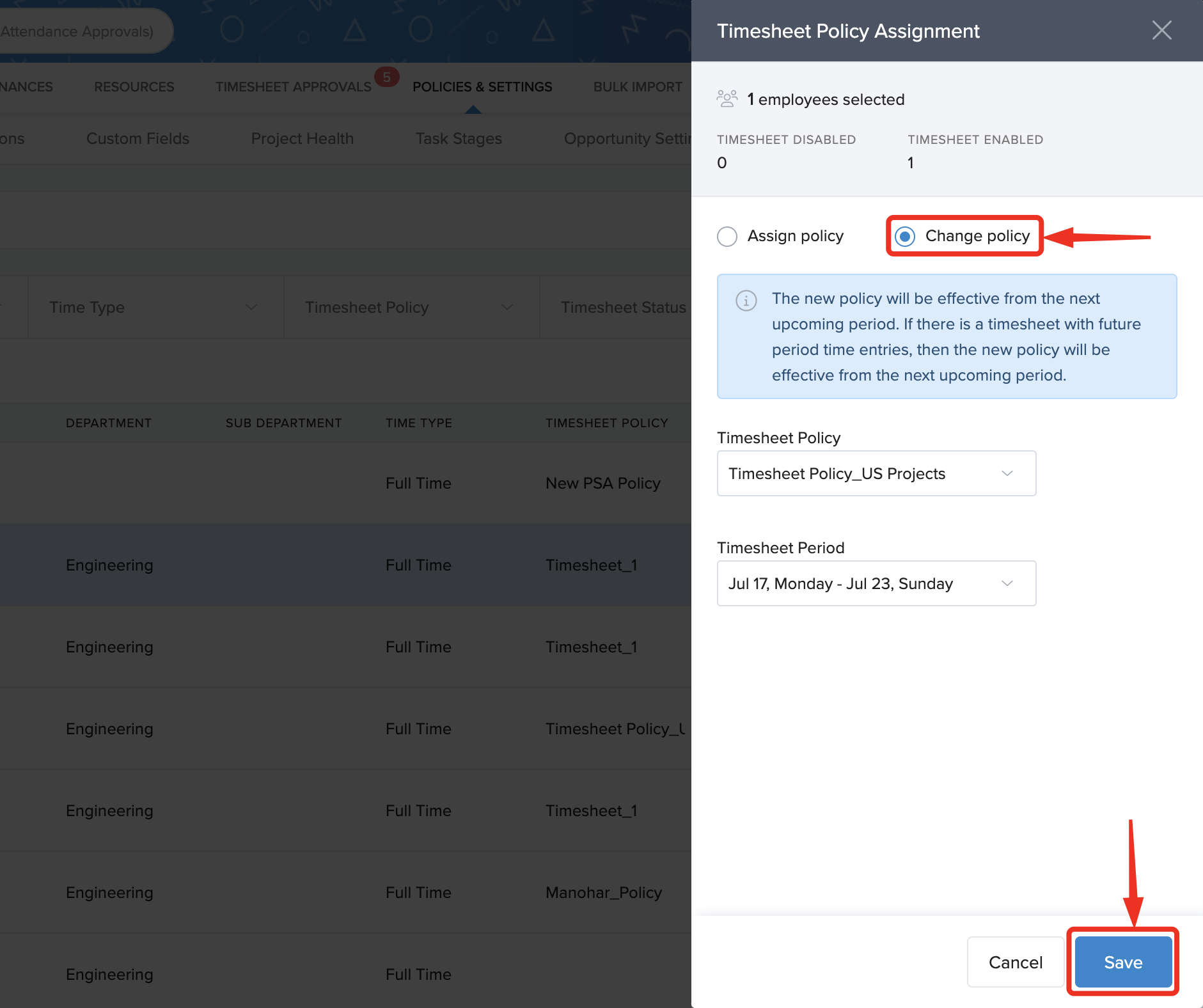
To disable timesheet submissions for specific employees, simply select the desired employee from this page and click on the Disable Timesheet button. This action will prevent the selected employee from submitting any timesheets.
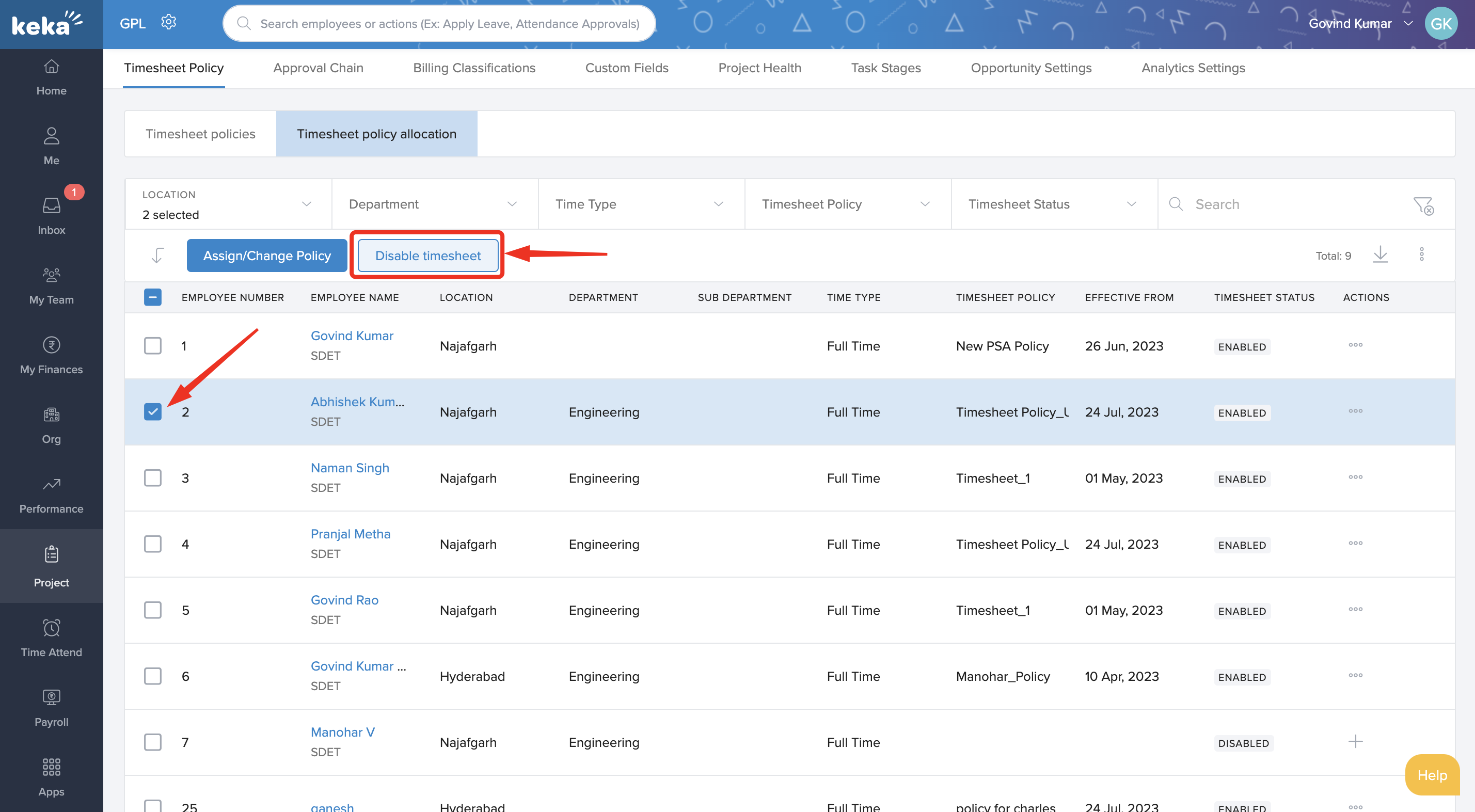
In conclusion, this article has provided a comprehensive overview of how to create, manage, and assign timesheet policies effectively. If you have any further questions or need assistance, please don't hesitate to reach out to our product experts for guidance.
For additional information on enabling daily timesheet submissions and the process for submitting timesheets on a daily basis, please click here: Enabling daily timesheet submissions and submitting daily timesheets