-
Getting Started with Keka
-
Core HR
-
Payroll
-
Leave & Attendance
-
Performance
-
Keka Hire
-
Professional Services Automation
-
Expenses & Travel
-
HelpDesk
-
Billing Portal
-
Pricing Plans & Subscriptions
-
Videos
-
Manager Actions
-
Employee's User Guide
-
Keka Learn
-
IT Admin Articles
-
Troubleshooting Guides
-
Employee Engagement
-
API
-
Employee Experience
Adding Clients in Keka PSA
Learn how to add clients, edit billing details.
Adding Clients to Keka PSA
Keka PSA empowers you to effectively manage client relationships and projects. By adding clients to your PSA module, you can streamline your workflow and improve billing accuracy.
Step-by-Step Process:
- Navigate to Projects:
In the Keka dashboard, select Projects, then go to the Clients section. Click on Add Client to begin adding client details.
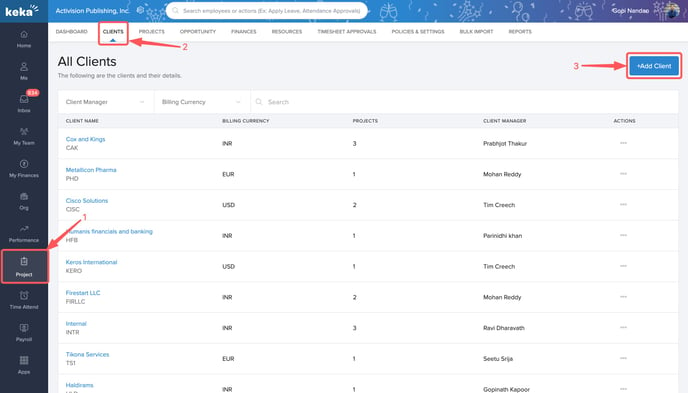
- Complete Client Details:
In the Create Client window, fill in the following fields:
-
- Client Name: The brand or organization name.
- Client Code: A unique identifier for the client. Note that this cannot be modified later.
- Client Manager: The primary point of contact for client-related communications.
- Billing Currency: Choose the currency for transactions (this field is also locked once set).
-
Billing Details:
For accurate invoicing and records, add:- Billing Name to specify client details.
-
- Billing Address for invoicing.
-
Finalize Addition:
Click on Create to add the client.
Once added, further configuration options allow you to assign projects, set rate cards, and manage client contacts, enhancing client management within Keka’s PSA.
Example Scenarios where Client Name and Billing Name are different :
- If a client operates as “Swiggy Delivery” but their legal name is “Bundl Foods & Corp Pvt Ltd,” you can set the billing name accordingly.

- For organizations with multiple entities, such as “Tata Consultancy Services” and “Tata Motors,” both can be invoiced under “Tata Group.”


- For organizations with multiple entities, such as “Tata Consultancy Services” and “Tata Motors,” both can be invoiced under “Tata Group.”
For more information on Keka’s PSA capabilities, feel free to connect with Keka Product Experts! This comprehensive client management solution is now accessible on all Keka plans, making project billing and client communication easier than ever.
For additional guidance on how to edit or delete a client, please click here. Editing or deleting a client
