Pay groups help organizations manage groups of employees who are paid in a similar way. At times it may be necessary to move employees from one pay group to another if the employee is changing legal entities or is moving to a different department or business line.
You can view the pay group that is currently assigned to the employee and also change this as per your need. Let us take a look at how you can do this.
From the left navigation pane, select Payroll. Go to the Payroll Admin tab. Ensure that you're on the Operations tab.
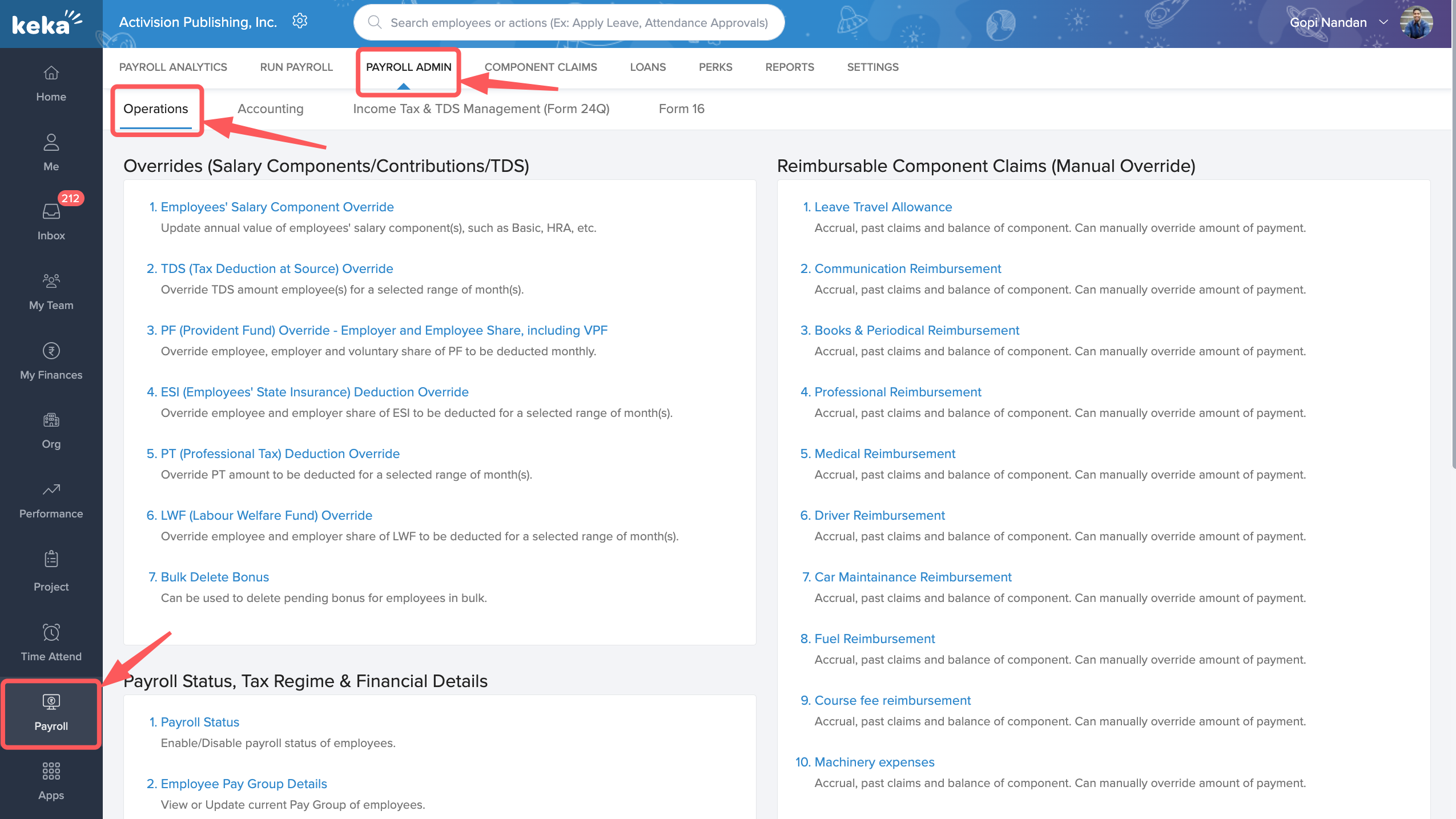
Find the Payroll Status, Tax Regime & Financial Details section here and click on Employee Pay Group Details.
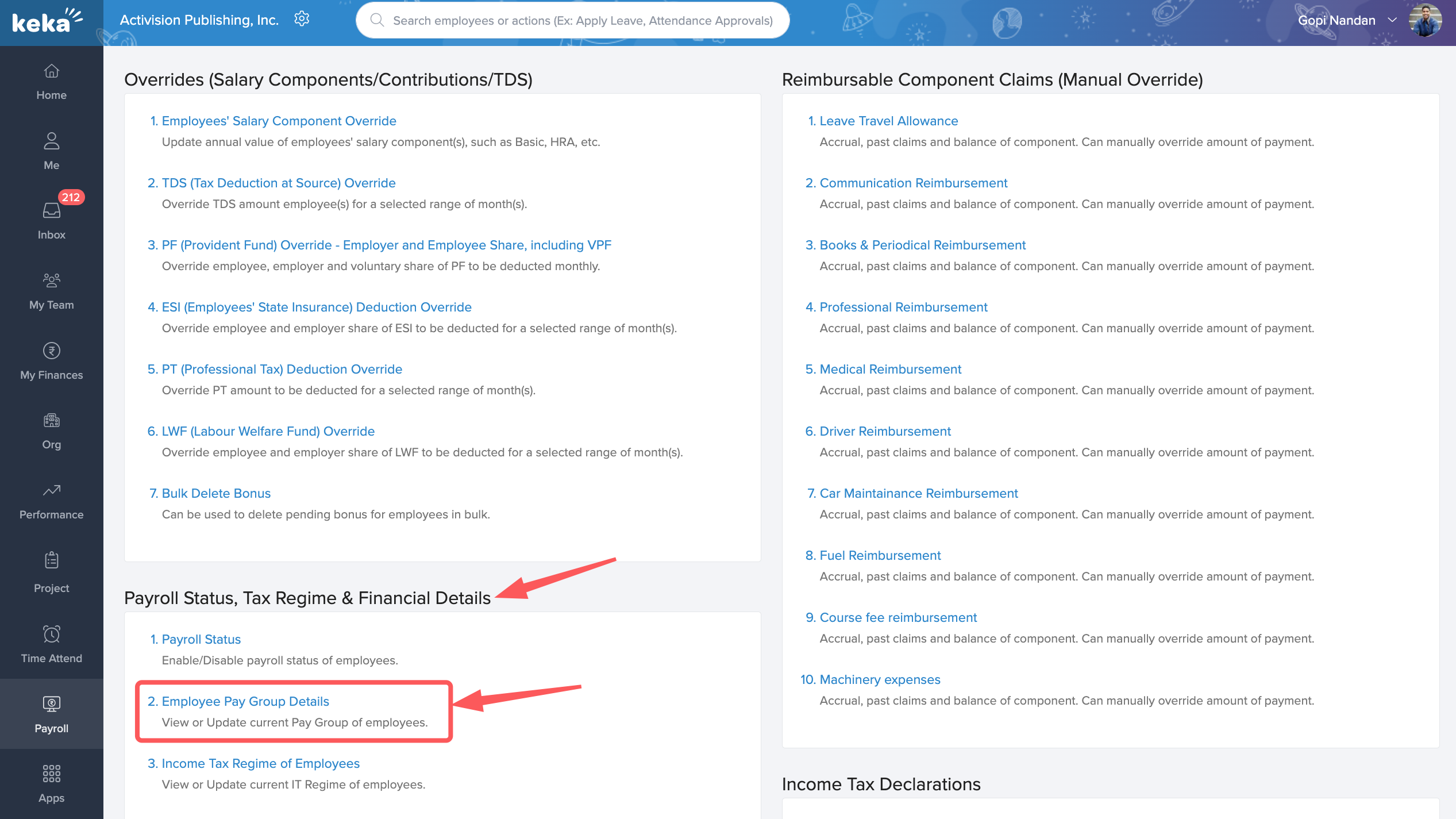
Here on the Employee Pay group - Options page, you can find the details of the current pay group that has been assigned to various employees.
You can filter the employee list down to the required set of employees using the filters at the top of the screen. You can filter the employees by the current Pay Group, Payroll Status, Department, Location, and Employment Status. You can also search for any employee via the search bar here.
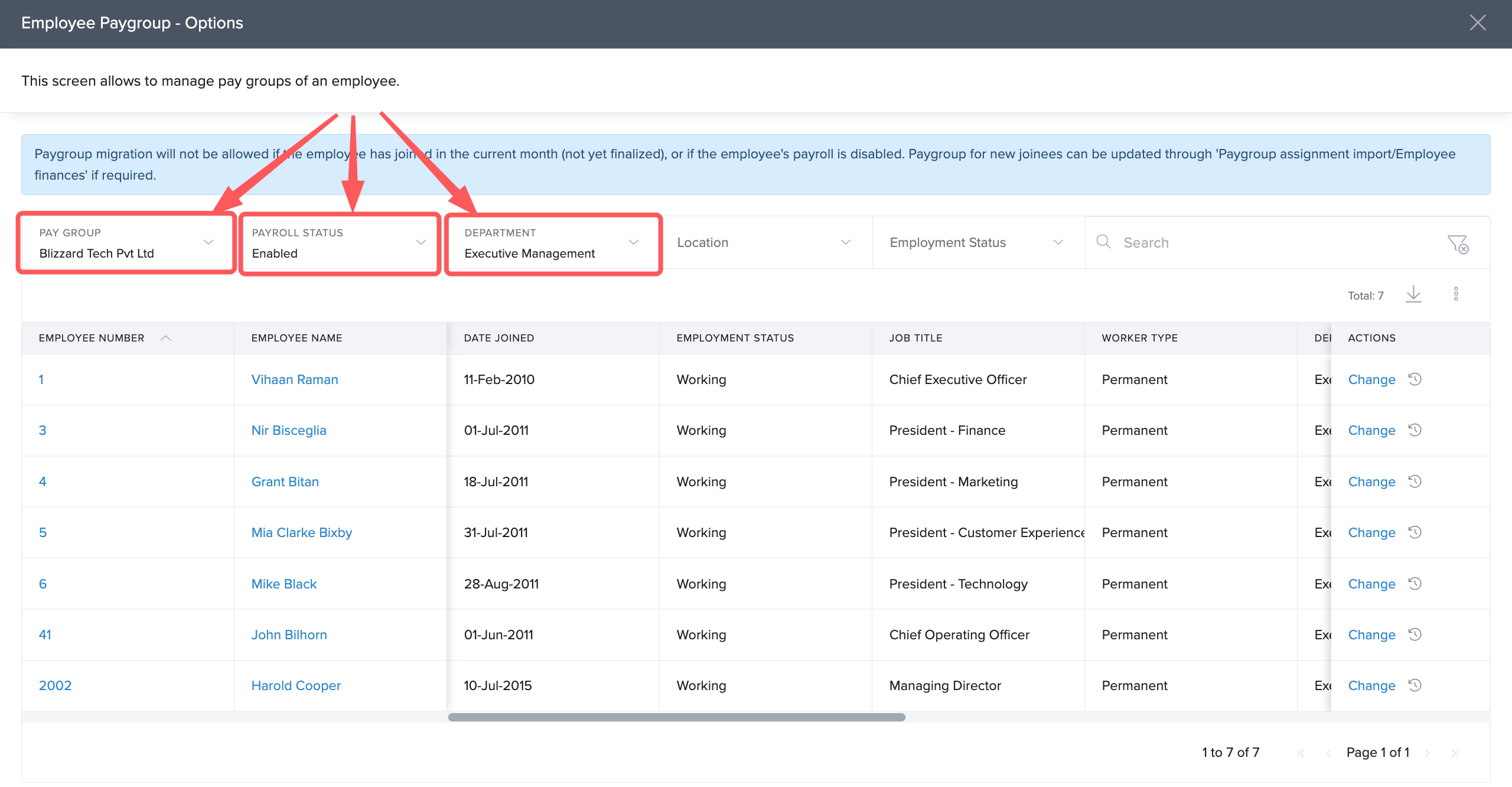
To change the pay group for any employee, click on Change in the Actions column against the employee.
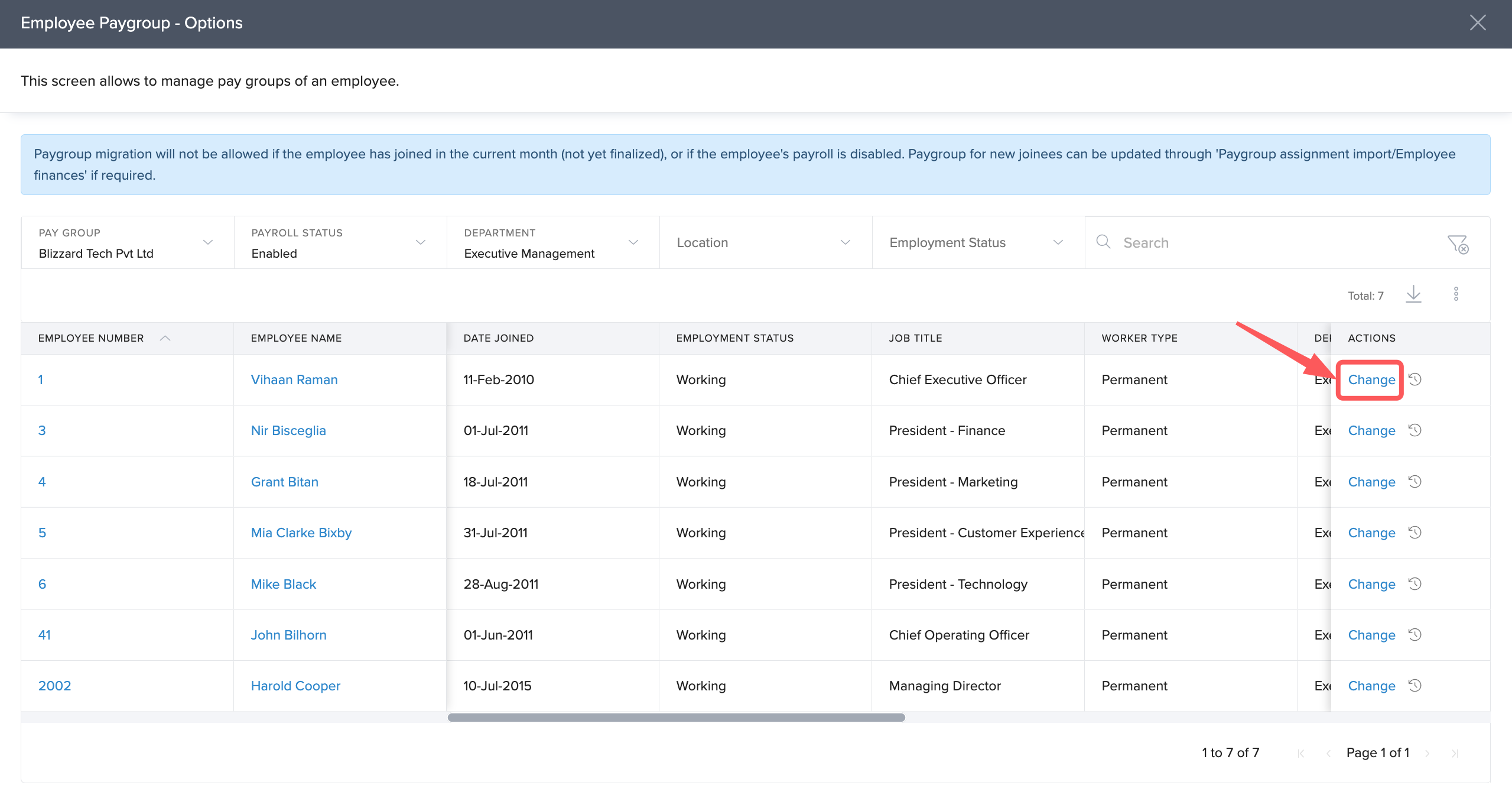
This will open up the Update Pay Group page. There are multiple sections to go through before you can finish migrating the employee from one pay group to another. The Instructions section will contain some important points to note.
Salary revisions - All future dated salary revisions that have been assigned to the employee will be deleted from their profile. You will have to reconfigure the salary revision once the new pay group has been assigned.
Professional Tax, ESI and TDS Overrides - If you have overridden Professional Tax, ESI or TDS for the employee in any of the upcoming months, these overrides will be deleted for the upcoming months post the pay group migration.
Click Continue to go to the next section.
In the New Pay Group section, select the new pay group you want to assign to the employee and also the effective date from which the new pay group assignment should come into effect. Click Continue once you have selected these details.
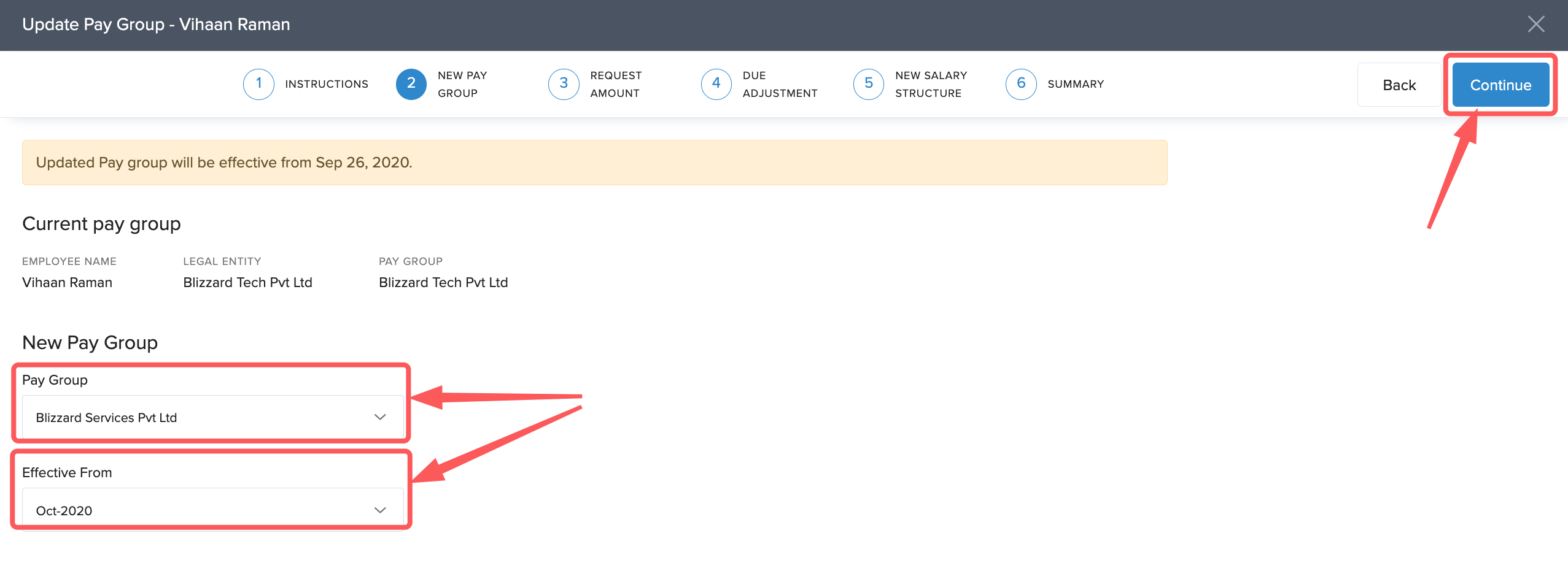
In the Request Amount section, you can see the various loan requests, component claims and expense claims that the employee has made which are pending approval. You can take the appropriate action from this page such as accepting or rejecting the claim. To approve or reject a claim, click on the three dots next to the claim under the Actions column and from the drop-down, select the appropriate action.
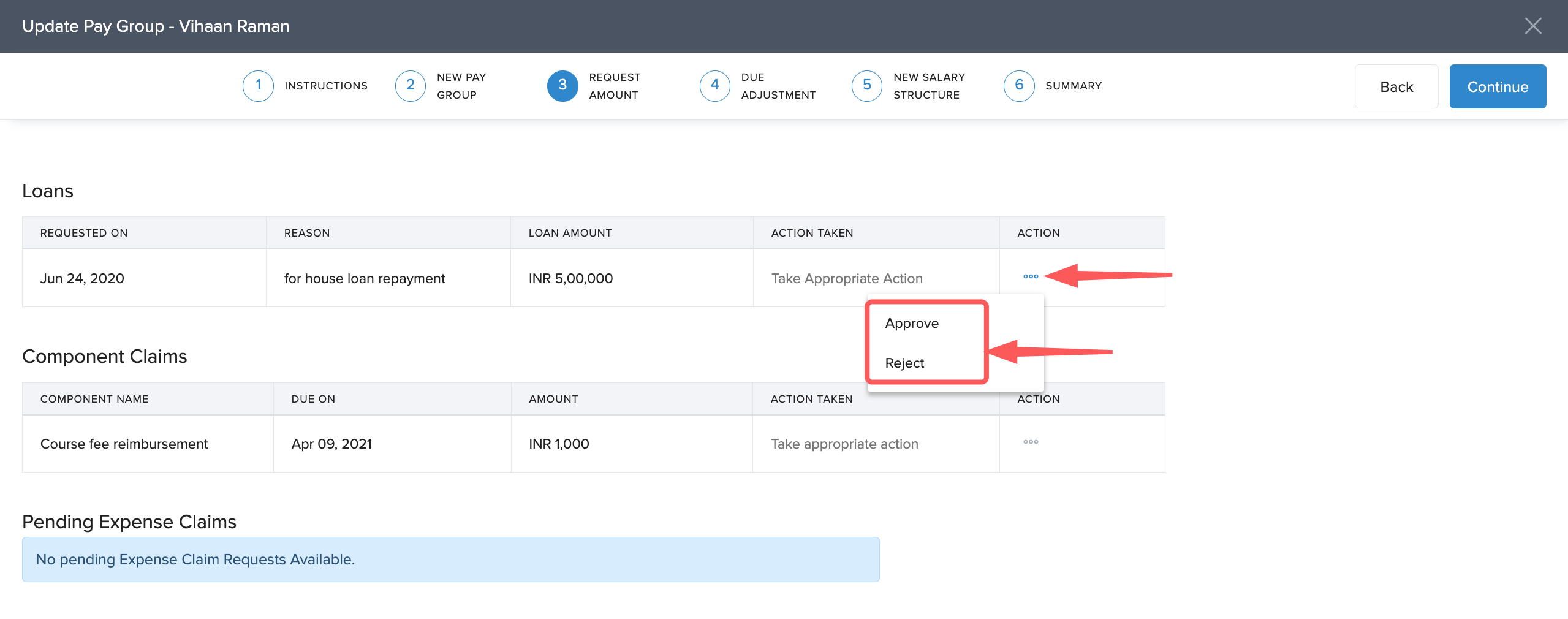
If there are no outstanding claims, you can click Continue and move on to the next screen. In the Due Adjustment section, you will see if there are any LOP Arrears that the employee is eligible for. If you choose to pay this arrear, it will be recorded in the new pay group. You can also choose to pay this outside of payroll and mark it as paid. Click Continue to move to the next section.
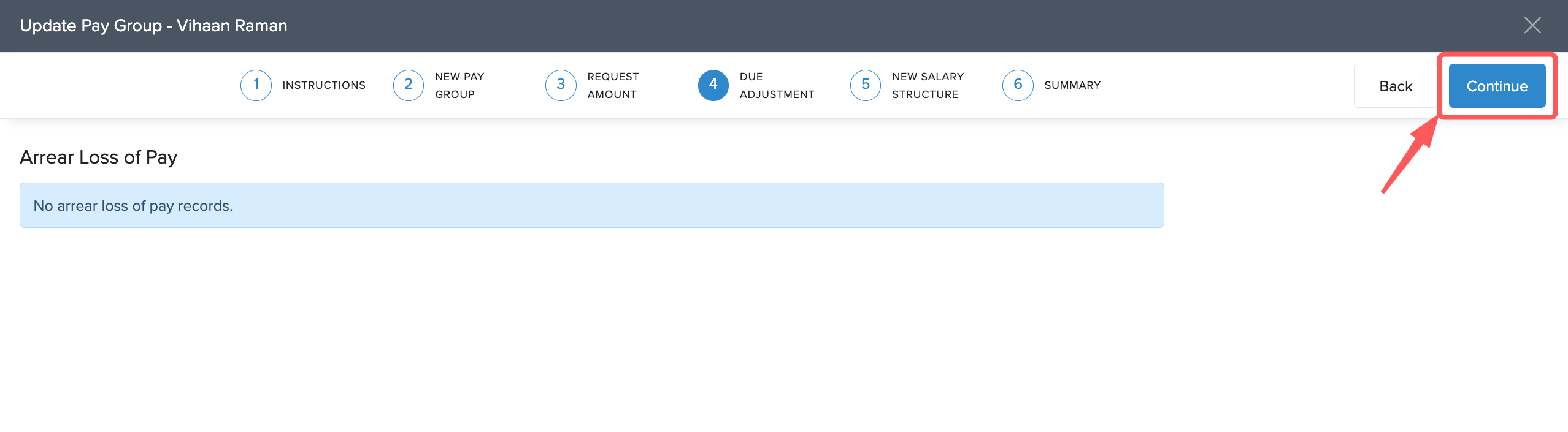
In the New Salary Structure screen, you can assign a new salary structure to the employee. Here, you can choose between a Range-Based Salary Structure or a Custom Salary Structure depending on the need. If you choose a Range-Based Salary Structure, the structure is automatically assigned based on the annual CTC of the employee. Enter the annual CTC in the New CTC Amount / Percentage column. You can choose to enter a CTC amount or enter a percentage change from the current CTC.
You can also see the salary breakup based on the salary structure that has been assigned to the employee by clicking on Salary Breakup.
You can also choose if you want to add a bonus for the employee over and above the CTC. Do this by clicking on Add Bonus.
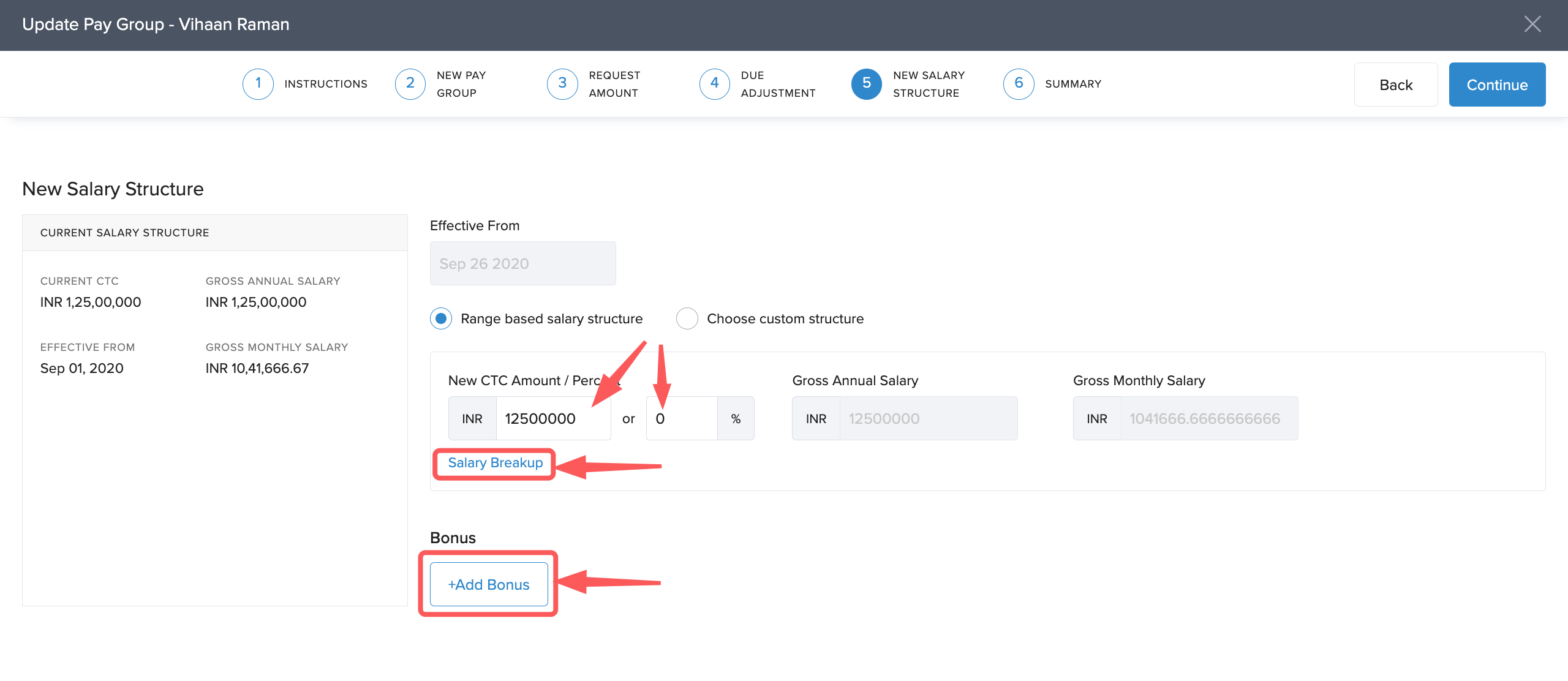
If you choose to assign a Custom Salary Structure for the employee, you will be prompted to select a custom salary structure based on the ones defined in the new pay group that you are moving the employee to. Choose a custom salary structure from the drop-down and then add the new CTC for the employee in the New CTC amount/Percent field.
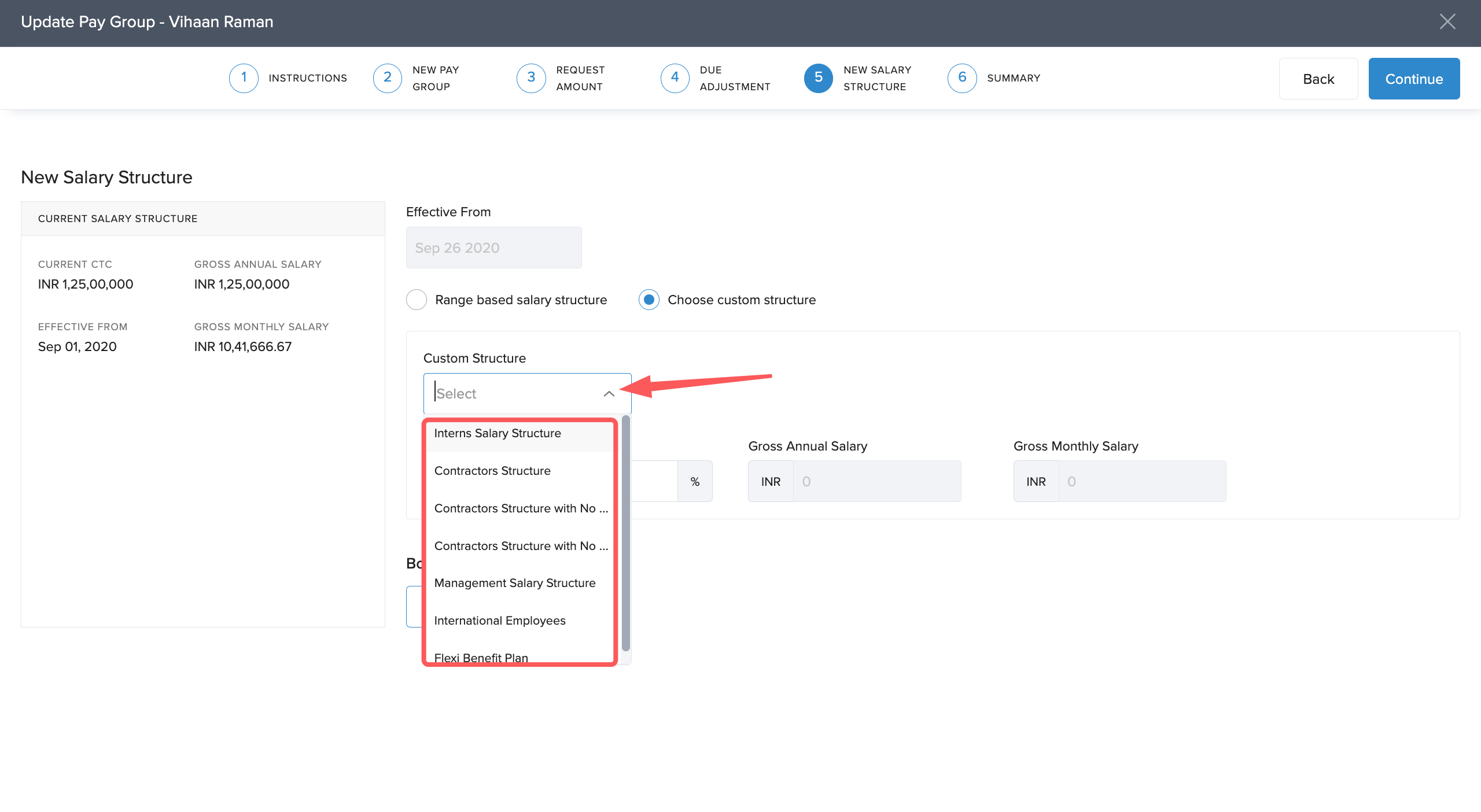
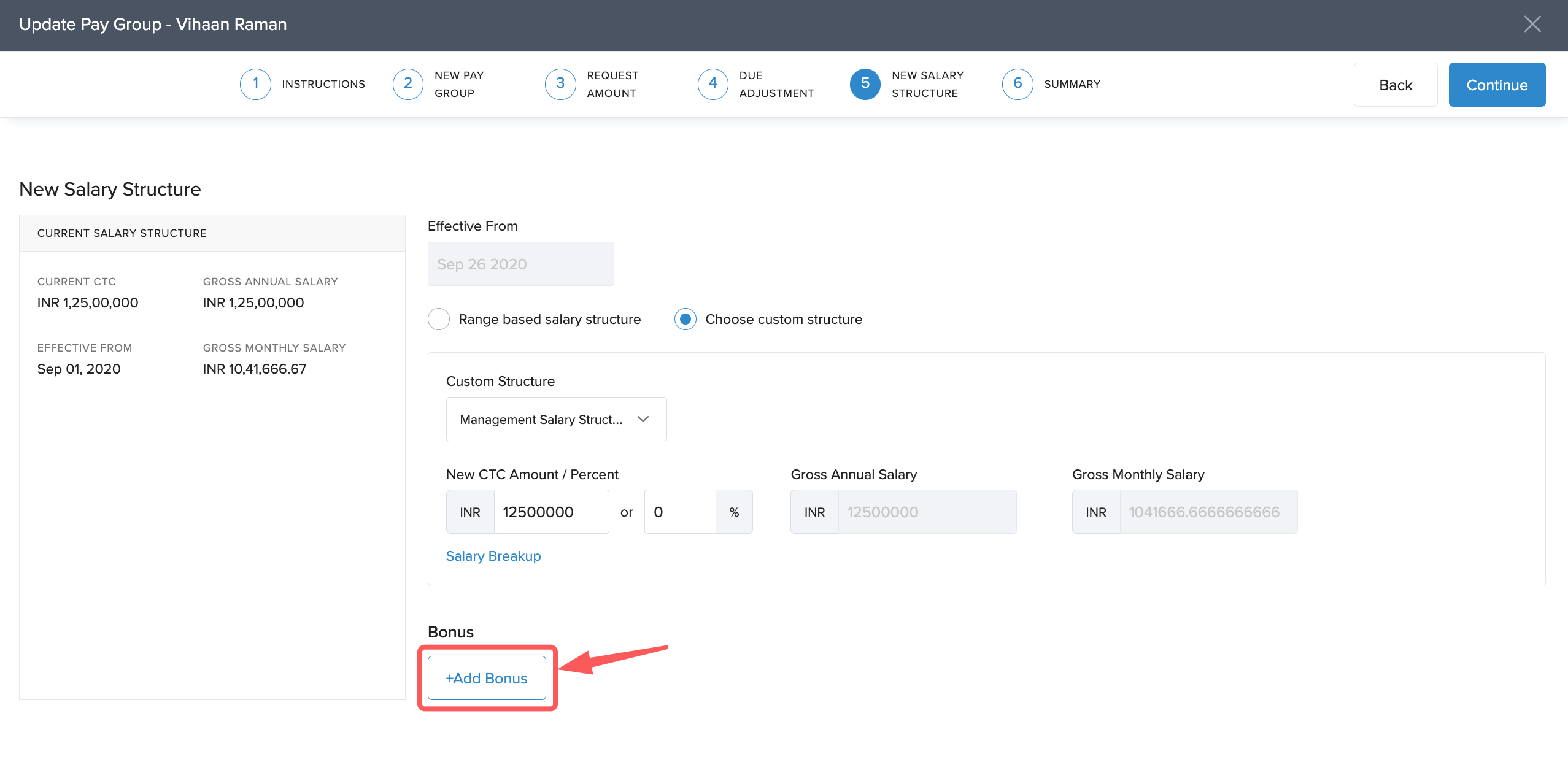
After you've entered these details, you can choose to also add a bonus for the employee by clicking the Add Bonus button. In the Add Variable/Bonus window, you can enter the bonus amount in the Fixed Amount/Percent of CTC field. You can also select a bonus type based on the ones that have been enabled for the pay group. Also, select a Payout Date and the Status. Add a comment regarding the bonus and then click Save to add the bonus.
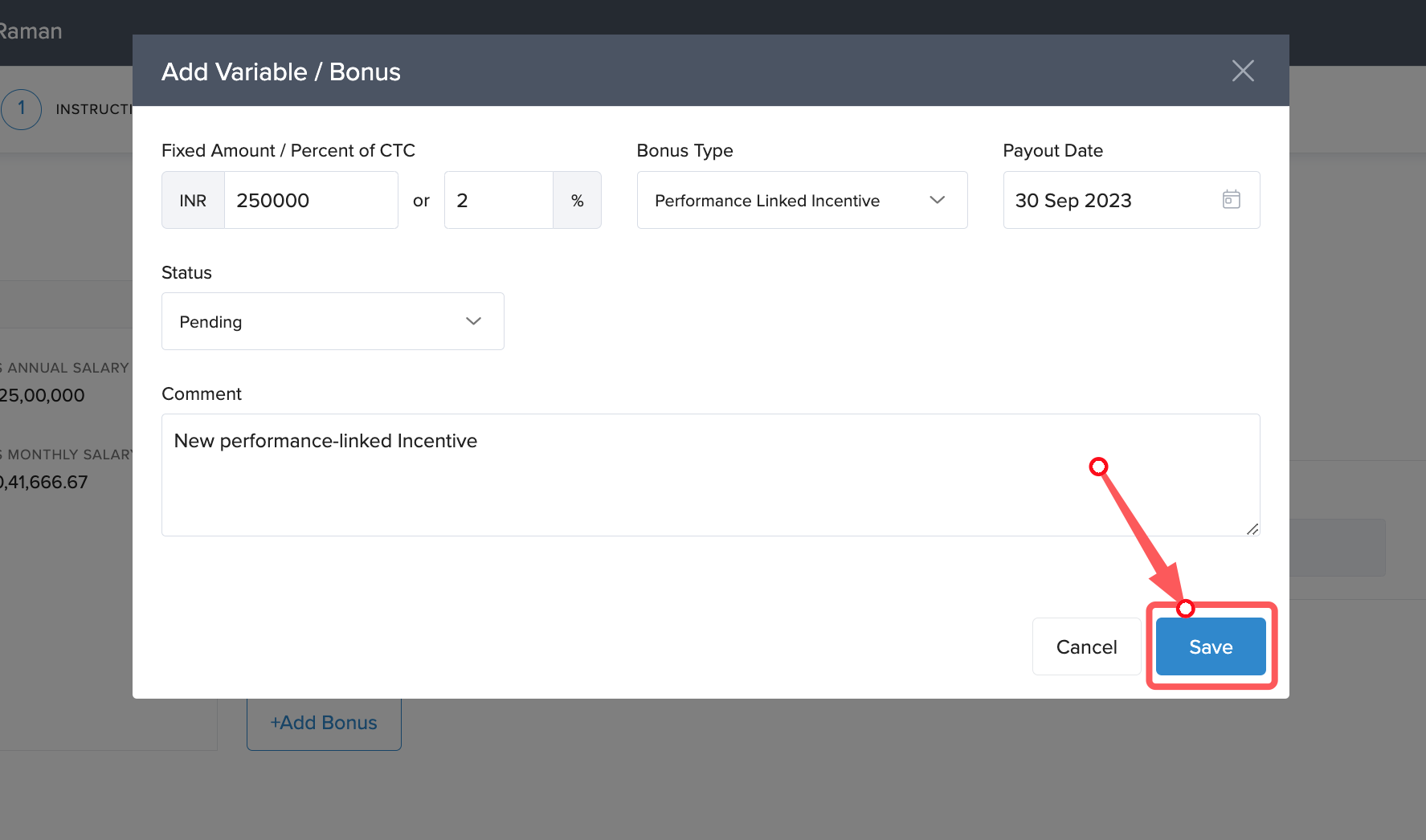
Once done, click on Continue to move to the Summary section.
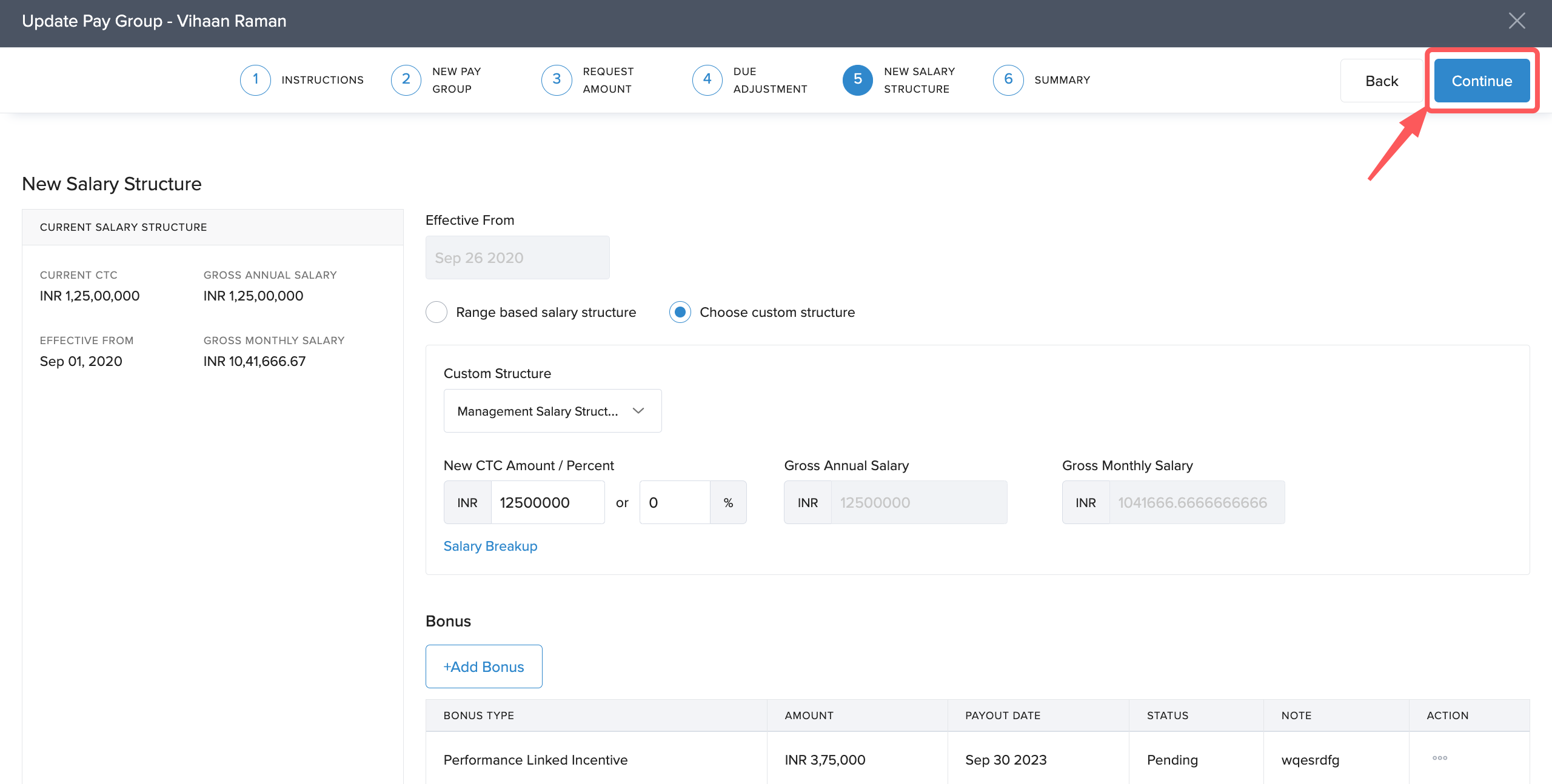
Here, you can see a summary of the changes you've made. Once you have verified all the information, click Update Pay Group to finalize the pay group update.
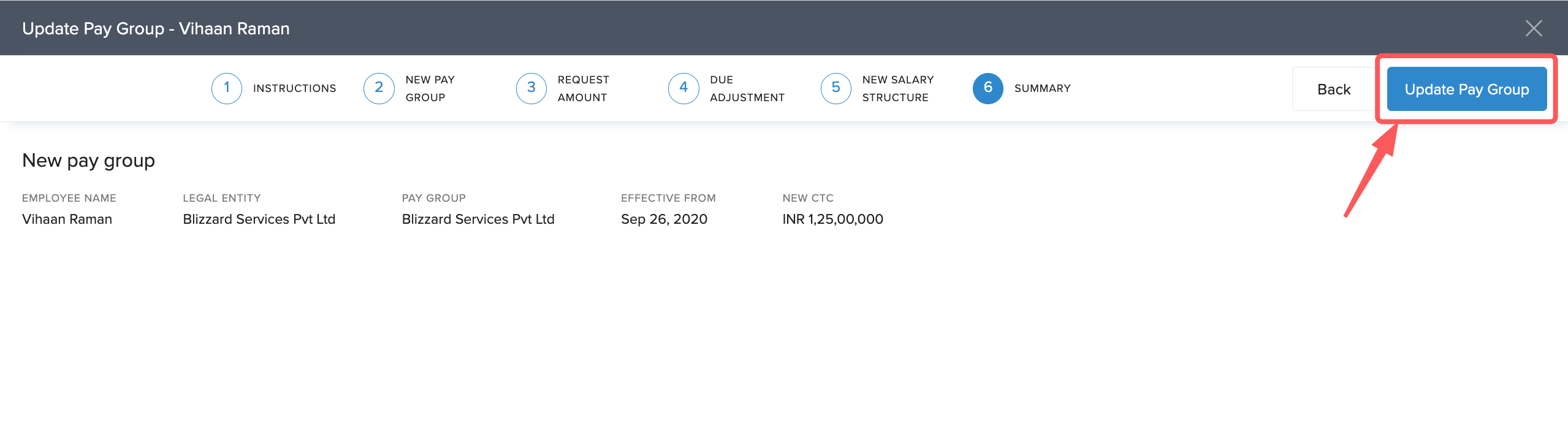
When an employee is moved from one paygroup to another, two Form 16s will be generated due to the change in legal entities. Additionally, while filing returns, the employee won't appear in the Form 24Q of either paygroup.
And that's how you migrate an employee from one pay group to another. Any questions about changing the pay groups for employees? Reach out to our support team and we will be glad to help you!
