The Advances tab serves as a pivotal hub for efficiently managing and monitoring all cash and travel advances requested by employees, ensuring a streamlined process for advance transactions within the organization.
Keka's advances feature allows you to take care of many advances related functions such as
- Verifying advance requests
- Keeping tabs on outstanding payments
- Managing pending receipt submissions related to past advances
and more
In this article, we will understand the functionalities related to advances and explore how it facilitates the process handling of financial requests and records.
TABLE OF CONTENTS
- Approving or rejecting advance requests
- Viewing and managing pending payments
- Tracking receipt submissions
- Tracking Past Advances
In the Advances section, there are four sections to explore. First up is the Pending Approvals tab, where you will find expenses waiting for approval from managers. Once approved, the Pending Payments tab keeps track of expenses that are approved but not yet paid out. The Pending Receipt Submissions tab lists requests that are paid but still need receipts. Lastly, the Past Advances tab serves as a history log, showing all your previous spending claims. It's a handy way to manage and keep tabs on your expenses.
Approving or rejecting advance requests
When an employee requests for a cash advance, it goes to the approvers for approvals as per your policy and the approval chain you have setup for this. The final approval will often remain with the expense manager role or the global admin depending on your process.
To view and manage advance claims waiting on you for approval, click on Org(1) from the left navigation menu. Navigate to Expenses & Travel(2) and under this tab click on Advances(3). Click on Pending Approvals(4) to view and take action on pending advance requests.
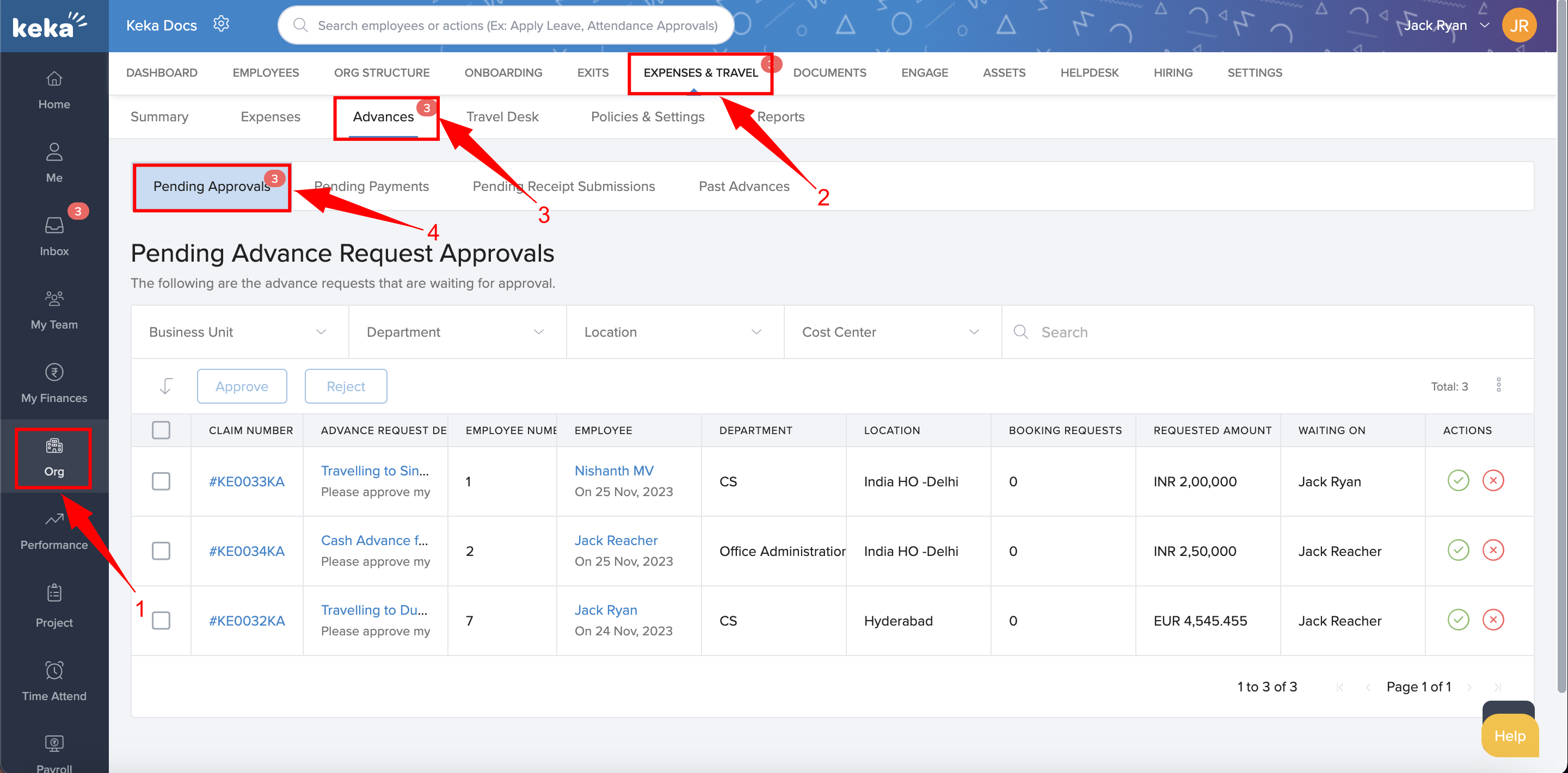
If you want to locate any specific request use the filters and the search bar to find it quickly. By clicking on the three dots below the filters, you can sort the columns to display making it easy for you to look at the required attributes of the claims.
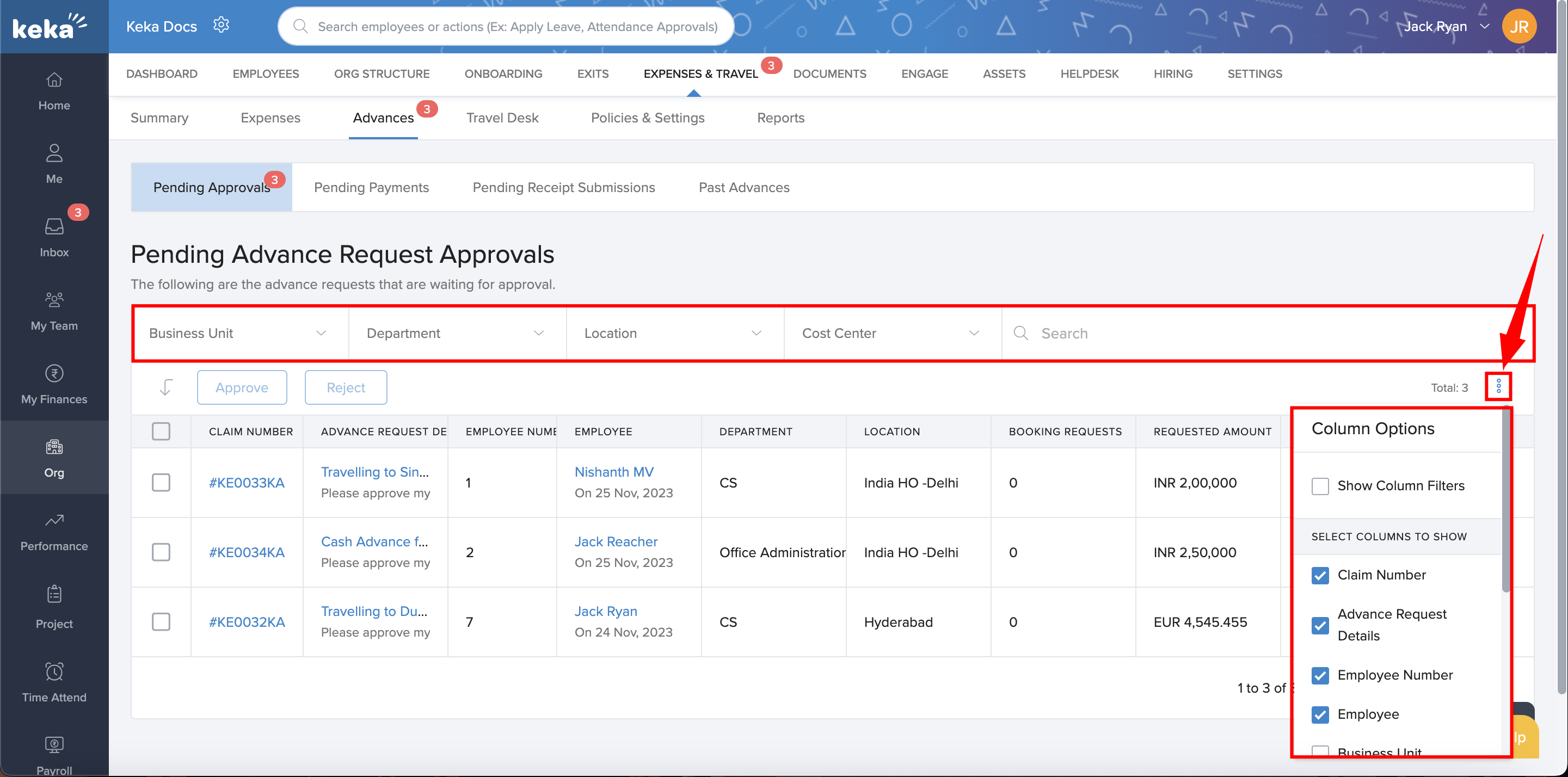
You can take action on these requests in bulk or individually, if you wish to approve multiple requests at once, select the requests by clicking on the check box and choose Approve or Reject. To take action on requests individually, use the relevant icons present under Actions column of every request.
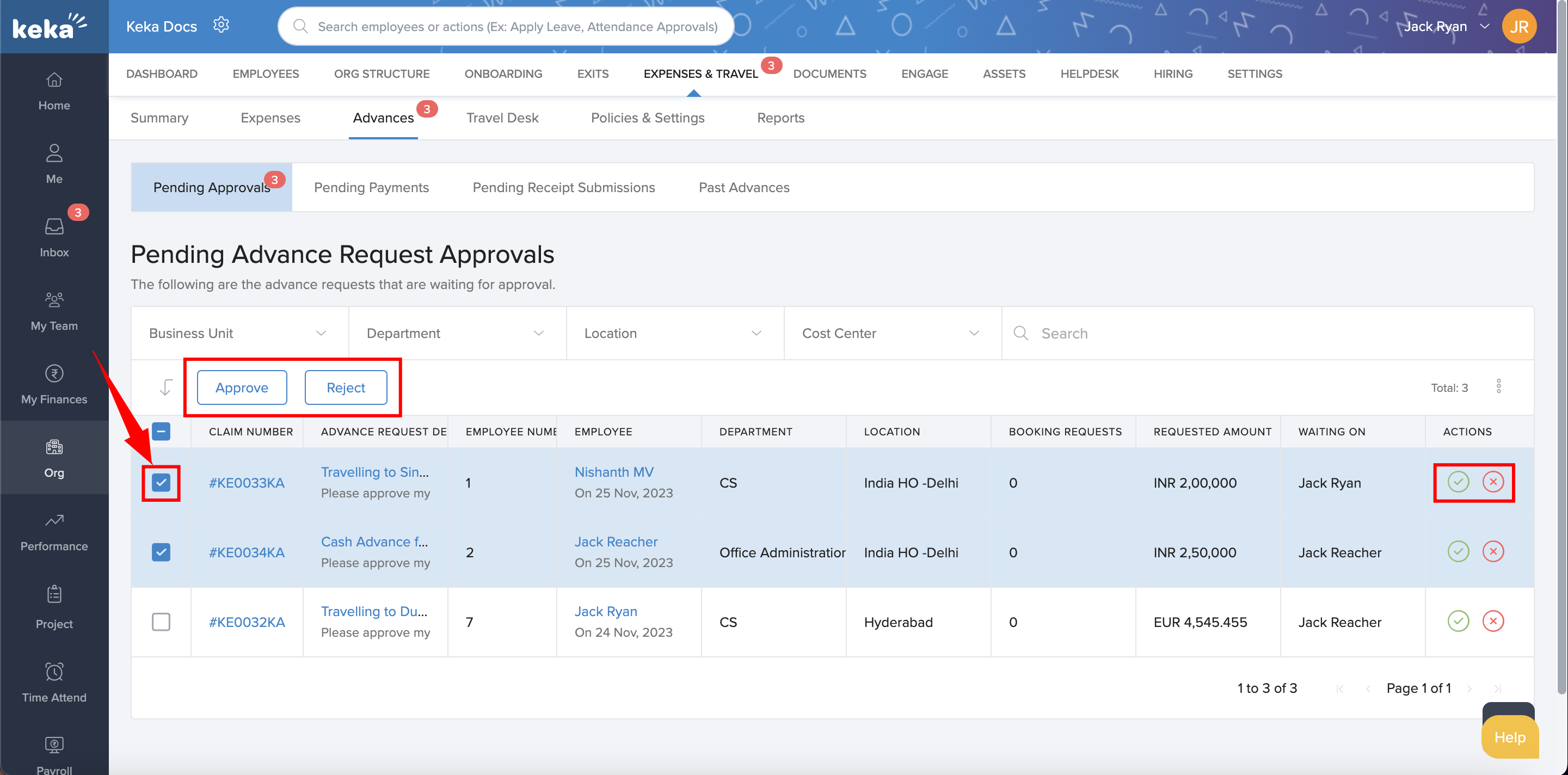
When you click on Approve you will see a pop-up, wherein you need to provide payment status if it is Yet to be Paid or Paid Already and payment mode whether it is Inside or Oustside Keka Payroll. If the payment is inside Keka payroll it will automatically be integrated to the payroll data.
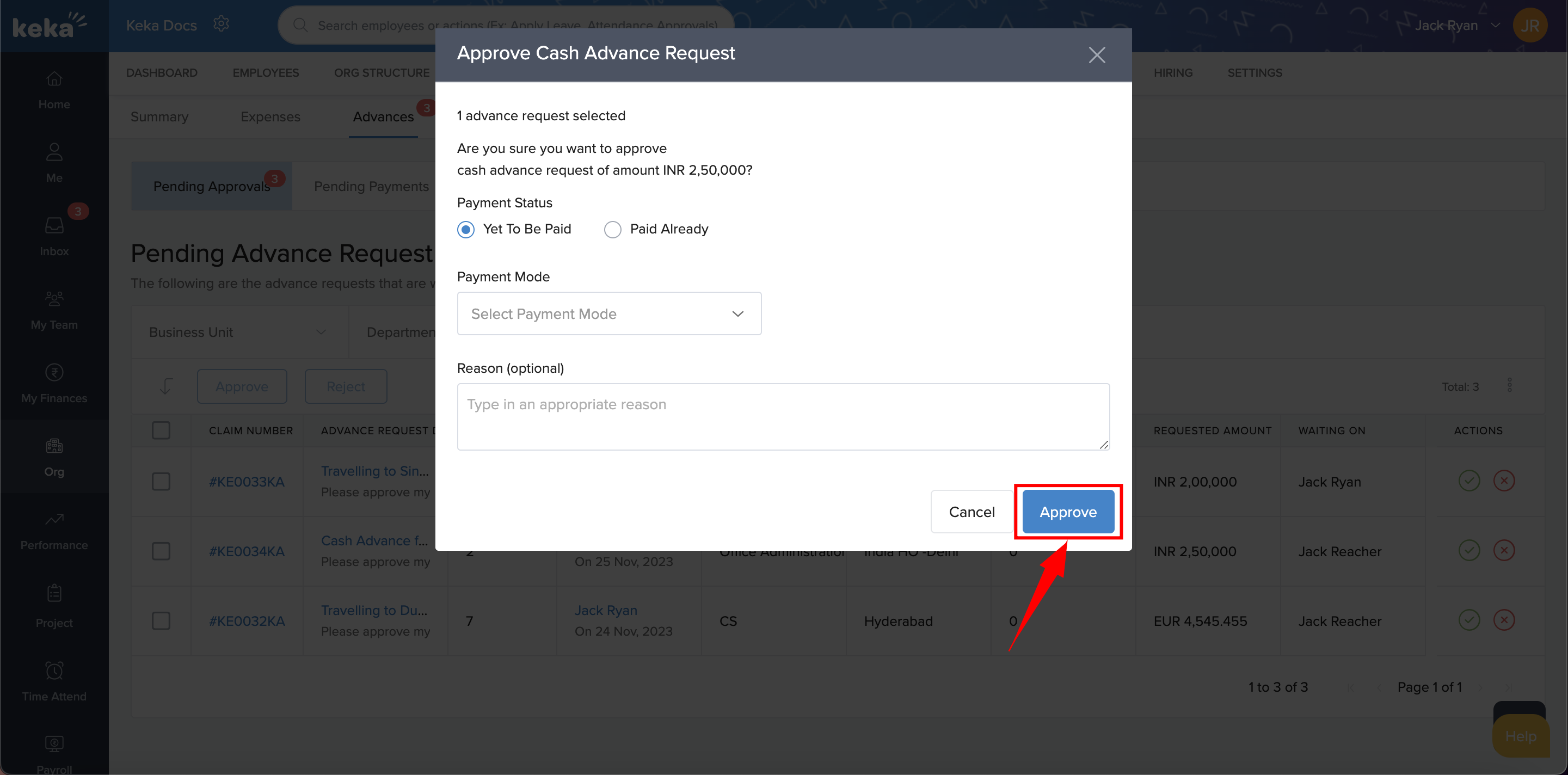
If you wish to reject the request just click on Reject and provide a reason.
Viewing and managing pending payments
Once an advance request is approved it is shown here on this tab. This is basically the list of requests that are awaiting for payment. Use the filters and the search option to easily locate specific requests. By clicking on the three dots below the filters, you can sort the columns to display to make it easy for you to look at the required attributes of the claims. Also if you wish to view the claim details again before paying out, click on the claim request.
Even after approval of a request if you wish Reject it you can do so by clicking on the Reject icon from the Actions column and providing a reason.
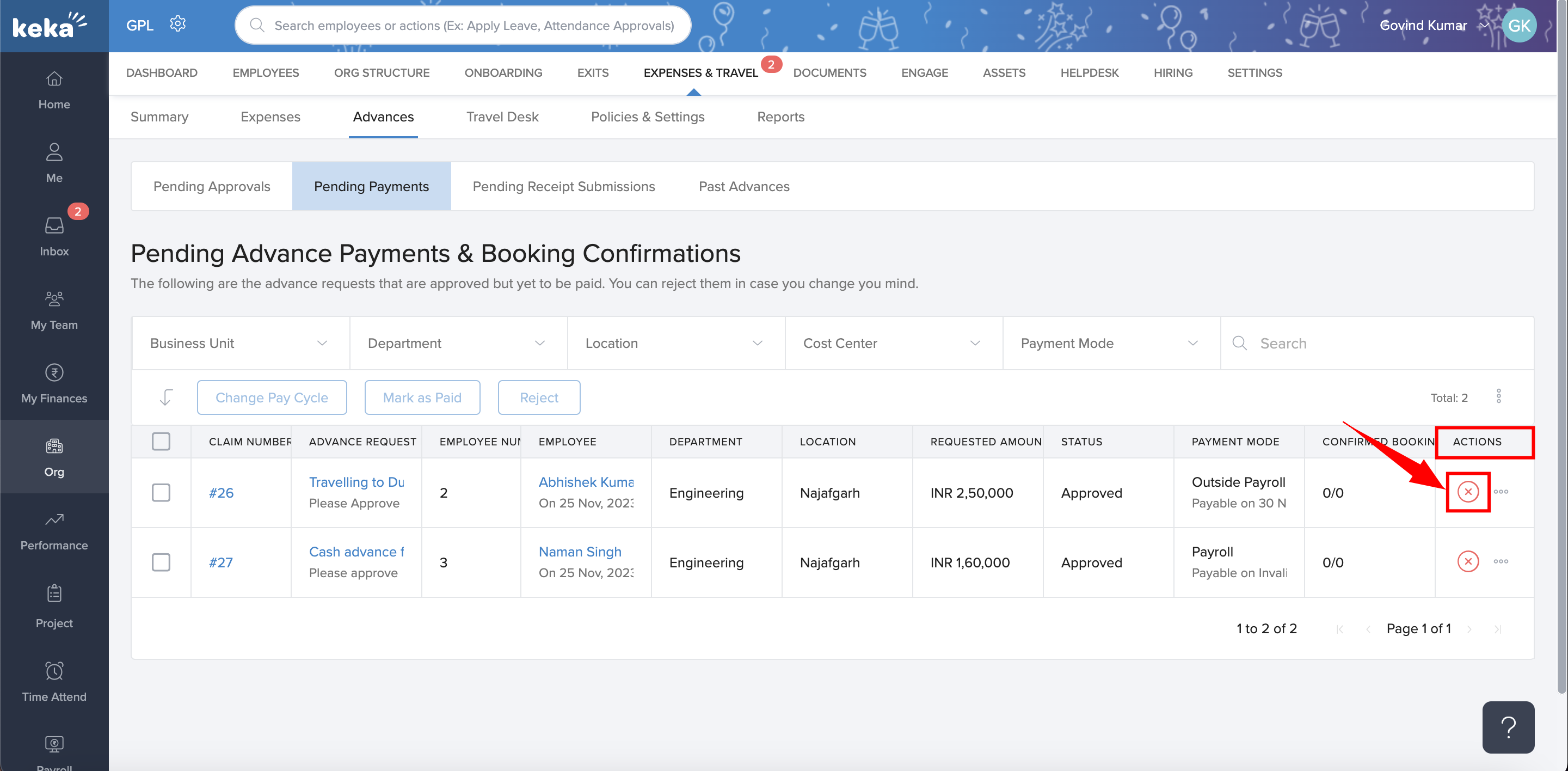
Changing the pay cycle for advance payment
Due to various reasons, a claim request might be paid early or can be delayed. In such cases you can change the pay cycle date which indicates its payout date and mode. To do so, click on the Three Dots present under the Actions column and choose the option of Change Pay Date. A pop will appear on the screen requesting you to choose the pay out date, if it is already paid click on Paid Already and provide a date else click on Yet to be Paid and choose a payment mode.
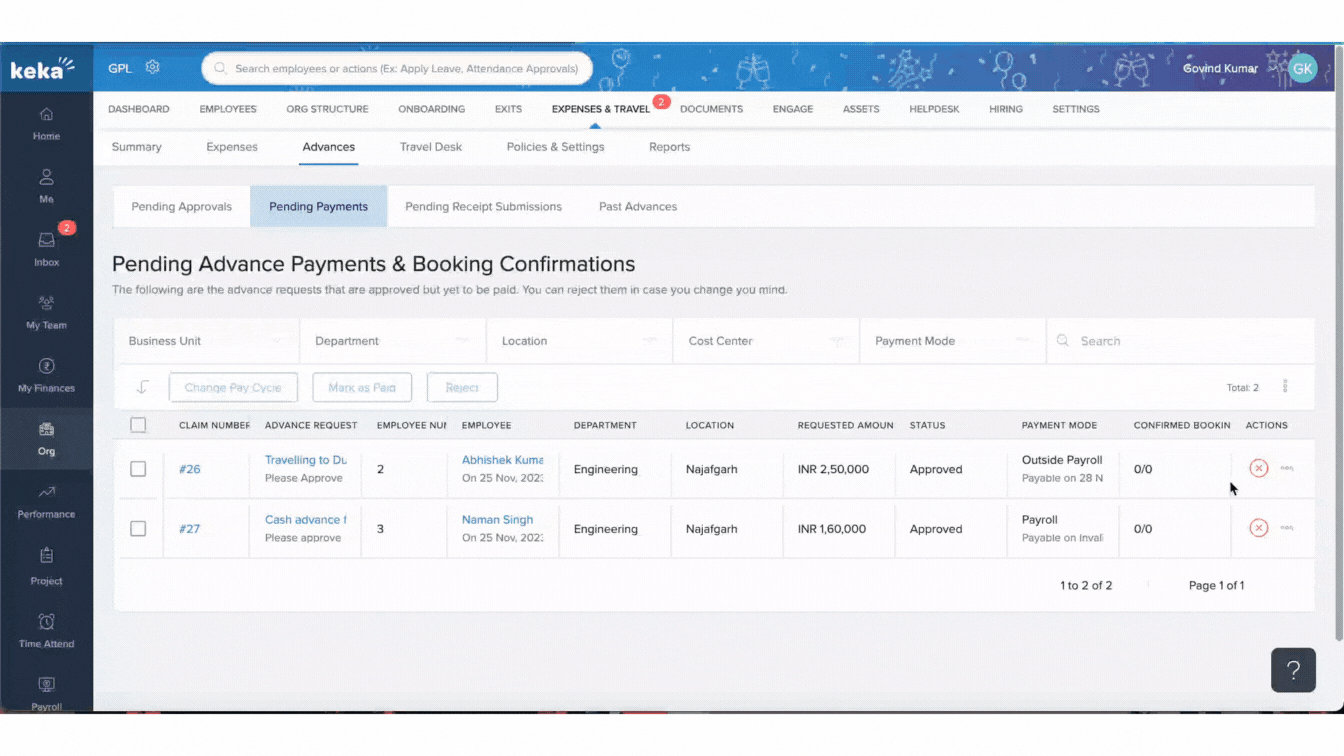
Marking a claim request as Paid after paying it out is essential. You can mark a request as Paid using the Mark as Paid option. Simply Select a Request by clicking on the check box and click on Mark as Paid.
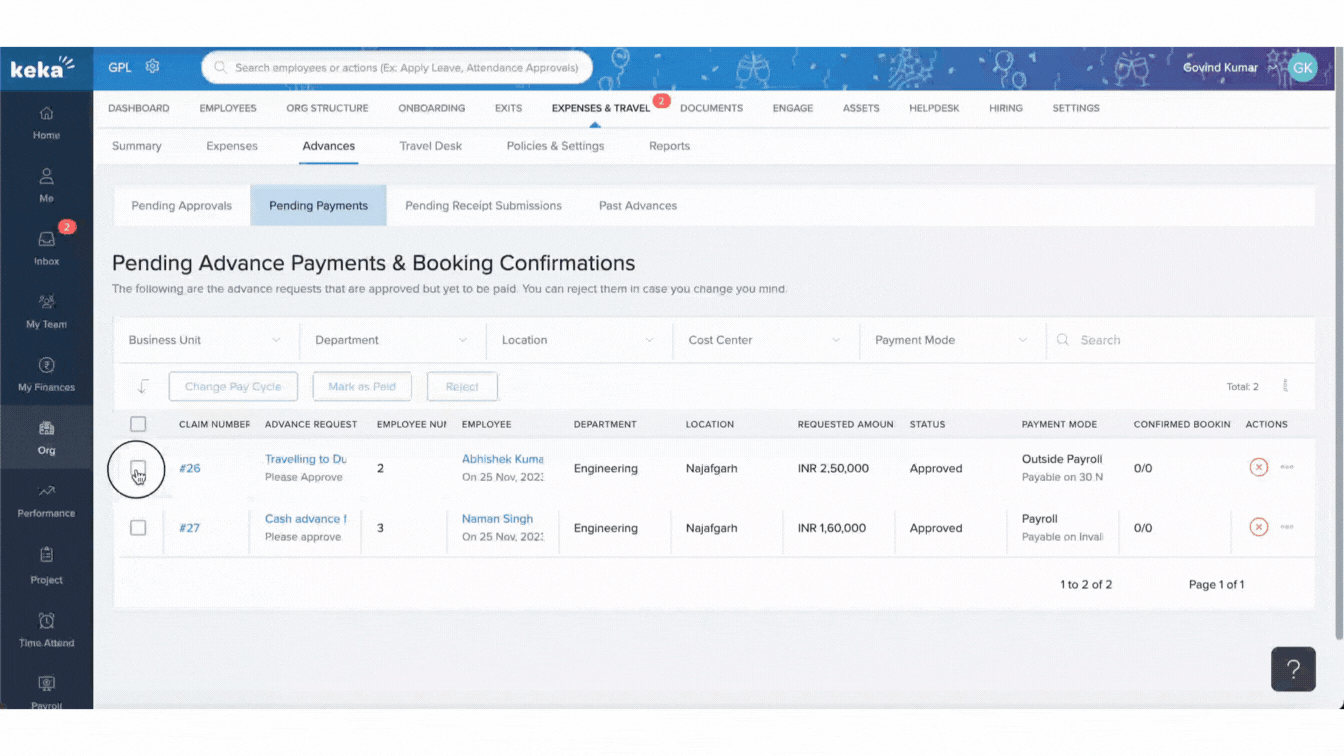
Additionally you can also perform bulk actions of Changing Pay Cycle, Rejecting and Marking as Paid by following the similar procedure.
Tracking receipt submissions
Once a payment for any request is completed, it will be moved to this tab. Here, you will find a list of advance requests that have been paid out but still need to submit the necessary receipts.
You can quickly send a reminder to the respective employees asking them to submit the receipts of the incurred expenses. Click on the Three Dots under the actions tab and choose the option Send Reminder. From the same drop-down, you can also mark the expense as settled by clicking on Mark as Settled.
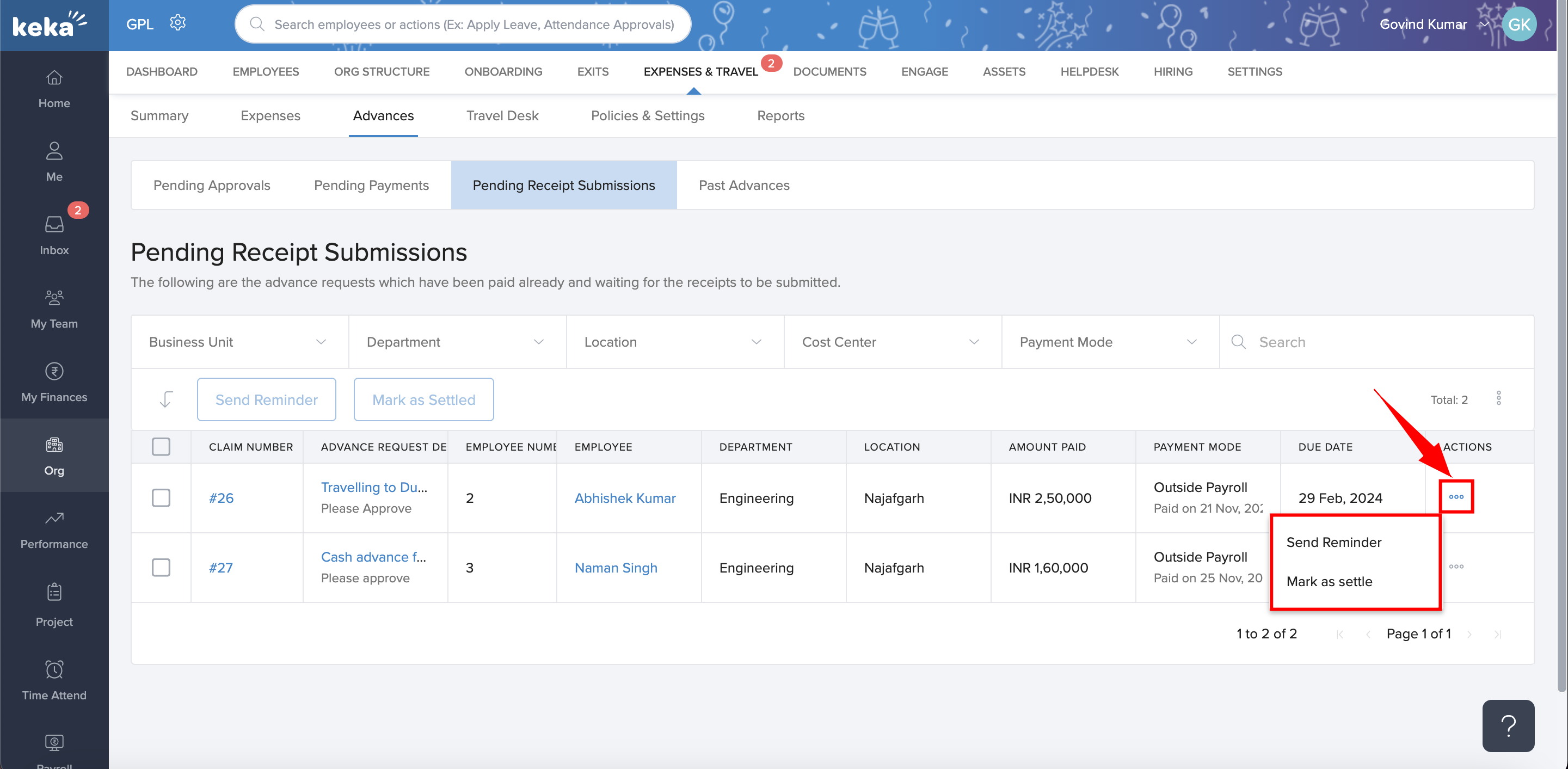
Additionally, you can also perform bulk actions by selecting the requests at once.
Tracking Past Advances
If you want to view the record of past advance claims and settlements, these can be found in the Past Advances tab. After successful submission of the receipts if an advance request is marked as paid it will be reflected here.
By clicking on request you will be able to view it detail. If you wish to locate any particular request from the past, use the filters and search bar.
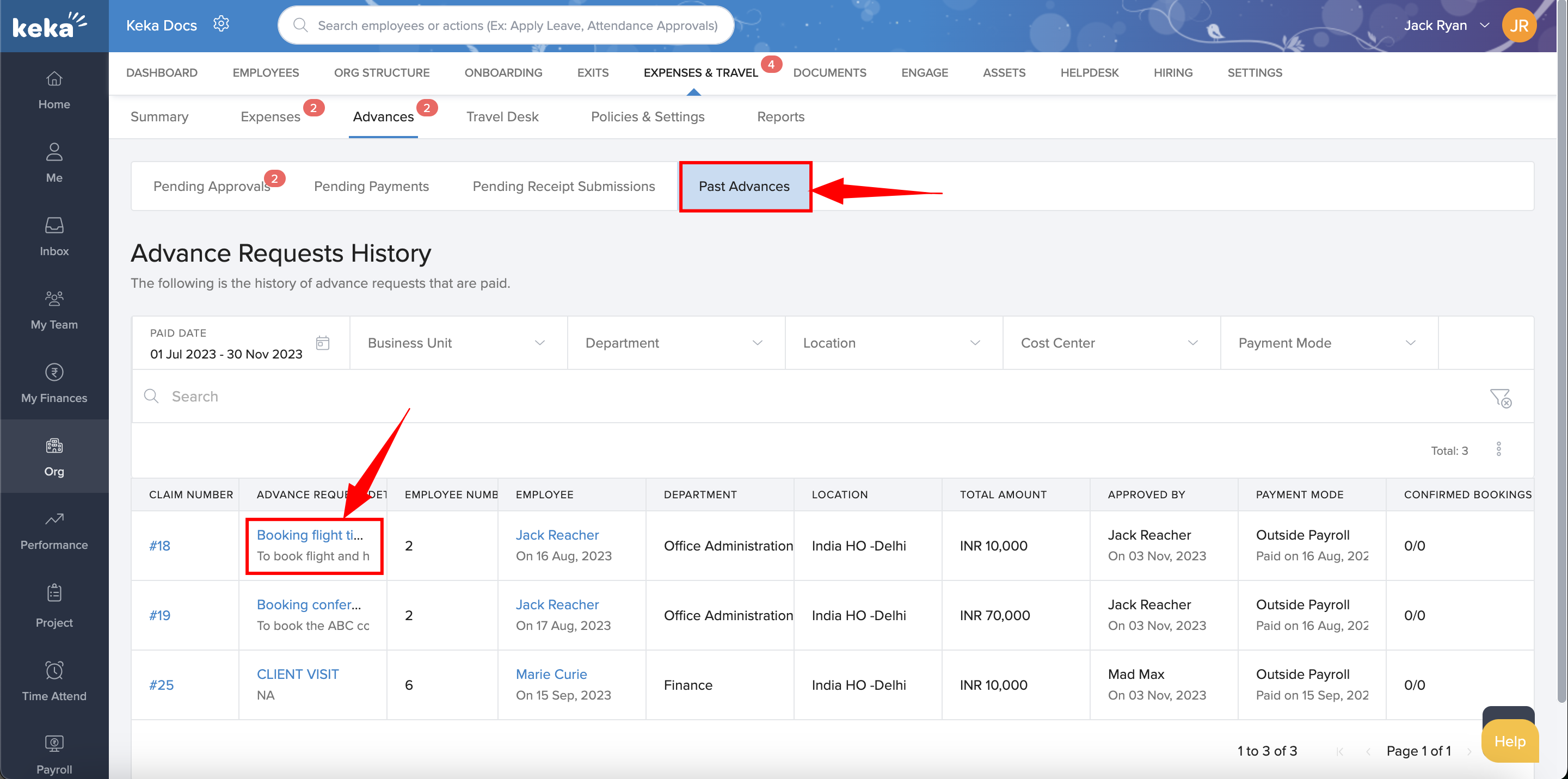
In conclusion, the Advances tab is a valuable resource for efficiently managing cash advances, benefitting both employees, administrators and finance teams. It provides a wide range of tools for overseeing advance requests, monitoring outstanding payments, and tracking the complete cash advance process. This article has explored the tab's functionalities and its role in simplifying financial requests and record management within the organization.
Hope this article was helpful. Have more queries? Contact our product experts right away!
