TABLE OF CONTENTS
- Employee Personal Details
- Employee Job Details
- Updating individual employee details
- Updating Employee Details in Bulk
The employee information that has been configured on your Keka HR Portal is the central repository. Employee details have to be kept updated to reflect the latest status of all employees including their details, job profiles, and more.
In Keka the employee details are categorized into Employee Personal Details and Employee Job Details.
Employee Personal Details
These are the personal details of an employee, including their date of birth, mobile number, father's name, Aadhar card number, PAN number, and other similar information.
Employee Job Details
This category includes all the work-related details like employee ID, department, reporting manager, and location.
There are two methods to update employee details, they are -
1) Updating Individual Employee Details
2) Updating Employee Details in Bulk
Let us understand how to perform these actions to update employee details
Updating individual employee details
Updating individual employee details can be done from the profile of that employee. Search for the particular employee using the search bar or locate the employee using the employee directory.
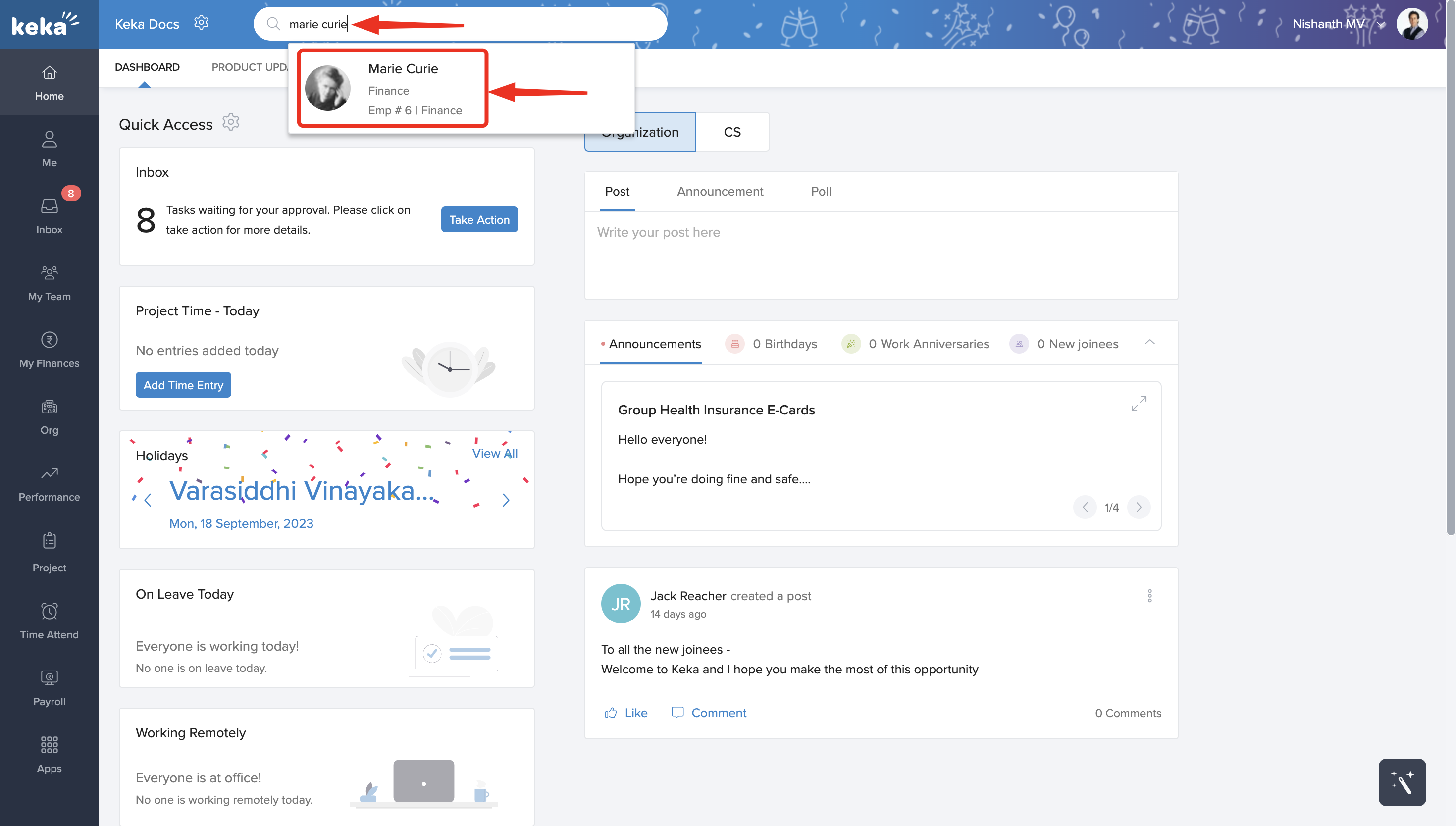
On the employee profile, you can edit the necessary details of the employee by selecting the appropriate tab. There are several tabs on the profile including the About tab, job details, employee profile, and more.
Say you want to edit the contact details of the employee. Go to the Profile tab, find the Contact details card, and Click Edit.
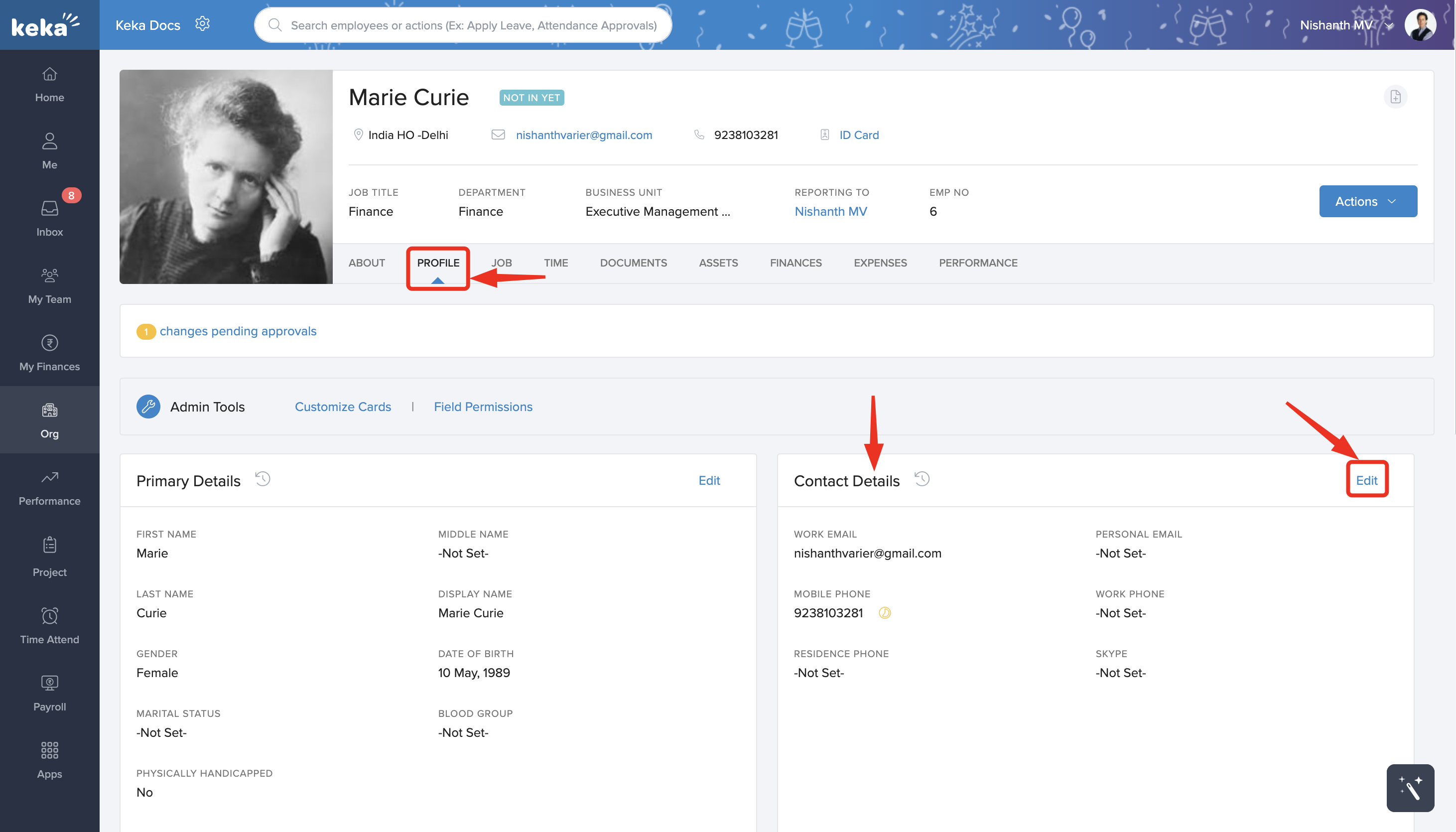
Similarly, you can make any change as you wish to the employee details.
In most cases, profile updates and changes need approvals before they reflect on the employee's profile.
Updating Employee Details in Bulk
Updating Employee Personal Details in Bulk
To update employees' details in bulk, click on Global Settings(1) and go to Data Imports(2).
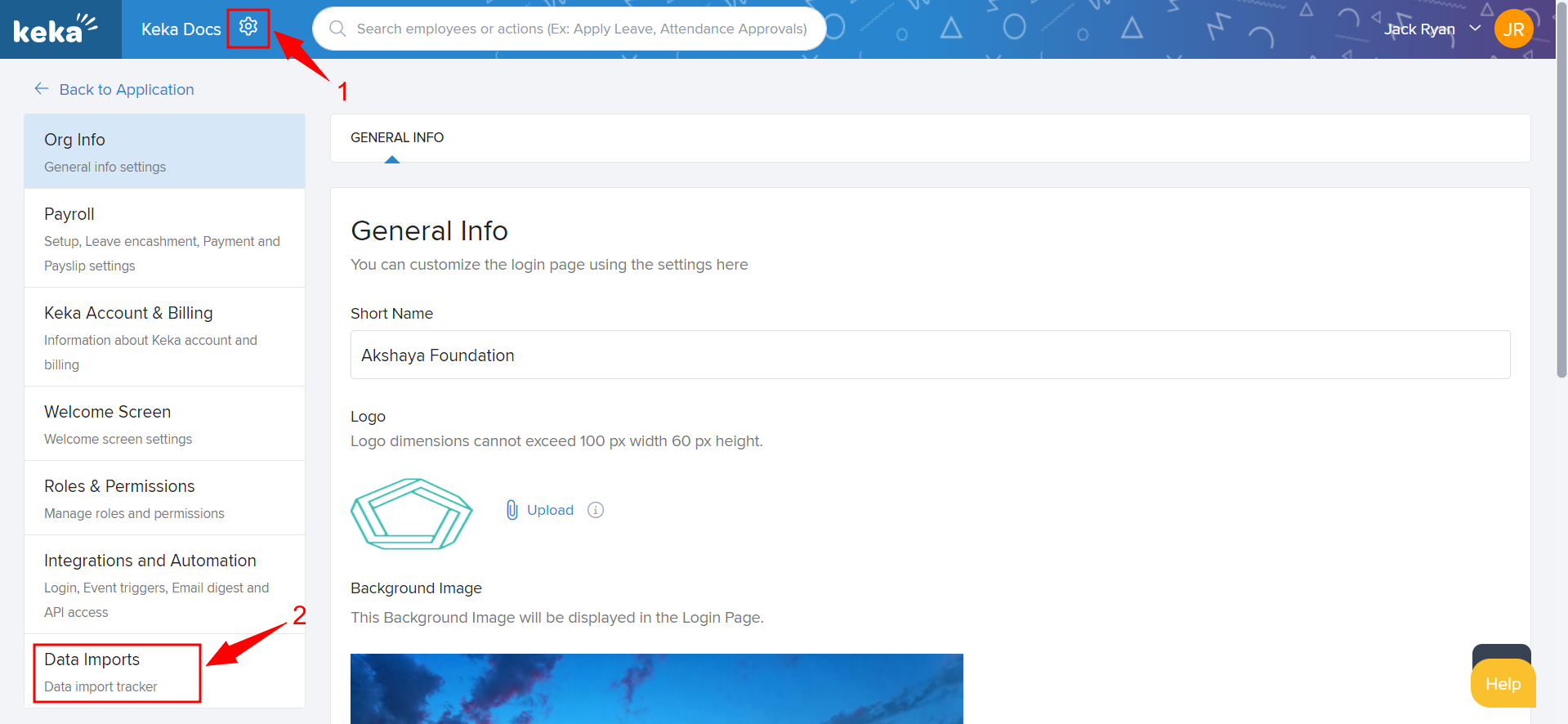
In data imports, under Employees you can find the option of Update Employee Personal Details(3) select this option and click on Click here to Import New Data(4) hyperlink.
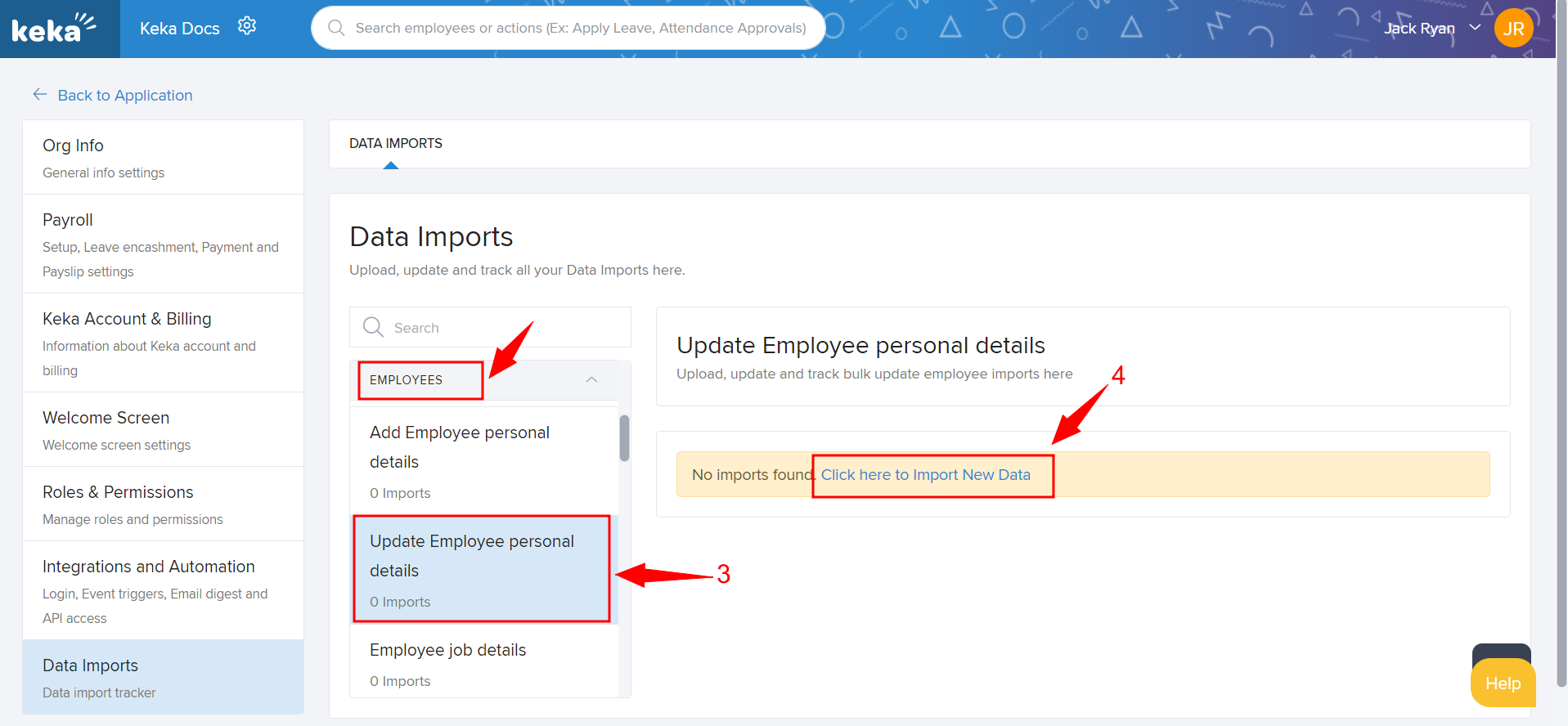
You will redirected to another screen where you can find the Excel Template(5) click on this hyperlink to download the Excel sheet.
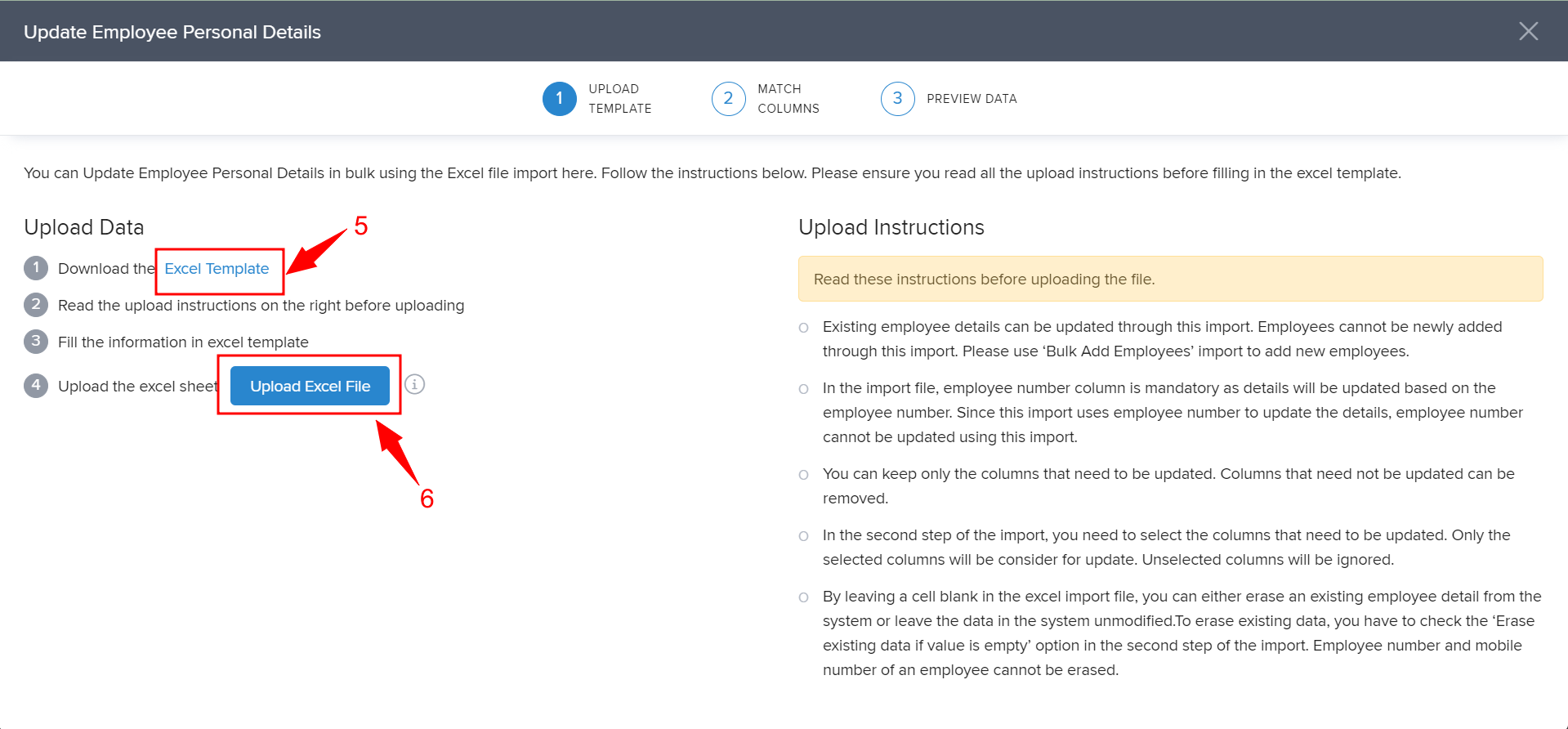
This downloaded Excel sheet should be updated with the data to reflect it on the portal. The columns that are marked in red colour are mandatory and must not be left empty.
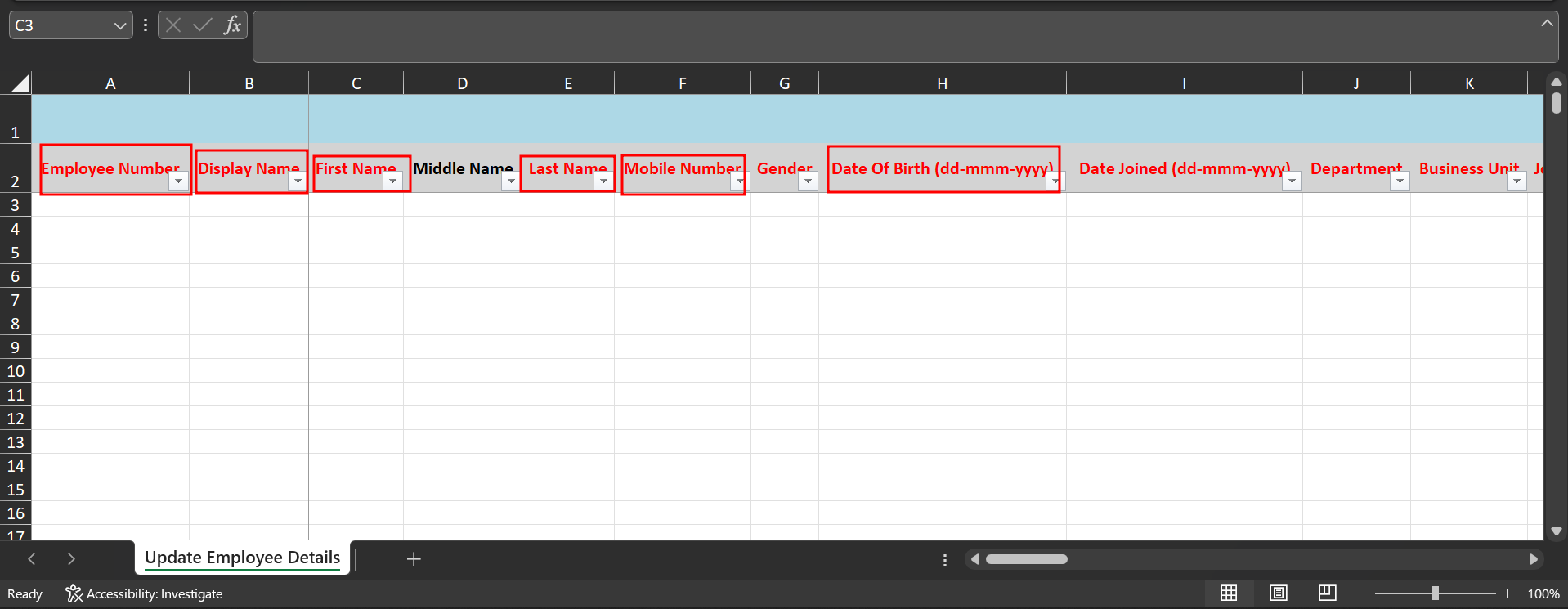
Fill in the necessary data and upload it using the option of Upload Excel File(6). After uploading the Excel sheet, you will see two more tabs. One is the Match Column tab, where you make sure each column lines up correctly with the right information. If something doesn't match, you can choose to ignore that column, and it won't show up on the portal. The other tab is Preview Data, where you can check the data before it gets uploaded for real.
Updating Employee Job Details in Bulk
To update employee job details in bulk click on Global Settings(1) and go to Data Imports(2).
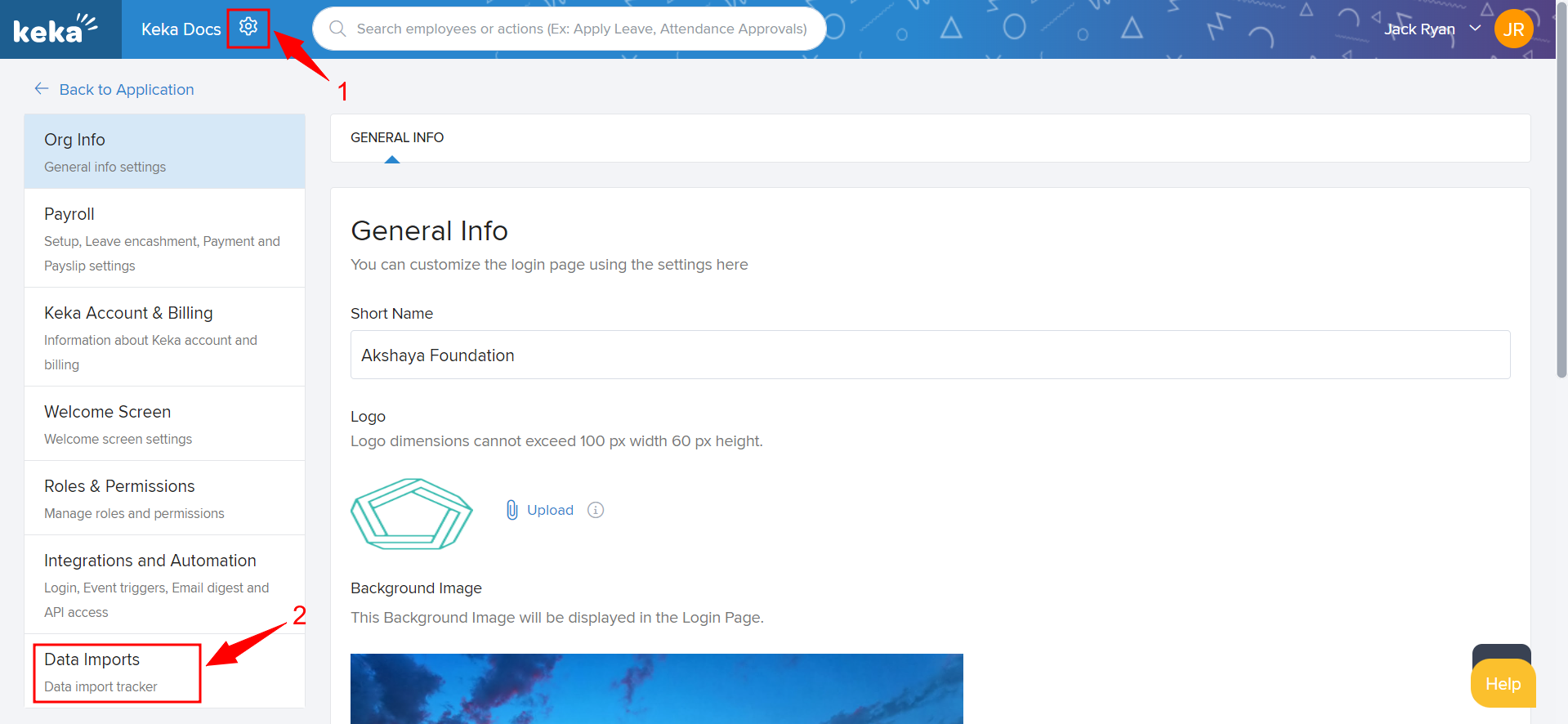
In data imports, under Employees you can find the option of Employee Job Details(3) select this option and click on the Click here to Import New Data(4) hyperlink.
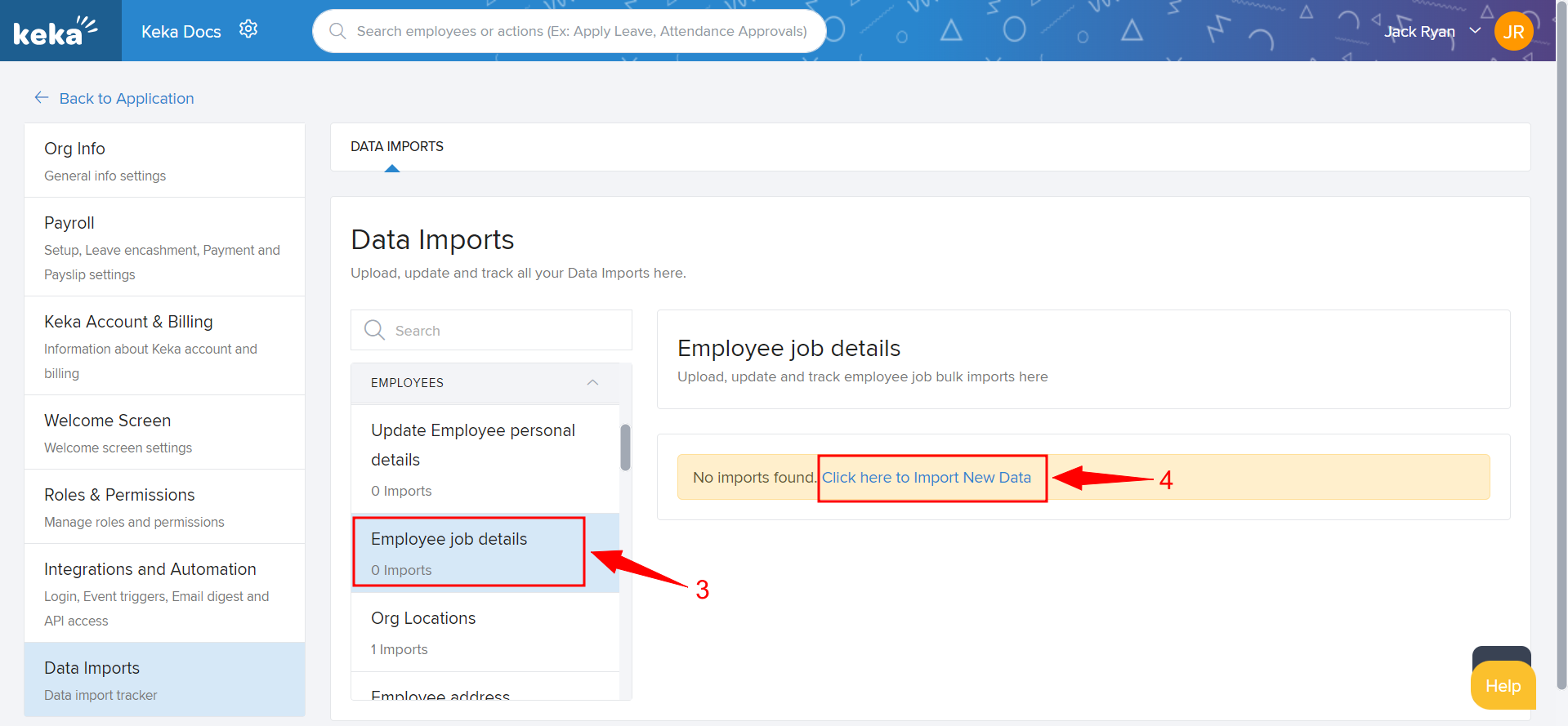
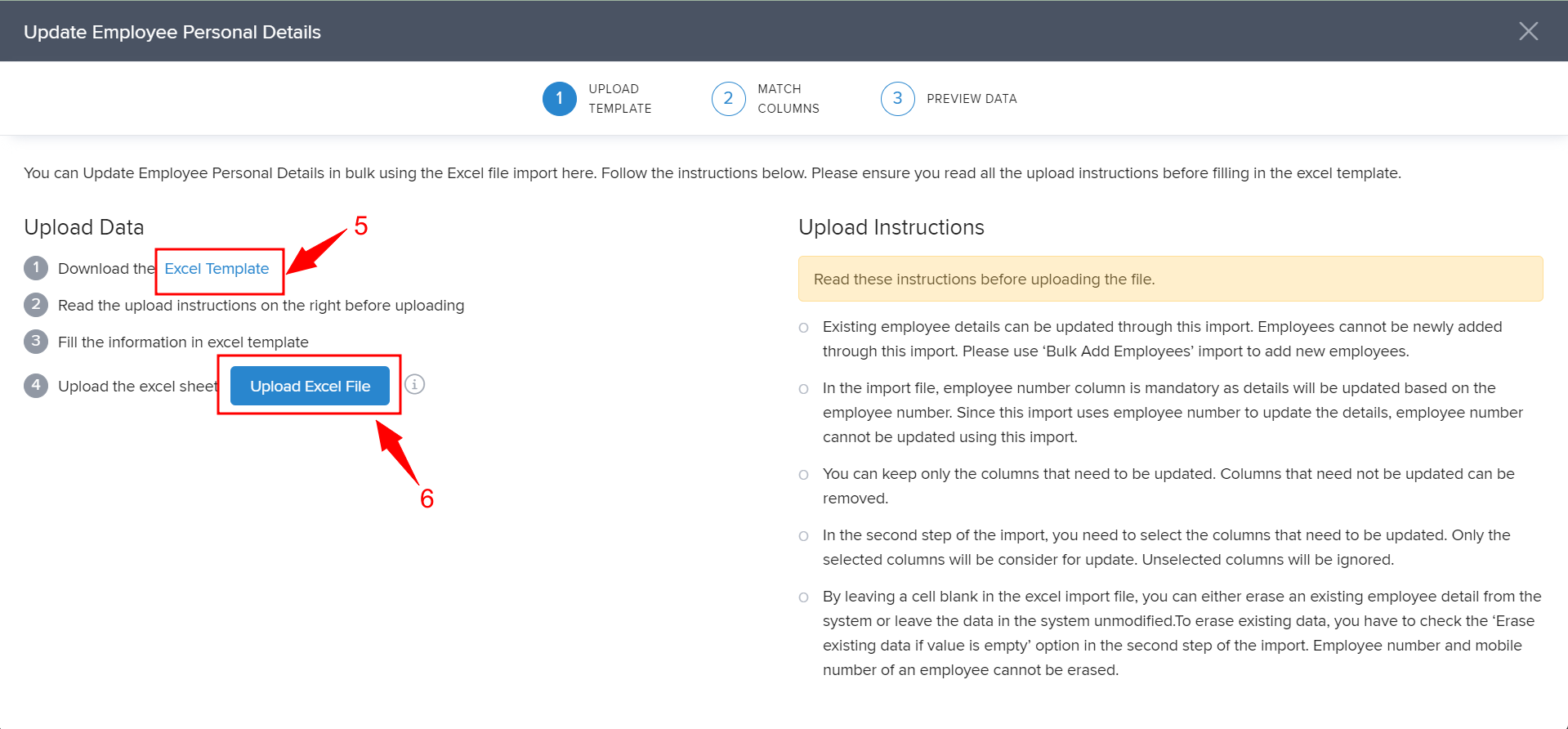
Download the Excel template by setting the criteria of data and clicking on the Excel Template(5) hyperlink. This Excel sheet can be used to update various job-related details. The columns that are marked in red color are mandatory and must not be left empty.
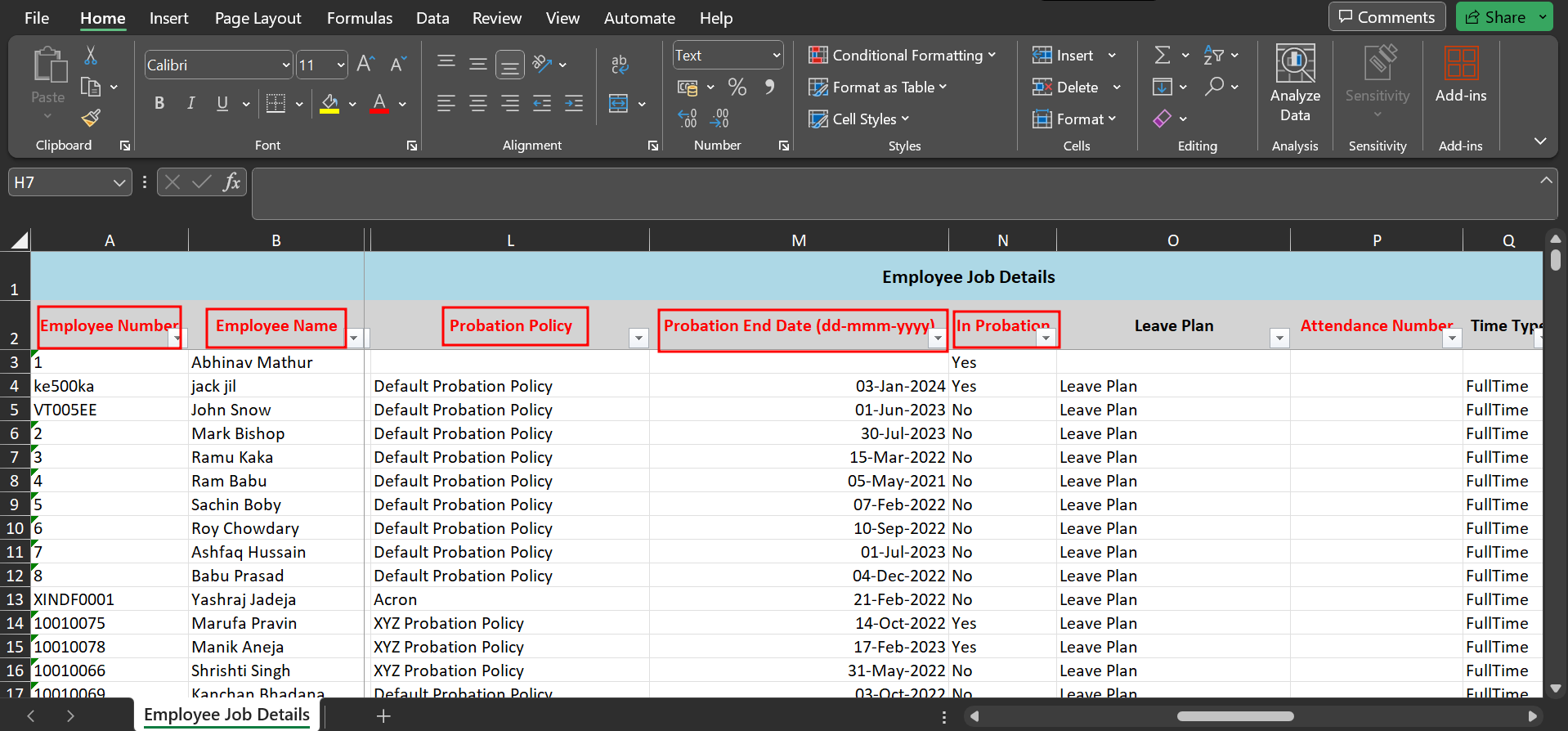
Update the details in the document and upload it using the option of Upload Excel File(6). After uploading the Excel sheet, you will see two more tabs. One is the Match Column tab, where you make sure each column lines up correctly with the right information. If something doesn't match, you can choose to ignore that column, and it won't show up on the portal. The other tab is Preview Data, where you can check the data before it gets uploaded for real.
For step-by-step guidance on importing employee data using an Excel sheet, you can access the necessary information by clicking on this link:
Importing Employee Data using Excel Files on the Keka HR Portal
Alternatively, you can also update employee job details from the Org Dashboard, by following the below-mentioned procedure,
Click on Org(1) from the left navigation pane, in the Dashboard(2) tab you will find a hyperlink to Import Employee Job Details(3) under the Bulk Operations Section.
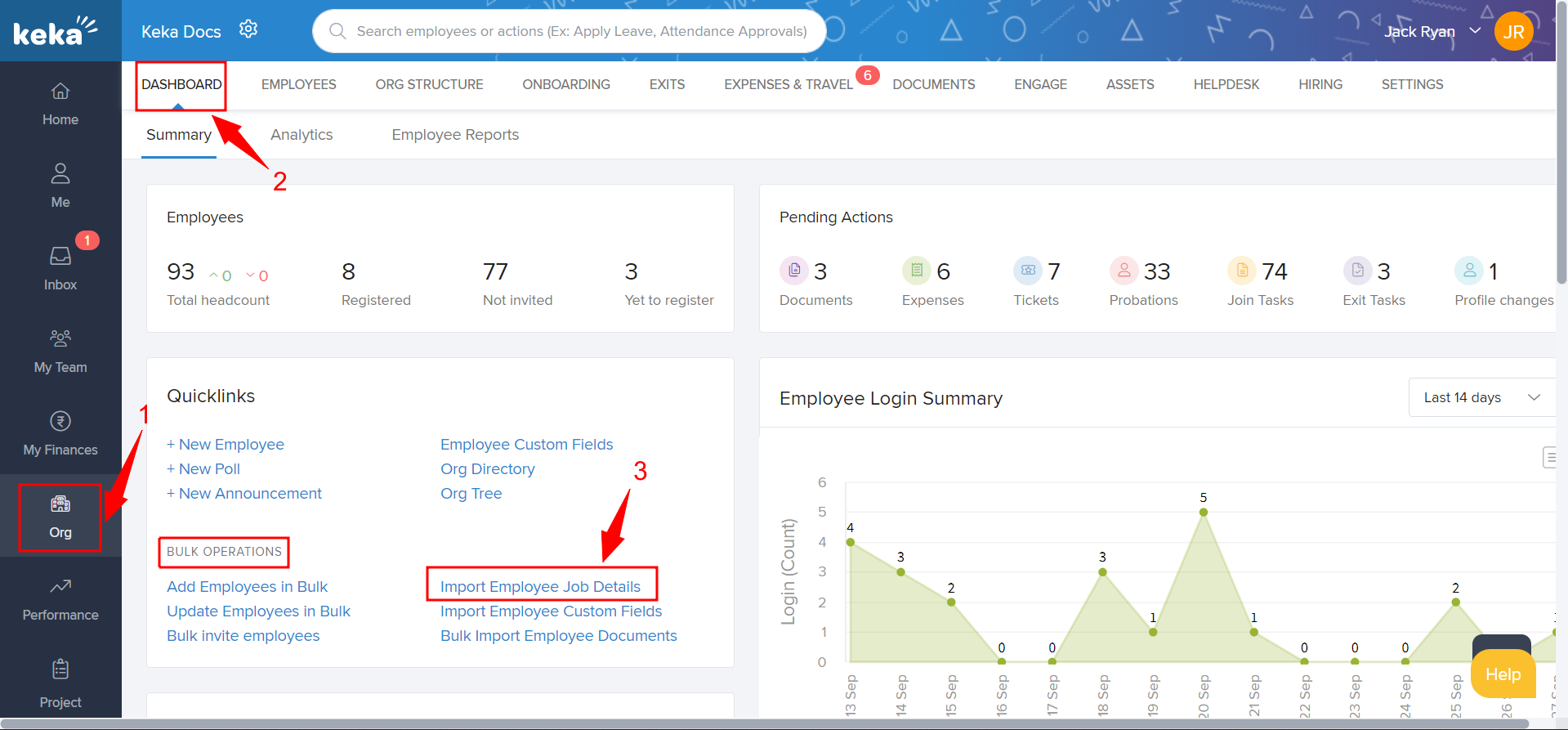
Click on download the Excel Template(4) and set the criteria of the template to download. This Excel sheet can be used to update various job-related details. The columns that are marked in red color are mandatory and must not be left empty.
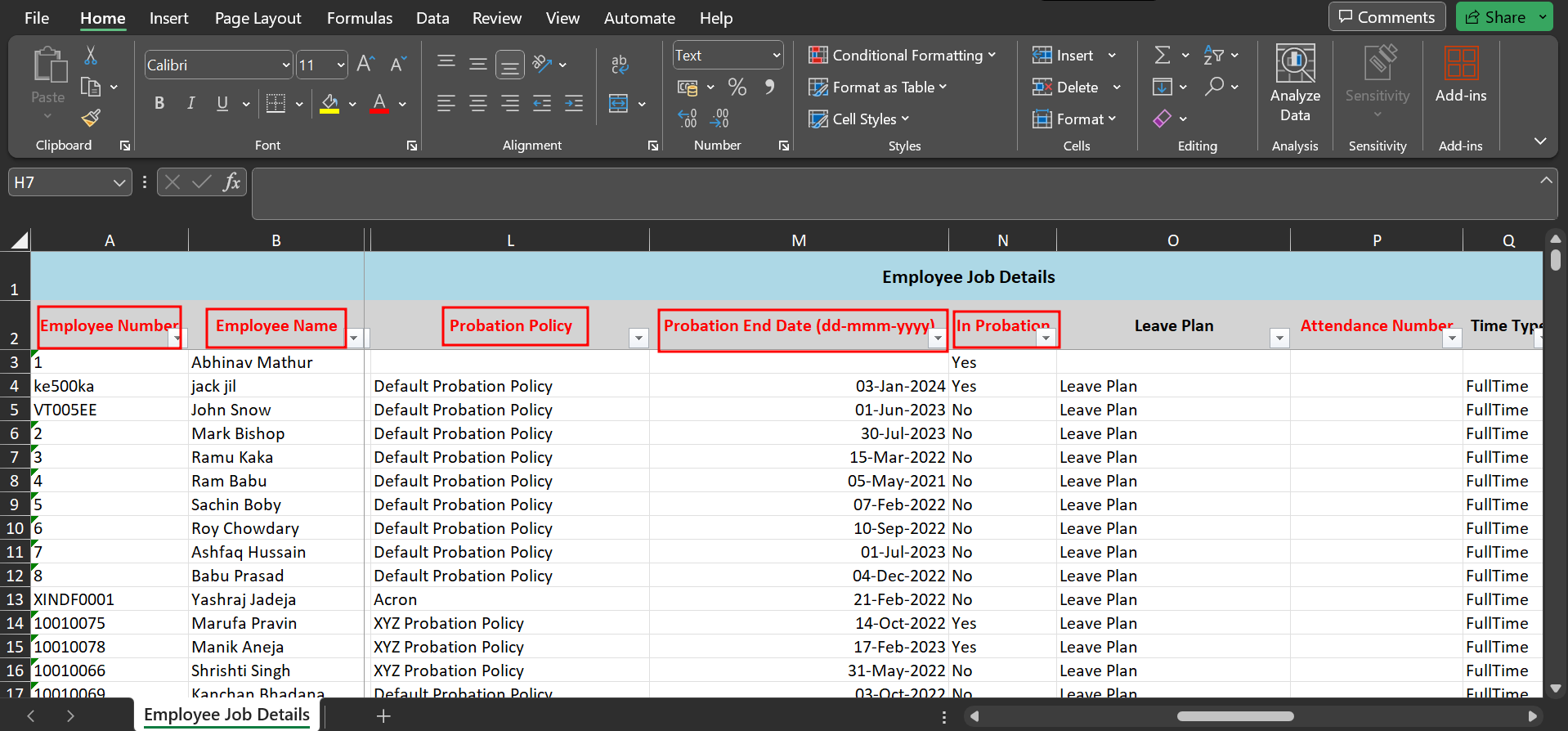
Upload the Excel sheet using the option Upload Excel Sheet(5). After uploading the Excel sheet, you will see two more tabs. One is the Match Column tab, where you make sure each column lines up correctly with the right information. If something doesn't match, you can choose to ignore that column, and it won't show up on the portal. The other tab is Preview Data, where you can check the data before it gets uploaded for real.
For step-by-step guidance on importing employee data using an Excel sheet, you can access the necessary information by clicking on this link:
Importing Employee Data using Excel Files on the Keka HR Portal
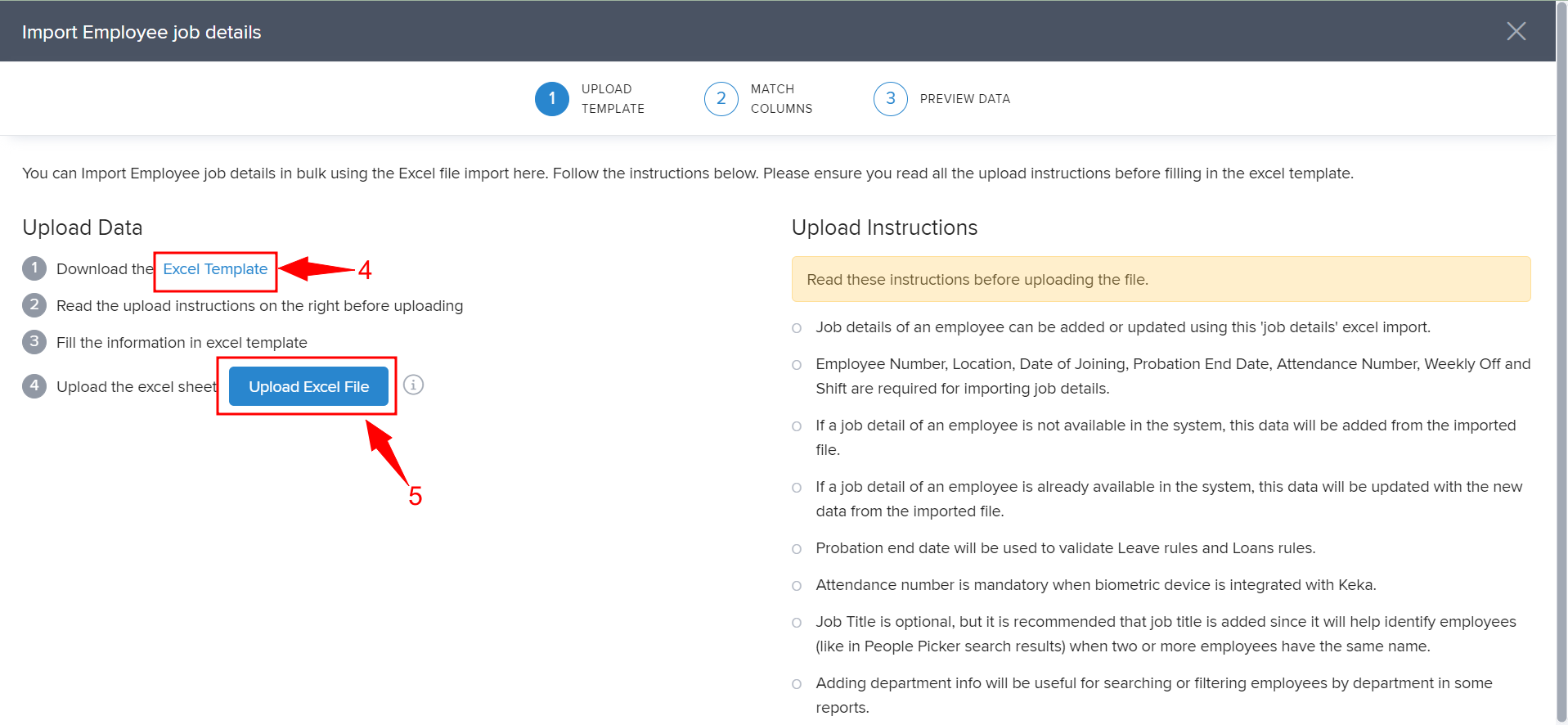
This completes the steps of importing employee details to Keka.
Please let us know if you find this article helpful.
