In this section, you can set up different roles for your employees. Think of these roles as special tags that show what each person can do in the company's system. For instance, access to payroll data is granted only to the finance team so they can handle the organization's payroll. Meanwhile, an asset manager has access to the asset section only, allowing them to take care of the company's assets. This way, everyone has what they need to do their job effectively.
You can create new labels (roles) for your employees here and decide what each label allows. This gives you control over who can access specific functions in your company's system, like giving the right keys to the right people for the right doors and tasks.
TABLE OF CONTENTS
- Types of Roles
- How to assign or remove a User from Roles and Permissions?
- How to Create a New User Role?
- How to Edit Privileges for an Existing Role?
Let us understand the User Roles tab and its functionality in detail.
Types of Roles
In Keka, there are default user roles that come pre-defined. These roles are the ones most commonly used by different organizations.
1) Global Admin
A global admin holds the highest level of privileges, granting them access to everything within the system, including financial data and executive dashboards. When you assign an employee global admin access, you effectively grant them access to all other permissions as well.
Given the extent of privileges available to this role, it is advised that there are a limited number of people who are assigned this role on your organization's Keka HR Portal.
2) HR Executive
An HR Executive can handle all things related to employees, except their financials. The employees assigned to this role will have multiple roles to play including adding new employees, overseeing the onboarding process, and more.
3) Project Admin
The project admin has complete control over everything related to projects under the Projects module of your Keka portal. They have a range of responsibilities - from looking after the project teams to managing their tasks and handling the project related bills and expenses.
4) Asset Manager
An asset manager possesses the authority to manage and maintain all of the organization's assets, including equipment and other resources.
5) Payroll Admin
The payroll administrator holds full authority to handle all payroll-related tasks and responsibilities. Only Payroll admins can run payroll for there organizations.
6) HR Manager
An HR manager is granted access to all the employee information, including their financial details.
7) Performance Admin
A performance admin has complete authorization to control the performance management module.
8) Requisition Manager
The requisition manager can create job requisition requests in the Keka Hiro portal.
9) Expense Manager
The Expense Manager is equipped with all the necessary permissions to oversee and manage expenses for all employees.
10) Travel Desk Manager
The travel desk admin can handle travel booking requests submitted by employees.
11) Help Desk Manager
The helpdesk manager is granted complete access to manage helpdesk tickets throughout the organization.
How to assign or remove a User from Roles and Permissions?
Modifying user roles, whether adding or removing them, can be accomplished with just a few simple clicks.
Navigate to Global settings, In the User Roles tab, pick the role to which you want to add or remove a user, and then click on Manage Users(1)
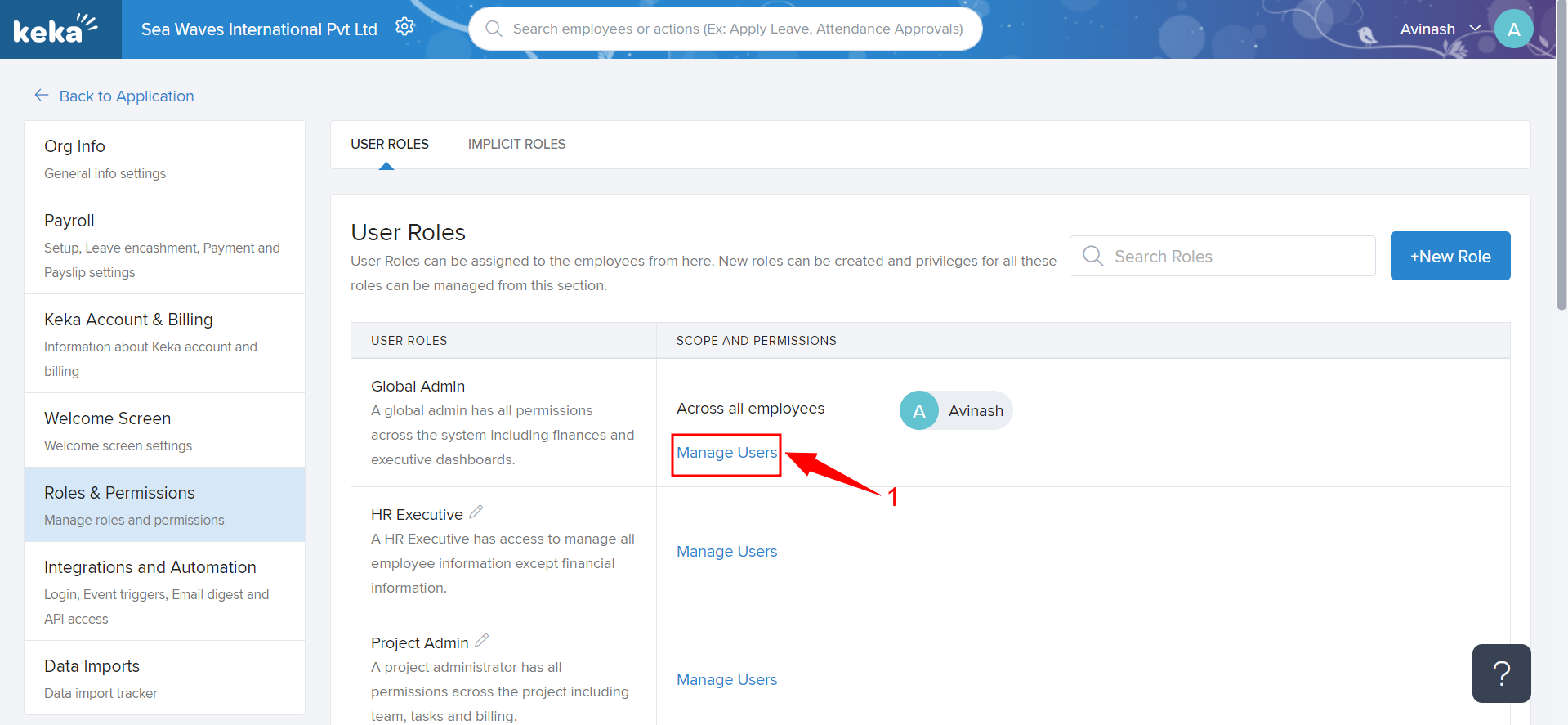
Next, you will be redirected to a Manage Users tab, where you can find a list of employees who were previously assigned to the selected role.
To add a user, just type in the employee's name and select it when it Pops up(2). To remove them, click on the x(3) mark next to their name. After making the necessary changes, click on Save(3) to keep the settings.
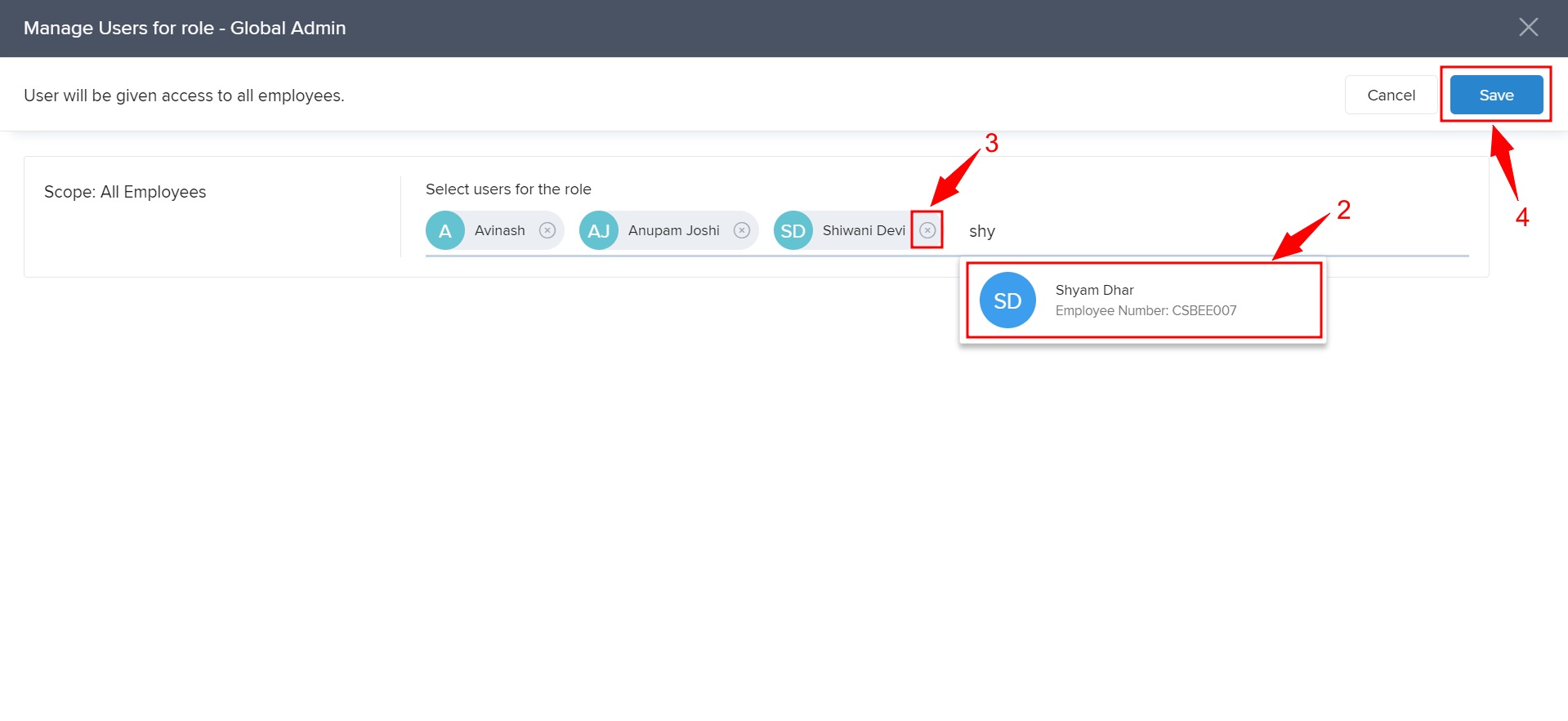
Note: Only Global Admins have exclusive rights to add, remove, or create new user roles in the system.
How to Create a New User Role?
Keka offers the flexibility to customize roles and permissions according to your specific requirements. You have the option to create new user roles or modify the permissions for existing roles as needed.
Let us understand how to create a new user role,
In the User Roles tab, click on New Role(1) to create a new user role.
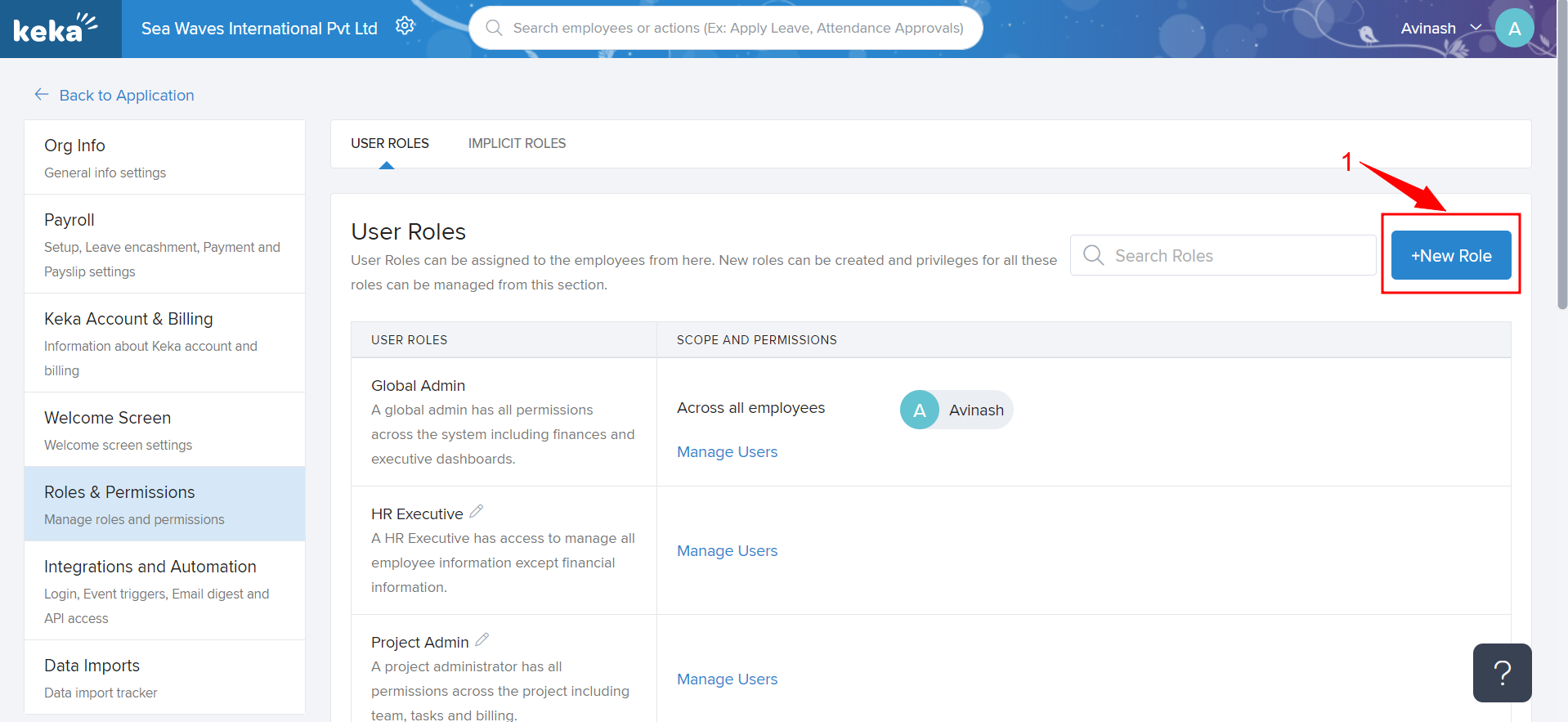
Upon redirection, you'll find yourself on the Create New Role tab. Here, you can initiate the role-creation process. Start by specifying the Name of the Role(2), followed by a brief role Description (3).
Below that, you will come to the Feature(4) section, which categorizes the responsibilities associated with the role you are establishing. For example, if you are creating an Attendance Manager role, this section you can choose Attendance as your feature.
The subsequent section deals with Privileges(5). Here, you will find a list of privileges linked to the chosen category. You can manually review and select each privilege individually or opt to select all privileges at once. After providing the necessary details, click on Save(6) to create a new user role.
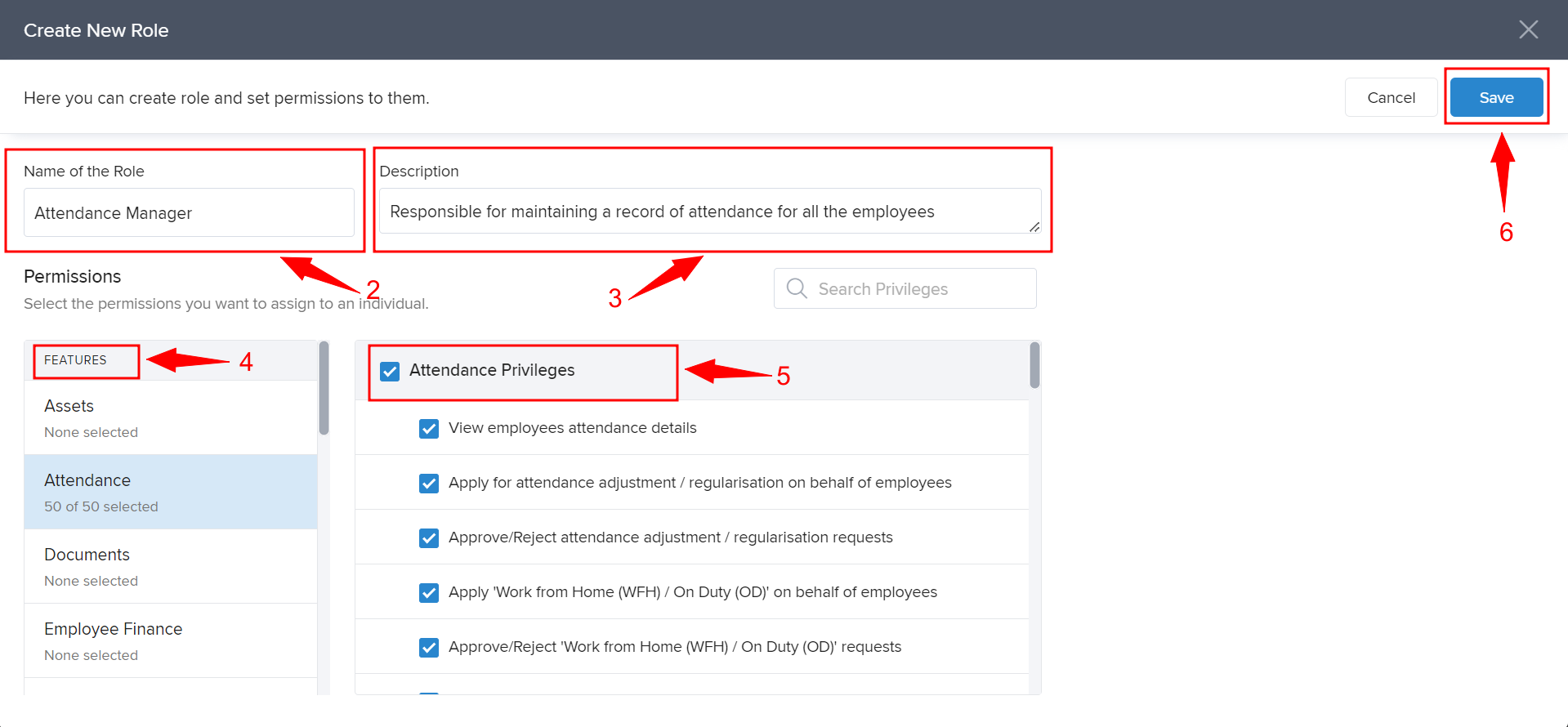
Once you save the settings you will redirected back to the User Roles tab, where you can find your new user role at the end of the existing list.
How to Edit Privileges for an Existing Role?
Global admins can also manage privileges for any user role. In the global settings select any user role for managing privileges and click on the Pencil Icon(1) displayed beside the role.
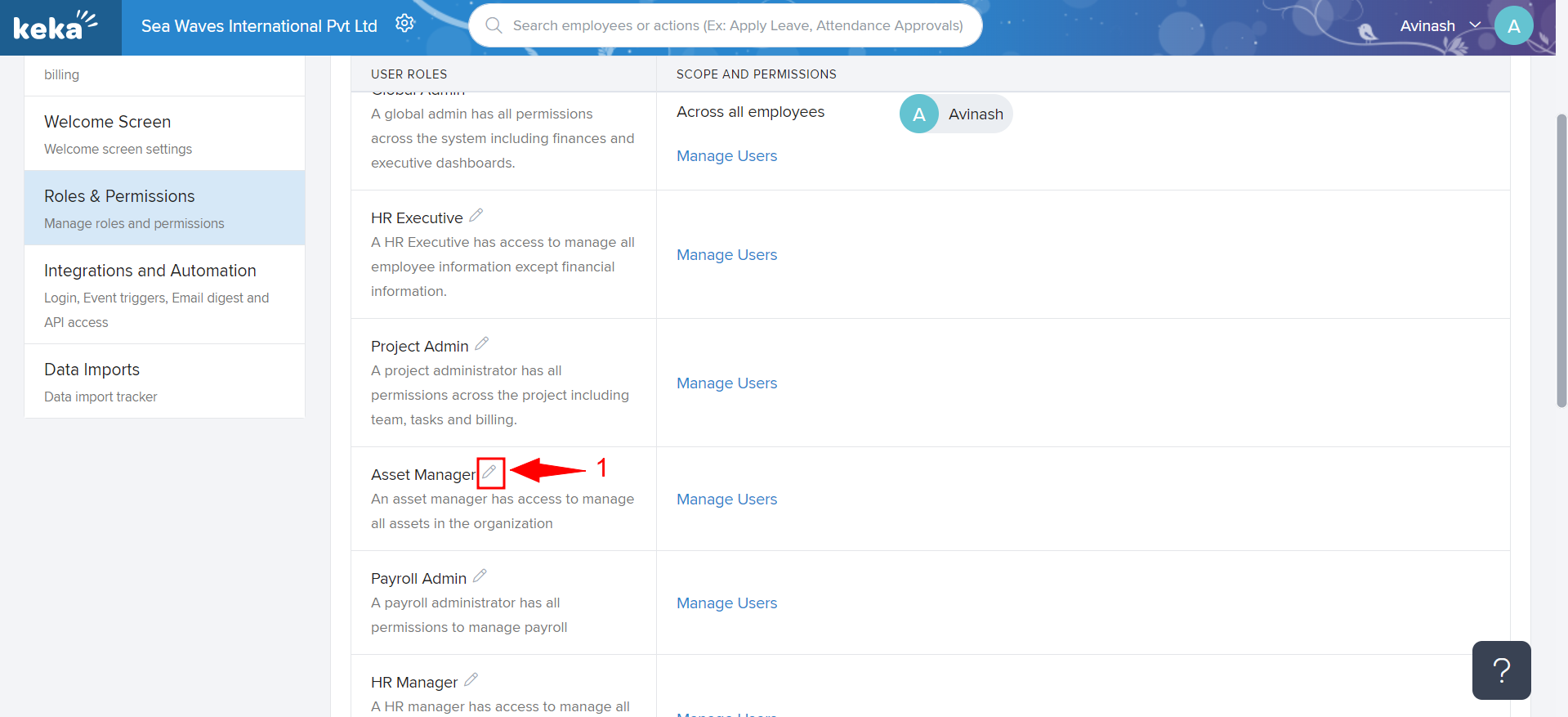
Now you will be redirected to another screen where you can manage Privileges(2) of the role. Here you can select each privilege of this category individually. After making the necessary changes, click on Update(3) to save the changes you have made.
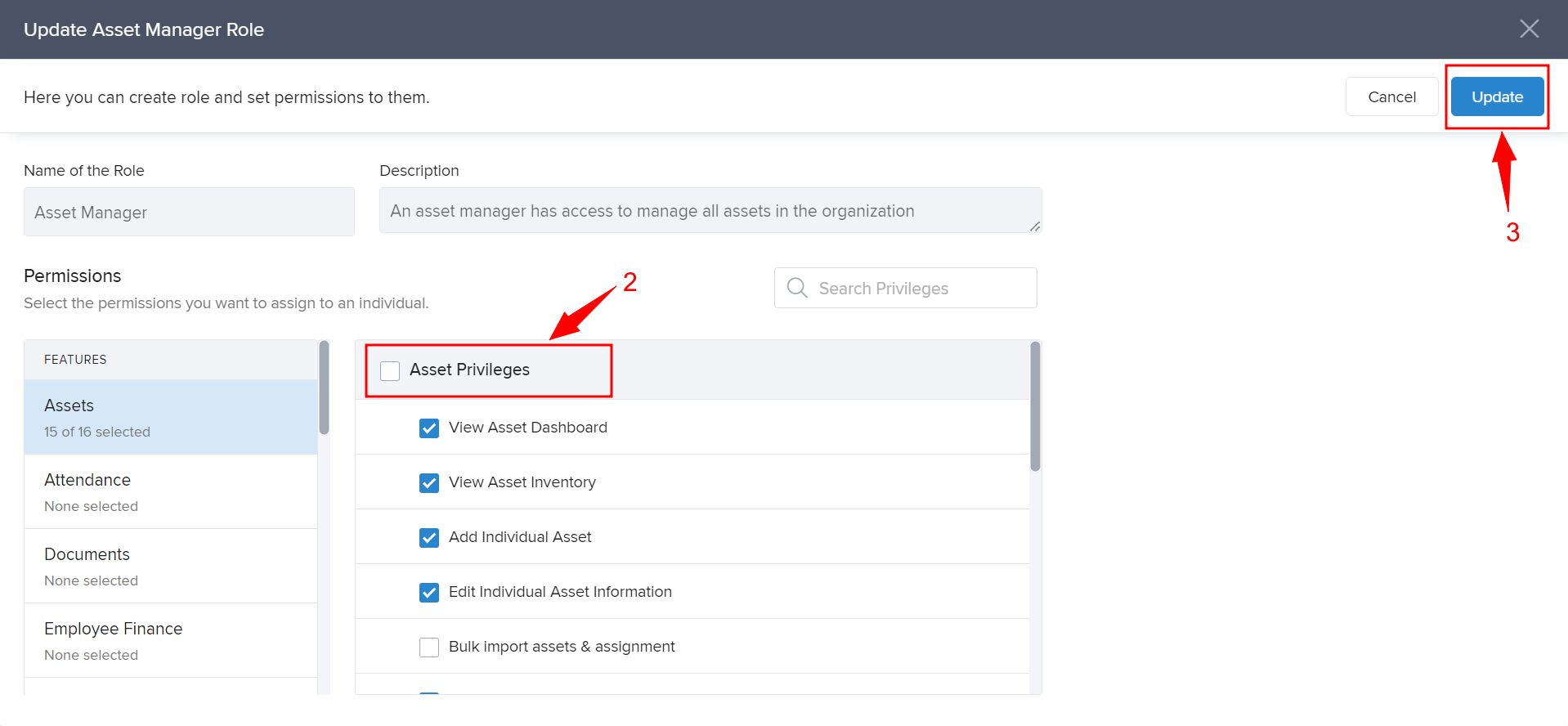
Note: Privileges marked with a 'Global' tag are interconnected, indicating that they might require broader permissions to manage effectively. These privileges likely depend on access to various interconnected components or resources within the system.
Please let us know if you find this article helpful.
