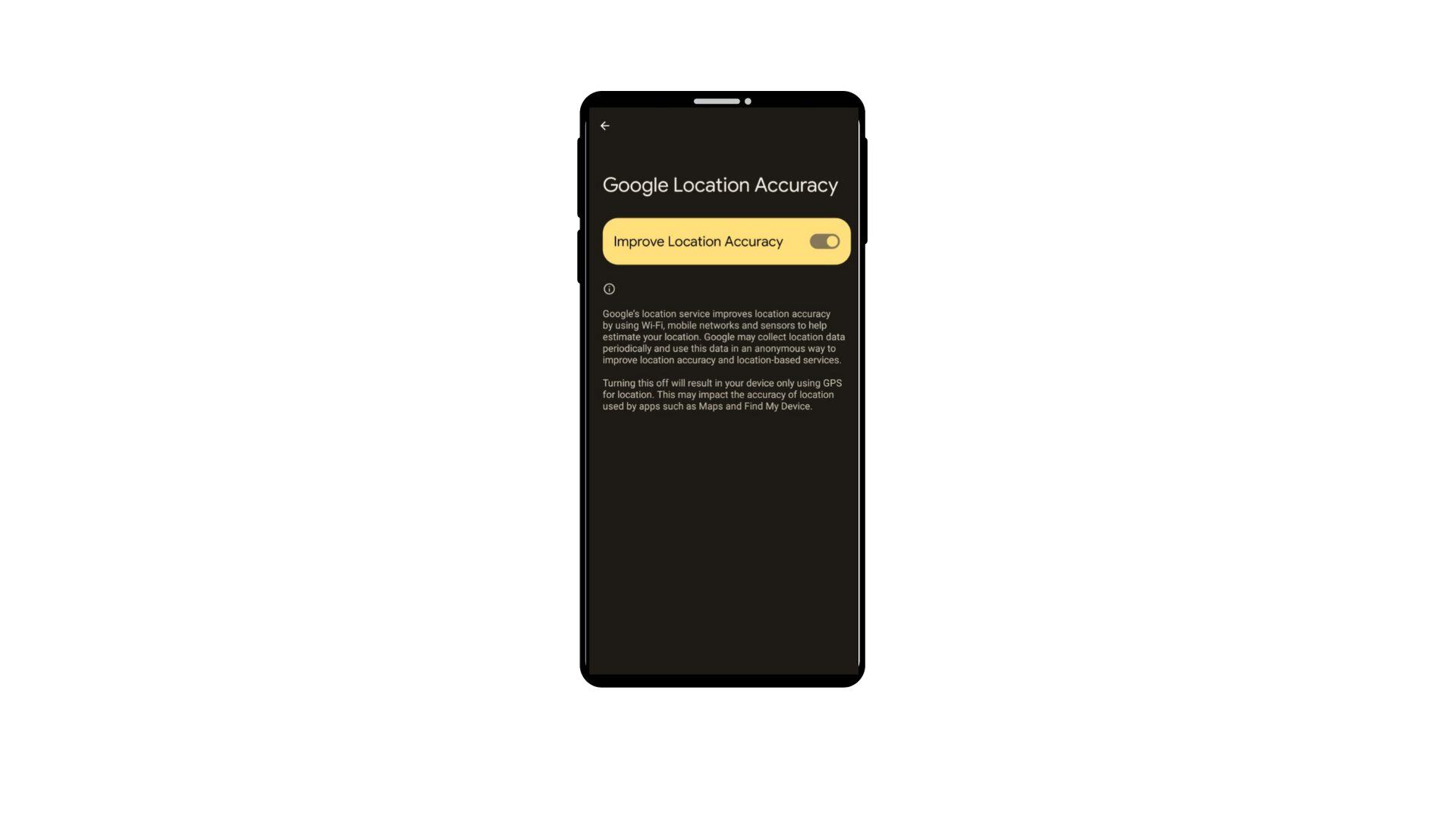The Keka Mobile App is a valuable tool that simplifies everyday tasks and enhances productivity. However, like any mobile application, it can occasionally encounter hiccups. To ensure uninterrupted use of Keka, it's essential to have some troubleshooting methods at your disposal. In this article, we will explore some effective troubleshooting methods that will empower you to resolve common issues with the Keka Mobile App like a pro.
TABLE OF CONTENTS
- Clear Cache
- Logout and Login Again
- Close the App from the Background & Open it Again
- Reinstall the App
- Turn Off VPN
- Use Mobile Data if Not Working on Wi-Fi (and Vice-Versa)
- Check with your IT Team
- Check your Internet Speed
Clear Cache
One of the simplest yet effective troubleshooting steps is to clear the app's cache. Cached data can sometimes become corrupted and lead to performance issues.
Here's how to do it:
For Android:
- Open Settings and select Apps.
- Find the app you want to clear, select it, and tap Storage.
- Tap Clear cache.
- If you want to delete all the data connected to that app, tap Clear data and then OK. Note that clearing data includes any files, settings, or account info you may have connected to that app.
- Or long press on the app icon to go to app info and clear data
For iOS:
- Open the �Settings� app on your iPhone
- Scroll through Settings and find the app you want to clear the cache of
- Select the app and once again scroll to the bottom of the page
- Now here you�ll find a toggle named �Reset cache on next start�
- Turn it on and launch that particular app from the home screen to get rid of its cache
- For apps that don�t have this option, the only way to clear their cache is by deleting and reinstalling them from the App Store
Log out and Log in Again
If you're experiencing unexpected errors, try logging out and then logging back into the Keka Mobile App. This can refresh your session and resolve minor issues.
Close the App from the Background & Open it Again
Sometimes, the app may continue running in the background, causing glitches.
Here's how to do it:
For Android: Open the Recent Apps menu and swipe Keka off the screen.
For iOS: Double-click the Home button and swipe Keka up to close it.
Reinstall the App
If the app is not loading or behaves erratically, a fresh installation can often resolve the problem. Uninstall the app and then download it again from your device's app store.
Turn Off VPN
Using a VPN can sometimes affect app performance. Disable your VPN temporarily and see if the Keka Mobile App functions correctly. If it does, consider adjusting your VPN settings or contacting your IT department for assistance.
Use Mobile Data if Not Working on Wi-Fi (and Vice-Versa)
Connectivity issues can be frustrating, but they're not uncommon. If the app isn't working on your current network, try switching to mobile data (if you were on Wi-Fi) or vice-versa. This change can often resolve network-related problems.
Check with your IT Team
If you suspect that network or domain issues are causing problems with Keka, reach out to your organization's IT team.
They can check if Keka's domain is whitelisted and ensure that your network settings are optimized for the app.
Check your Internet Speed
Slow internet speed can hinder the performance of apps. Consider running a speed test to ensure your connection meets the requirements. If not, contacting your internet service provider may be necessary to resolve the issue.
If the problem still persists please follow the below mentioned procedure
Check your Time Zone
- Open your phone Settings
- Select System Settings or General Management:
- Scroll down the settings menu and look for an option like System Settings or General Management. The exact wording may vary depending on your device and Android version.
- Scroll down the settings menu and look for an option like System Settings or General Management. The exact wording may vary depending on your device and Android version.
- Select Date & Time:
- Within the System (or General Management) section, look for an option labelled as Date & Time or something similar. Tap on it to access the date and time settings.
- Within the System (or General Management) section, look for an option labelled as Date & Time or something similar. Tap on it to access the date and time settings.
- Toggle Off Automatic Date & Time
- Disable Automatic Date & Time or Use network-provided time.
- Select Select Time Zone or Set Time Zone:
- Once you've turned off the automatic date and time, you should now be able to manually select your time zone. Look for an option like Select Time Zone or Set Time Zone and tap on it.
- Select Use Network-provided Time Zone:
- If you want to revert to the default time zone based on your network provider, toggle on the switch next to Use network-provided time zone.
- Restart Your Device or remove the Keka mobile app from the recent tabs and log in from the mobile app again.
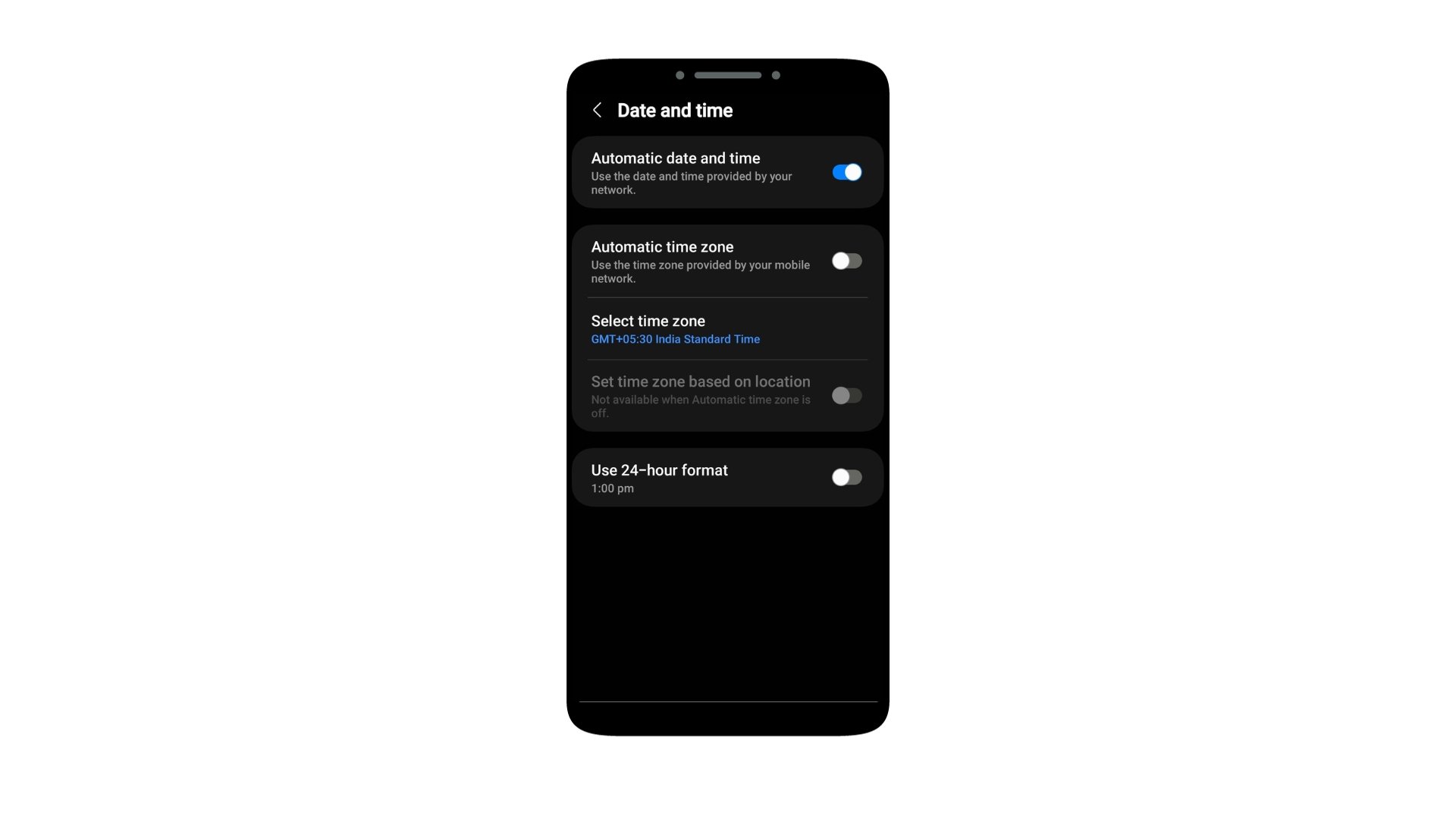
Turn on Accuracy for Remote Clock In for Andorid Users
- Open your phone's Settings app.
- Tap Security & Location. Location. If you don't find "Security & Location," tap Location.
- Tap on google location accuracy.
- Turn on "Improve location accuracy"