Tracking and managing expense claims from the various departments and for various reasons can be chaotic without the help of a proper review and approval process. Having visibility of this process across the organization is important for the employees as well as other stakeholders like the finance teams and the various leaders who are always looking to keep a tight lid on the costs incurred by their teams.
Keka's Expense tracking features make it easy to manage expense claims and ensure that the claims are as per policy and have gone through the required approval process before it is processed. it also allows expense managers to keep track of upcoming and past expense claims and manage the payout of these expenses for a smoother employee experience.
The Expense tracking section of the Keka HR Portal is divided into 3 tabs. The Pending Approvals tab shows you the expense claims that are pending approval from the expense managers. The Pending Payments tab shows the expense claims that have been approved but are yet to be paid out. The Past Expenses tab shows a list of all the expense claims that have been made in the past.
TABLE OF CONTENTS
Approving or rejecting expense claims
All actions related to approving or rejecting an expense claim is performed on the Pending Approvals tab. To access this tab, click on Org(1) from the left navigation pane. Click on Expenses & Travel(2) and navigate to Expenses(3). In the Expenses section you can find the Pending Approvals(4) tab click on it to view and take action on the pending approvals.
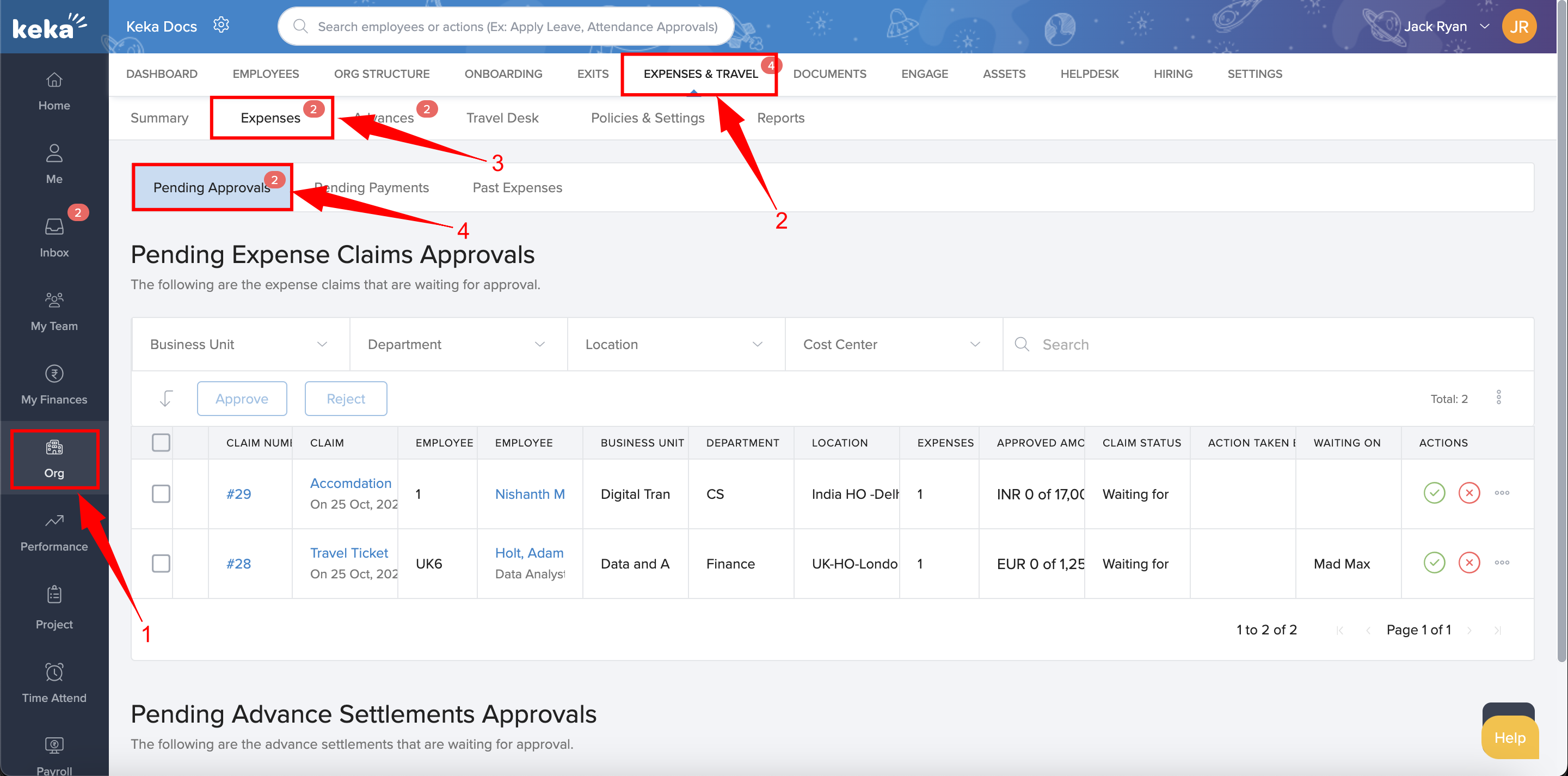
Approving Pending Expense Claims
In this section, you will find a complete list of pending claim requests awaiting your response. Use the filters and the search option to easily locate specific requests. By clicking on the three dots below the filters, you can sort the columns to display to make it easy for you to look at the required attributes of the claims.
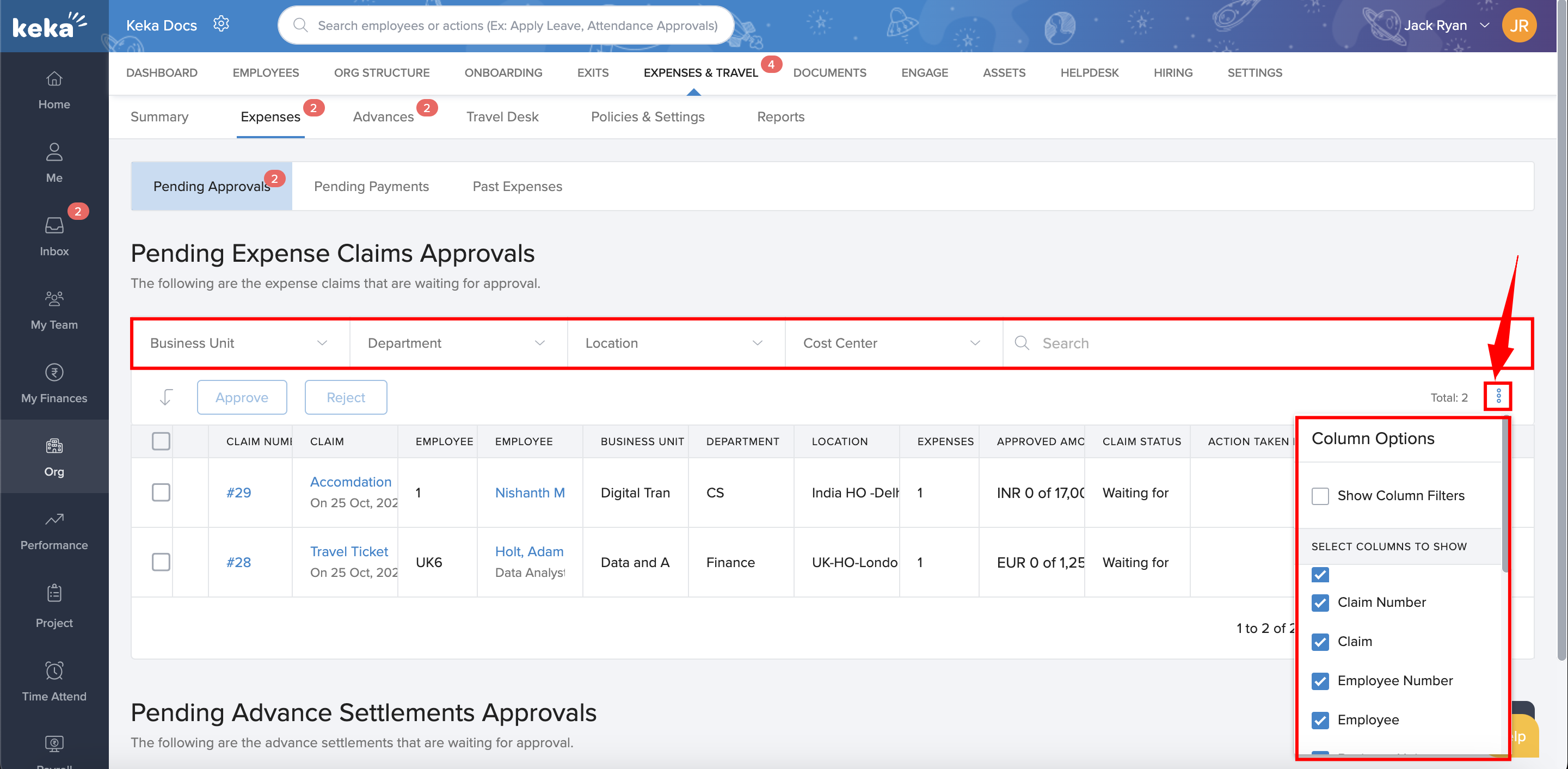
Editing Expense claims
If you wish to change any details related to the claim you can click on any specific request. Now you will be redirected to the Manage Expense Claim screen, where you can make necessary edits.
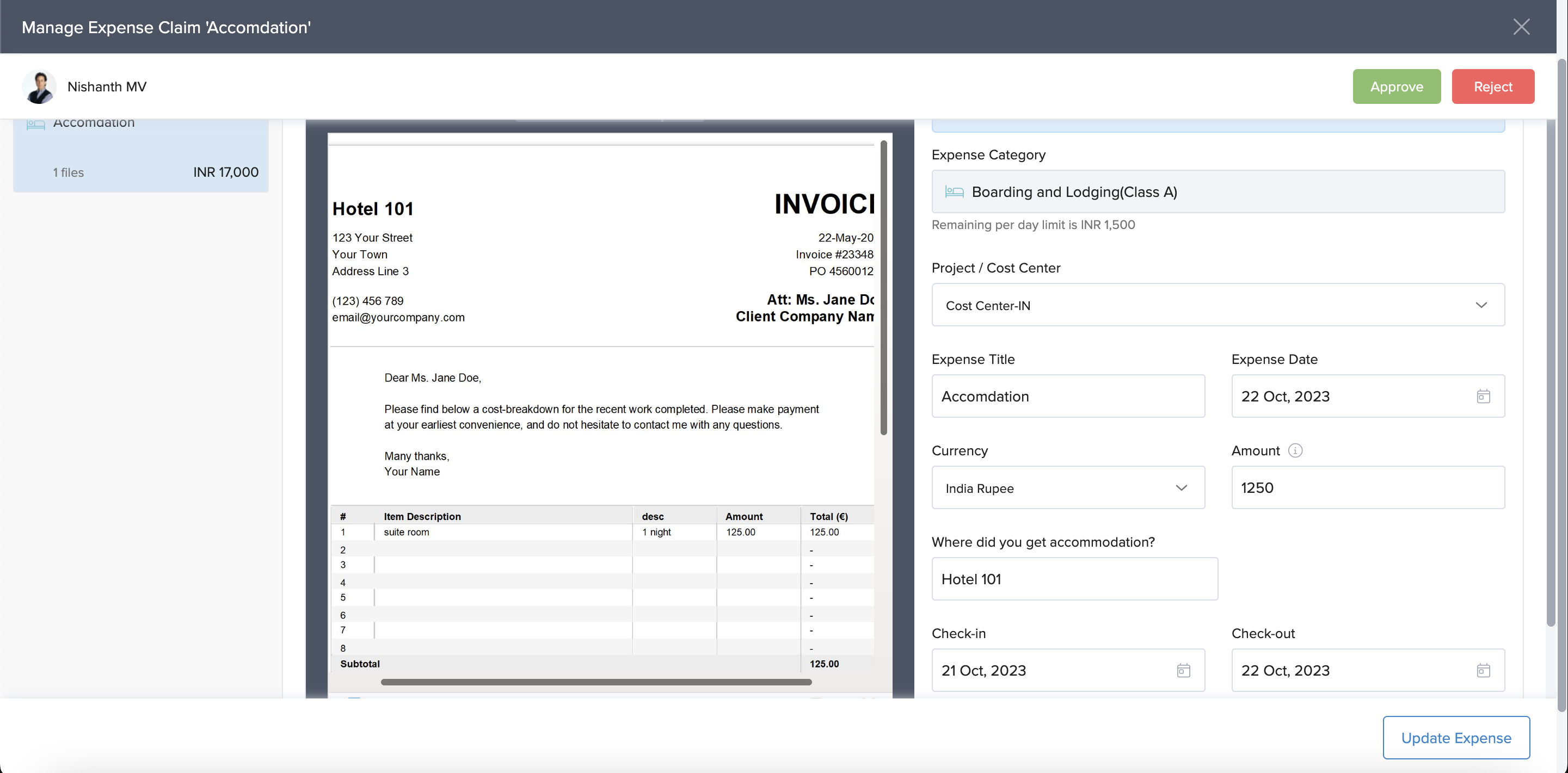
Alternatively, you can also click on the Three Dots present under the Actions tab to manage and edit an expense claim. When you click on Manage Expenses you can edit all the expense-related details that are submitted by the employee. By clicking on the Edit Claim option, you can change the title of the claim request.
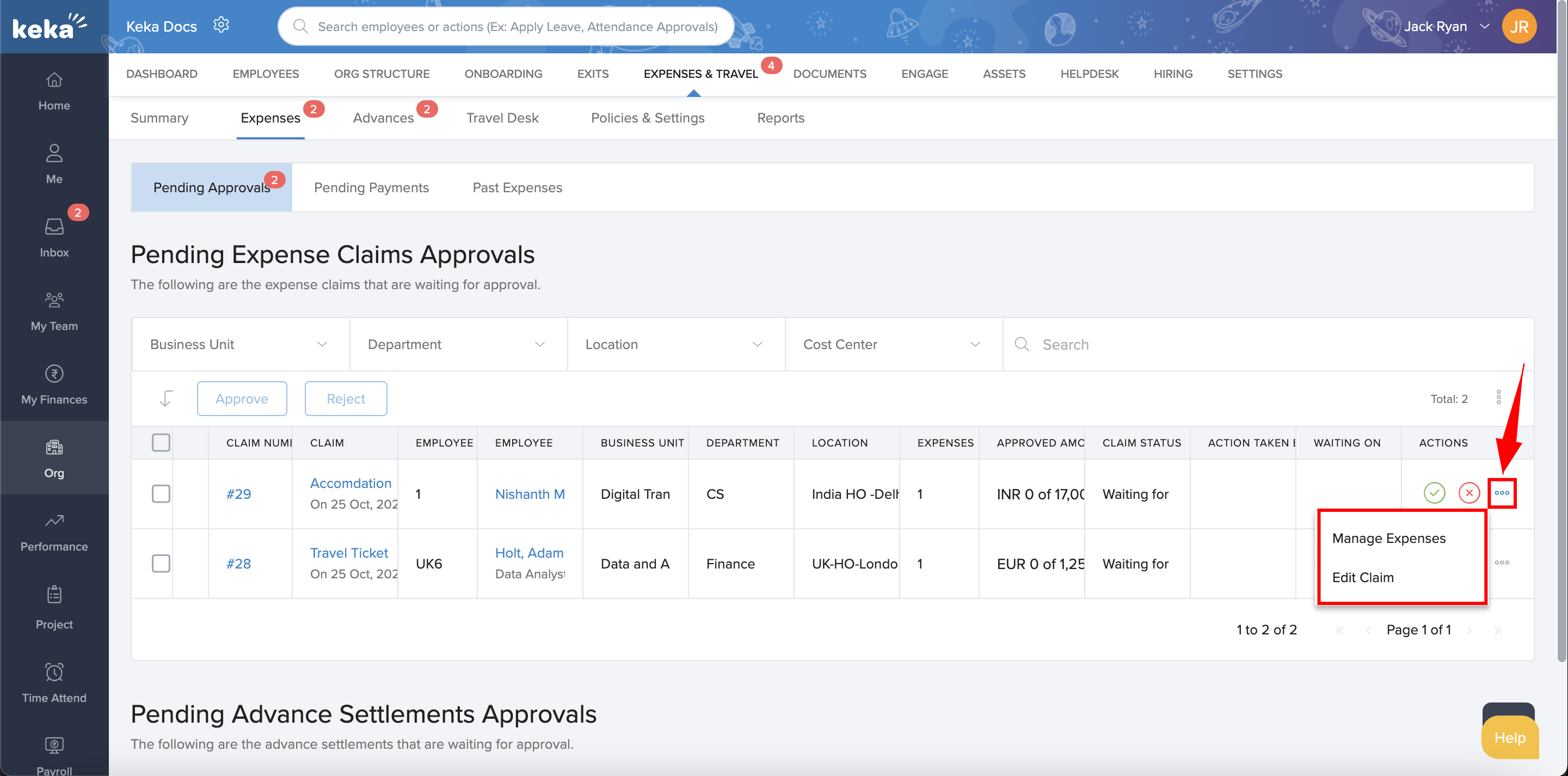
Approving or rejecting expense claims in bulk
To approve or decline a request, use the icons in the Actions tab. You can also handle multiple requests at once by selecting them in bulk.
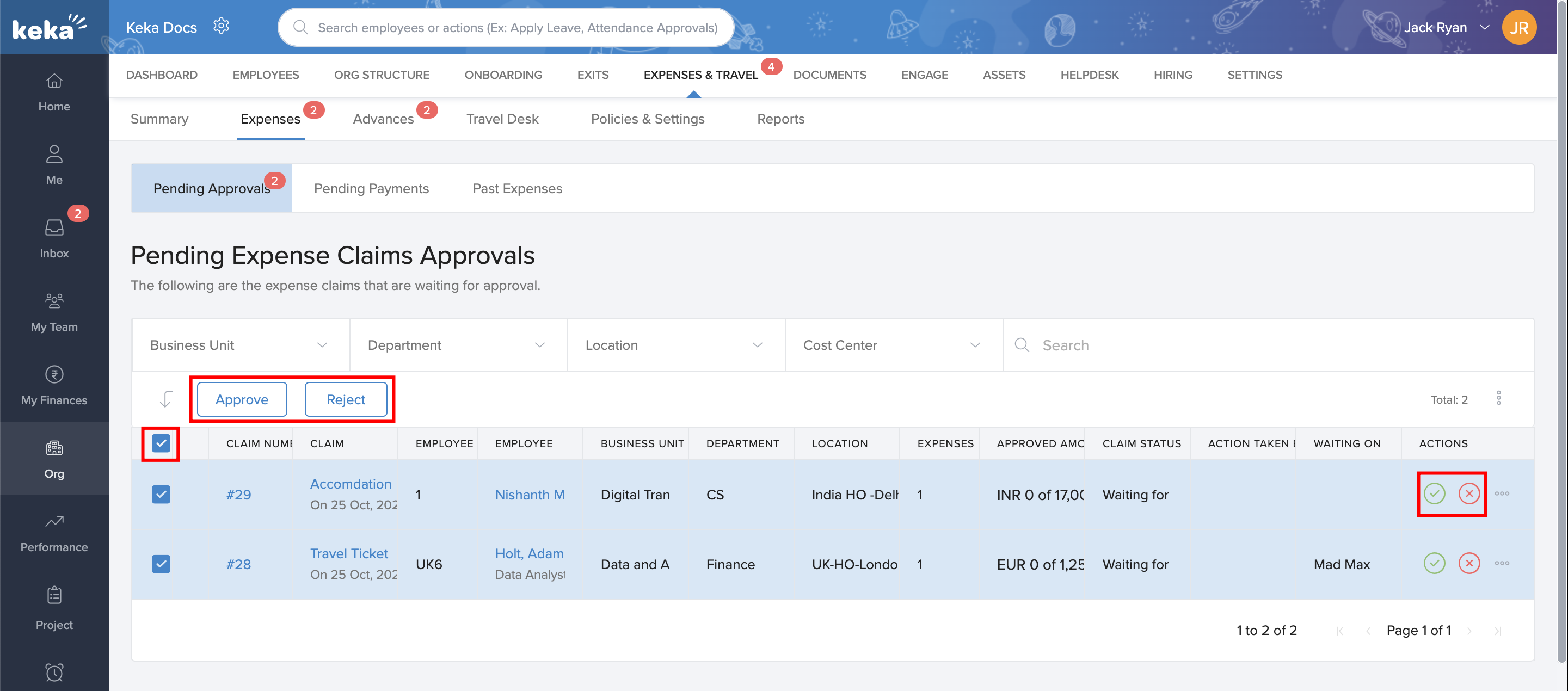
When you click on Approve, a pop-up window will appear, prompting you to specify the payment mode, whether it's within or outside the payroll cycle. If the admins opt to pay it within the Keka Payroll Cycle, the expense will be integrated into the employee's payroll process automatically. If you prefer to make the payment outside of the payroll cycle, simply choose this option and enter the payment date.
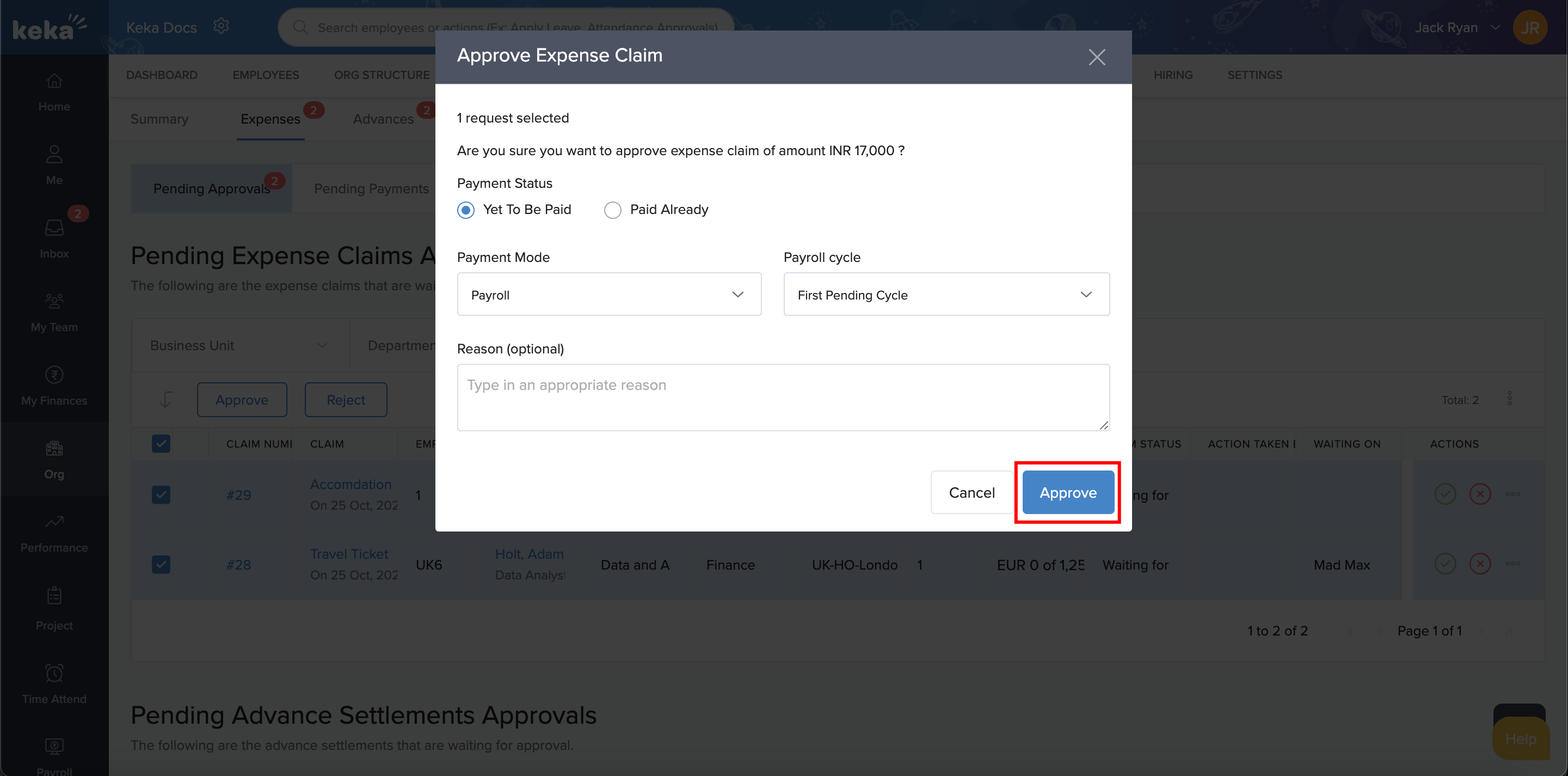
If you wish to Reject the expense, simply click on Reject and provide a reason for rejecting the expense.
Pending Advance Settlements Approvals
When an employee requests a cash advance and it gets approved, they receive a certain amount of money upfront. Let's say the employee initially requests Rs.20000. After incurring expenses and submitting bills for Rs.17000, the system will display a balance amount of Rs.3000 in negative as the amount taken in advance is Rs.3000 more than the actual expense and vice versa. This remaining balance represents the amount that is still available to the employee after deducting their actual expenses from the initially requested cash advance.
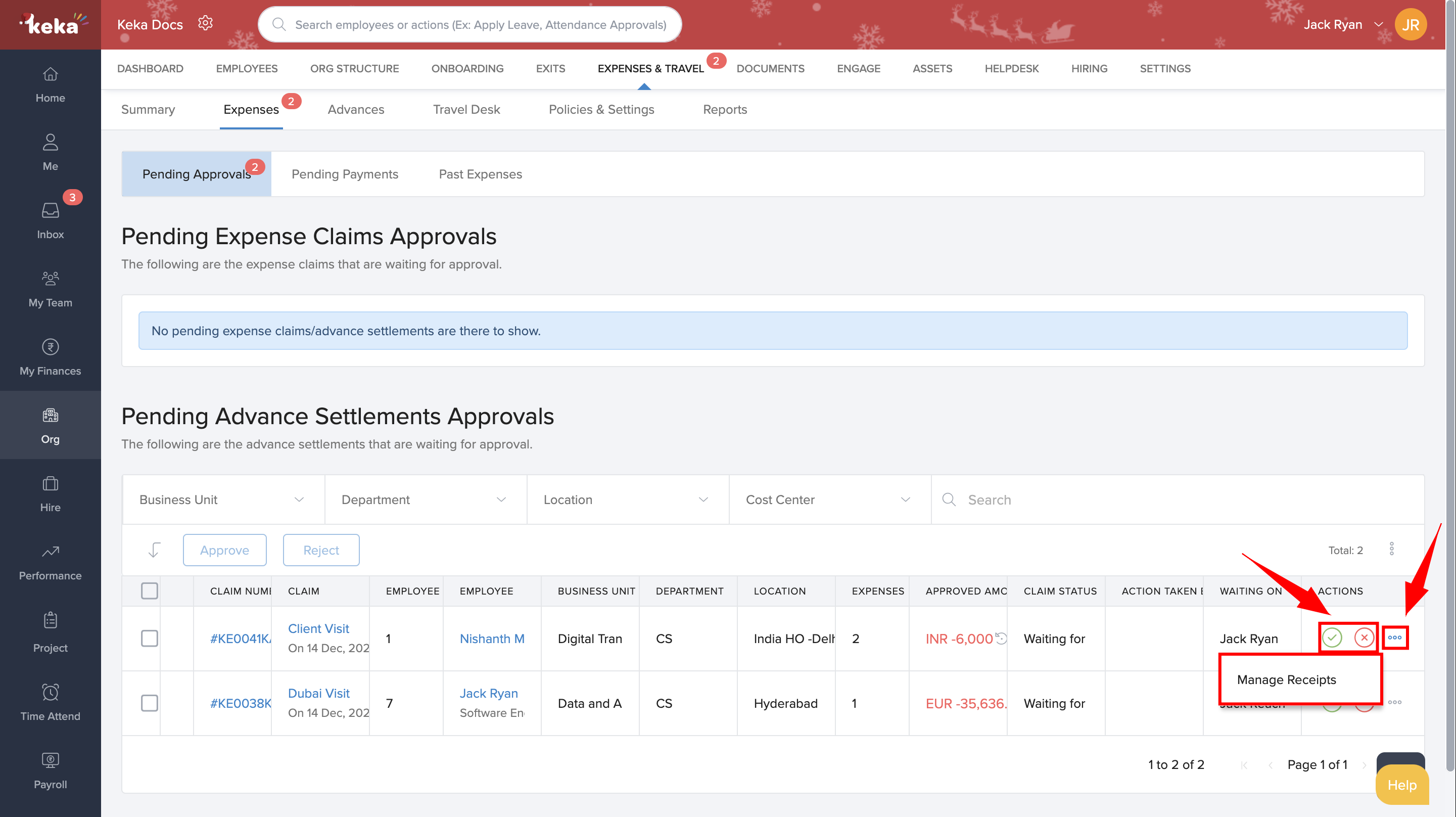
You can take actions on the request by clicking on Approve or Reject options from the Actions tab.
To manage the expense such as adding new receipts or changing the details, click on the Three Dots from the actions tab, and select Manage Receipts.
Managing pending payments
After the approval process, the requests that are accepted but are yet to be paid will be listed here. By using the filters and search bar you can quickly find any specific request in this tab.
Changing the pay cycle of the expense payout
If you wish to change the pay date of any approved request, you can do it here, by selecting the request and choosing the option of Change Pay Cycle. Choose a new payment mode and date, and then click on Update.
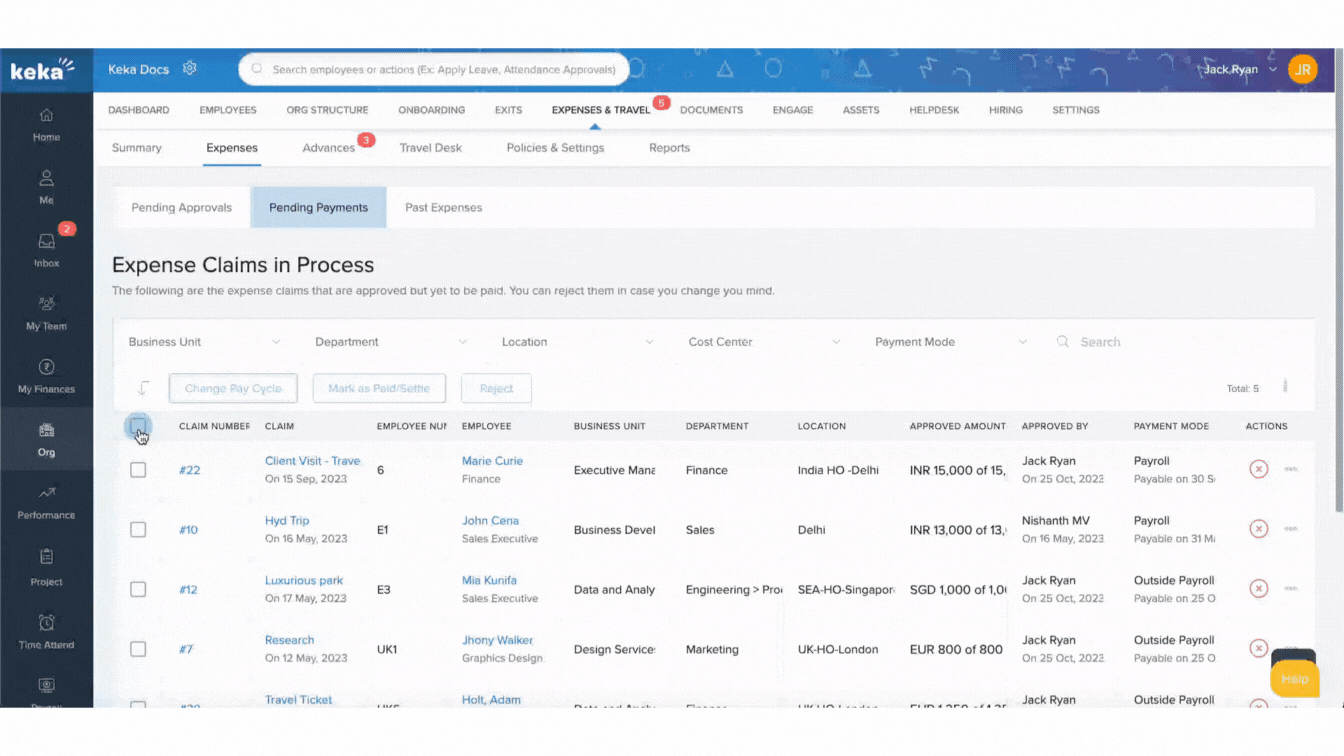
Updating the payment status of an expense claim
To mark any payment as paid or settled, select the requests and click on Mark as Paid/Settle. A popup box will appear requesting you to enter the payment date. Select a payment date and click on Save to mark the request as Paid or Settled.
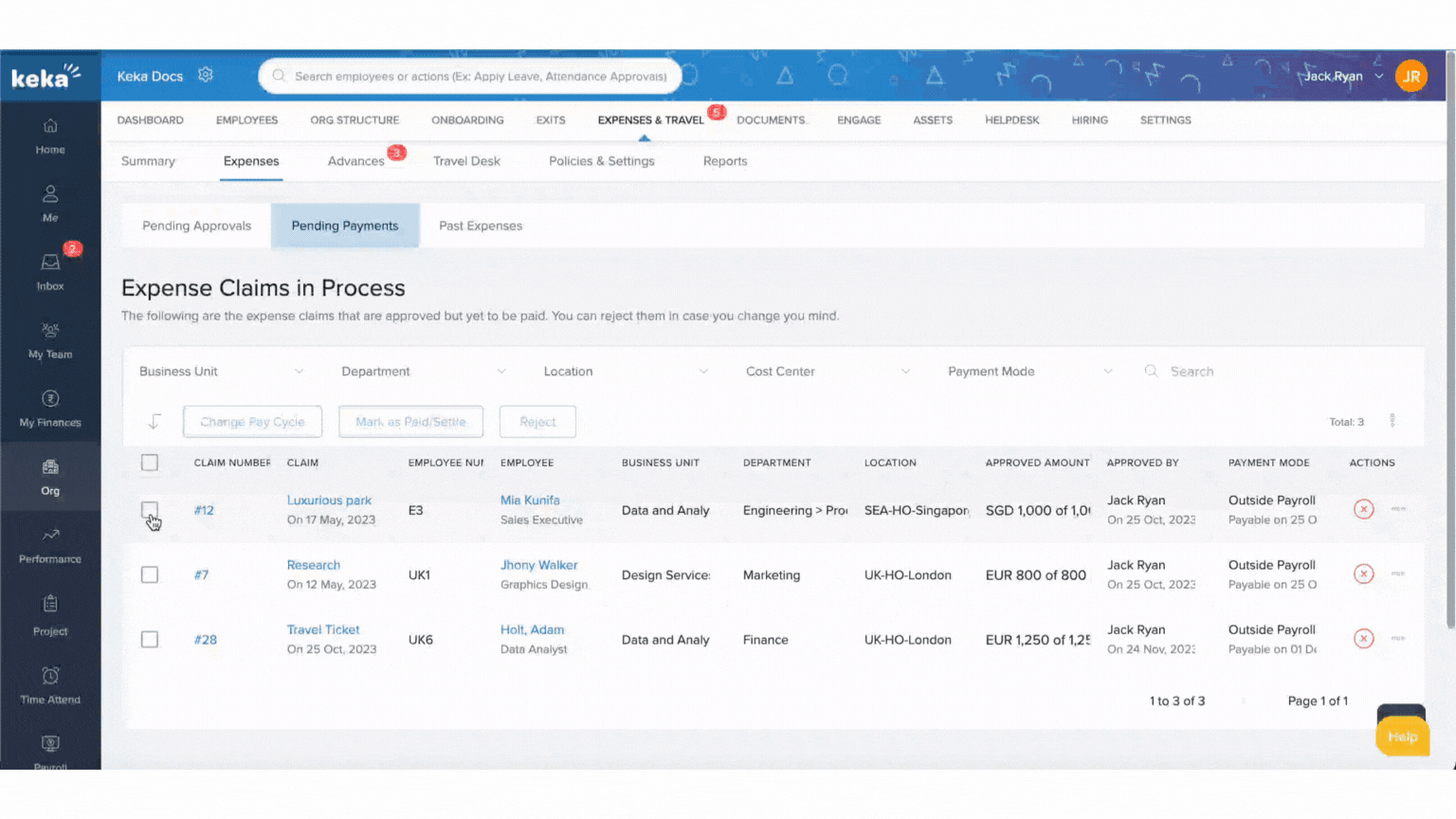
Even after the request has been approved, there might be situations where employers need to reverse the approval. In such cases, employers can utilize the Reject option, providing a suitable reason for reverting the claim approval. To reject an approval, click on the Reject option under the Actions section.
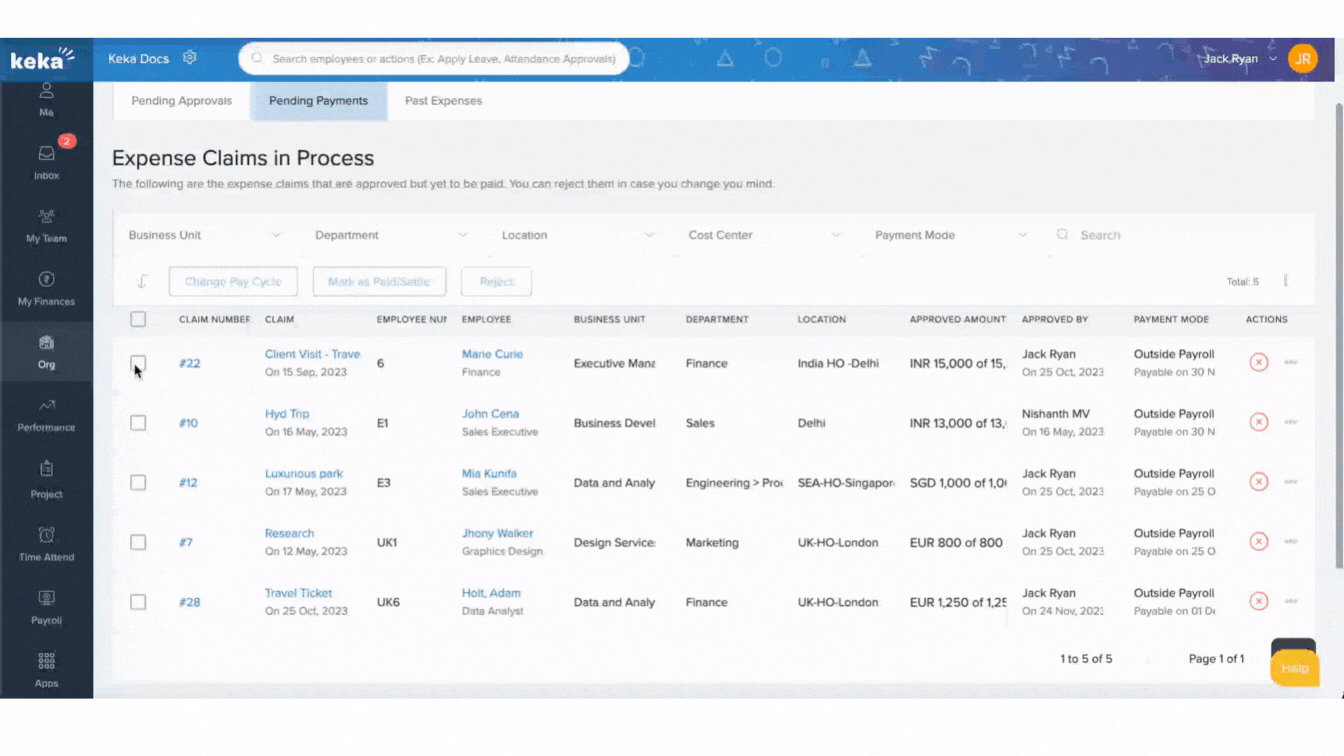
If you wish to take action on any request individually, click on the Three Dots under the action section. In the drop down you will find the options of Change Pay Date, View and Marked as Paid.
Managing past expenses
Once the requests are marked as settled or paid, they appear in this section as Past Expense Claims. To locate any particular request, use the filters and search bar.
For any reason, if you wish to mark a request from the past as Unpaid, you can do it by clicking on the Three Dots under the Actions section and selecting the option of Mark as Unpaid. These requests that are marked as Unpaid will be reverted back to the Pending Payments section. Additionally, you can also view any claim request in detail by clicking on it.
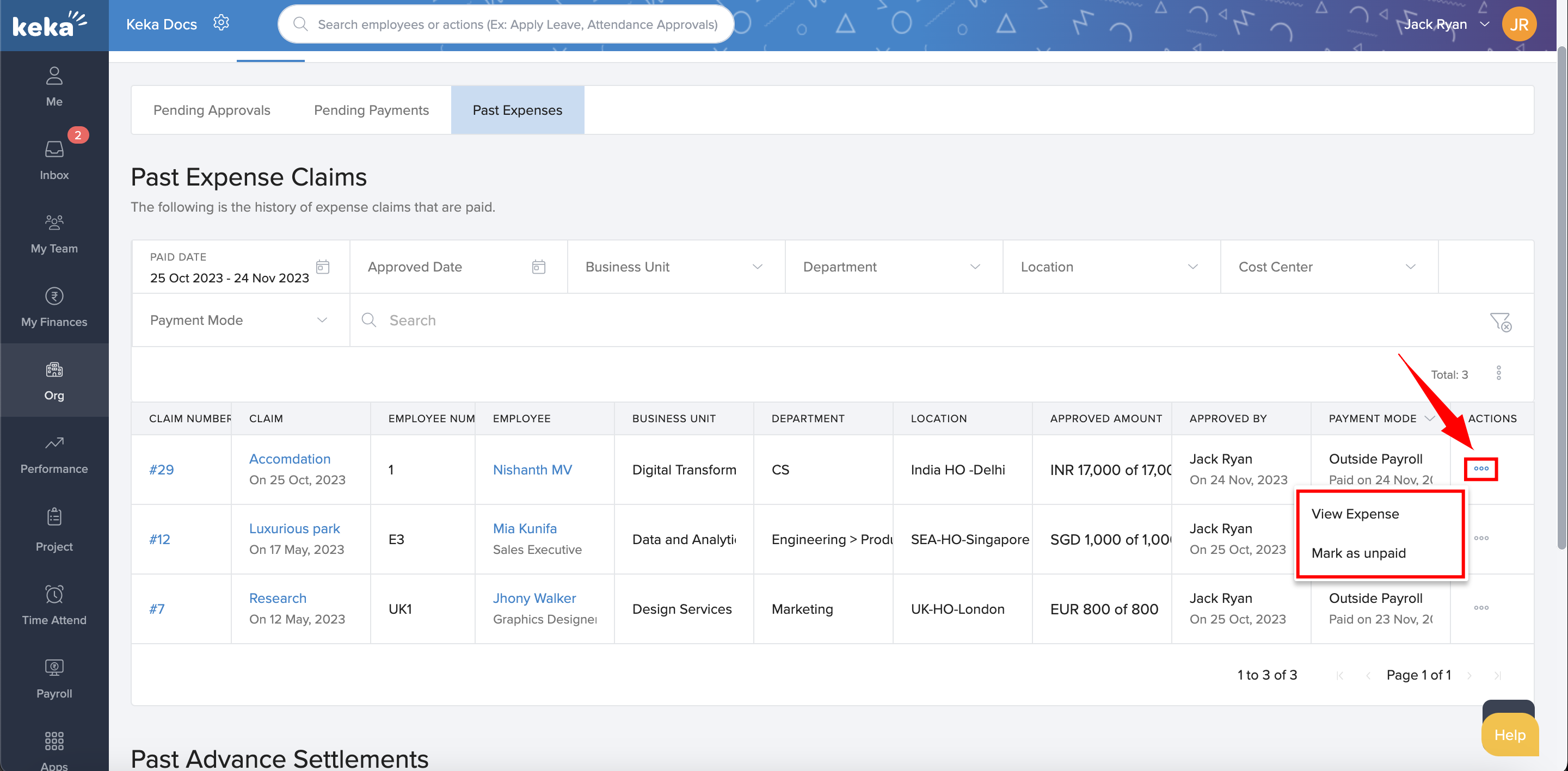
Hope this article was helpful. Have more questions? Contact our Product Experts right away!
