Table of contents
- Approving exit requests
- Tracking employees in the exit process
- Viewing full and final details
- Tracking Reverted Exits
- Exited employees
Managing the exit process effectively is crucial to avoid costly mistakes and ensure a positive experience for departing employees, preserving the effort invested in their overall journey.
The Keka HR Portal simplifies this with its Exits section, offering a comprehensive dashboard. It provides real-time insights into assigned exit tasks, overdue items, pending approvals, ongoing exit processes, and details on reverted or completed exits, keeping you in control every step of the way.
Let us take a look at the Exit portal on Keka to understand how to stay on top of the exit process.
To view the details of the exits in the organization, go to Org (1) from the left navigation pane and select the Exits tab (2). The various tabs on this page will give you important information regarding the exit processes currently open across the organization.
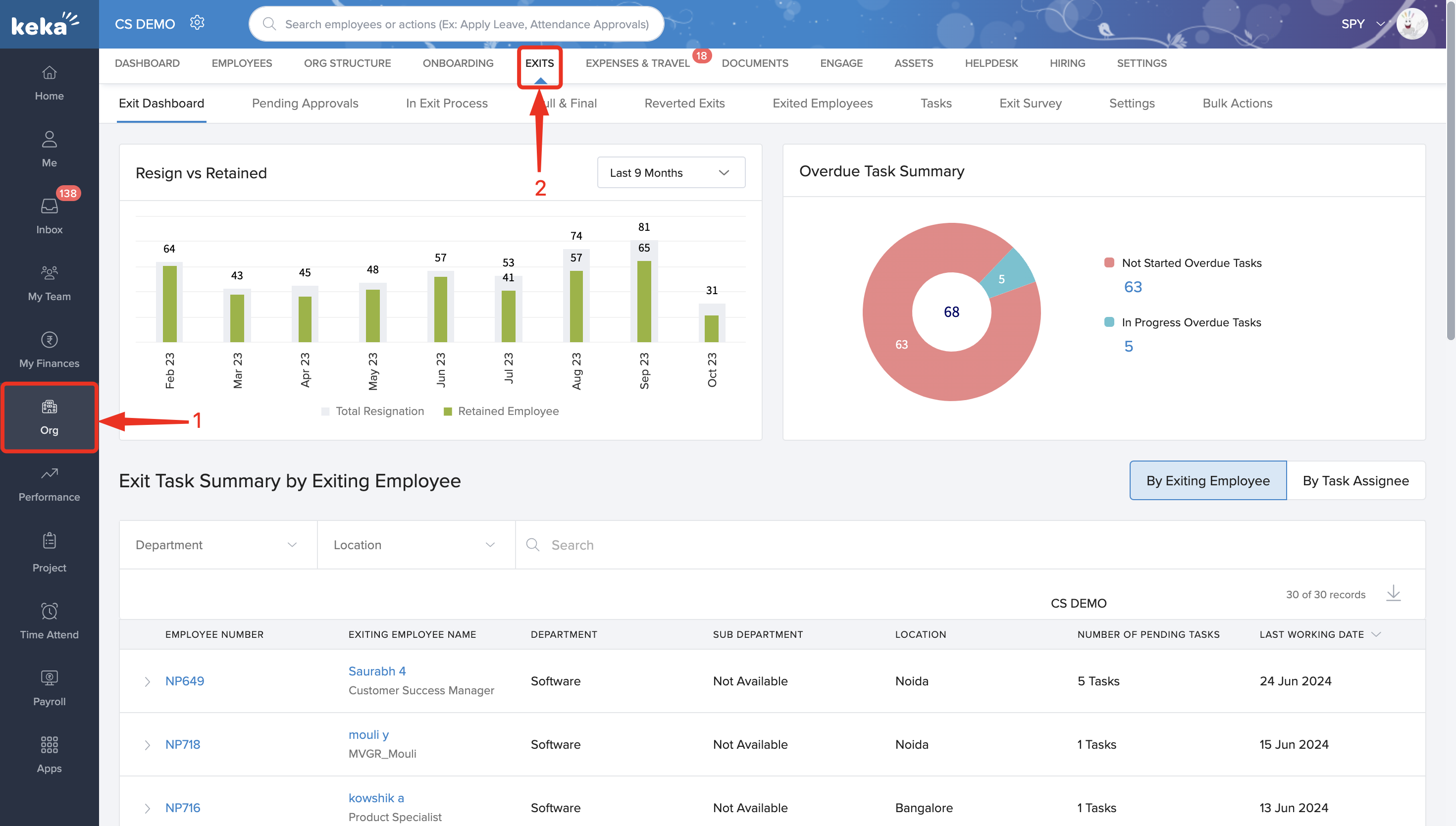
The first tab is the Exit Dashboard. This page gives you an overview of the exit process. The Resign v/s Retained chart on top gives you a quick overview of the exits initiated and the number of such employees retained. You can select the required time period to view this information for a specific period.
The Overdue Task Summary chart tells you the status of exit tasks currently assigned. You can easily see the number of overdue tasks including the ones in progress and the ones that hasn't been started yet. This can help you send the required nudges to the assignees of these tasks and ensure that this gets completed on time.
The Exit Task Summary by Exiting Employee table at the bottom of the page gives you further information regarding the status of task for each exiting employee. You can toggle the view to see the details of exit tasks by the employee or by task assignee. Use the selection toggle on the top to switch between both.
You can also use other filters like Department and location to narrow down the list in case there are a lot of entries.
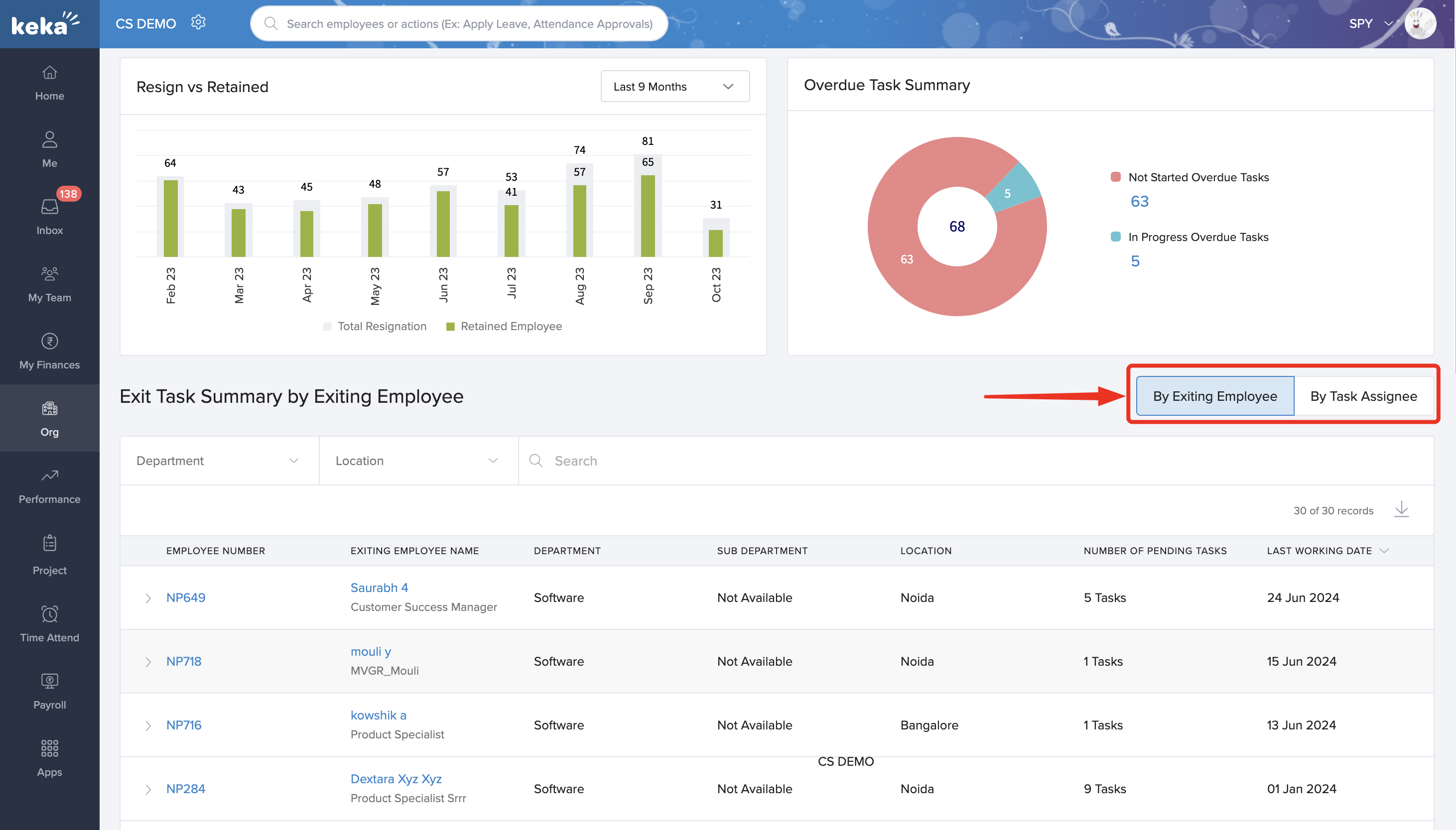
Approving exit requests
The exit process can be configured as you wish to include multiple levels of approvals. But the final approval of the exit has to be done by the HR manager or global admin. This allows you the opportunity to consult with the employee once again and see if there is the possibility of retaining them.
You can do this here on the Exits section. Go to the Pending Approvals tab to see the exit requests that are pending to be approved.
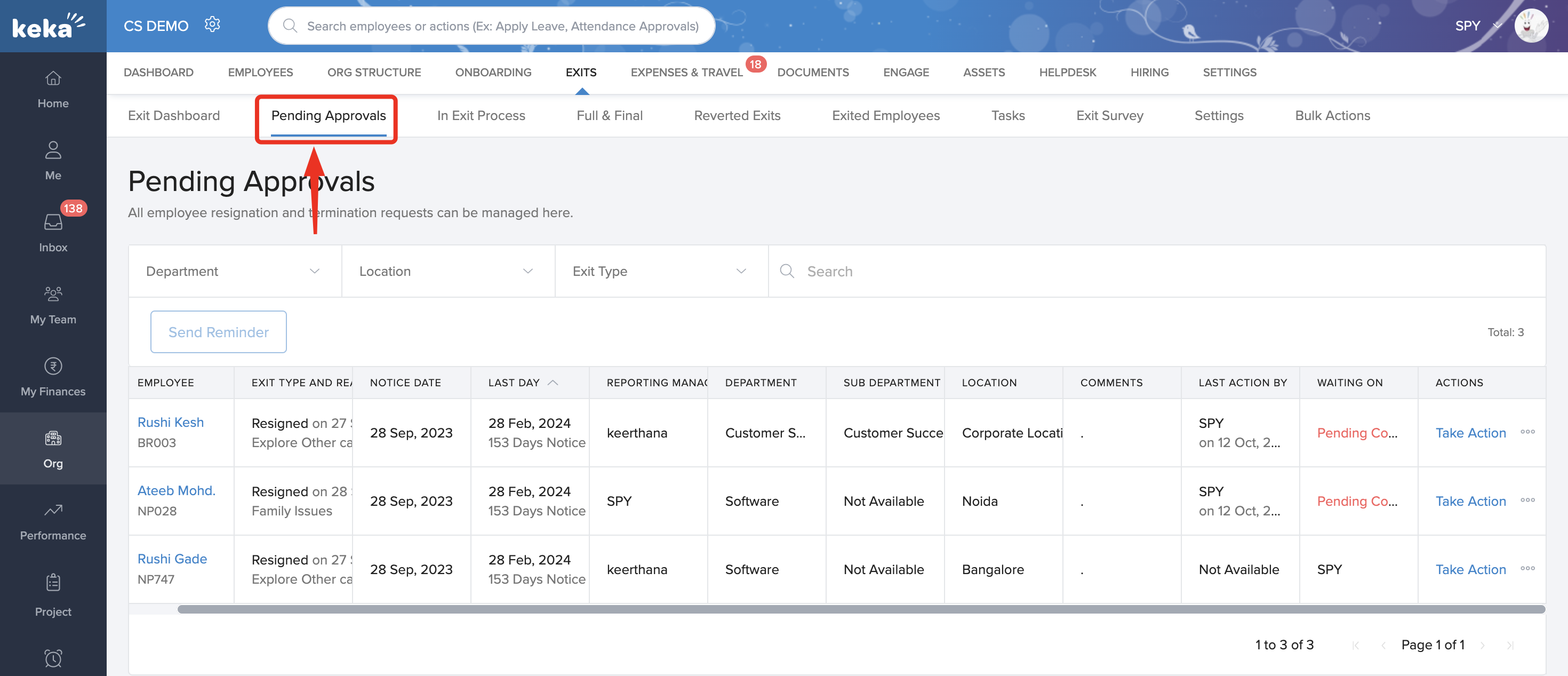
You can see pertinent details of the exit request including the Exit Type and Reason, Notice Date and Last day, Who the process is waiting on and more. You can also take action on these pending requests from this screen. Under the Actions column, you can find Take Action hyperlink. There are more options under the three dots icon here too.
To approve or reject an exit request, click on the Take Action hyperlink.
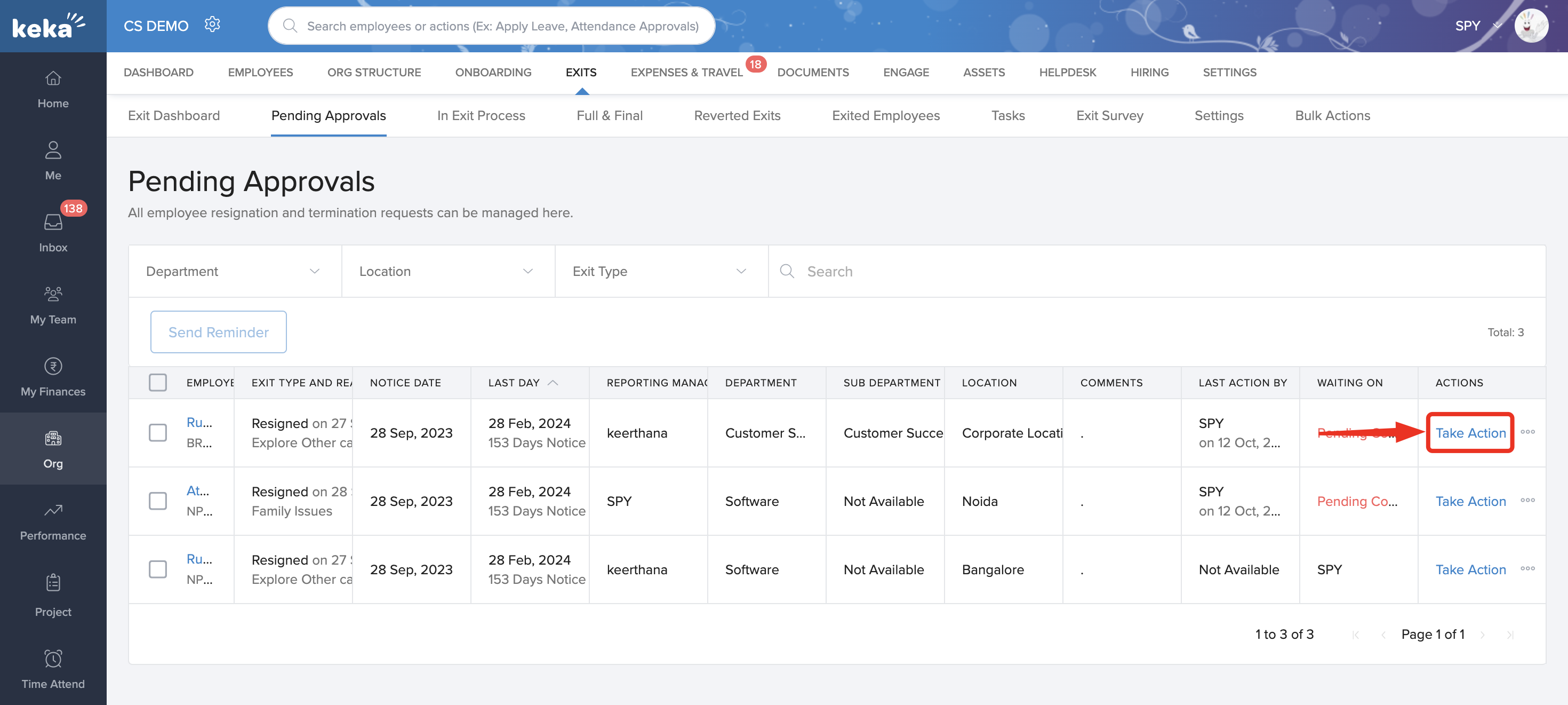
You will be taken to the Take Exit Action screen. Here you will have to provide the final confirmation of the exit process. If you are accepting the resignation, select the Yes, Accept the Resignation option on this screen.
Before you take action, you can see the particulars of the exit process as well as the comments and recommendations by other approvers based on the approval chain you have configured for exits.
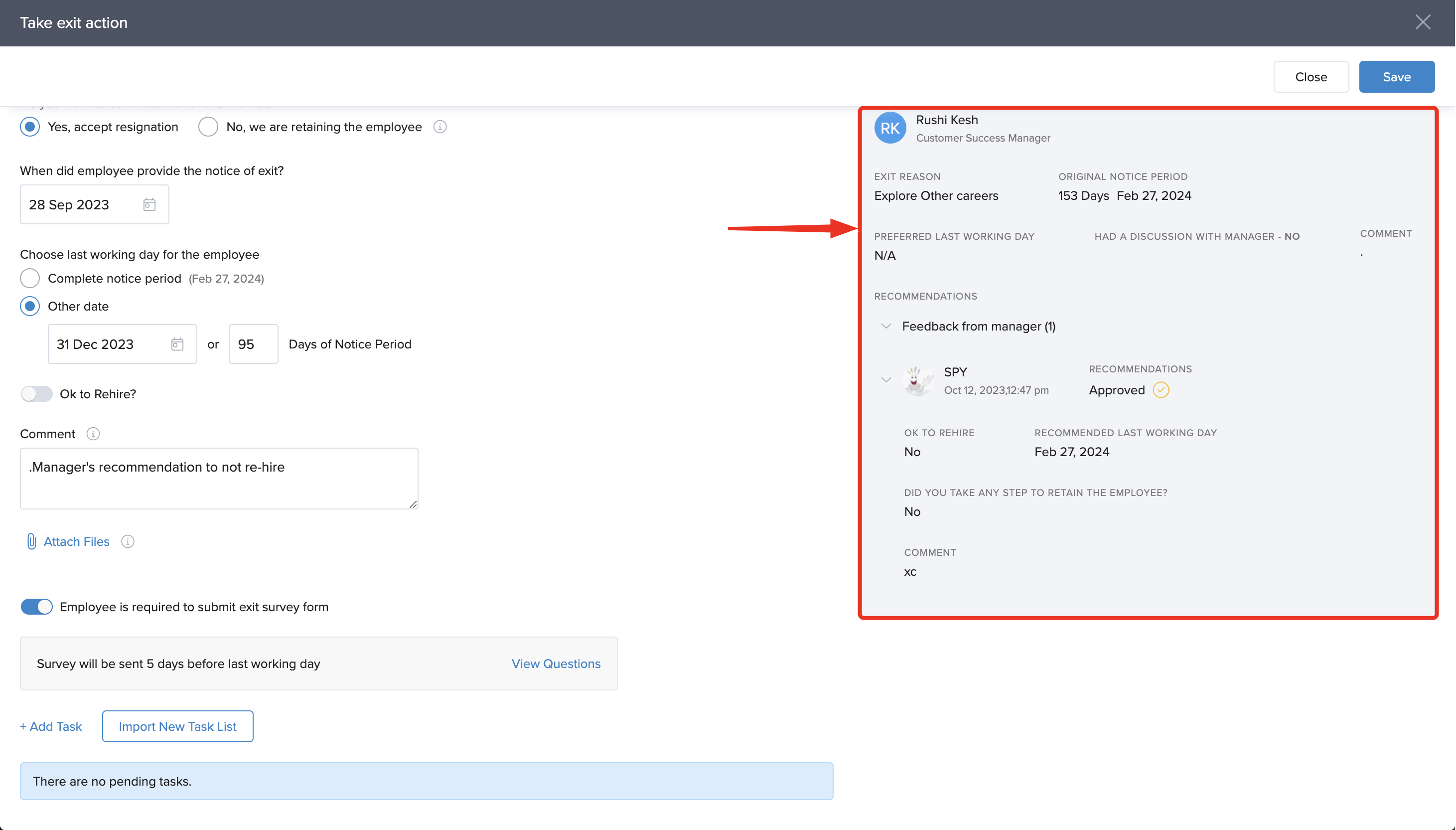
This will open up more options. You can update the date on which the employee provided the notice of exit. The next option is where you determine what the last day of the employee is. You choose to leave it as per the notice period policy assigned to the employee. You could also change the last day if the employee has made such a request.
There is also the option to mark whether it is okay to re-hire the employee at a later date or if you want to mandate that the employee not be re-hired.
The Comments field is for you to add a comment to the exit request if needed. You can also use the Attach Files hyperlink if you want to attach a file in the exit request as per your policy. There is also the option to select if the employee has to submit an exit form. Tasks can also be added to the exit process and assigned to any employee if you feel this is required. Click on the +Add Task hyperlink to add an individual task. In case you want to import multiple tasks in bulk, click on the Import New Task List button.
Click on the Save button to approve the exit request and update the details as per the information you have entered.
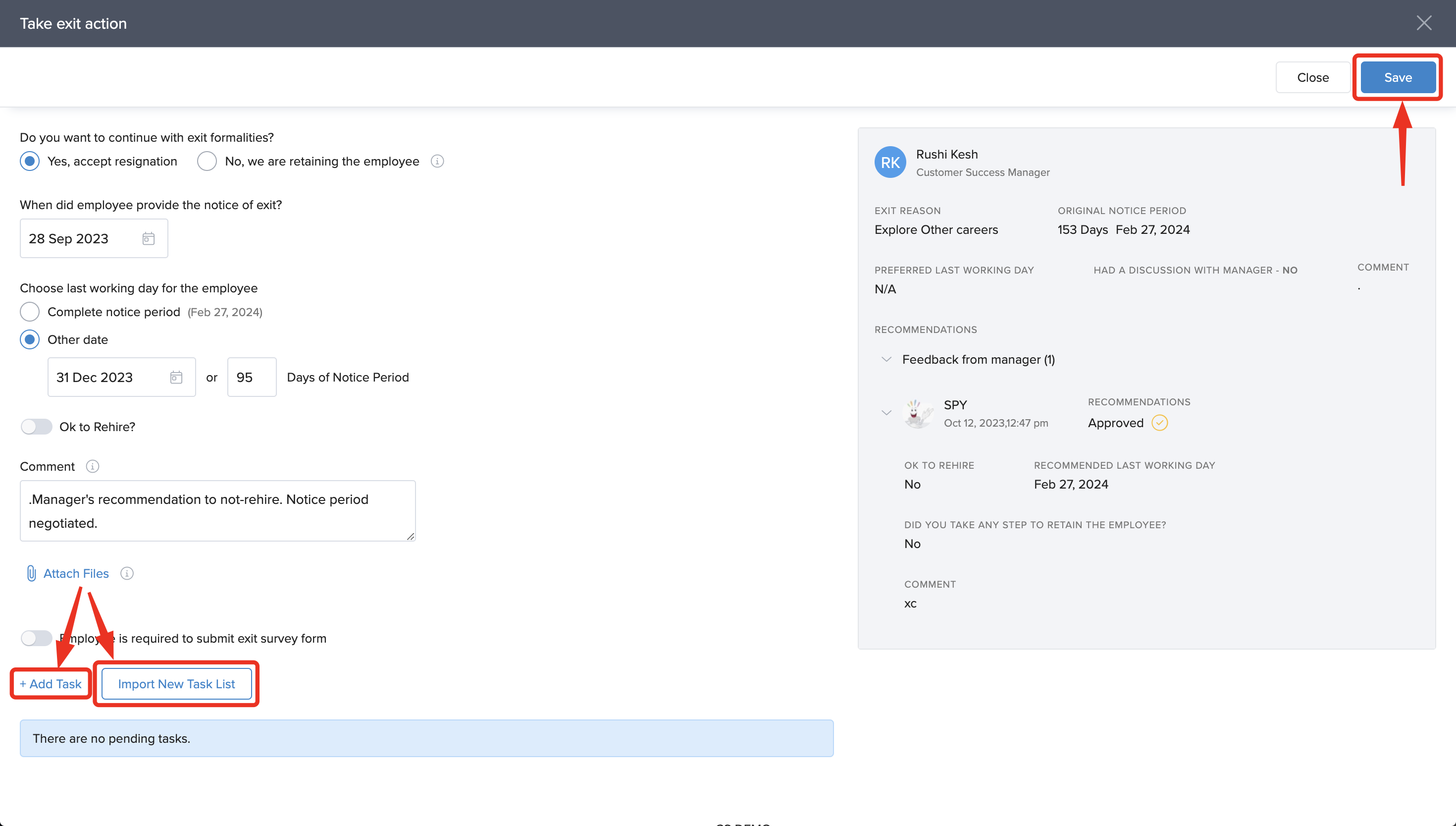
If you are choosing to retain the employee after discussions with them, select the No, we are retaining the employee option. You will have to enter a summary of the discussion with the employee and the decisions that were taken in the field provided.
Click on Save to reject the exit request and retain the employee.
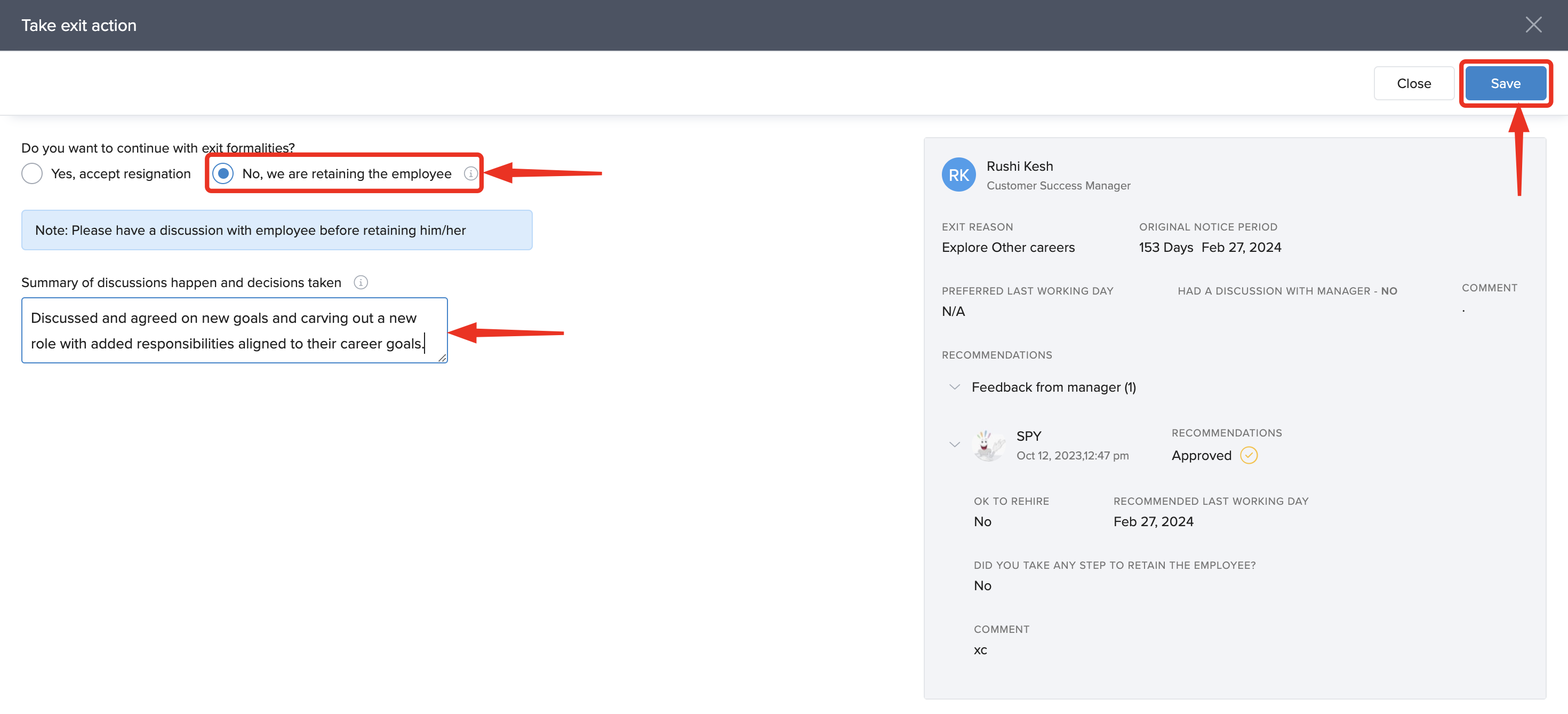
Tracking employees in the exit process
You can view and manage the employees who are currently undergoing the exit process in the In Exit Process tab. The table on this page will show you all the employees who have their exit requests approved and are in the exit process. Before their exits are finalized, it is also important to process their full and final settlement. This can also be done from this page.
To know about how to process full and final for an employee, read here.
Narrow down the list of employees using the various filters given on this page. You can filter the data by Department, Location, Employee Status, and Exit Type.
Click on the three dots in the Actions column of the table to see more actions that you can perform on this page on each exit process.
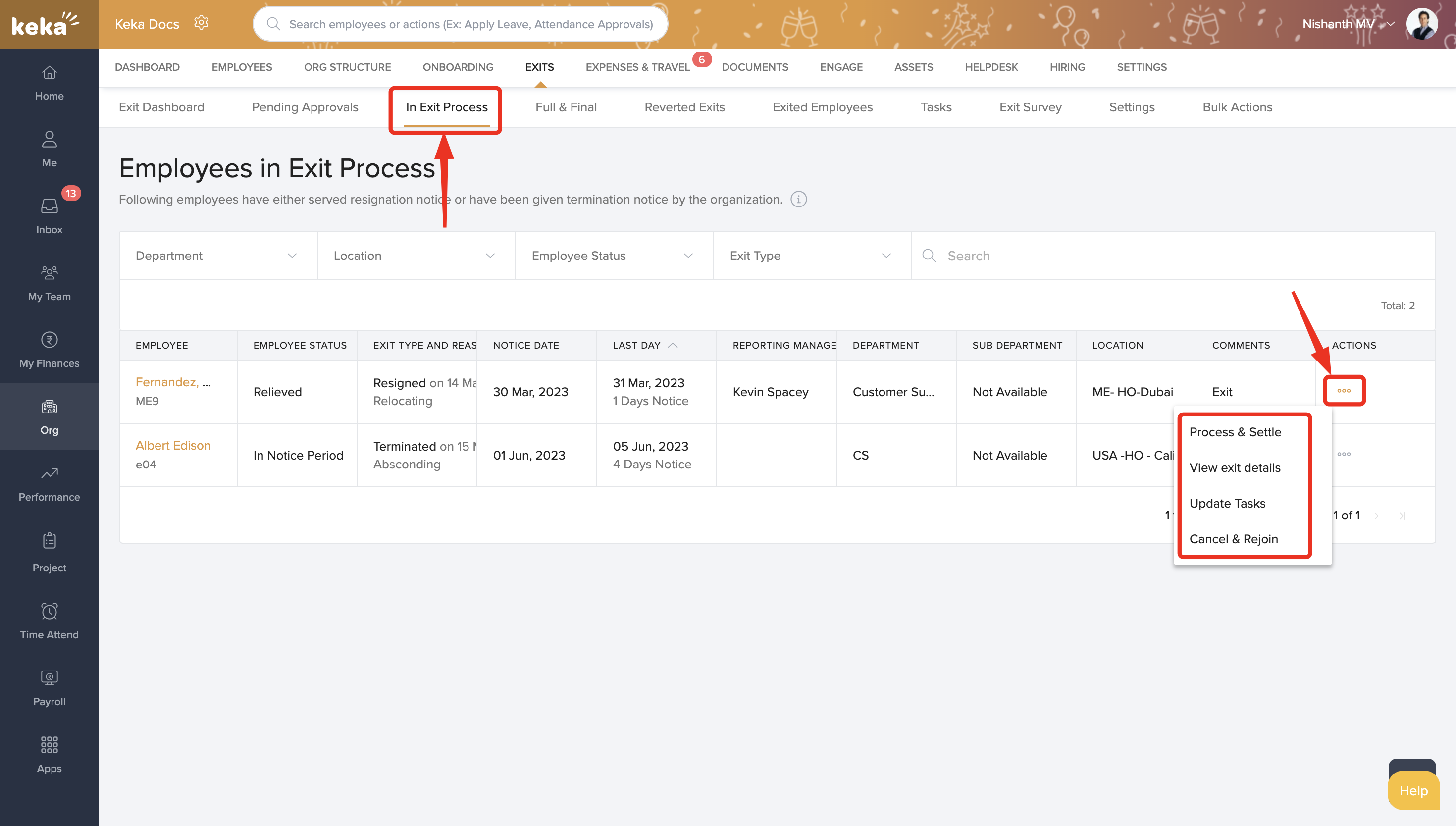
There are 4 options here to understand.
Process and Settle - If you want to process the exit and settle the full and final for your employees, select this option. It will take you to the full and final settlement page where you can do this process.
View Exit Details - You will see the various exit details for the employee including the comments and files attached. You can also see the exit reason and the last working day of the employee.
Update Tasks - You can view the tasks currently assigned as a part of this exit process and also add tasks individually and in bulk on the Update Tasks window.
Cancel and Rejoin - Selecting the cancel and rejoin option will cancel the exit process for this employee and the employee will be considered to be retained.
Viewing full and final details
The Full & Final tab on the Exit page gives you details about the full and final (F&F) settlement status. The employee details including the particulars of the F&F will be shown here when the full and final has been processed for the employee.
There are 3 tabs on this page. The Finalized tab will show you the information of the employees for whom the exit procedures and the full and final settlement finalized. Settlements for these employees are still pending.
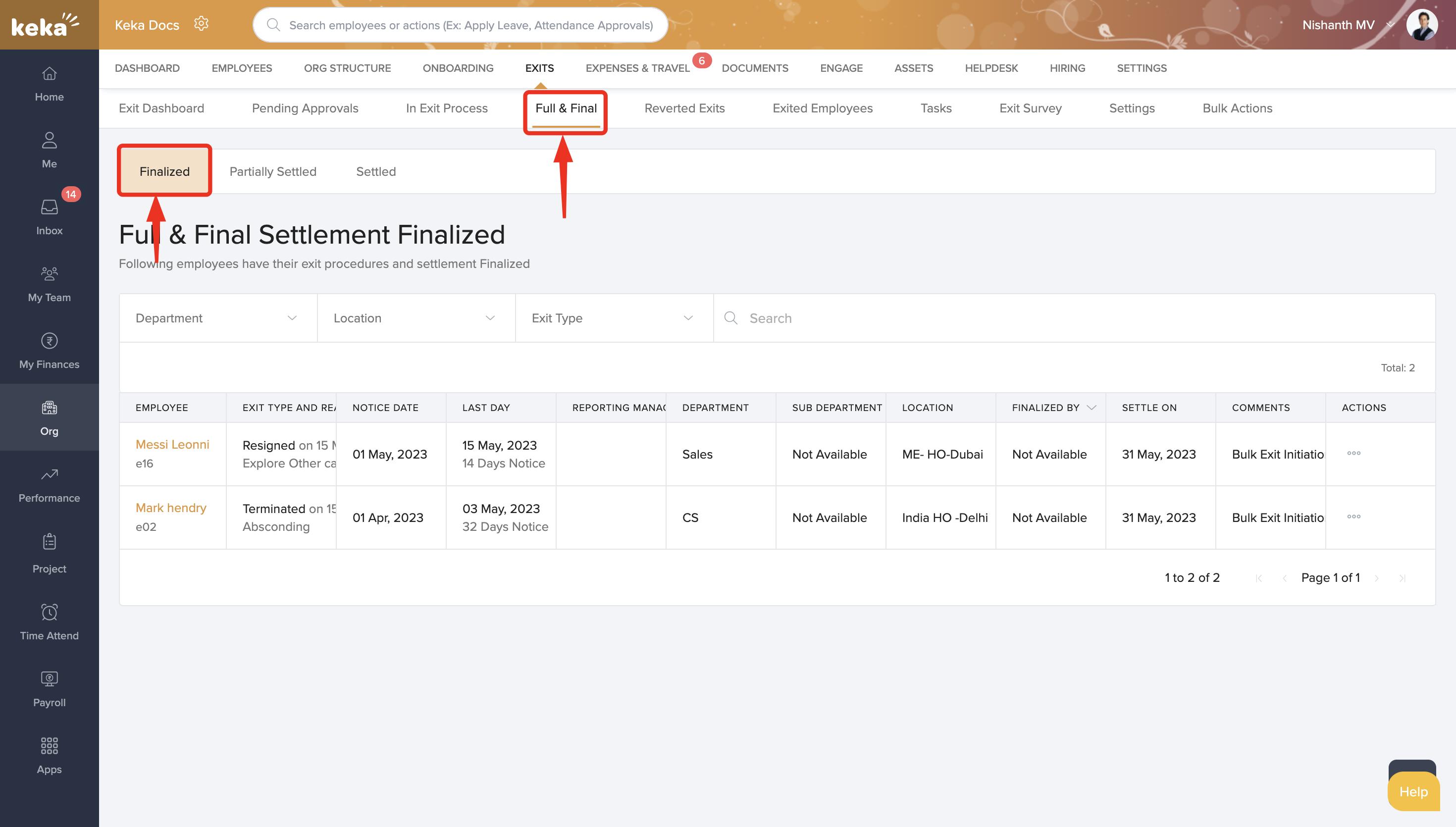
You can filter the list on this page by Department, Location, and Exit Type. You can also search for a specific employee using the search bar.
You can also perform certain actions on this page by clicking on the three dots icon corresponding to an employee.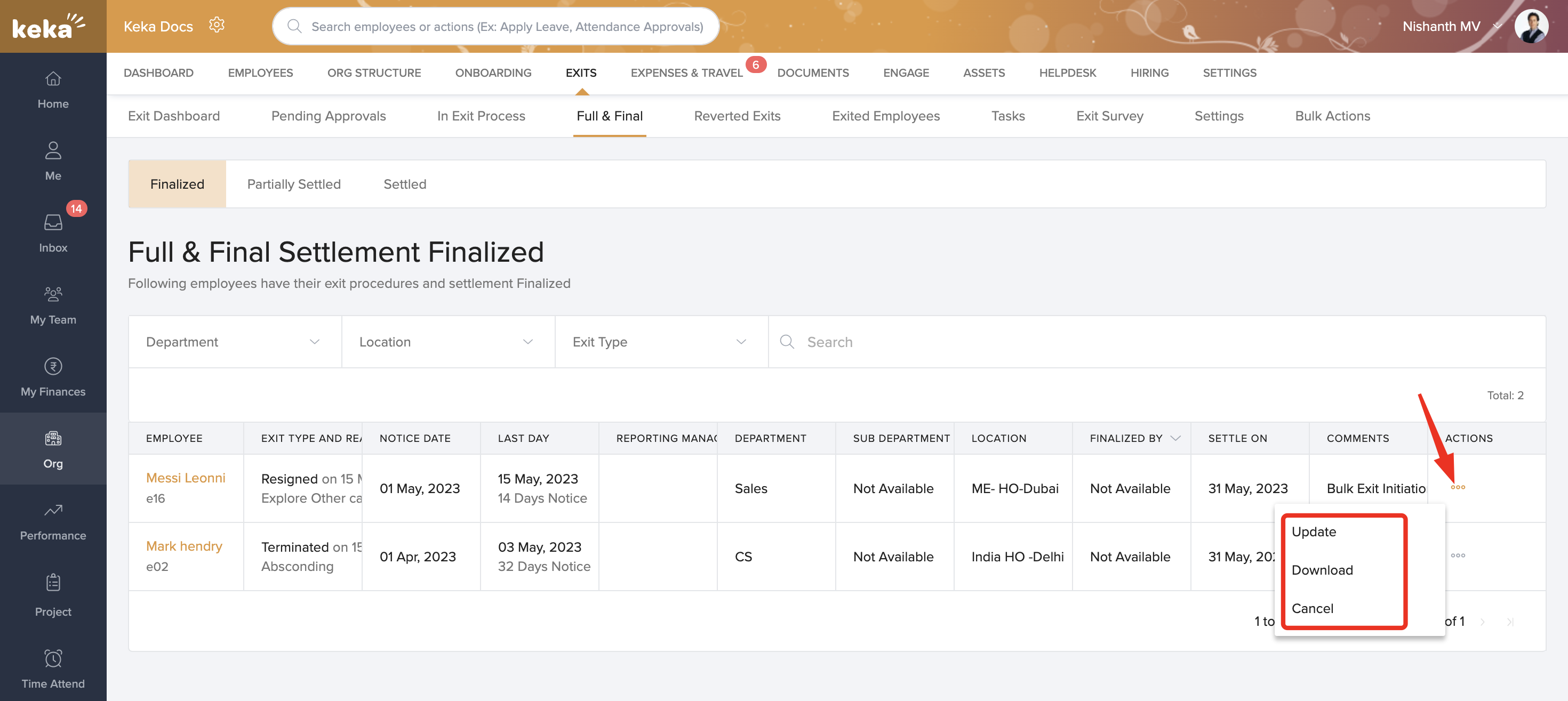
If you want to update the details of the full and final that has been finalized, select Update from the drop-down. It will take you to the Exit Process window and you can make the necessary changes here.
Select Download to download the exit statement which contains the full and final settlement particulars including the pay details that the employee will receive.
Select Cancel from the options if you want to cancel the exit process for the employee and discard the full and final settlement that has already been done.
The Partially Settled tab contains details of those employees who have their F&F settlements partially completed. When you finalize the F&F, you get the option to choose the pay cycle in which the amount needs to be paid out. You can also choose to split the settlement between multiple pay cycles if required. So if the settlement is partially done, the details of this employee will be here on the Partially Settled tab.
The Actions column here contains a few options which let you take action from this page.
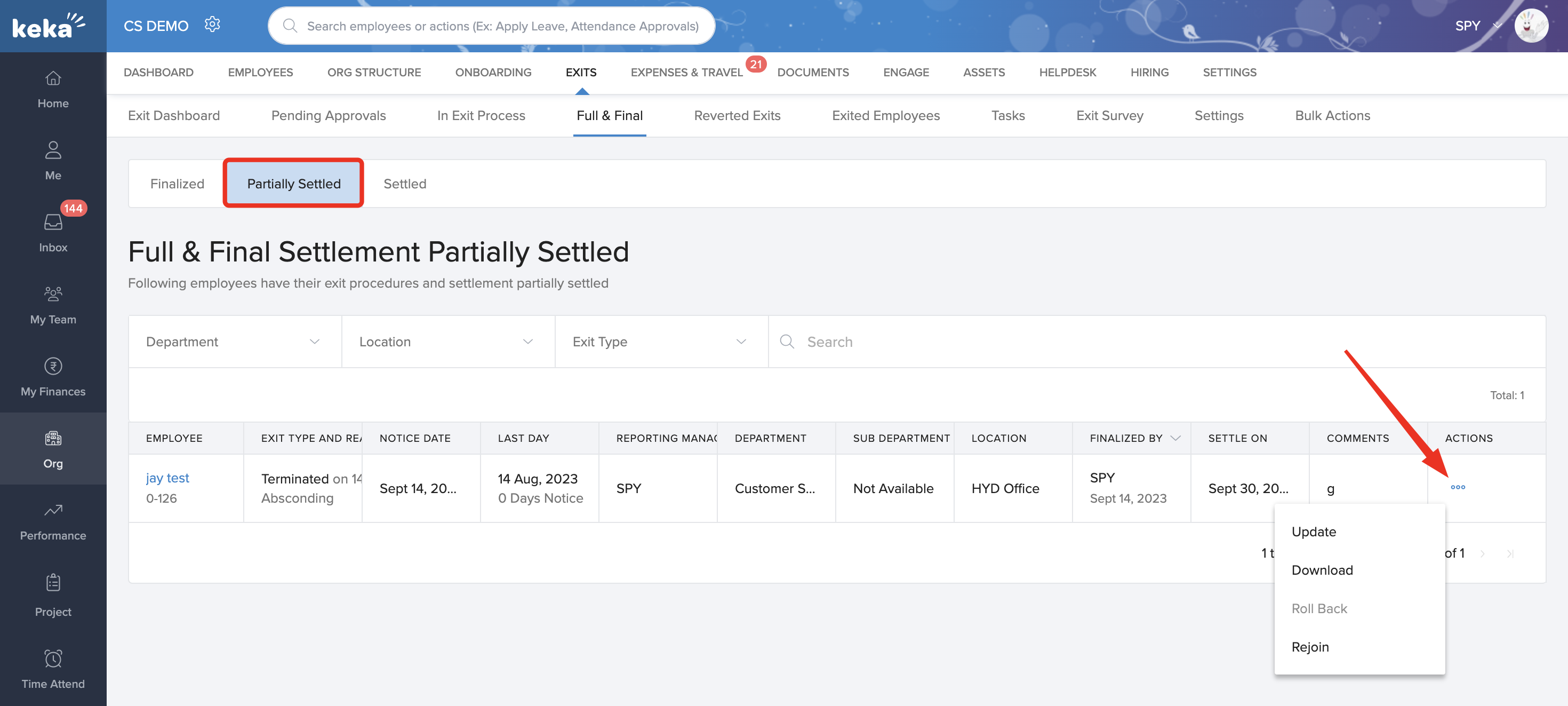
Update - You can edit the particulars that you have entered when you were processing the F&F for this employee.
Download - You can download the exit settlement document which will detail the payment that the employee receives as well as the breakup of their salary across the months in the financial year.
Rejoin- If you wish to re-join the employee, select this option. This will cancel the exit settlement and you can then rejoin the employee entering details such as the date of re-joining, probation if any and other such details.
Know more about rejoining an employee here.
The Settled tab contains the information regarding the employees who have exited and their full and final settlement is fully complete.
Under the Actions column here, you can view the details of the settlement if you want to view the particulars in detail. If you notice any errors in the settlement that has been finalized, you can also roll back the settlement here. Select Roll Back from the drop-down.
Rollback can be done only if the Full & Final settlement amount is future-dated.
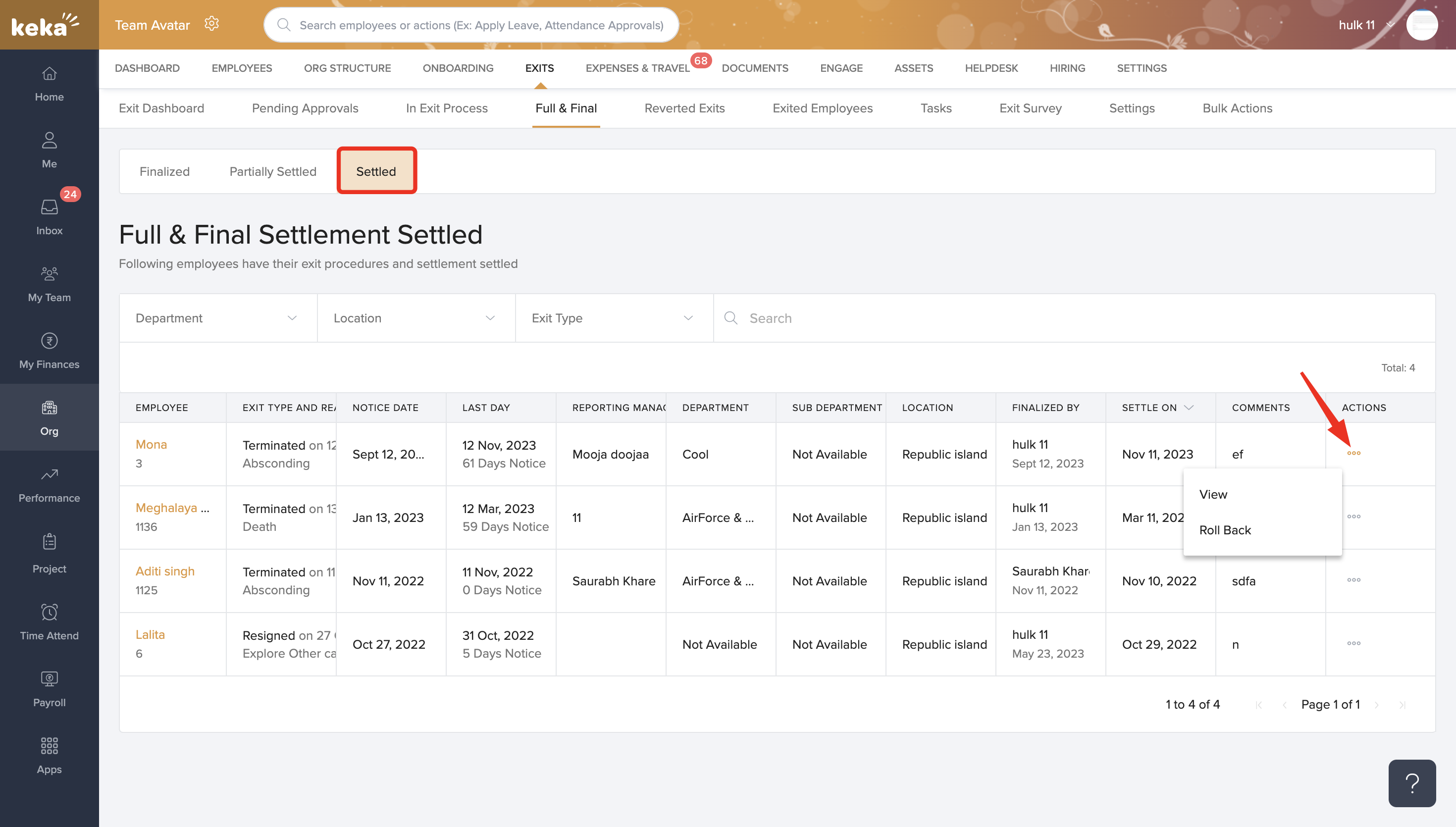
Tracking Reverted Exits
You can also view who are the employees who have been retained after they have raised an exit request. You can see more details regarding the process and how the employee was retained. You can see the details in the various columns on this screen.
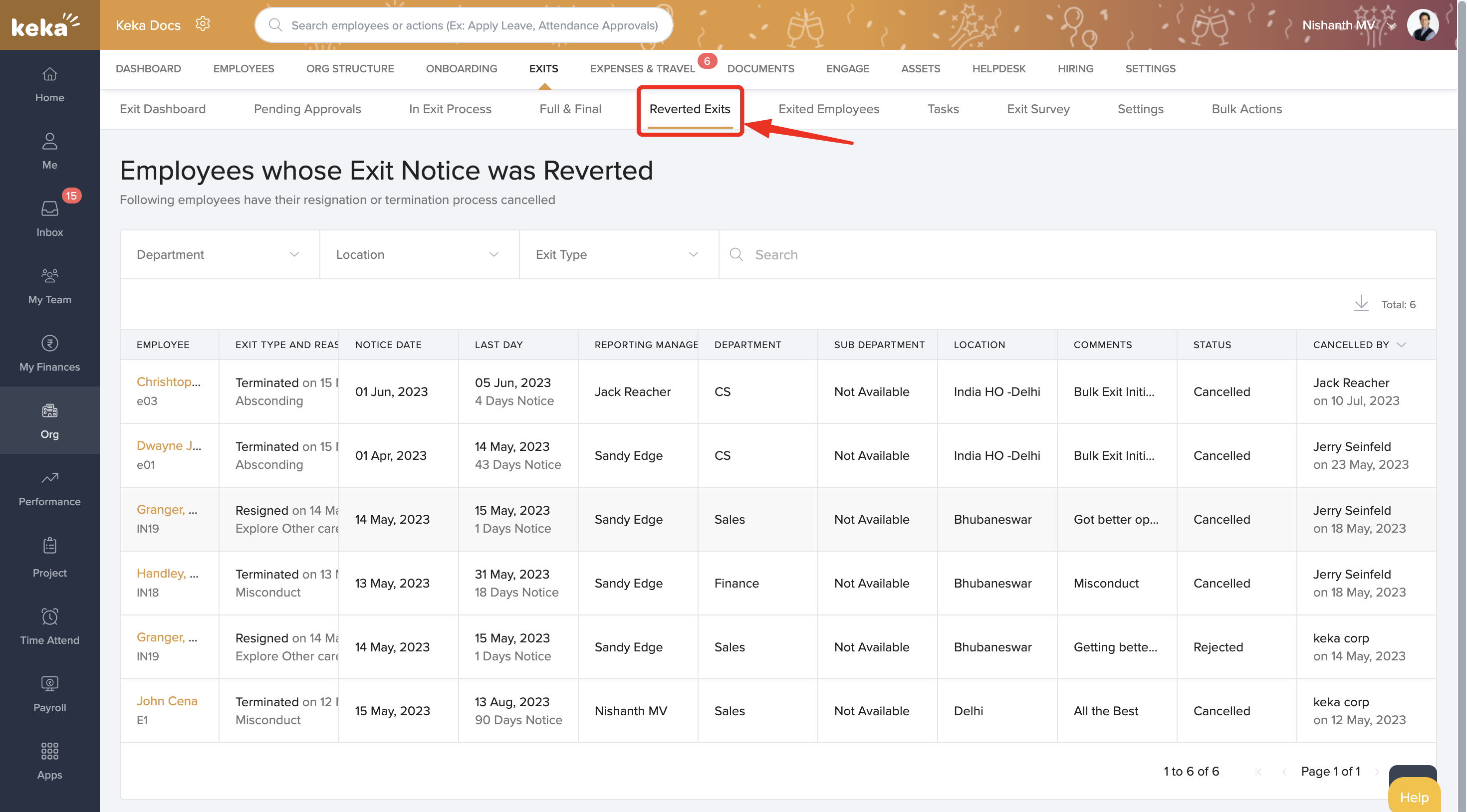
Exited employees
The final page that helps you keep track of the exit process is the exited employees tab. This tab contains information regarding the employees who have been relieved of their responsibilities from the organization in the past. You can use the filters on this page to filter down the list and view information regarding specific employees. 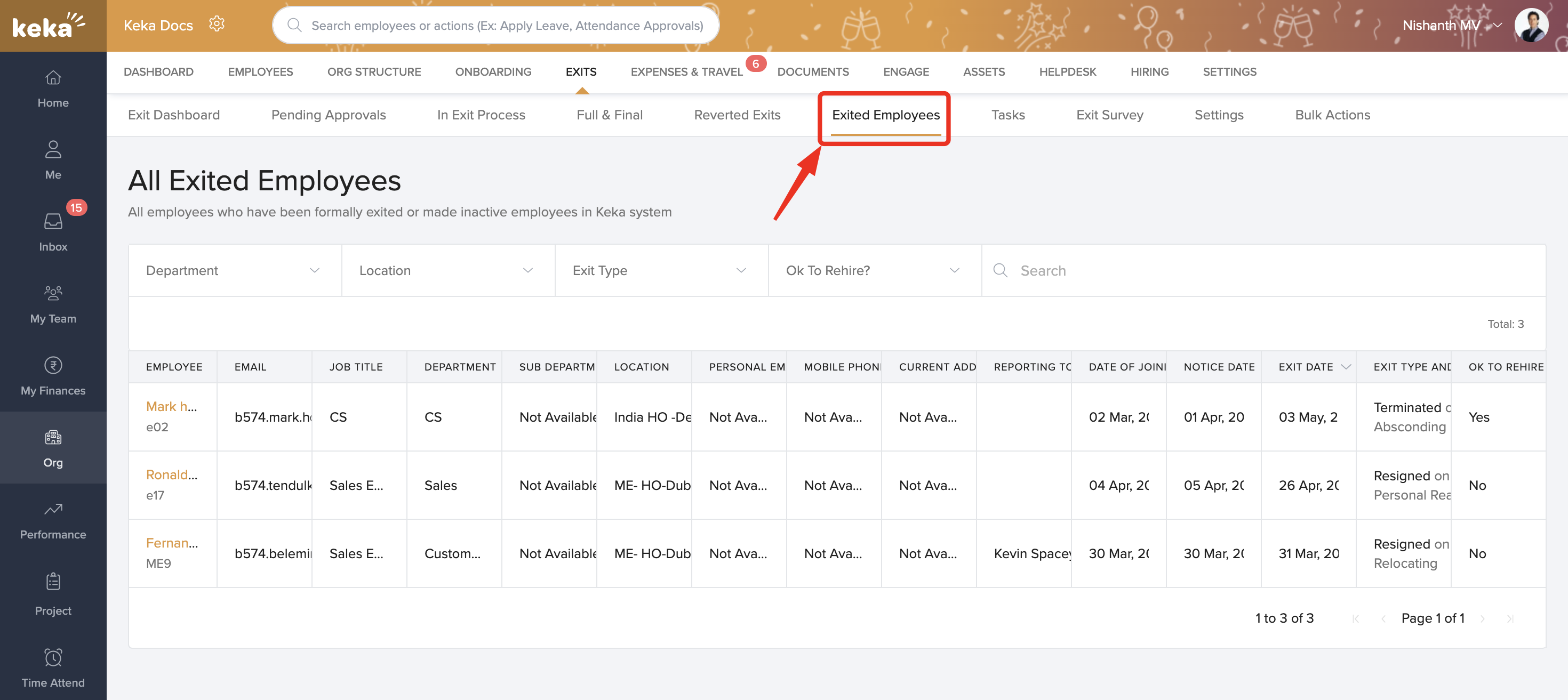
That's the end of the article on tracking and managing the exit process on Keka.
Please let us know if you find this article helpful.
