Keka PSA offers robust tools for managing opportunities, allowing users to easily update information, track progress, and convert successful opportunities into projects. With flexible options for modifying opportunity stages and efficient approval workflows, project managers can maintain clear oversight. The system also simplifies resource allocation and billing configurations during project creation, ensuring smooth transitions from opportunity to project. These features help businesses streamline project management, improve accuracy, and enhance client satisfaction.
TABLE OF CONTENTS
Updating an Opportunity
After creating an opportunity in Keka PSA, you might find it necessary to update its information or alter its stage. This section provides a clear and concise guide for managing your opportunities effectively.
To begin updating an opportunity, navigate to the left sidebar and click on "Project" (1), then select "Opportunities" (2). This action will direct you to the Opportunities List (3) tab.
From the displayed list, choose the specific opportunity (4) that you wish to modify.
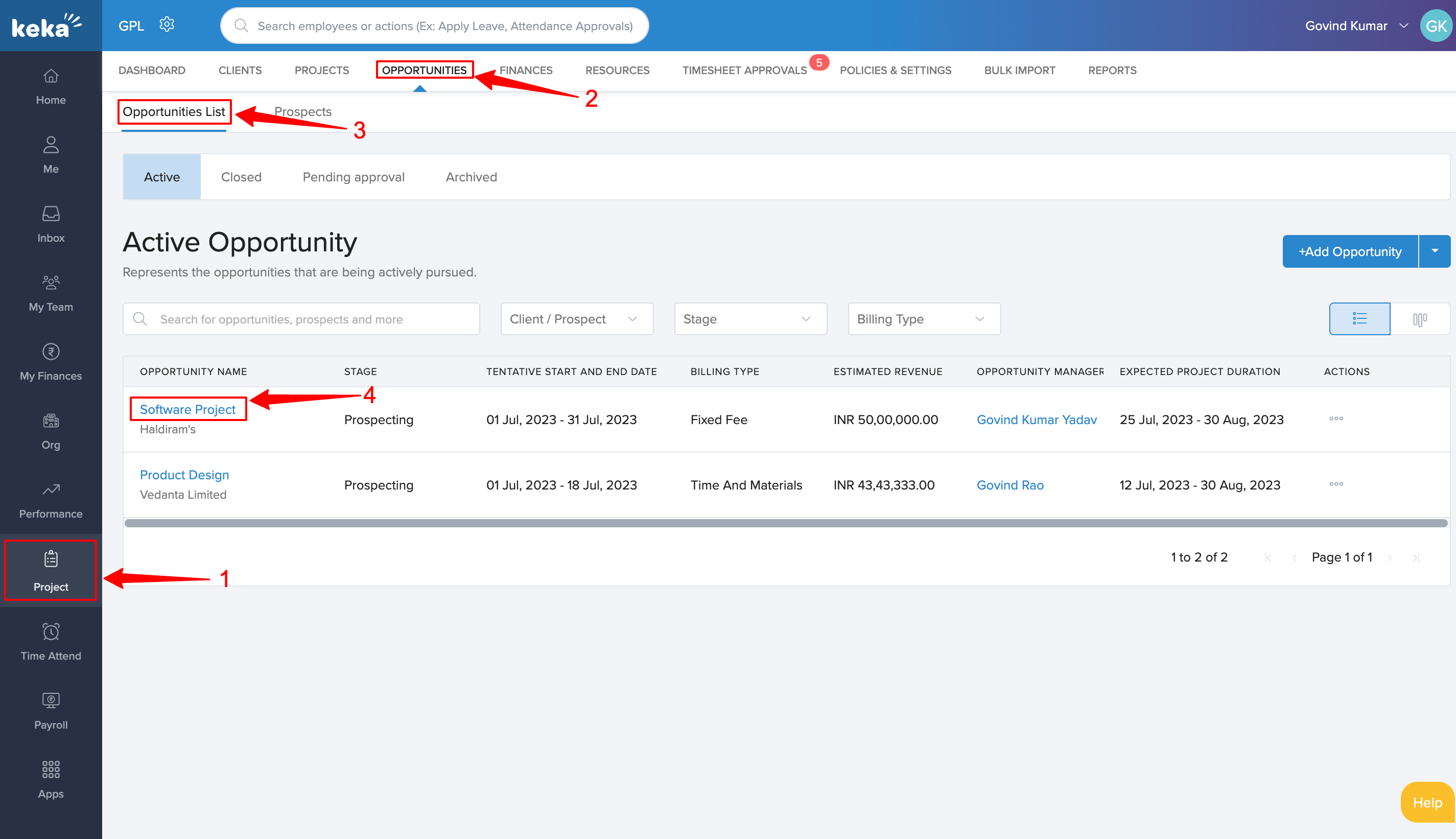
On the opportunity details page, various sections are available to help you effectively manage and update the opportunity.
The Notes section allows you to document critical information or observations pertinent to the opportunity.
Additionally, the Activity Timeline section provides a chronological overview of all activities linked to the opportunity, enabling you to monitor its progress over time.
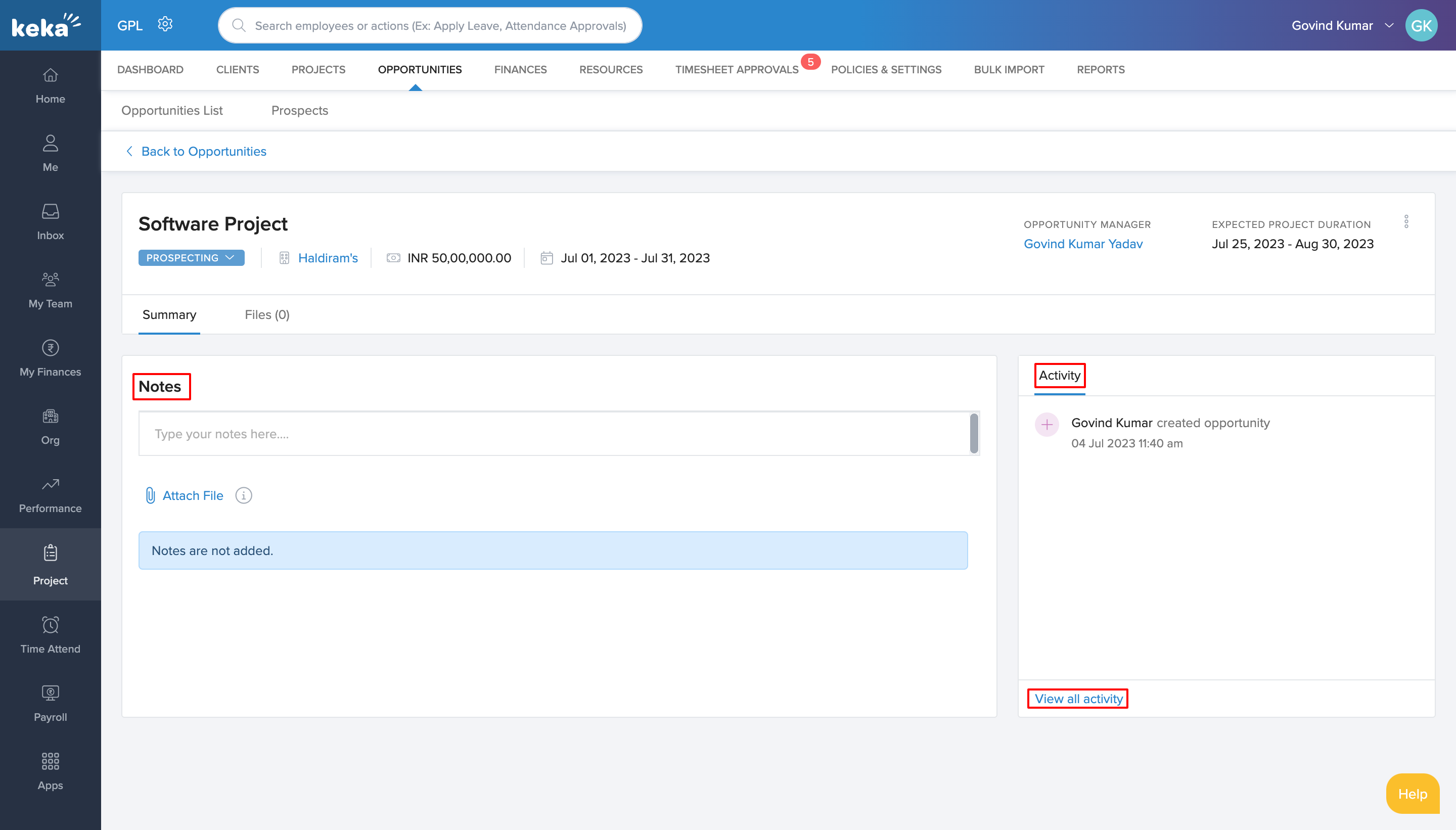
The Files section enables you to view and manage all relevant documents associated with the opportunity. To add new files, simply click on the Upload files button, making it easy to keep your documents organized and accessible.
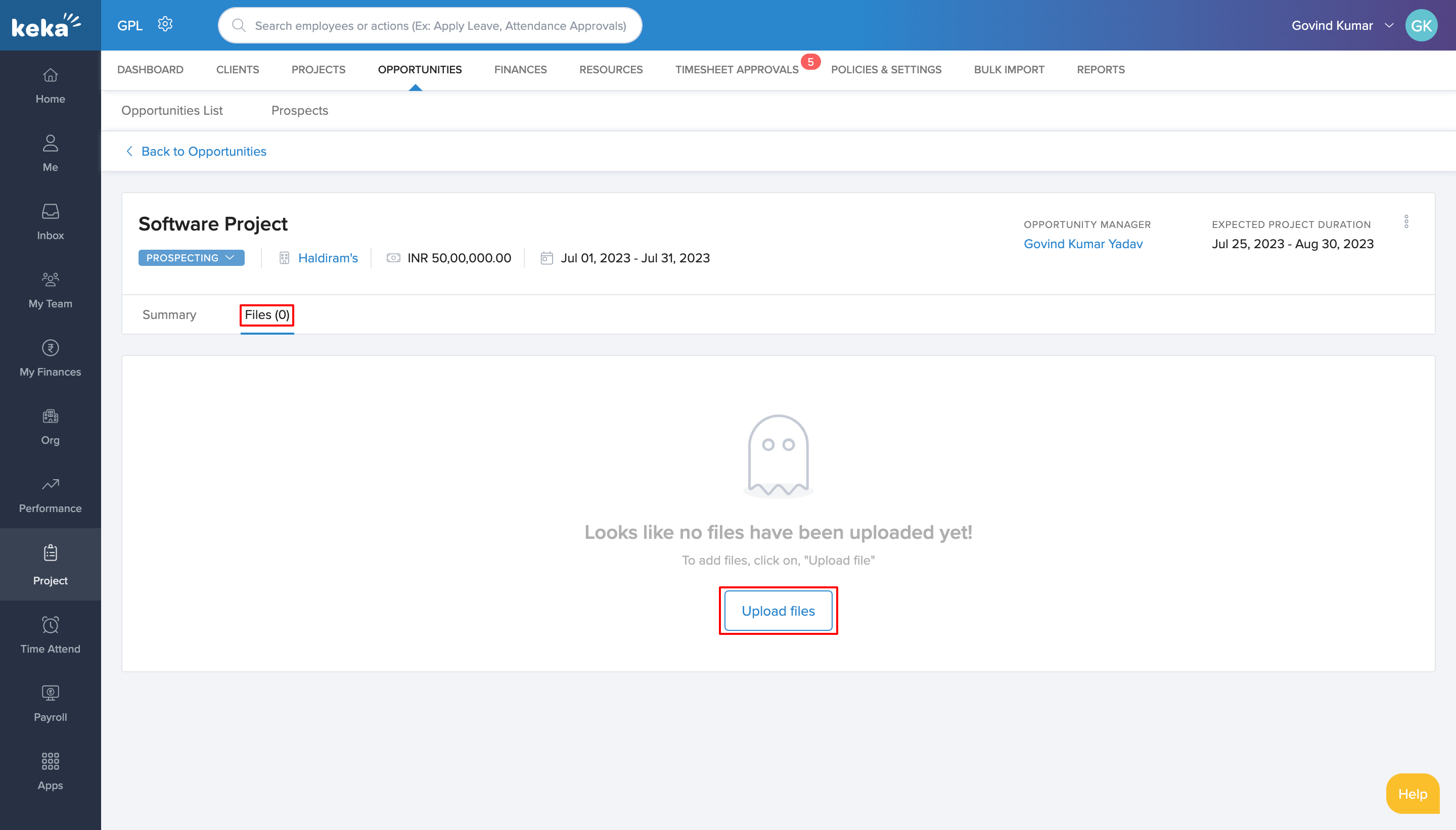
To update the opportunity details, including its stage, click on the three dots and select the "Update" option. This will open a window that allows you to modify the relevant fields and ensure that the opportunity information is accurately reflected.
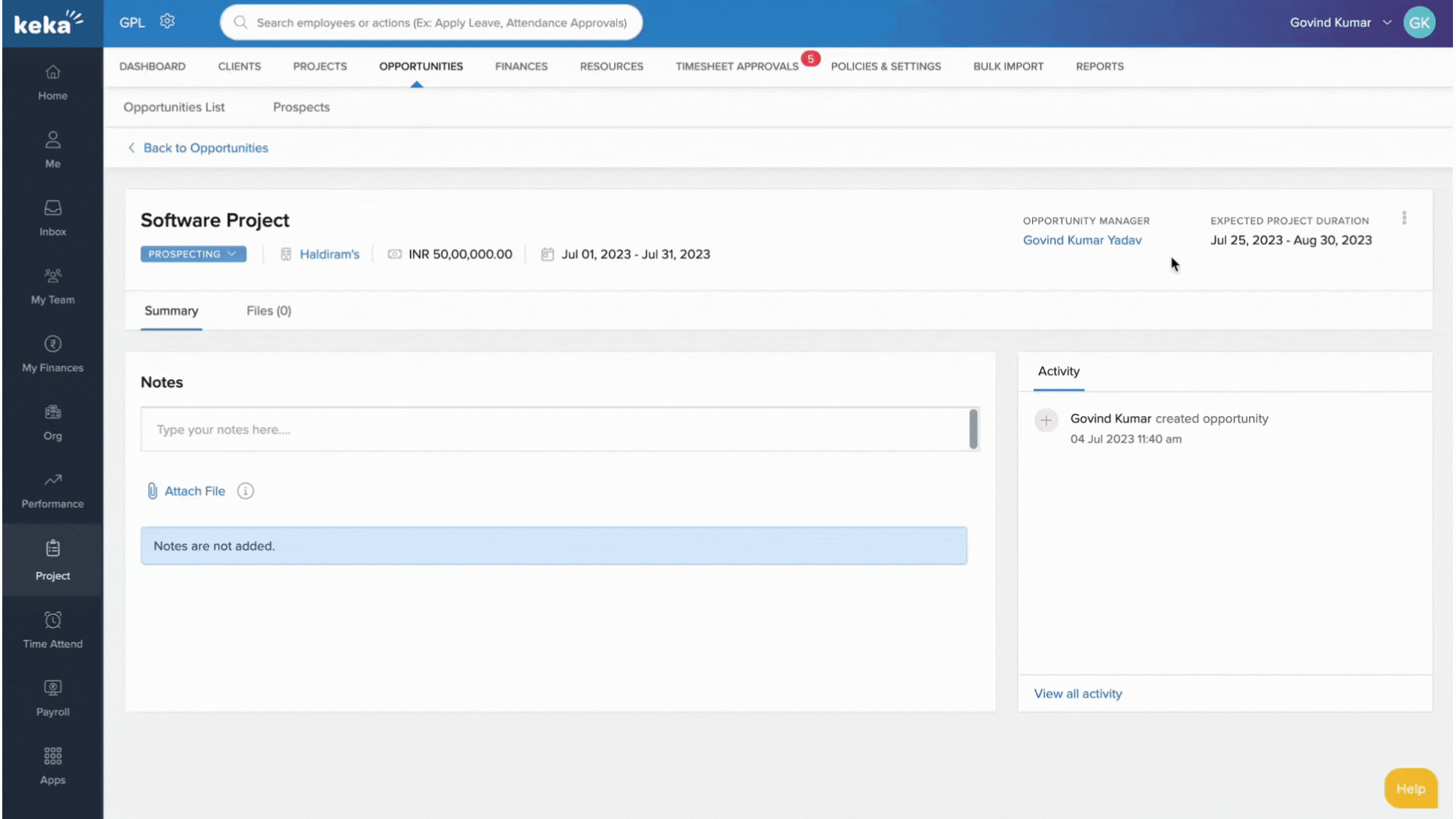
Modification of Opportunity Stages
In Keka PSA, you have a variety of flexible options for modifying the stages of your opportunities based on your specific needs. The system provides several methods to facilitate easy stage updates.
To begin, you can update the stage of an opportunity by selecting the desired opportunity and making the necessary adjustments directly on the opportunity details page.
Alternatively, you can utilize the opportunity tag located beneath the opportunity's name. Simply click on the colored tag and select the appropriate status from the available options to update the stage efficiently.
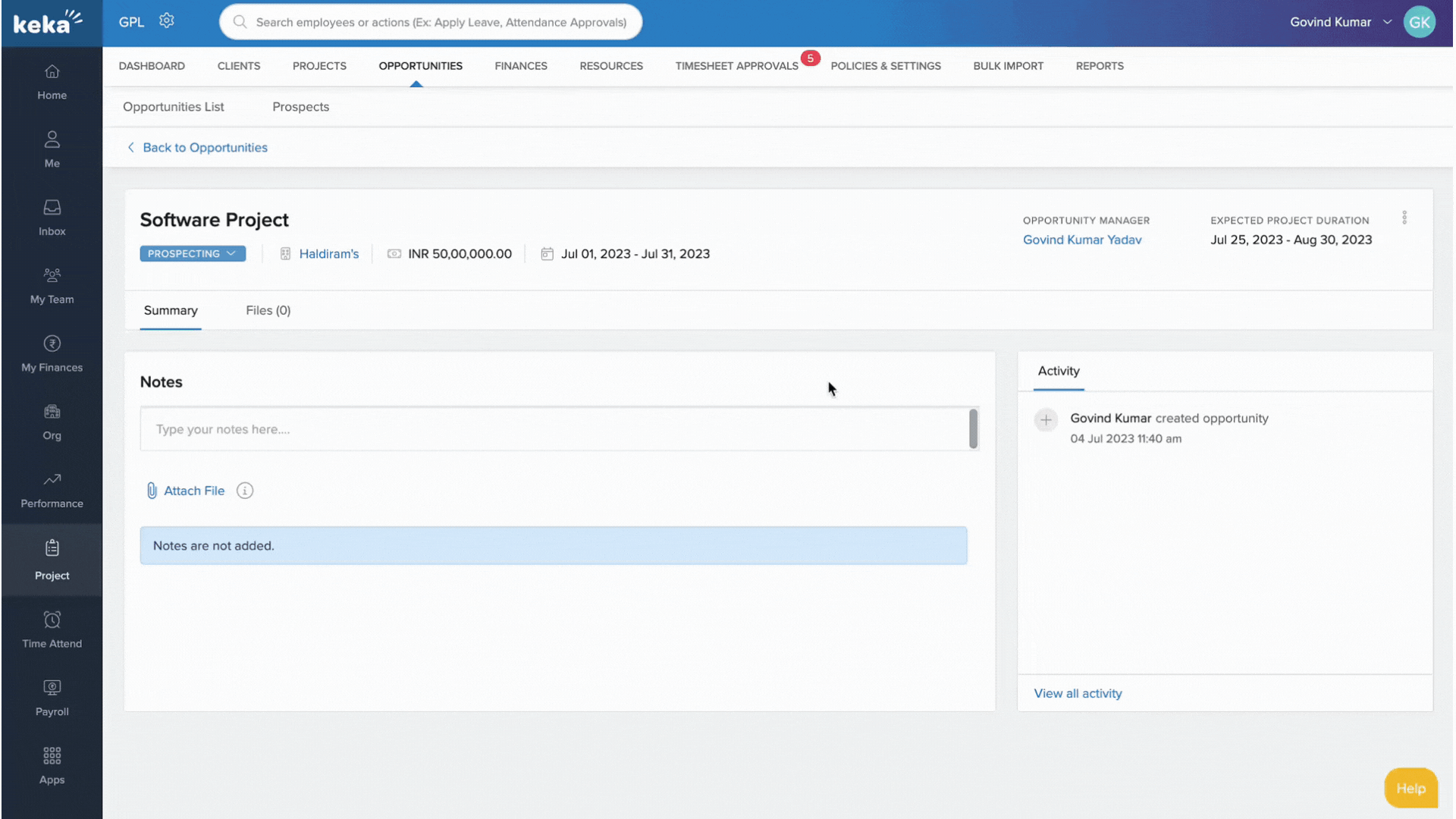
When the opportunity stage is updated to Closed Won, it will automatically shift to both the Closed section and the Pending Approval section within the opportunities list. Furthermore, an approval request will be generated and sent to the admin, who can access it in the Pending Requests tab located under the Project section.
In the Kanban view of opportunities, you can visually manage stages by dragging and dropping opportunities into the desired stage. This intuitive method allows for quick and efficient stage modifications.
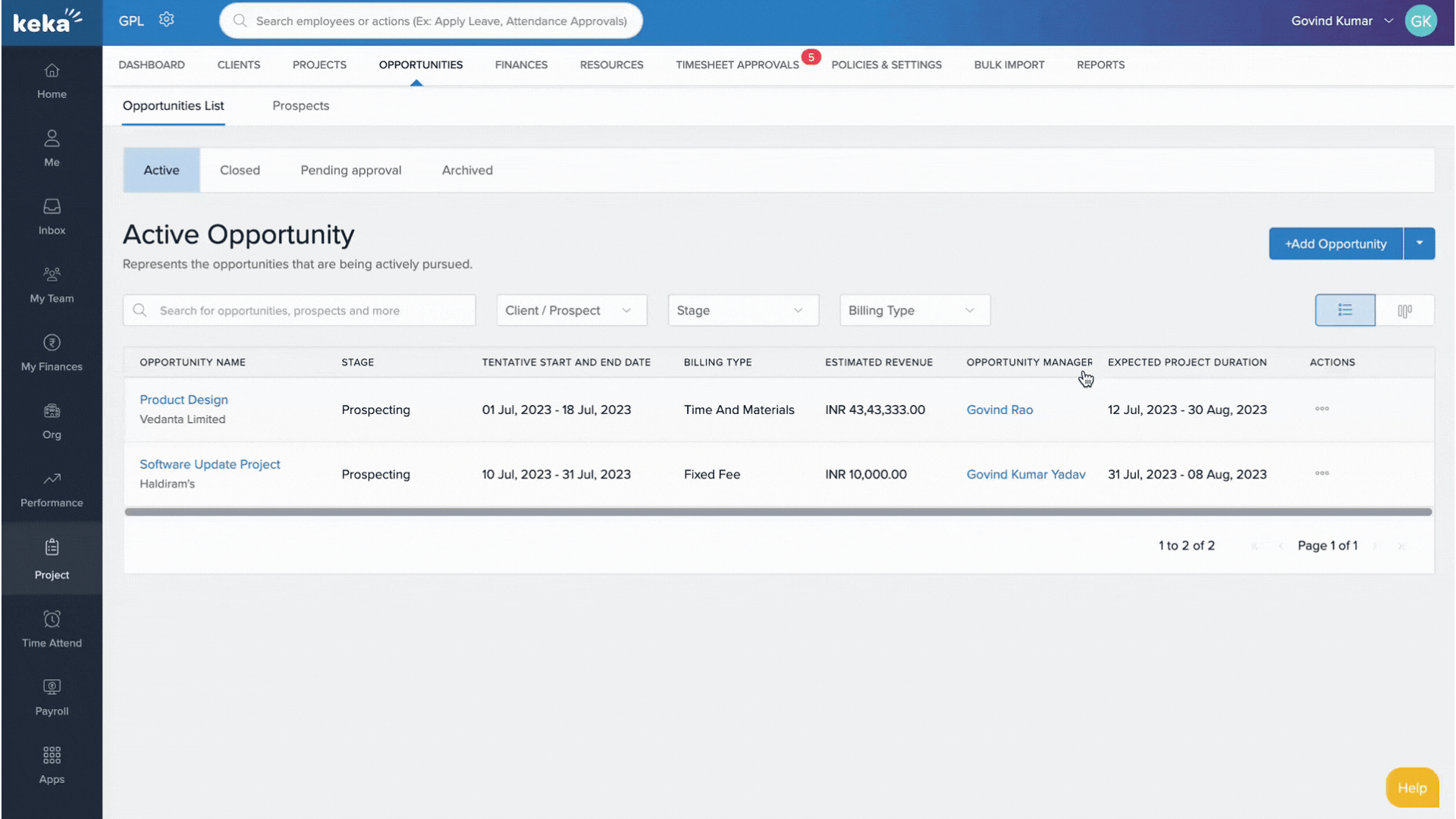
By leveraging these options, you can effectively represent the progress and status of your opportunities within Keka PSA.
Converting an Opportunity to a Project:
Opportunities that have reached the Closed Won stage can be converted into projects with approval from global admins, project admins, or custom roles that have access to opportunity management.
To access all project requests, go to the Project (1) section and select Projects (2). In the Project List (3), find the Projects Requests (4) section, which will display a badge indicating the total number of requests.
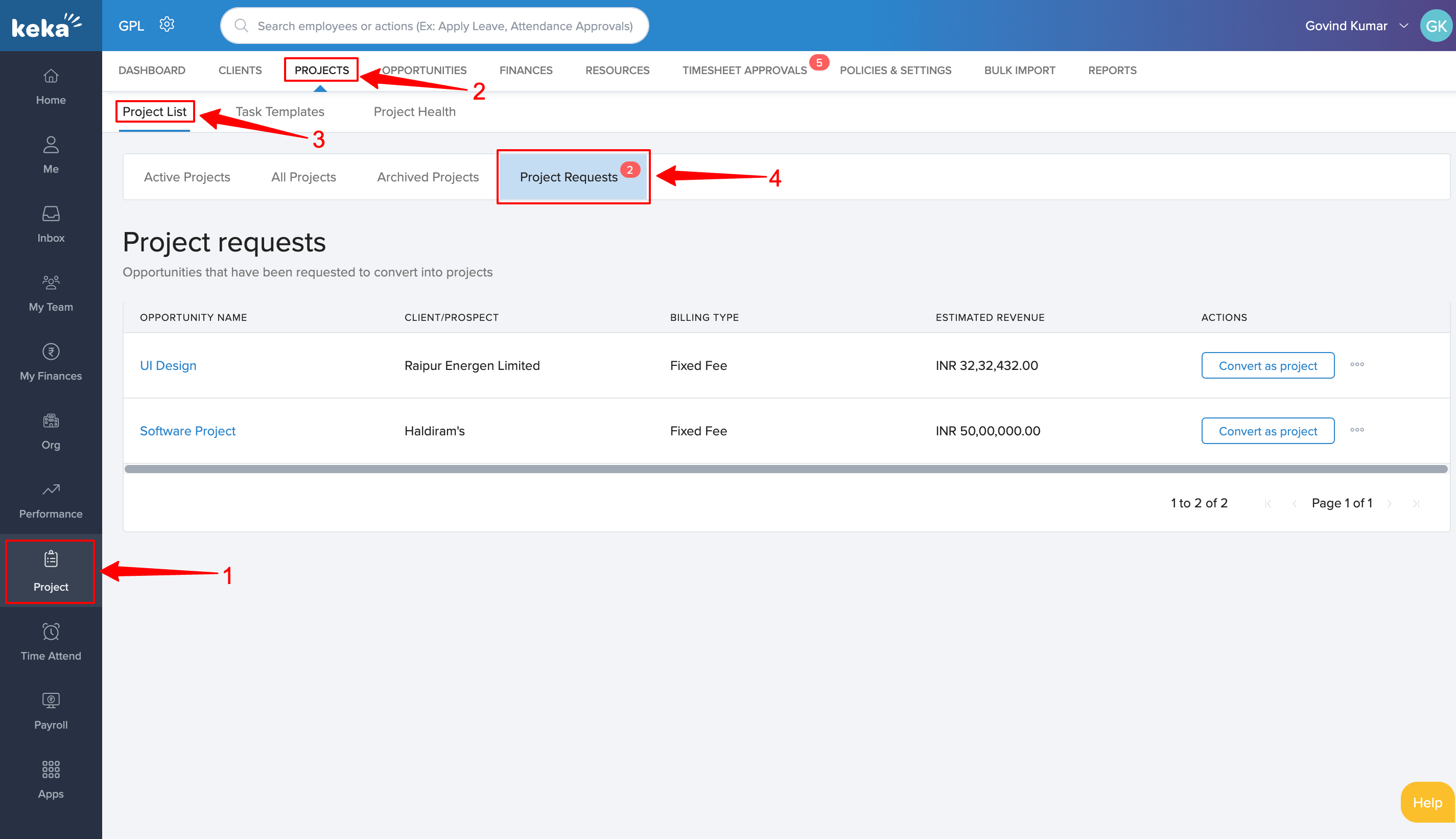
In this section, administrators are presented with two choices: they can either convert the opportunity into a project or decline the request. If the decision is made to proceed with the conversion, a project creation window will be displayed, enabling the user to initiate the project setup.
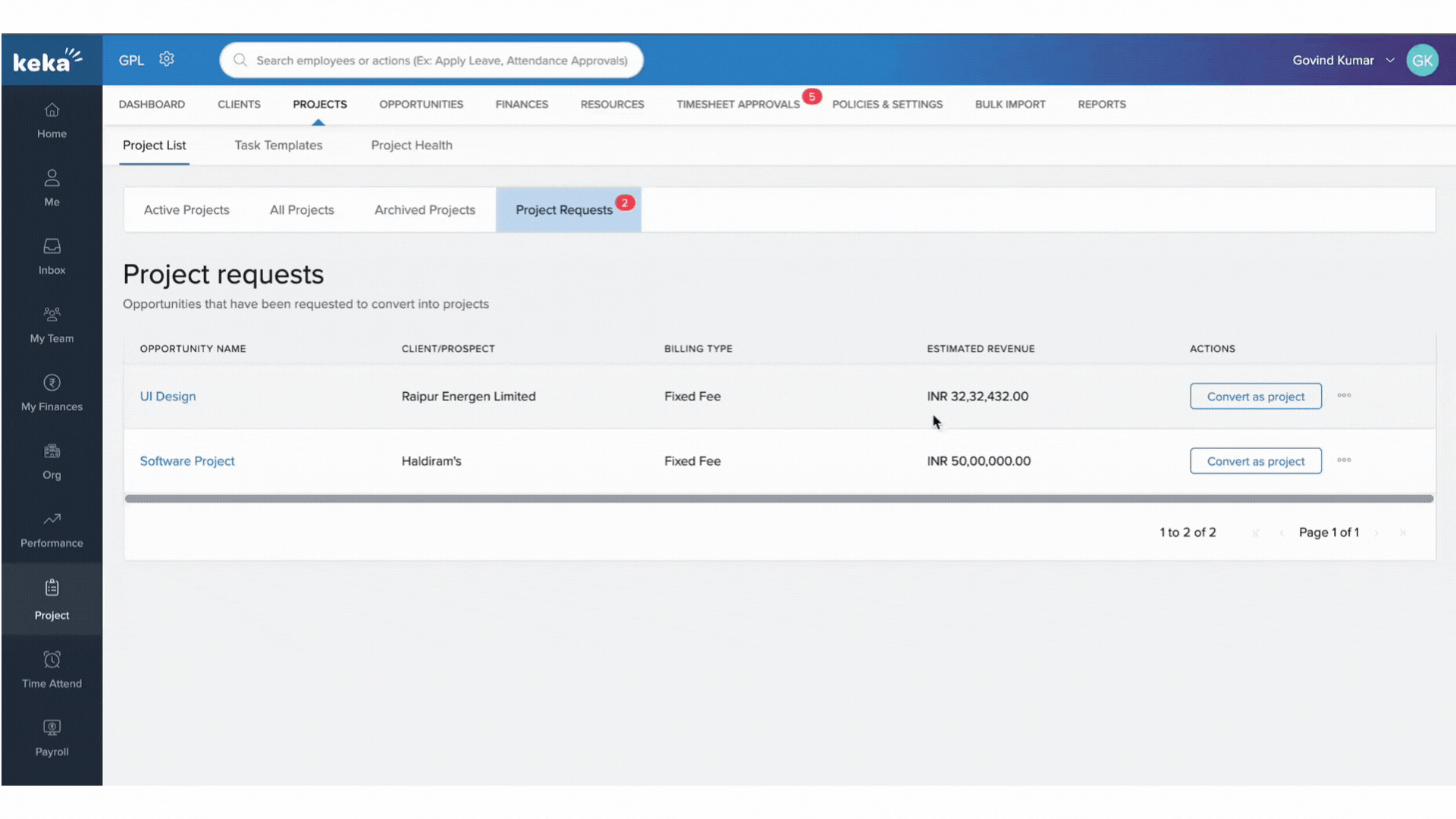
The project creation window will appear only if the opportunity is linked to a current client.
In the Create Project window, you will notice that several fields, such as Project Name, Description, Client, Start Date, and End Date, are pre-filled with the information you provided for the opportunity. If there have been any changes, you can easily update these fields.
Additionally, you can enter essential details such as the Project Code, Project Manager, and Project Status, as well as configure the Billing type for the project.
Should you need to attach any relevant files, simply use the Attach files option.
Once you have reviewed all the information and are satisfied with your entries, click the Create button to finalize the project setup.
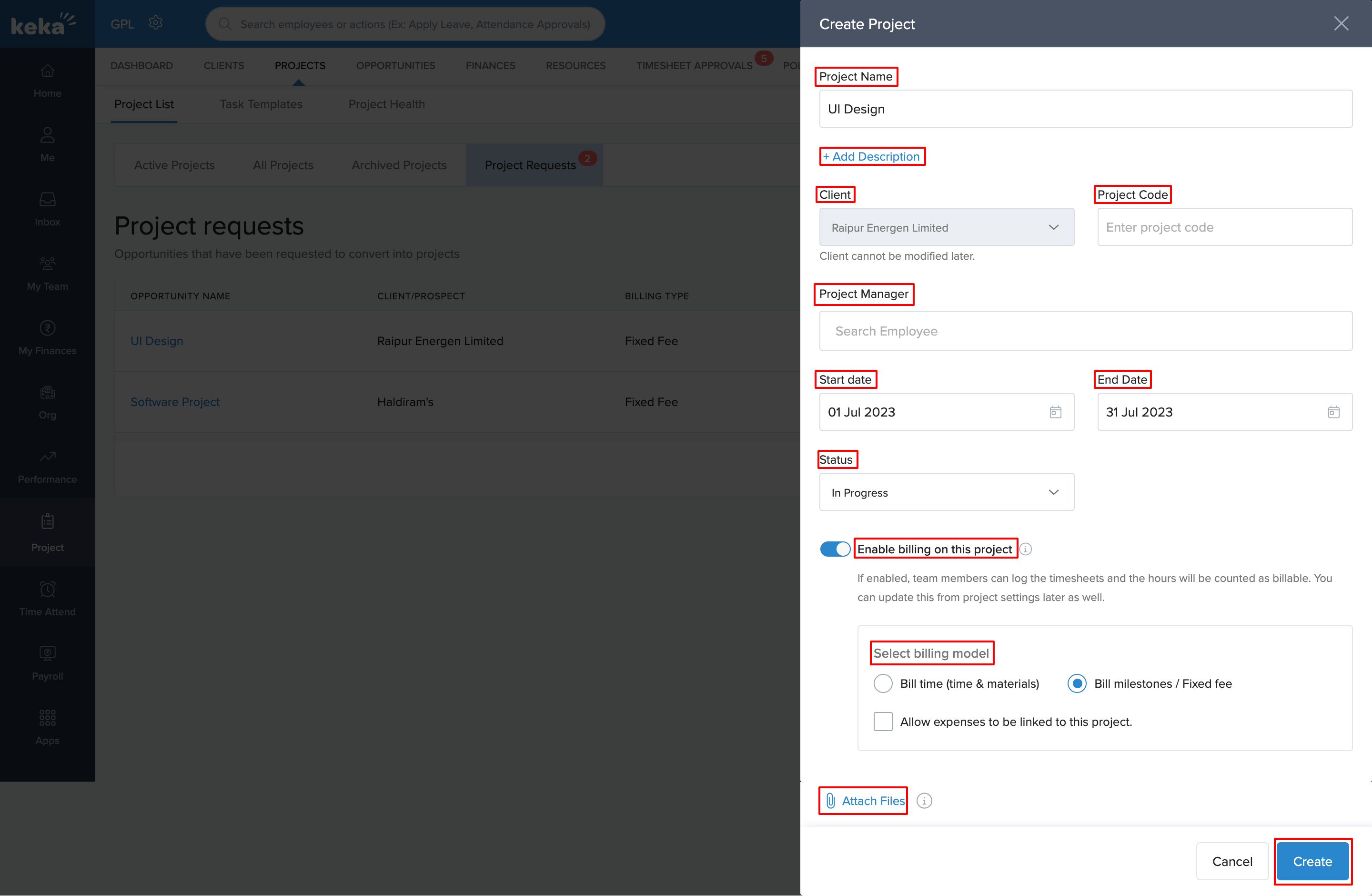
When an opportunity is established under a prospect, a distinct workflow is initiated, differing from the process outlined previously.
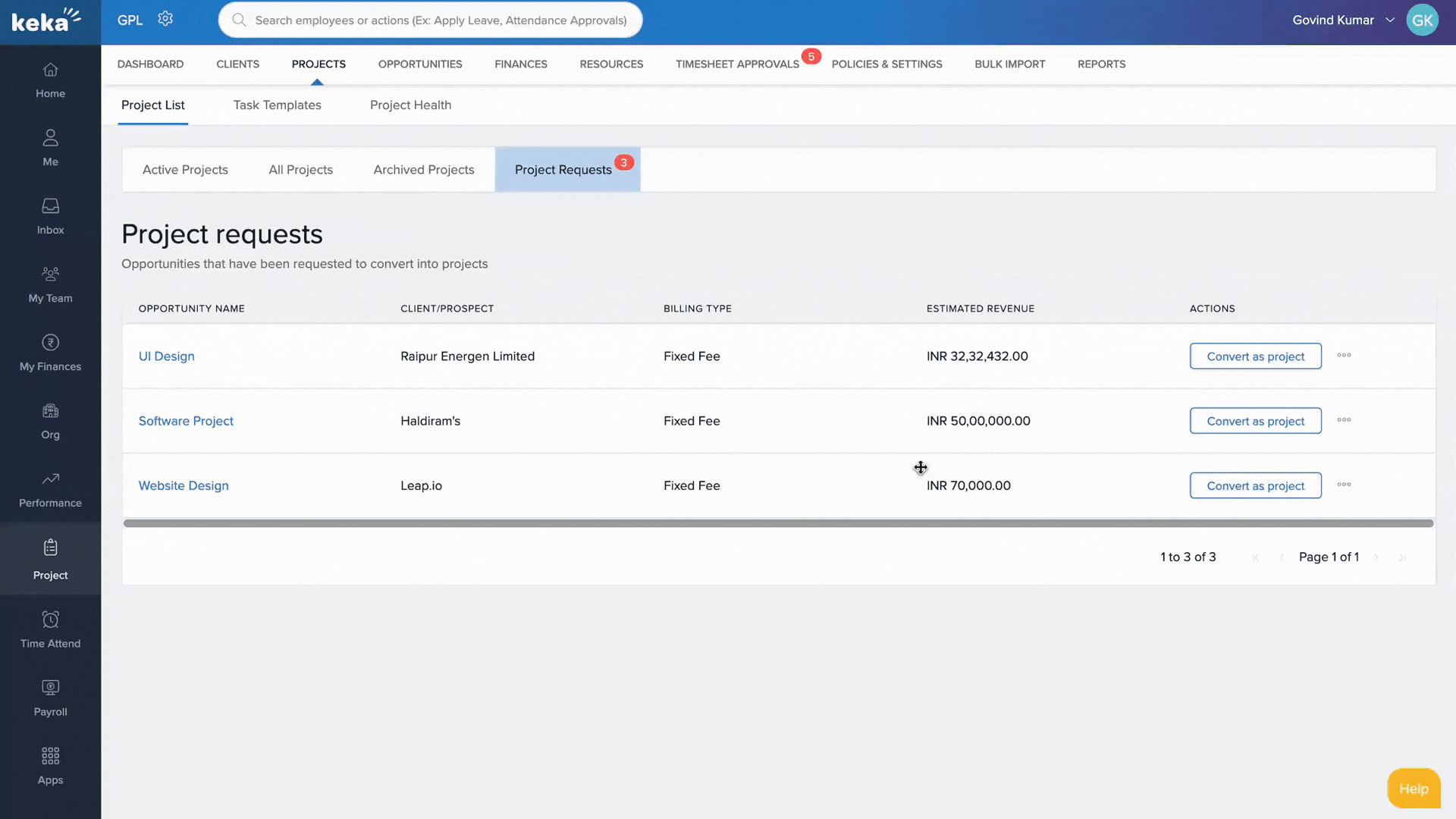
In the Client Details step, you will need to input essential information to convert the Prospect into a Client. This includes providing the Client Name, Client Code, designating a Client Manager, specifying the base Country, and entering the Billing Address for the client.
Additionally, you can utilize the +Add Description option to include any relevant details that may further clarify the client's information.
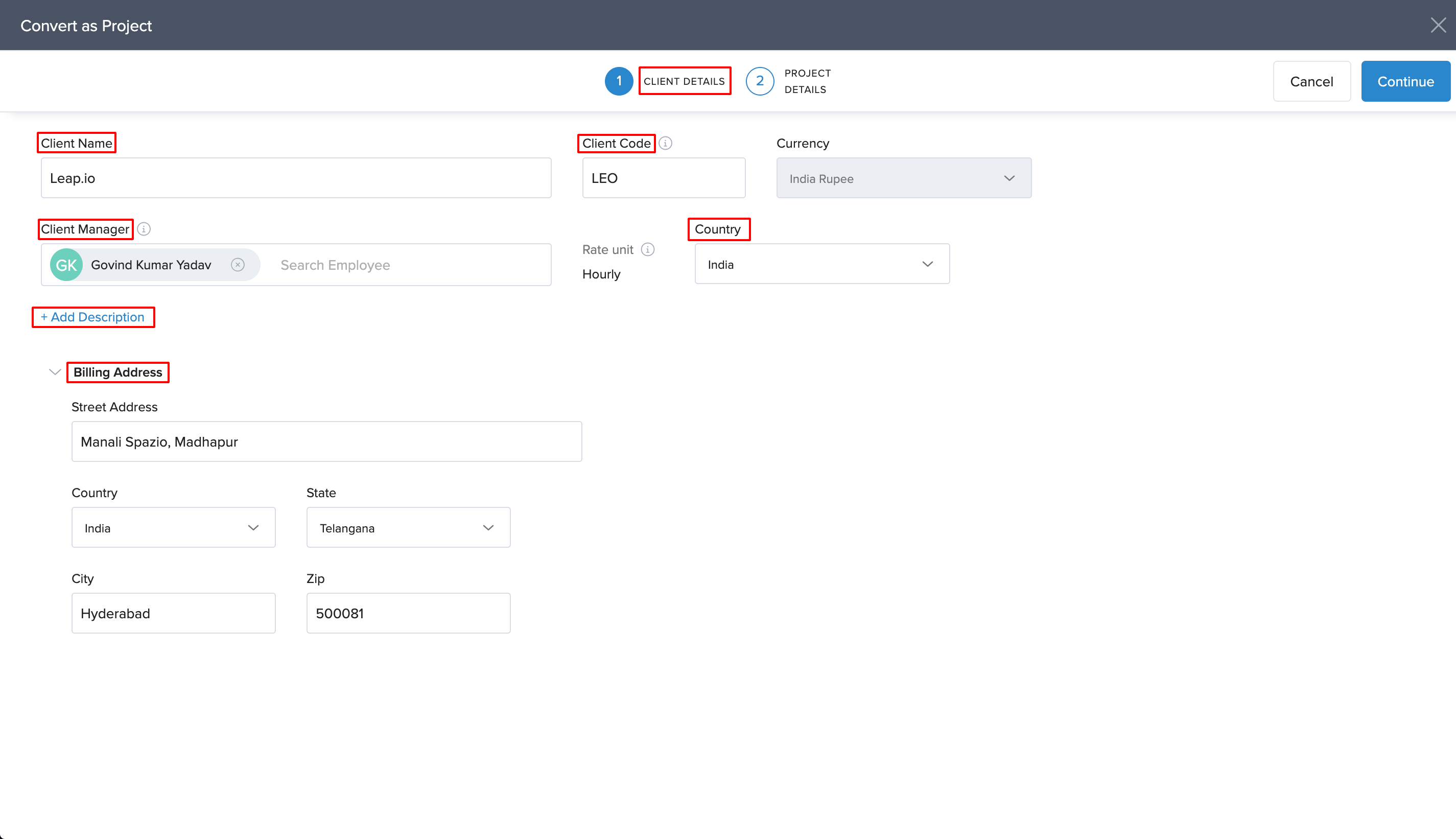
In the Project Details section, you will need to input essential information to successfully convert the Opportunity into a Project within Keka. This includes specifying the Project Name, Project Code, and the Project Status. Additionally, you must assign a Project Manager and set the Start and End Dates for the project.
You also have the option to determine whether the project will be billed based on timesheets submitted by team members. To enable this feature, simply activate the billing option for the project. If you choose to do so, you can select an appropriate Billing model and allow for expenses to be linked to the project.
For any further details you wish to include, you have the option to use the +Add Description feature and the Attach Files option to keep your documentation comprehensive and organized.
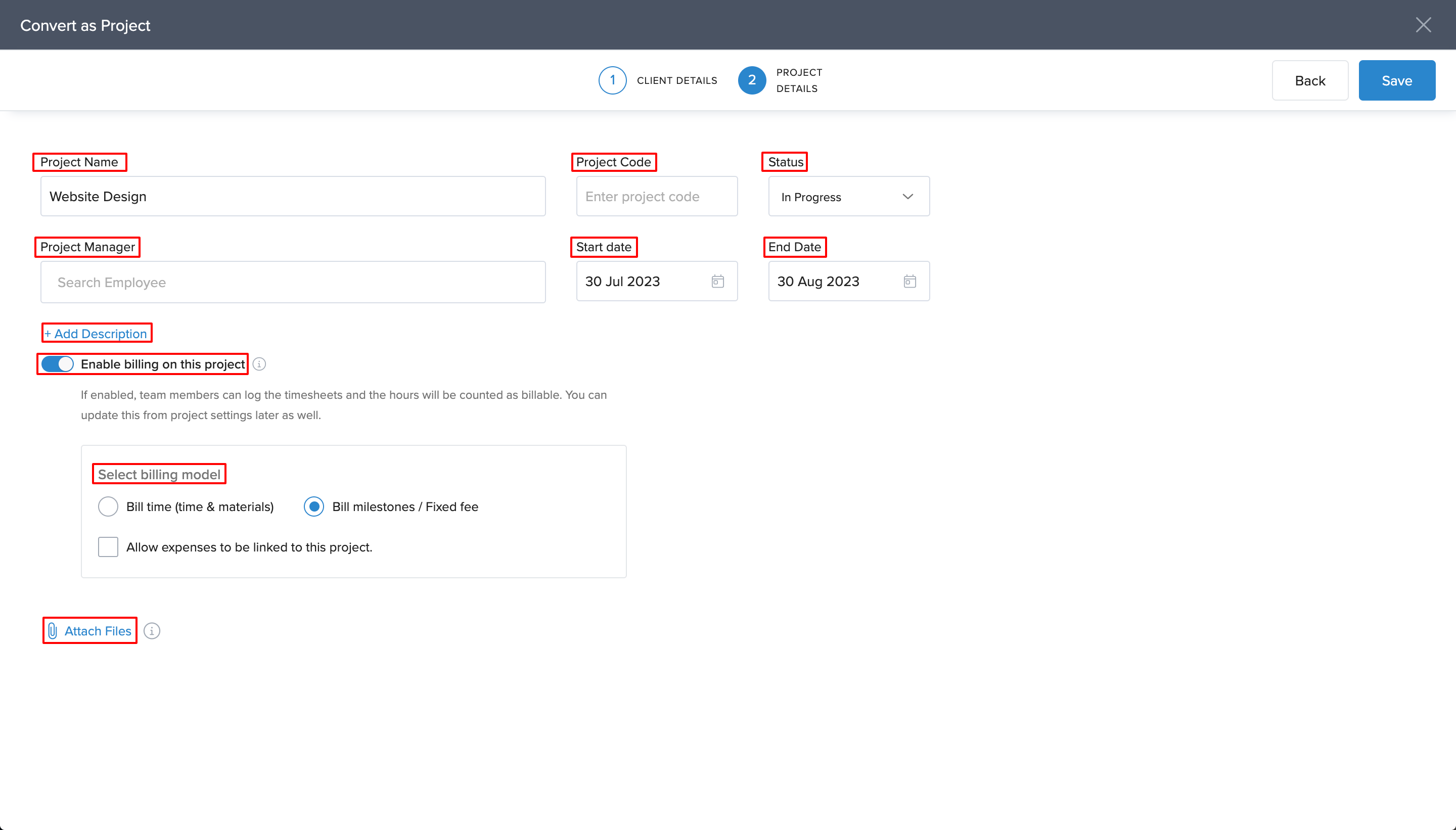
These steps provide a clear and systematic approach to effectively managing prospects and facilitating their smooth conversion into clients and projects.
For more information on estimating at both the opportunity and project levels, please refer to this link: Estimations at Opportunity and Project Levels
