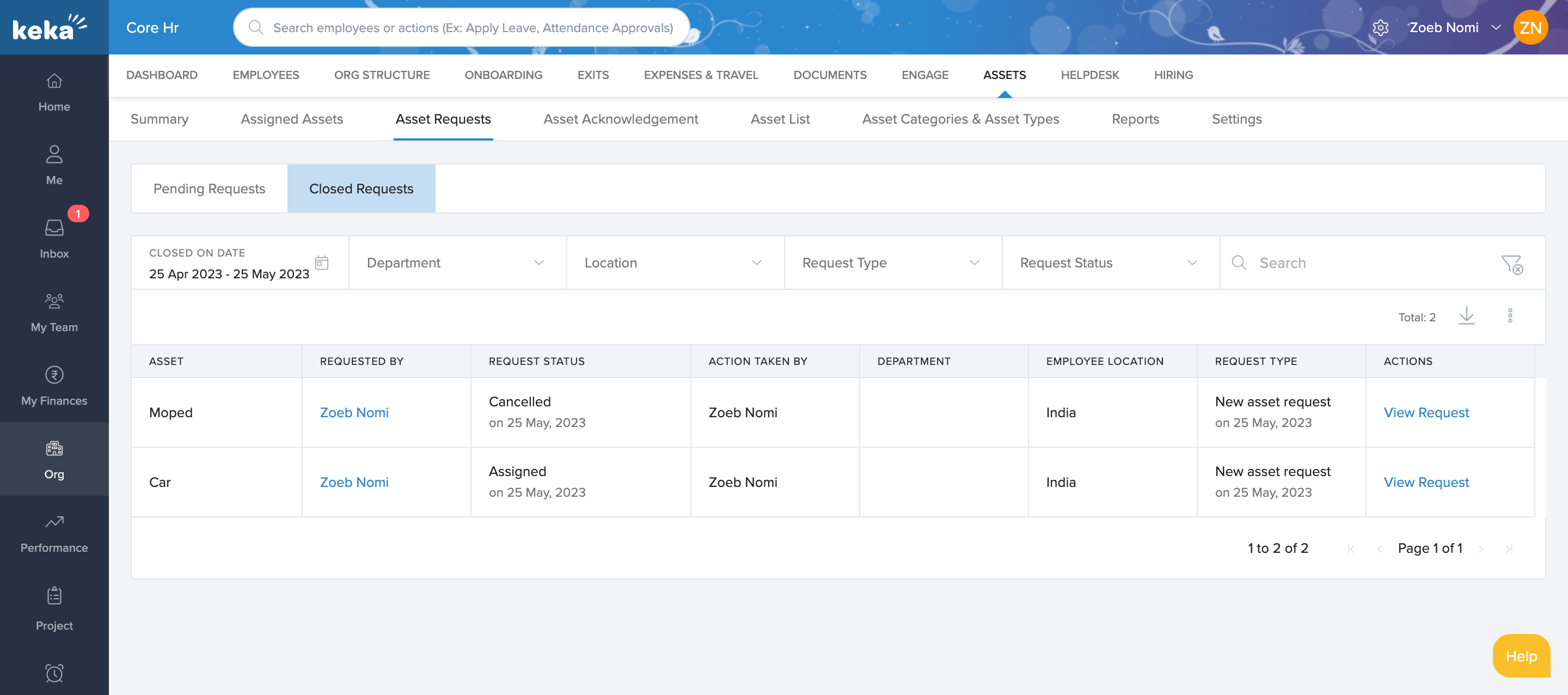TABLE OF CONTENTS
- What Is Asset Request Feature in Keka?
- Why To Use Asset Request Feature?
- Enabling Asset Request Settings
- Raising an Asset Request
- Raising Asset Replacement Request
- Tracking & Managing New and Replacement Asset Requests
What Is the Asset Request Feature in Keka?
Asset request is a feature in Keka that allows employees to request new assets or replacements within the organization. By enabling asset request settings, admins can streamline the process of asset allocation and ensure proper approvals are obtained before fulfilling the requests.
Why To Use Asset Request Feature?
- Enhanced transparency and accountability
- Streamlined asset allocation workflow
Enabling Asset Request Settings
To enable the asset request feature in Keka, go to the Org (1), select Assets (2), then navigate to Settings(3) and choose Asset Request Settings (4).
In this section, you will find the option to enable asset request feature (5). Select this option to activate the asset request functionality.

Configuring Asset Request Settings
If you are configuring the asset request feature for the first time, you will see an option labelled "Configure." Click on this option to begin the setup process.
If you have already set up the asset request settings in the past, you can modify them by clicking on the "Edit Settings" button.
Upon selecting either the "Configure" or "Edit Settings" option, a two-step interface will be displayed.
In the first step, you will select the asset types from the pre-existing list of assets that employees are permitted to request.
This can be done by checking the box next to each relevant asset type. After making your selections, click "Continue" to proceed to the second step.
In the second step, you will define the approval process for asset requests.
You can select either an individual employee or a specific role from the dropdown menu.
 You can also customize the approval chain by editing or deleting the existing levels or adding new ones using the "+ Add New Level" option.
You can also customize the approval chain by editing or deleting the existing levels or adding new ones using the "+ Add New Level" option.
You have the option to enable Auto Approval for requests if the level 1 approver has not taken any action. To activate this feature, simply check the box labeled "Auto-approve and skip this level if no action is taken within 'X' days," where you can specify the number of days for the auto-approval to occur. The option to "Notify all previous approvers if the request is rejected" is enabled by default; however, you have the flexibility to disable this notification if it is not needed.
The option to "Notify all previous approvers if the request is rejected" is enabled by default; however, you have the flexibility to disable this notification if it is not needed.
Select the "Finish Setup" button to complete the configuration process.
Raising an Asset Request
Employees can raise asset requests in Keka by navigating to their Profile, selecting the Assets section, and then choosing Asset Requests.
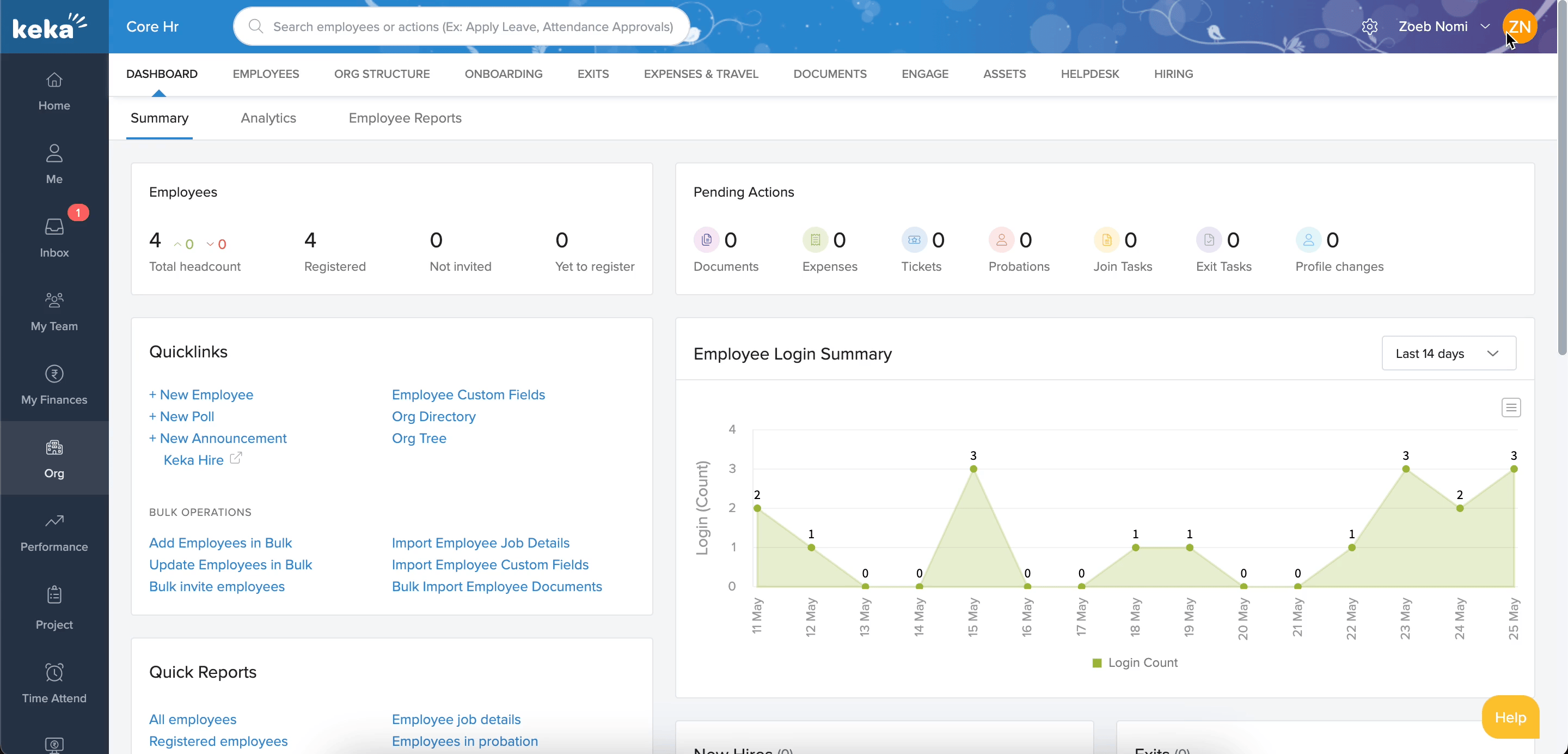
In the asset Requests tab, Click on the "+ Asset Request" .

Select "New Request" from the Dropdown menu.

You can then request the required asset from the pre defined asset list

Provide a detailed explanation for your request in the comment box, and then click the "Submit" button to submit your asset request.

Employees can track the status of their asset requests by navigating to their Profile, then selecting Assets, followed by Asset Requests.

Under the asset requests list employees can see the following details:
1. Asset
2. Asset category and type
3. Request status
4. Waiting on
5. Available actions: View Request, Edit Request, Withdraw Request
Raising Asset Replacement Request
Employees can rasie an asset replacement request by navigating to their Profile, selecting the Assets section, and then clicking on Asset Requests.
Select "Replacement Request" from the Dropdown menu.

Select the asset you would like to get replaced from the "Choose Asset to replace" dropdown
You need to provide an asset description & asset image to raise a replacement request.
After providing all the details click on the "submit" . An asset replacement request would be raised.
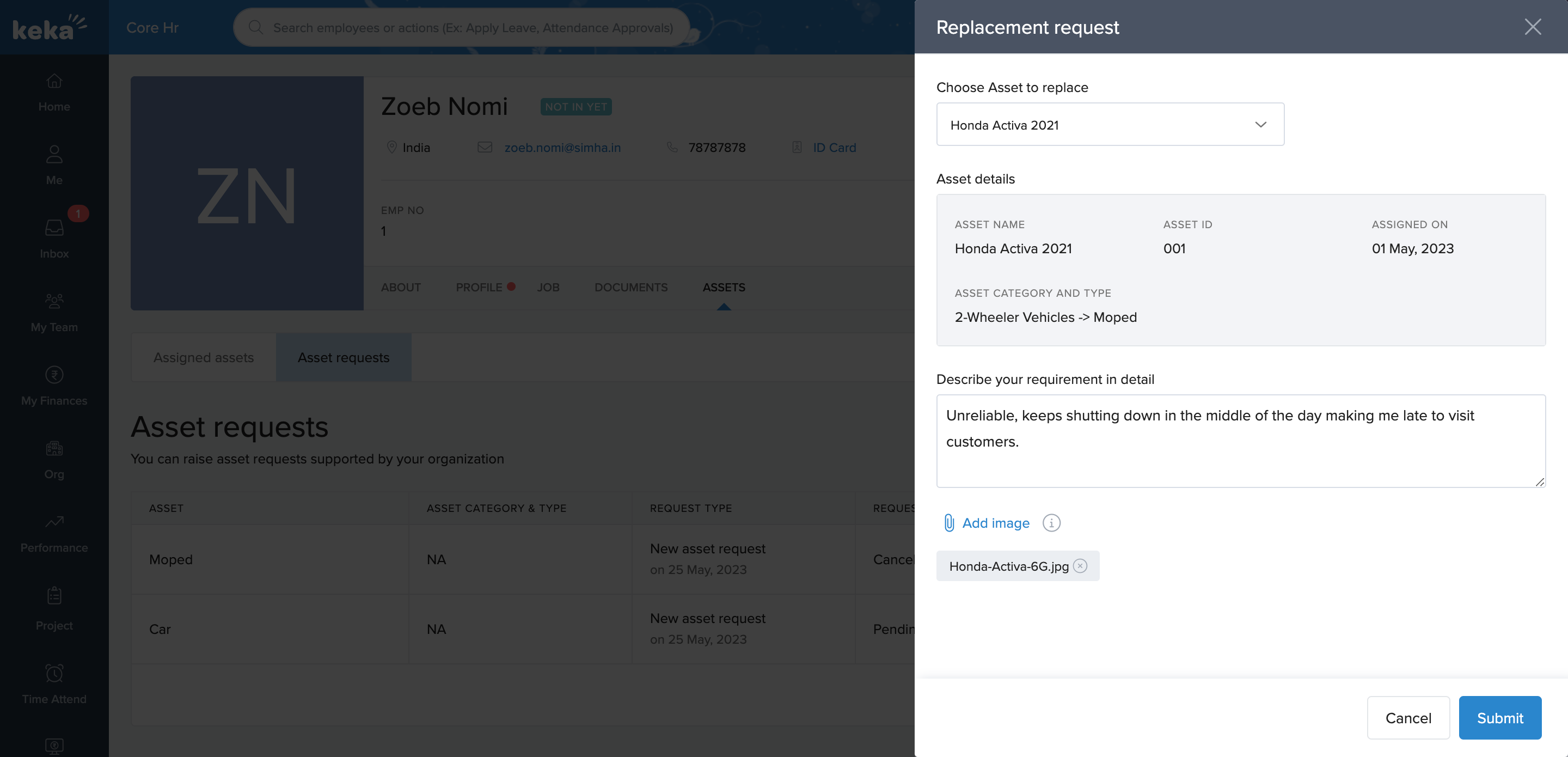
Once an asset is selected for replacement from the drop down you will see the following asset details:
1. Asset Name
2. Asset ID
3. Assigned On
4. Asset Category & Type
Tracking & Managing New and Replacement Asset Requests
For Employees
Employees can track the status of their asset requests by navigating to their Profile, then selecting Assets, followed by Asset Requests.

For Admins
Admins can track approve asset requests from the following two places:
1. Asset Requests Page
Admins can access the Asset Requests section by navigating to the Org tab, followed by selecting Assets, and then clicking on Asset Requests.
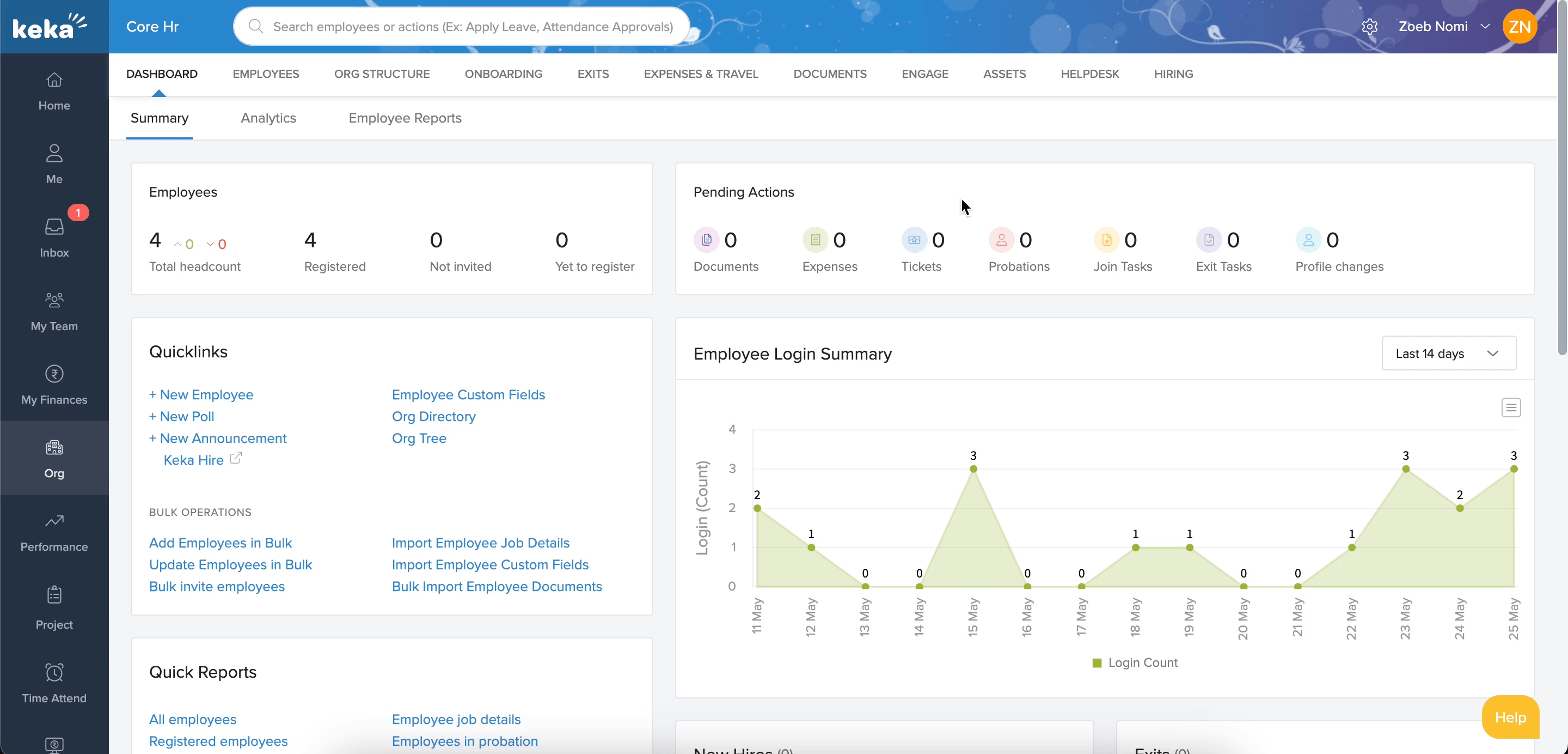
In the asset requests section, admins can view pending requests and completed requests.
- Pending requests can be filtered by department, location, request type, and request status.
- The pending requests table provides following details:
1. Asset
2. Asset category
3. Requested by
4. Request type
5. Department
6. Employee location
7. Request status
8. Waiting on
9. Available actions: Approve/Reject request, and View Asset Request.
- Admins can add comments to the request by clicking on the "View Request" option.
When rejecting a request, admins need to provide a reason for the rejection.
Once approved, admins can assign the asset by clicking on the "Assign Asset" option.
Closed requests include requests that have been approved, assigned, or rejected.
2. Inbox
1. Admins/Users configured in the approval chain will also receive asset requests in their inbox under the "Asset Requests" category.
The following details are available in the inbox of the admin for the asset request:
1. The employee who raised the request
2. Date and time of the request
3. Asset requested for
4. Reason for the request
5. Activity.
Admins can approve an asset request by clicking on the "Approve" button. Like wise Admins can reject the request clicking the "Reject" button directly from the inbox.
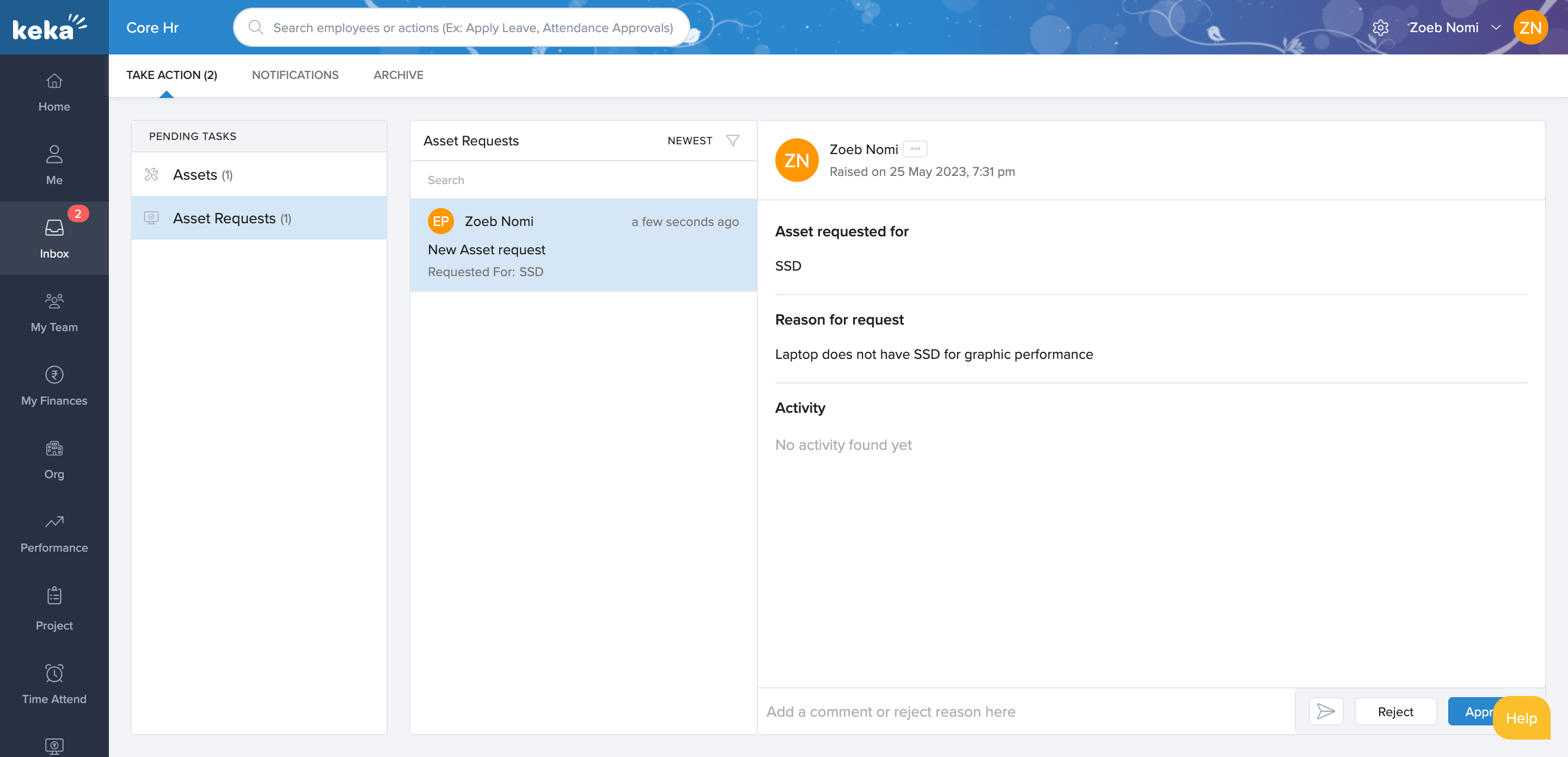
Once approved or rejected, the request moves to the archived section in the inbox.
By following these simple steps, you can easily manage Asset Requests in Keka. We hope this guide helps you make the most of the Asset Requests feature in Keka
Please let us know if you find this article helpful.