This feature is in Beta and available only for select customers
In this article we're going to take a look at how to add balance to your disbursal account, how to initiate salary payments to employees.
Let's start with how to deposit funds in your disbursal account.
As discussed in the article Setting up salary payment automation, your disbursal account will be used to make direct payments from Keka.
To initiate any salary payment, you need to deposit the required salary amount along with convenience fees in your disbursal account a day prior to the payment day. Once the balance is updated (1 working day after the transfer), you can go ahead and initiate the payments.
To deposit funds in your disbursal account, navigate to the Payroll (1) section, then go to Settings (2), then go the the Payment Automation (3) tab.
This page will contain details of your newly created disbursal account (5) including the Account Number and IFSC.
You can add this account as a beneficiary in your bank account and transfer money to initiate any direct payment for salary. Please deposit the money at least 24 hours prior to the salary payment as funds will be updated in the disbursal account on the next working day after they have been deposited.
Funds can only be transferred from a bank account to add balance to your disbursal account. Direct transfers from platforms like Razorpay's wallet, GPay, PhonePe, or any other UPI platform are not supported for adding funds to your disbursal account.
Once the required amount of money has been transferred into the account, it will be visible under Disbursal Account Balance (4) and you can also view the transactions for this account by clicking on disbursal account balance widget (4).

Once you click on the Disbursal account balance widget, a window will open up where you will be able to view all the transactions done until a year back. Additionally, you also have the option to download this information as an excel file by clicking on the Download icon on the top right corner.
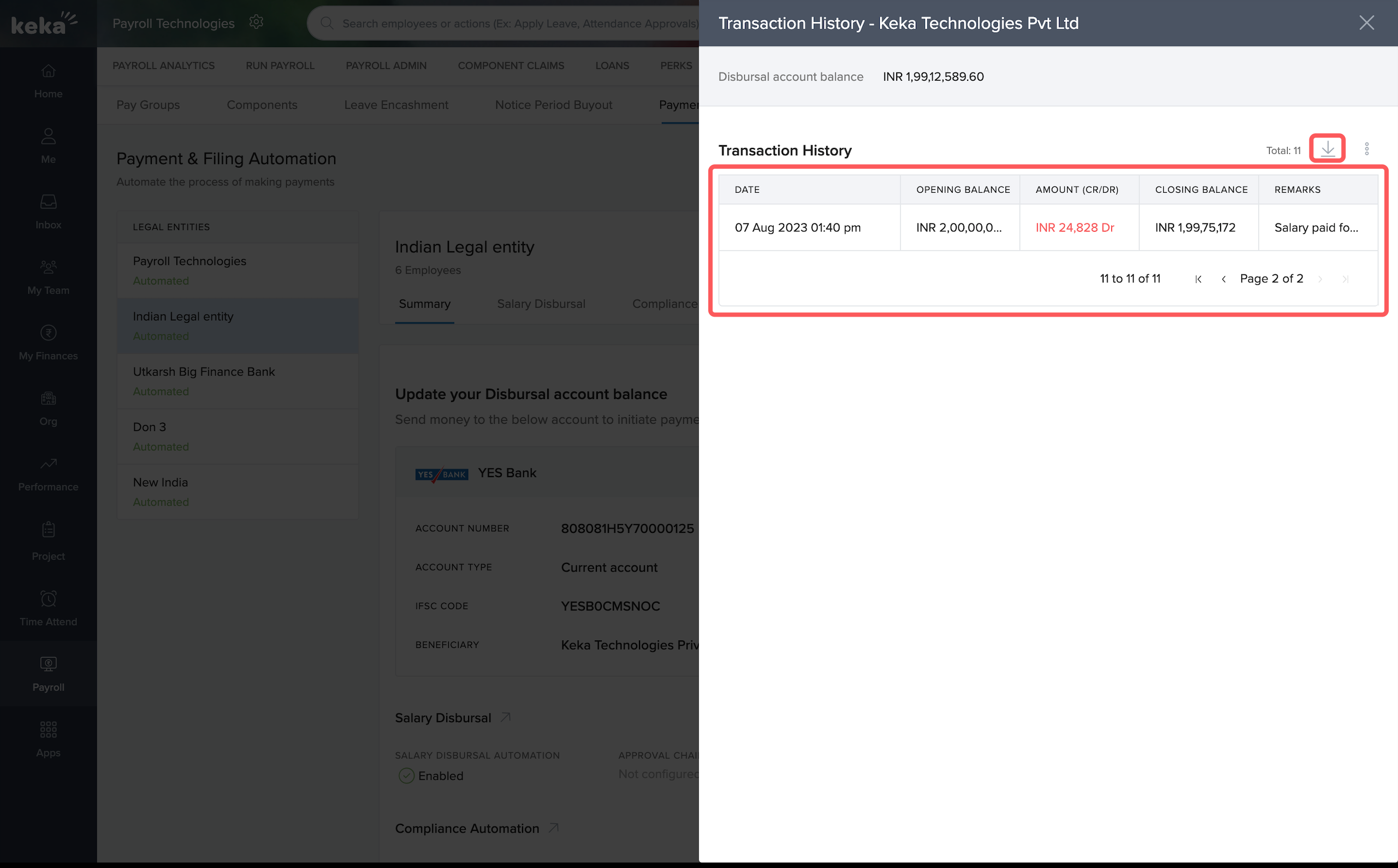
Alternatively, you can see the disbursal account balance and transaction history from the Run Payroll section.

Reminder emails regarding the recharge, as well as emails for initiating recharge and successful recharge, will be sent.
Salary Disbursal Automation
Now, let's see how you can initiate salary payments to employees.
Once you have finalised the payroll for a particular month, go to the Run Payroll Tab within the Payroll section and click on Manage Payments.
A new window will open up with details of the amount to be paid to the employees. A default batch for employees who are paid by the bank transfer will be created. You can see the details including the total Salaries Payable along with the Convenience Fee to be paid.
Once you have verified the amount, click on Pay Total Amount to initiate salary disbursal.
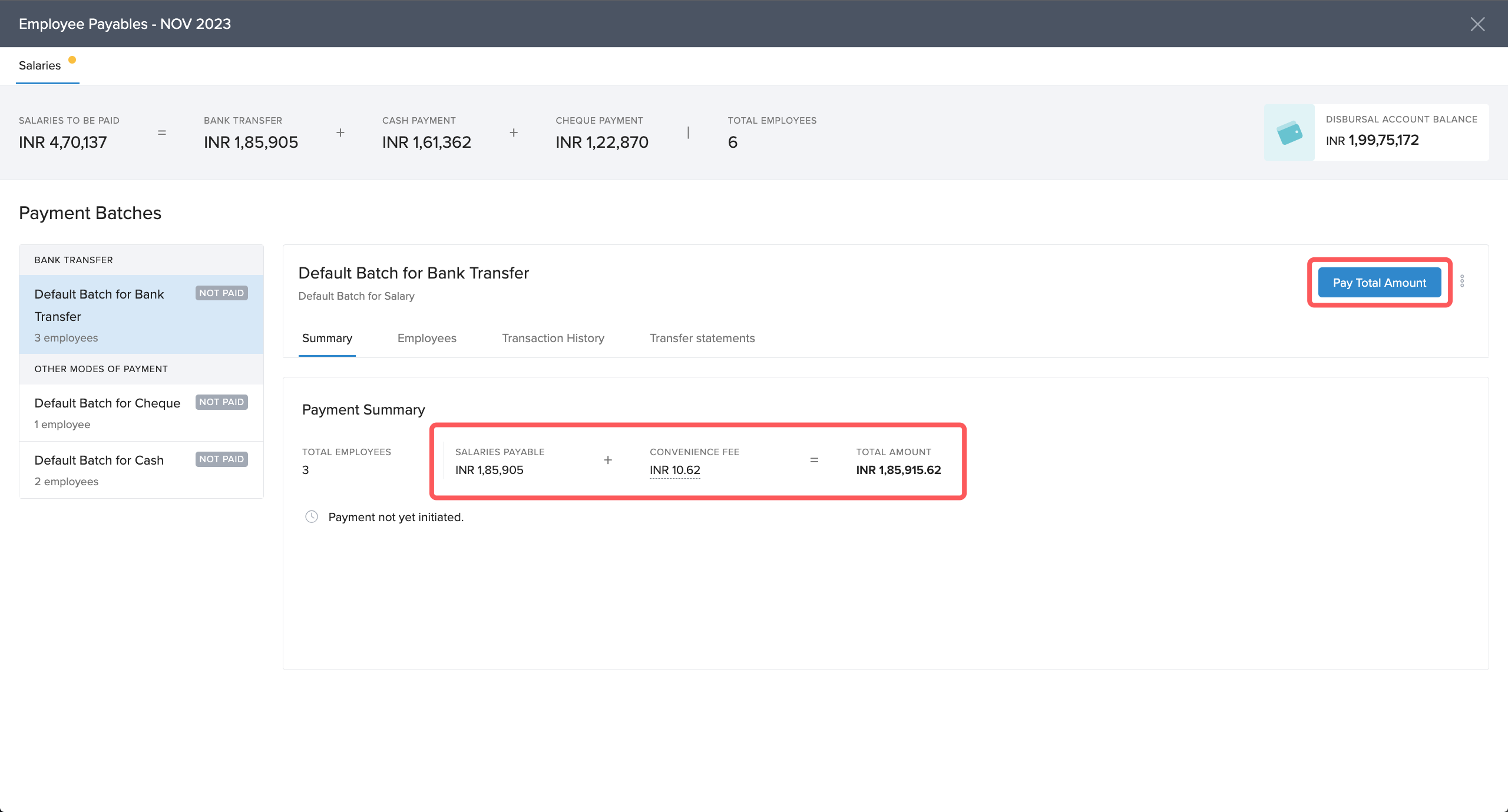
A pop-up will appear for you to confirm the salary payment initiation. Type CONFIRM in the text field and click on Make Payment to process the salaries.
Note:
1. Once salary payment is initiated, full rollback cannot be performed. Only employee level rollback can be performed for the employees whose payment has not been initiated or failed.
2. The transfer might reflect in the employees' bank accounts in some hours as the transfers are dependent on NEFT settlements by the bank.
3. If approval chain has been setup, then salaries will be processed once all the approvers have approved the transaction.
4. Once transaction is initiated, it cannot be withdrawn or stopped.
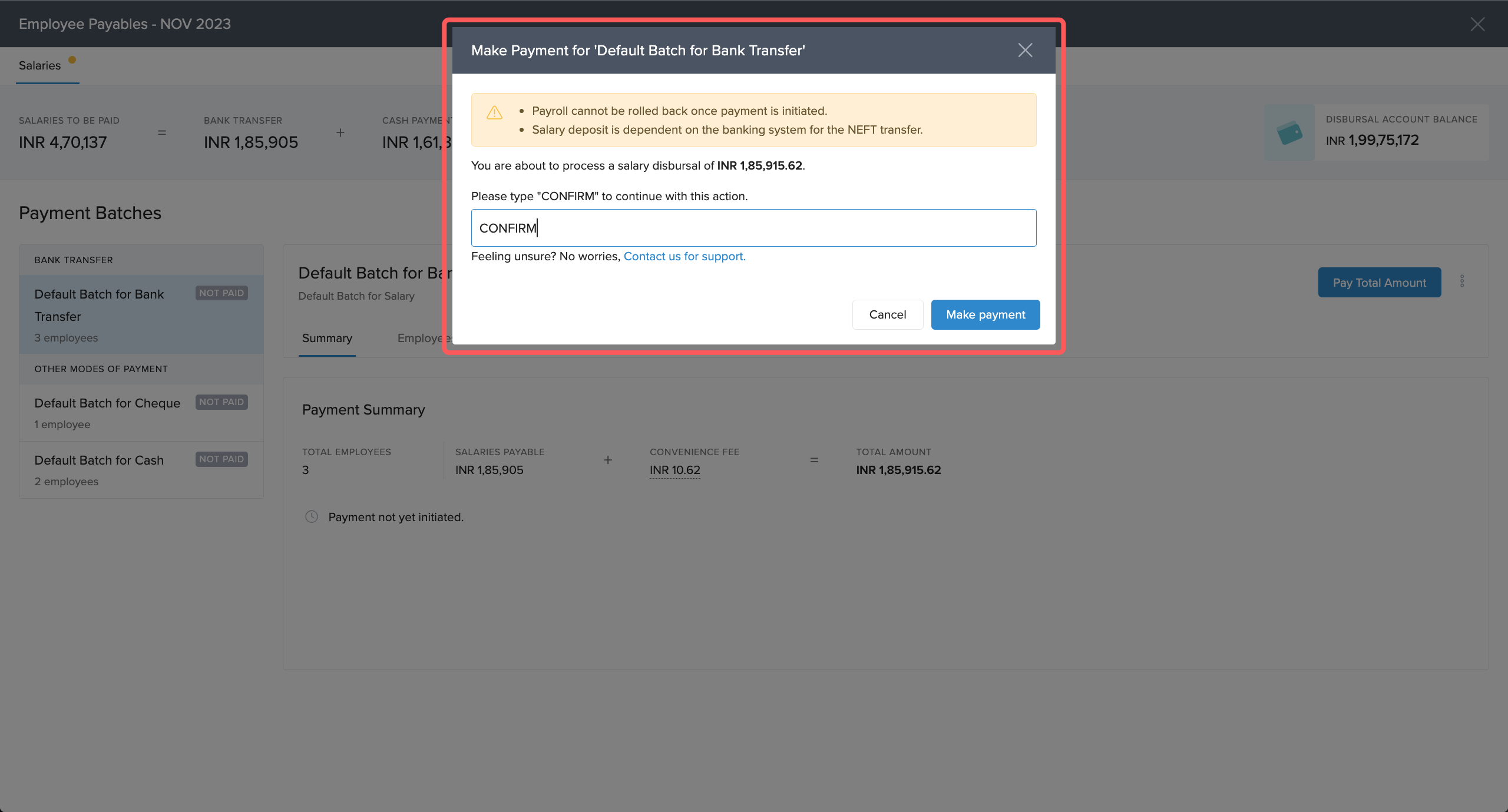
You will now see that the status for payment has changed to Processing.
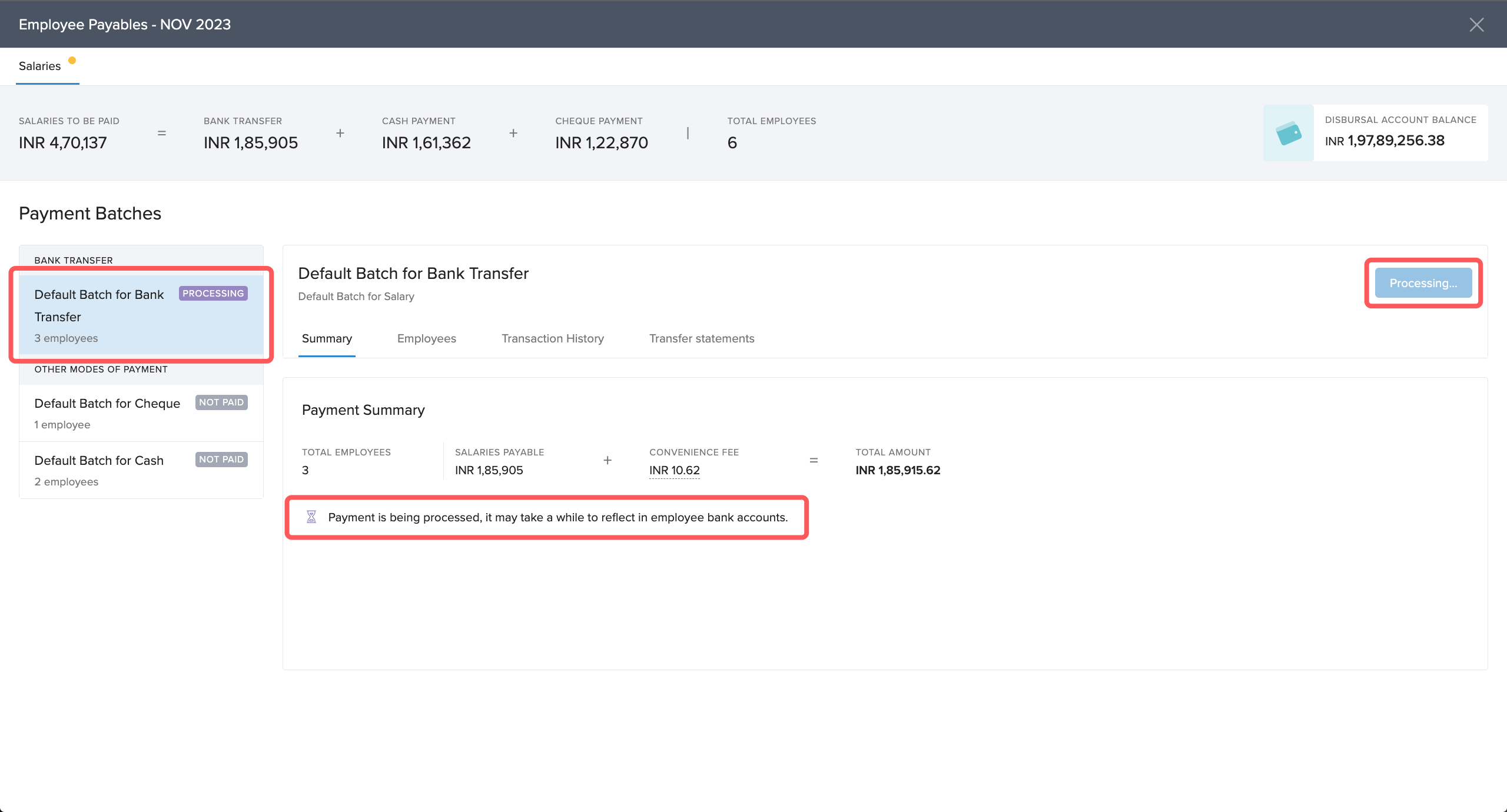
Once, the amount are successfully deposited in the employees' bank account, the payment status will change to Paid.
The different stages a transaction might go through once payment has been initiated are depicted below:
1. Processing: When the payment is being processed to the employees' accounts.
2. Initiated: When an approval chain has been setup for salary disbursal and the transaction is waiting on the approver to be approved.
3. Paid: When the amount is successfully deposited to the employees' accounts.
4. Failed: When the transaction has failed and amount is refunded back to your disbursal account. You will also see a reason for failure and you can retry the payment after taking appropriate action.
5. Partially Paid: When some part of the transaction is successful and amount is deposited in some of the employees' account but the transaction has failed for some employees.
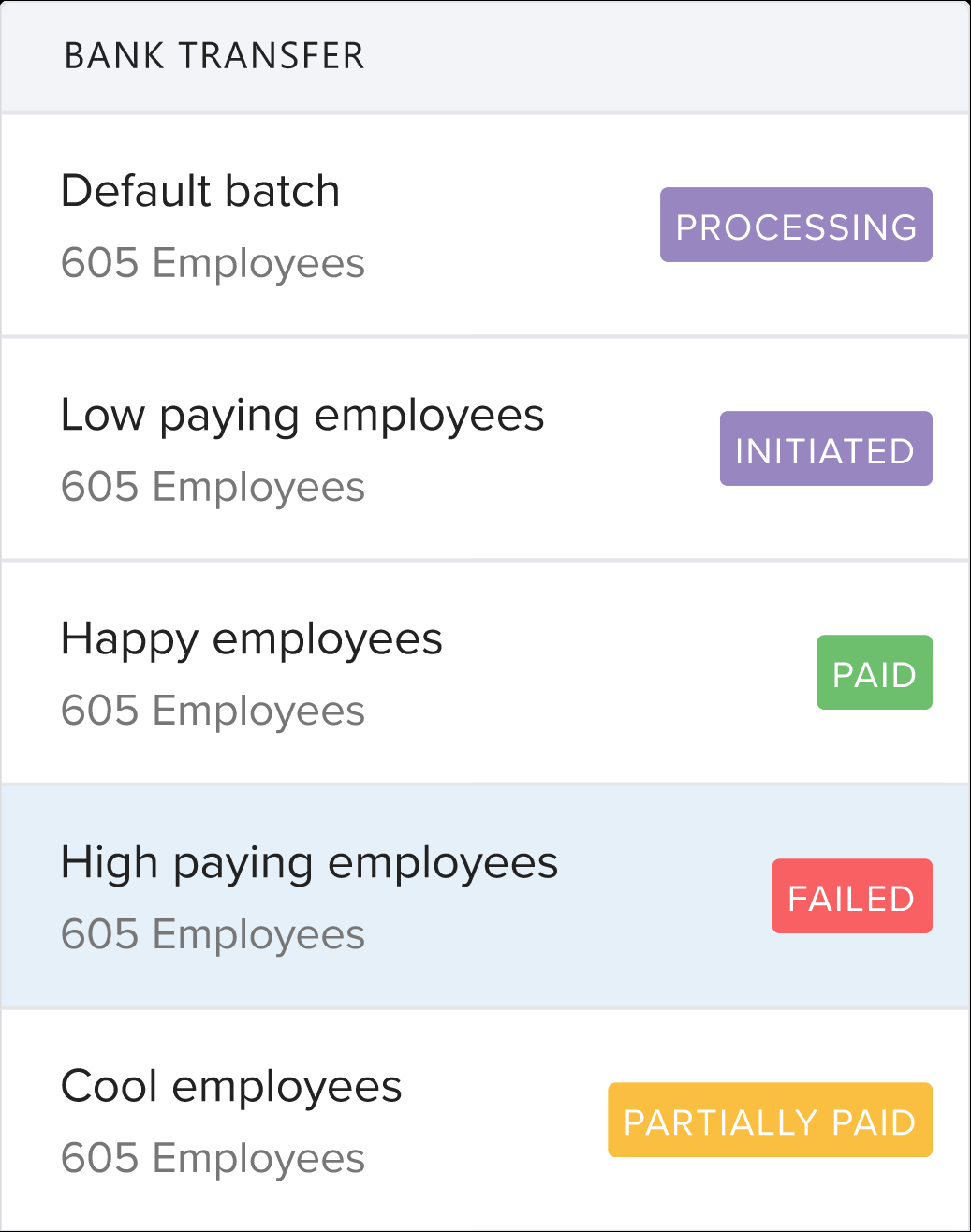
Once the payment is processed, you will be able to view the individual employee Payment Status (1). By simply hovering over a failed payment, you can also see the specific reason for the failure. If the transaction is successful, you will find the UTR (2) in the payment details for any future reference. Additionally, there will be an option to download (3) an excel file where a column will display the reason for any payment failures.

You will receive email notifications for when the payment is initiated, successful, partially paid or failed.
We hope you now have a good understanding of how automatic salary disbursal will work on Keka! Please feel free to reach out to one of our product experts in case you have any queries.
