In this guide, we will go over how to view and manage your taxes through the Keka portal.
Go to the My Finances (1) section, click on My Pay (2), then click on Income Tax (3). Here, the Income Tax Computation page will open up.
You can download the Income Tax Computation sheet by clicking on the download (4) button.
Following that, you will see a note (5) stating that the current income tax calculation is considering DECLARED amounts of Investment Declaration irrespective of the approval status, and also informing you of the tax regime under which your income tax liability is being computed. If you wish to switch the tax regime under which your income tax is computed, then click on the click here link in the end of the second point.
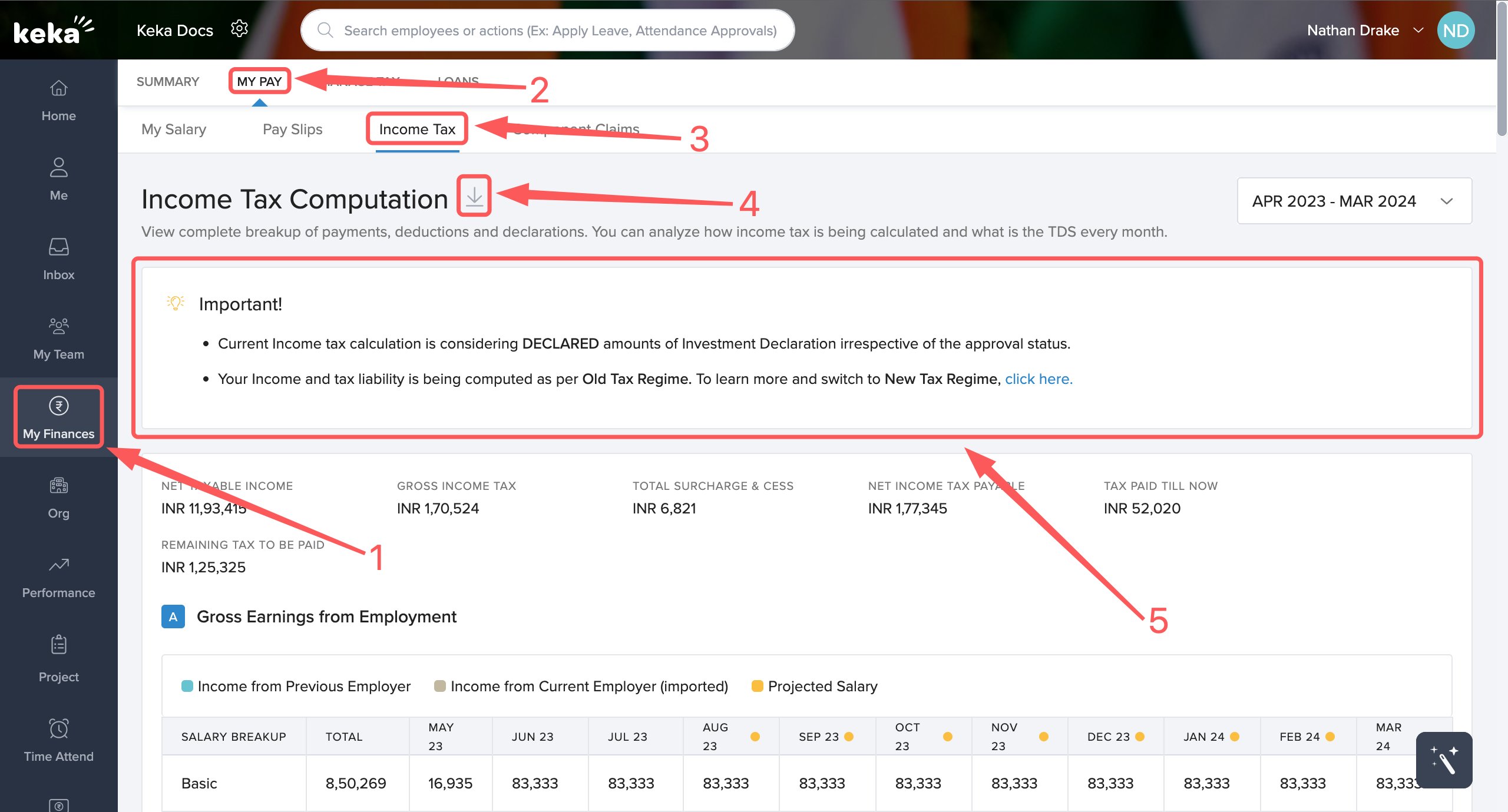
Below, you will see a breakup of your tax liability at a glance (1), including your Net Taxable Income, Gross Income Tax, Total Surcharge & Cess, Net Income Tax Payable, Tax Paid Till Now, and Remaining Tax To Be Paid.
Following which you will get a breakdown of your total earning from your current employment (2) for the current financial year.
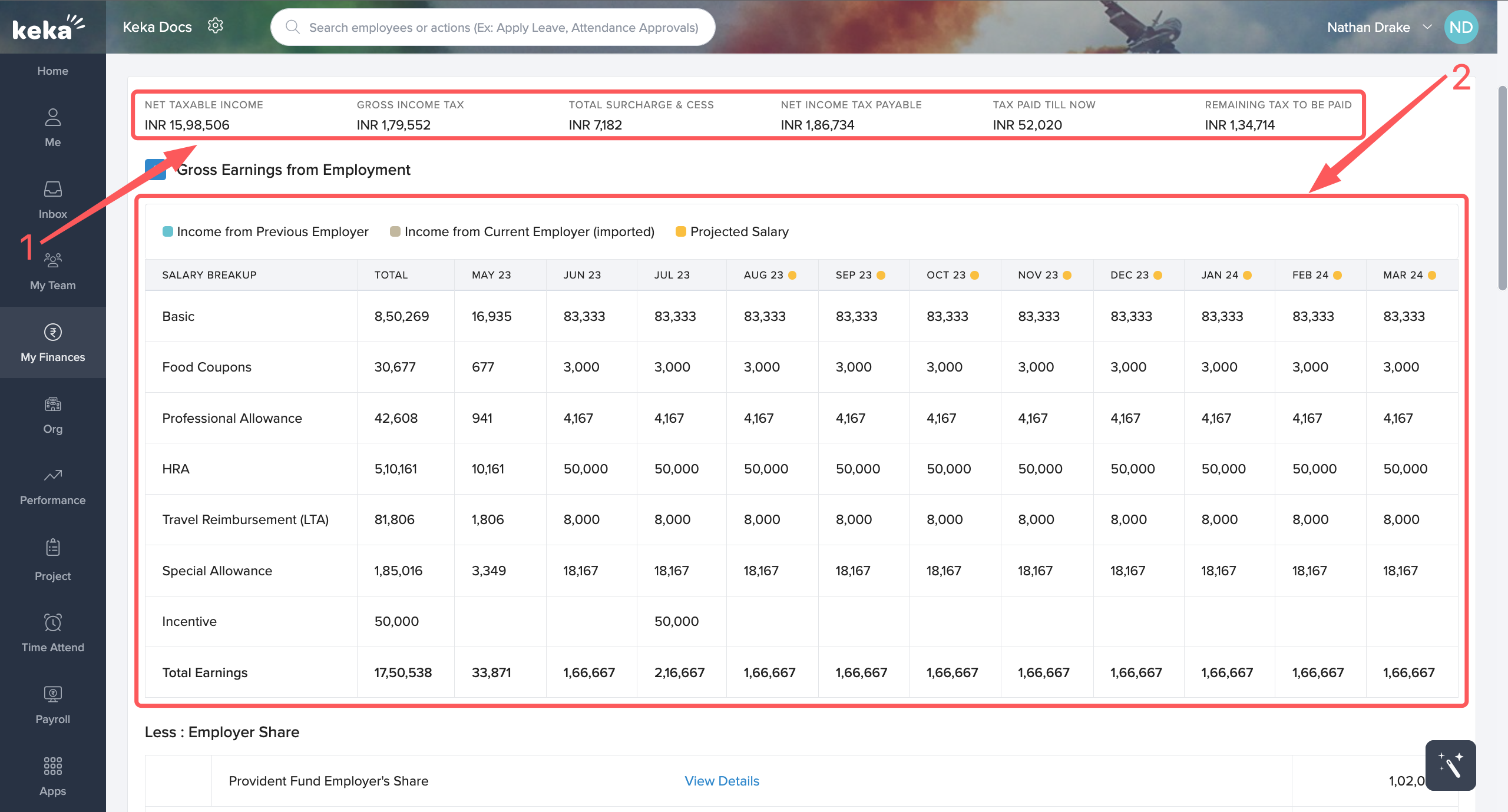
To know more about the calculation of your income tax, you can scroll down to view the detailed break-up.
Here, you will be able to see all the exemptions and deductions that are applicable to you, taken into consideration while calculating your net taxable income, following which the tax payable is calculated. Eventually, you will see the net taxable income (1), and then your gross income tax (2) will be calculated based on the tax bracket you fall within.
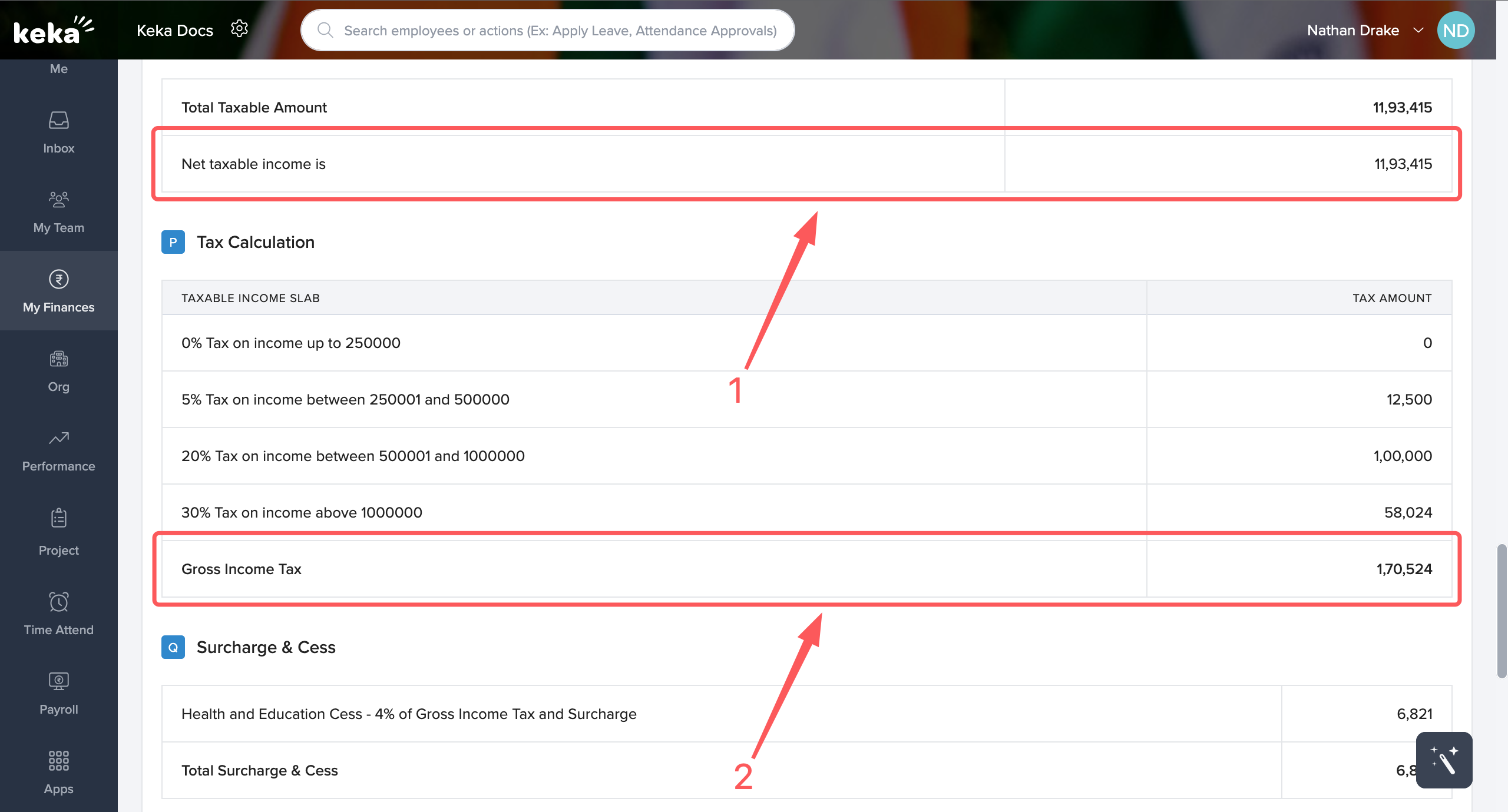
Towards the bottom of the page, you will see your net income tax payable (1), the split up of the tax already paid till now and the amount remaining to be paid (2), and the month-on-month tax deduction details (3) for the current financial year.
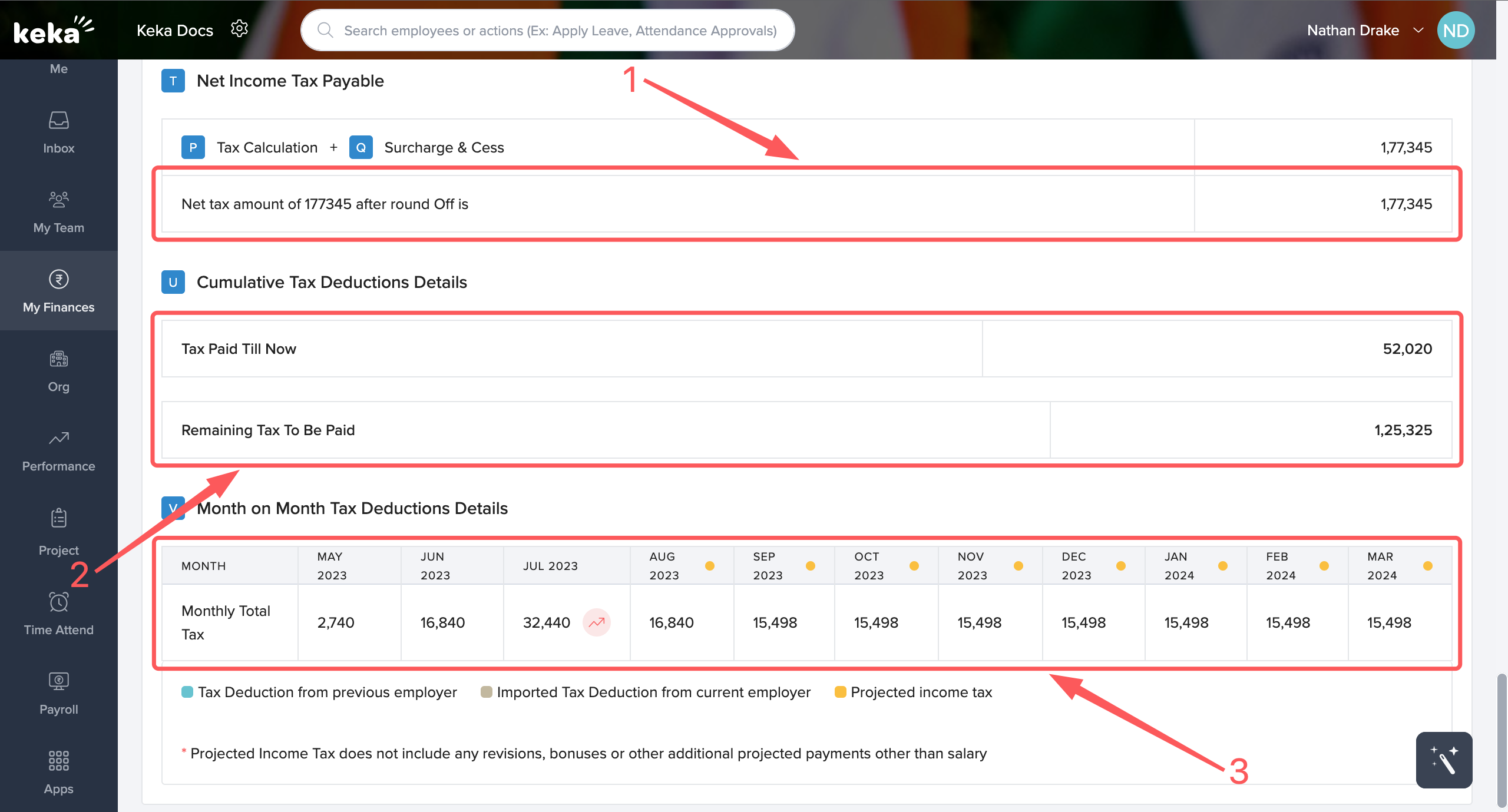
To view all the declarations you have made and to make any changes or add additional declarations go to the Manage Tax (1) tab, you will be directed to the first tab under that, i.e. Declaration (2) under which you will further be directed to the My Declarations (3) tab, where you will be able to view all declarations done by you under various sections and approved/accepted by the concerned administrators.
The various sections (4) under which you can add declarations are adjacent to the My Declarations tab. You can select the respective section under which you want to add a particular declaration.
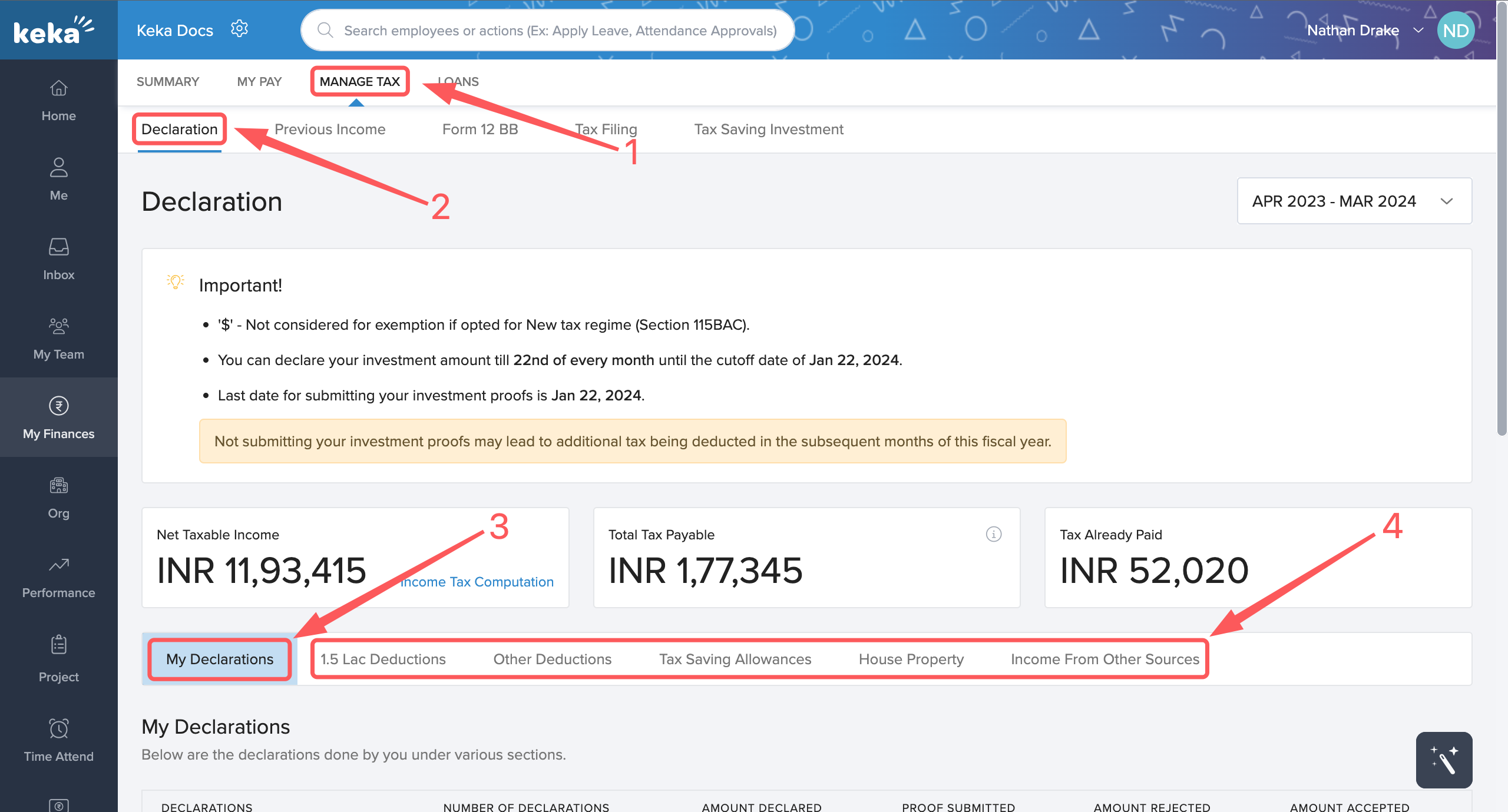
Under My Declarations you will be able to view all declarations done by you under various sections, the number of declarations done per section, the amounts declared, the amount accepted, etc.
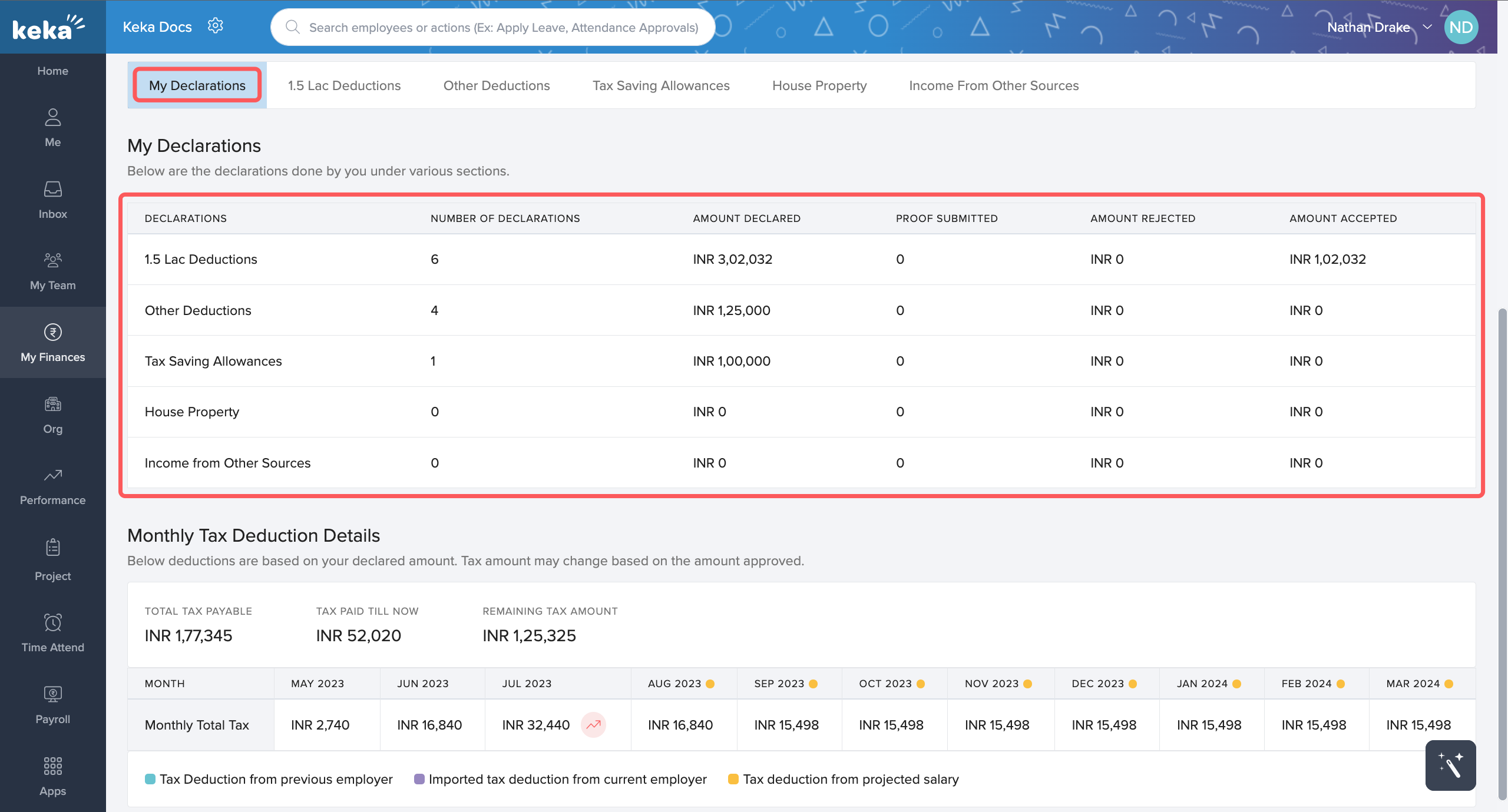
To make a declaration, go to the desired section (1), then scroll to the deduction name (2) under which you wish to make a declaration, and click on Edit Declaration (2).
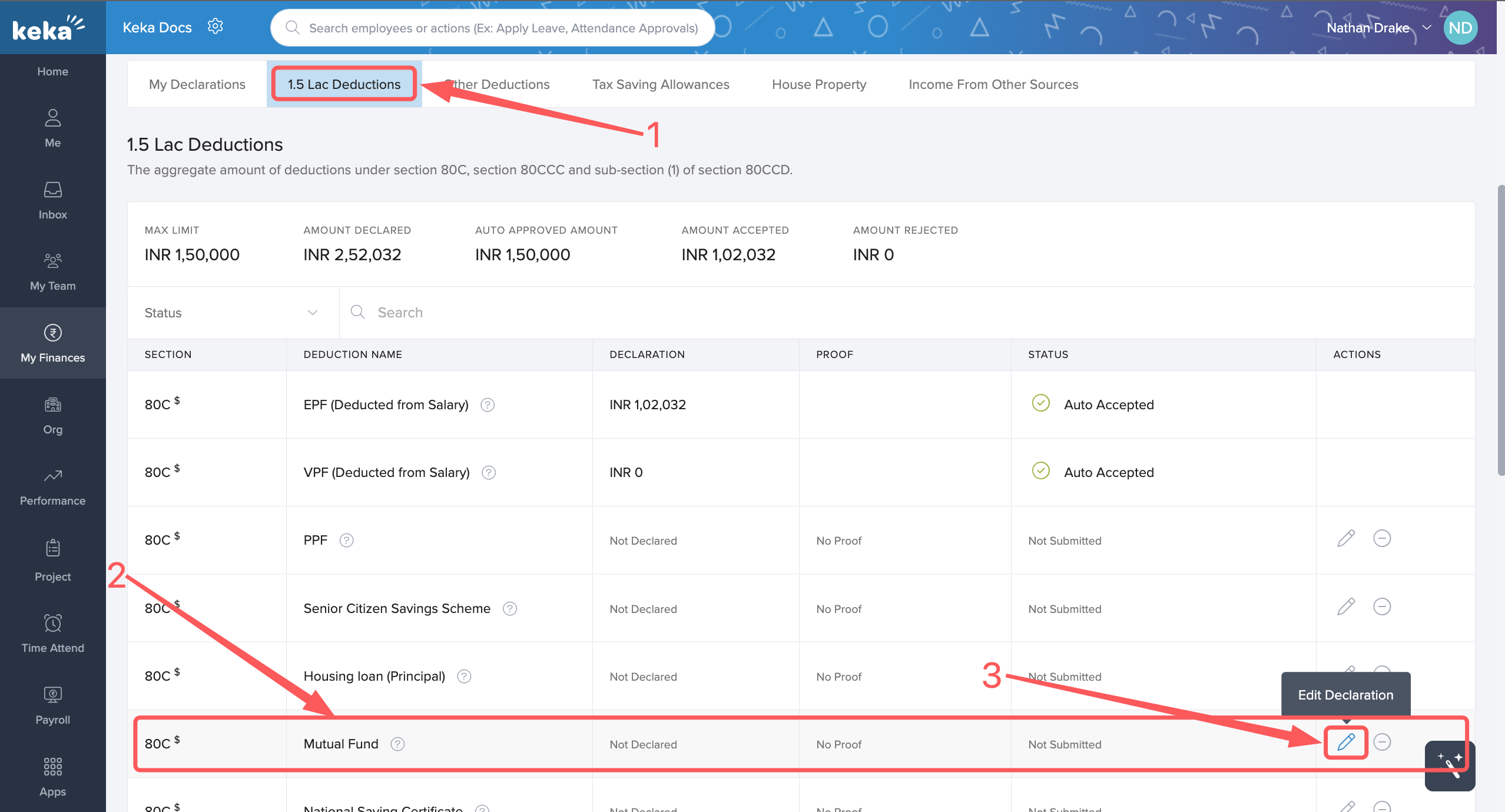
Now, type in the declaration amount (1) and upload any attachments as proof (2) if necessary, and then click on Save (3).
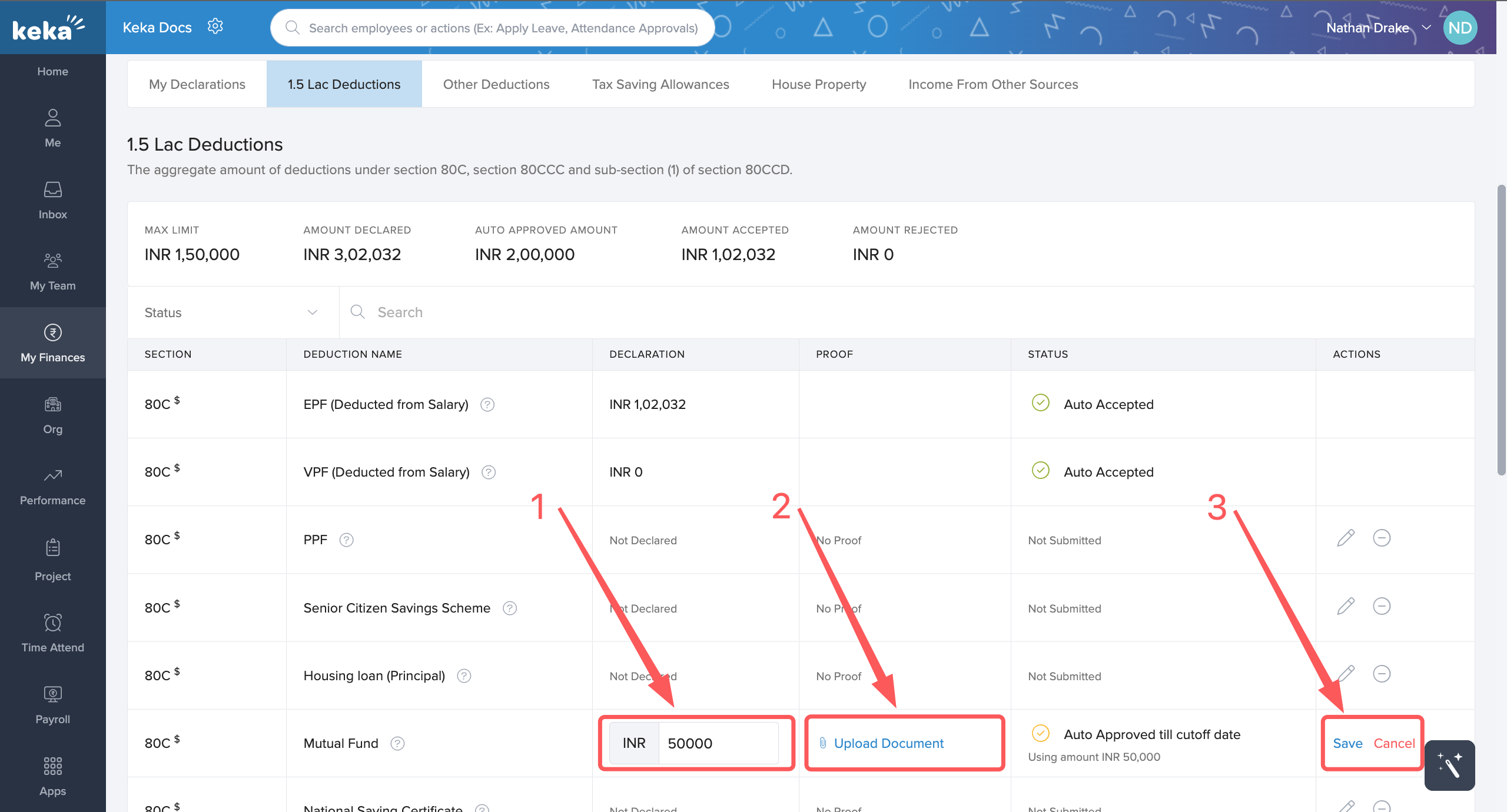
You will now get a Success notification. Follow the same steps to add a declaration under any of the other sections.
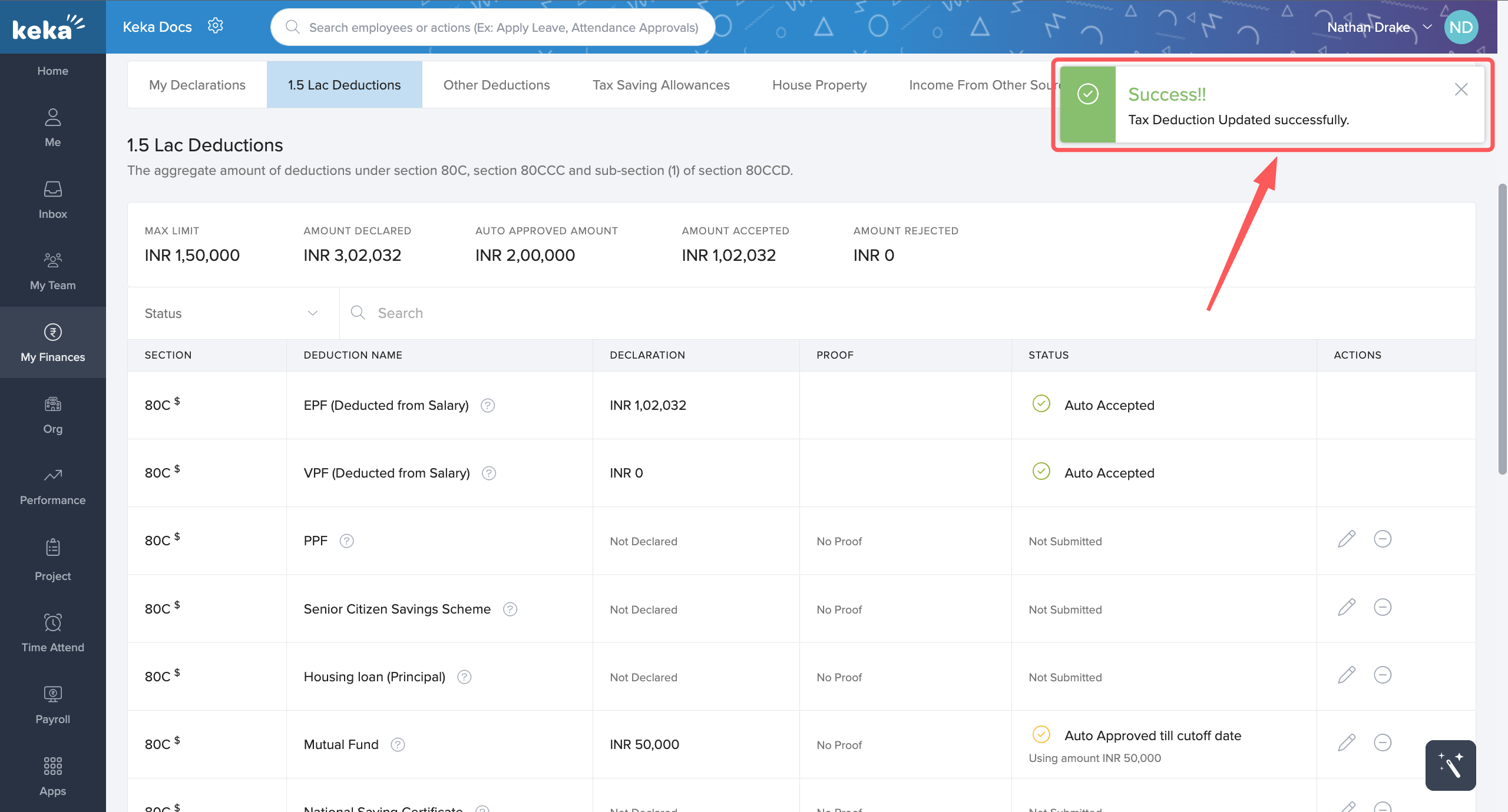
To declare your house property, either rent or ownership, go to the House Property (1) tab and select to either +Add Rented Residence or +Add Owned Residence (2) and add the relevant details.
To know more about how to declare house property, click here.
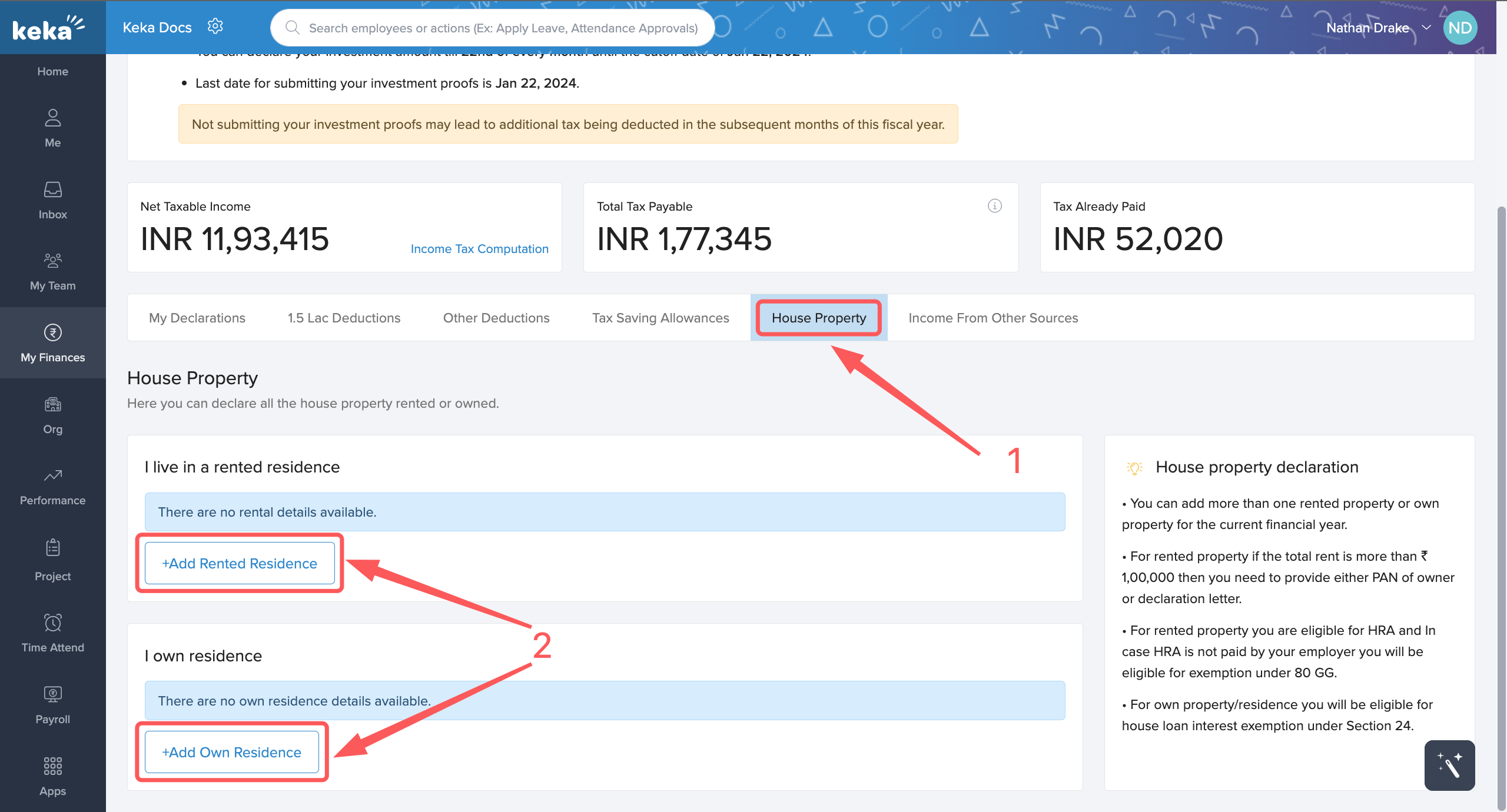
To declare any additional income that you might have earned from a source other than your job, go to the Income From Other Sources (1) tab and click on +Add Income From Other Sources (2).
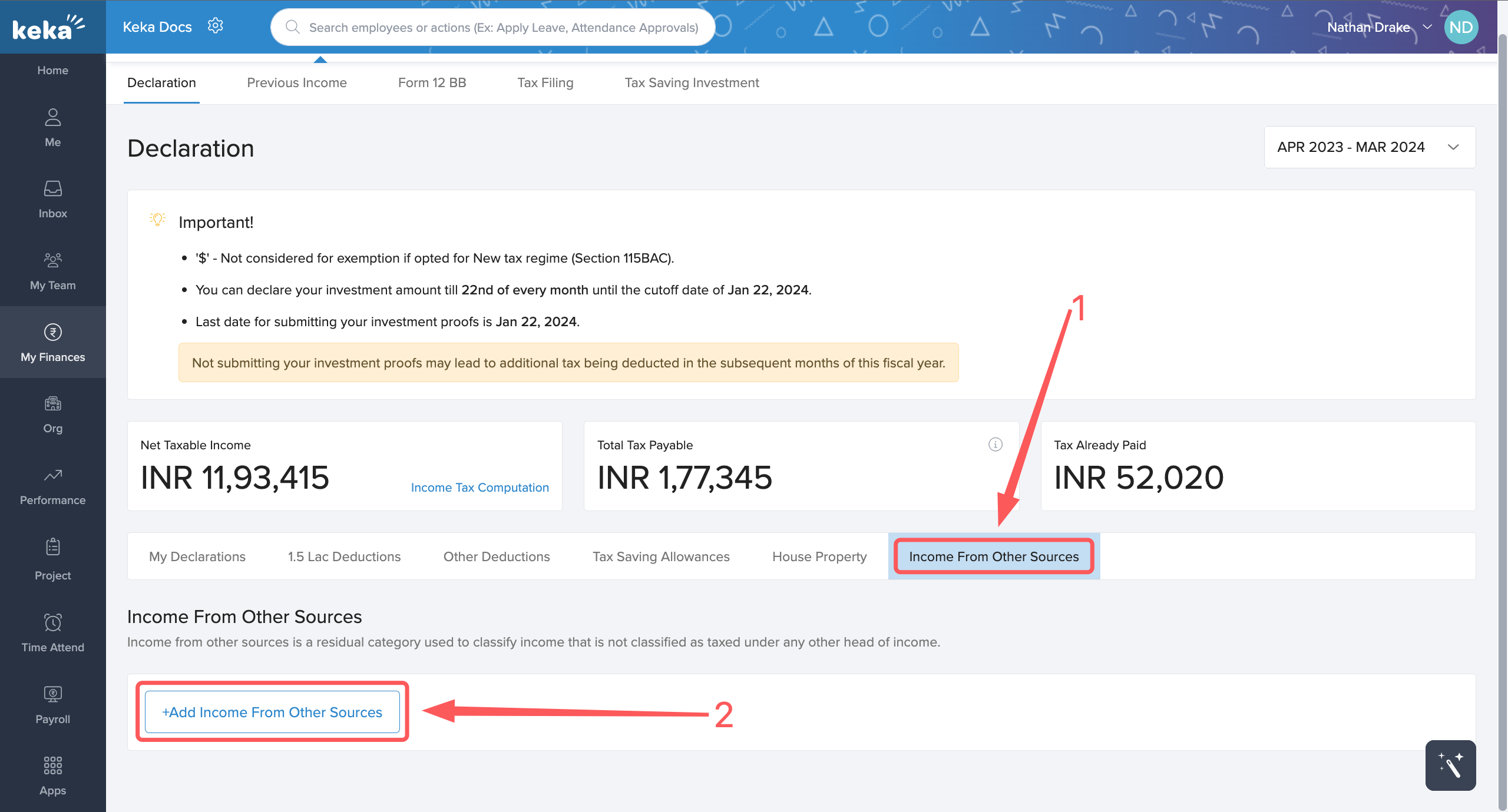
An overlay window will appear where you can select the category of income (1) and then enter the amount earned. Click on Save (2).
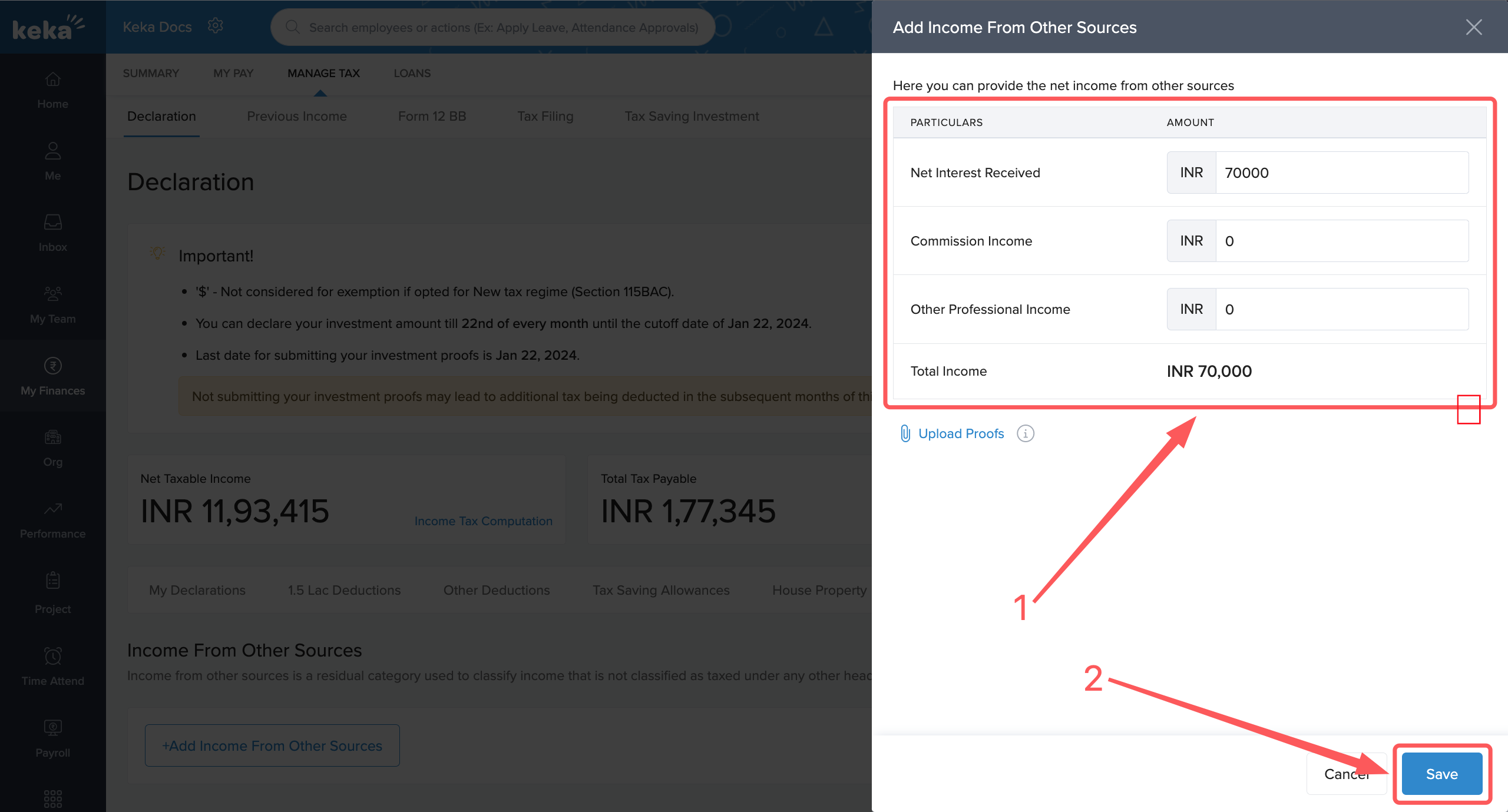
You will get a Success notification and it will show the status of your declaration. You can update it in the future by clicking on the three dots.
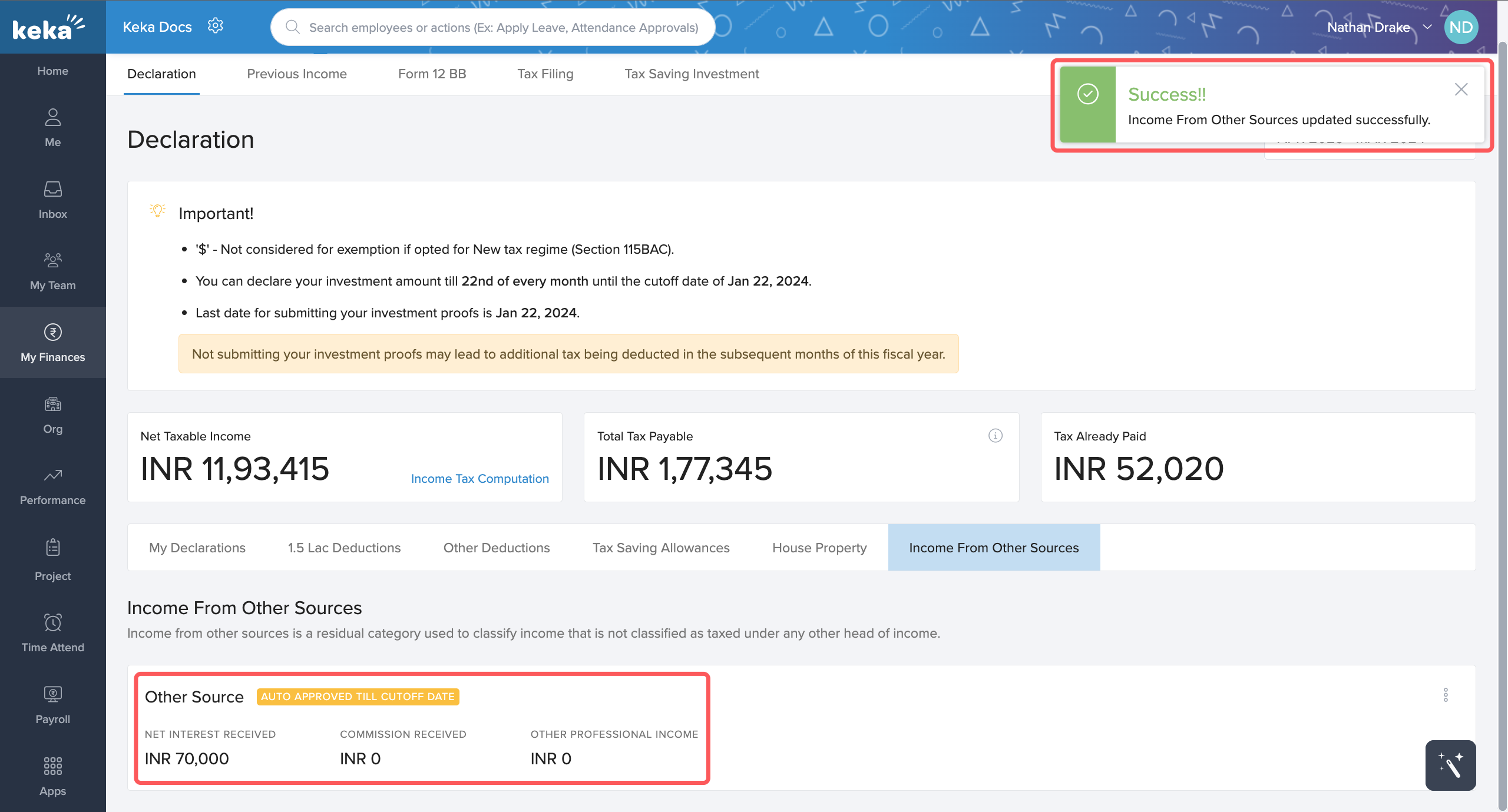
If you joined the current organization in the middle of the financial year, then previous employment details will be necessary for income tax computation. To enter the same, click on the Previous Income (1) tab and click on the edit button (2) next to each month under Actions, and add the income earned from the previous organization in those months. When done, click on Save (3).
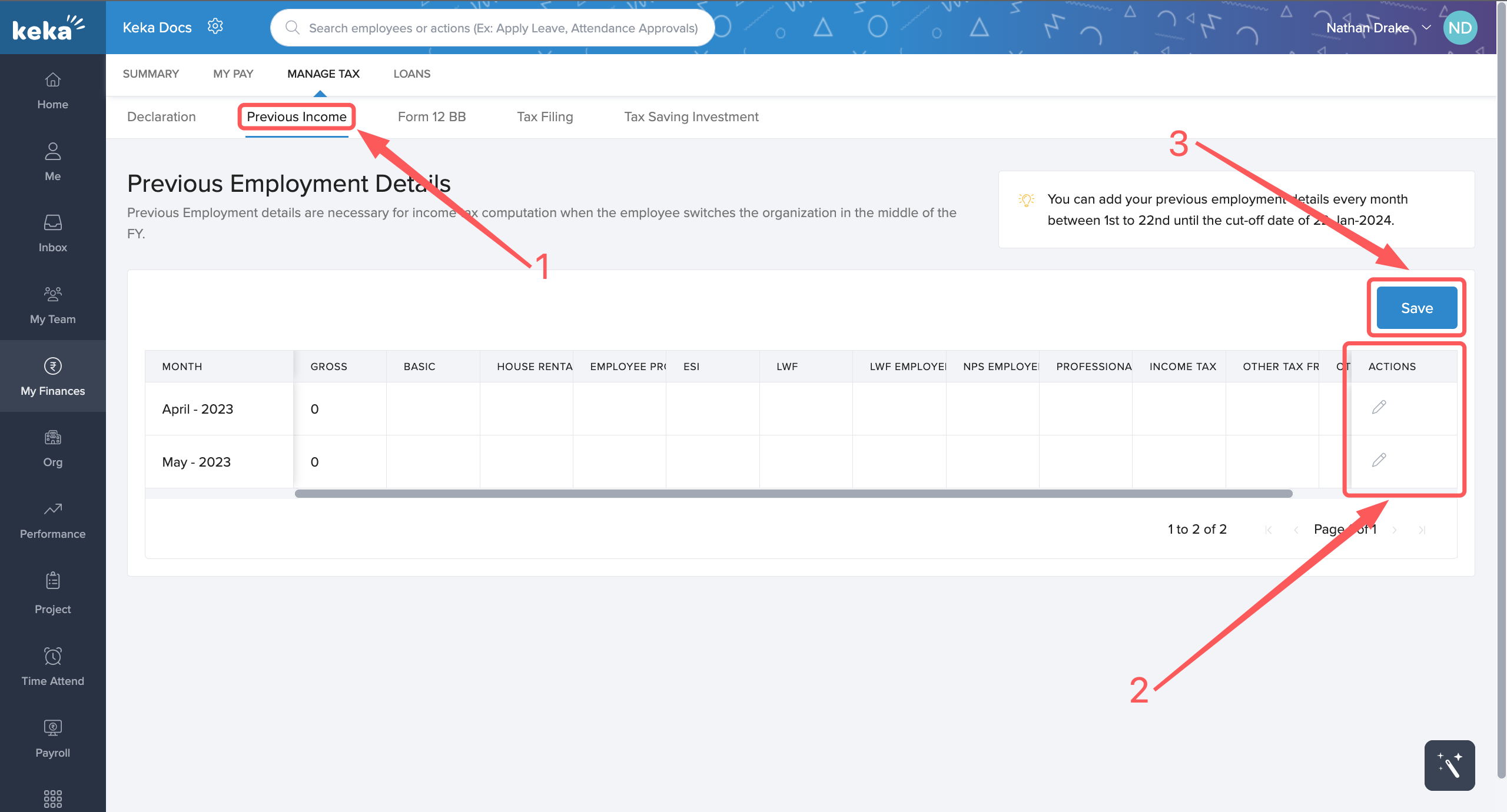
Form 12 BB is a provisional statement that contains details about your proposed investments and expenses that are deductible under Income Tax.
To download this form, click on the the Form 12 BB tab and then select the relevant financial year and then click on Generate Form 12 BB.
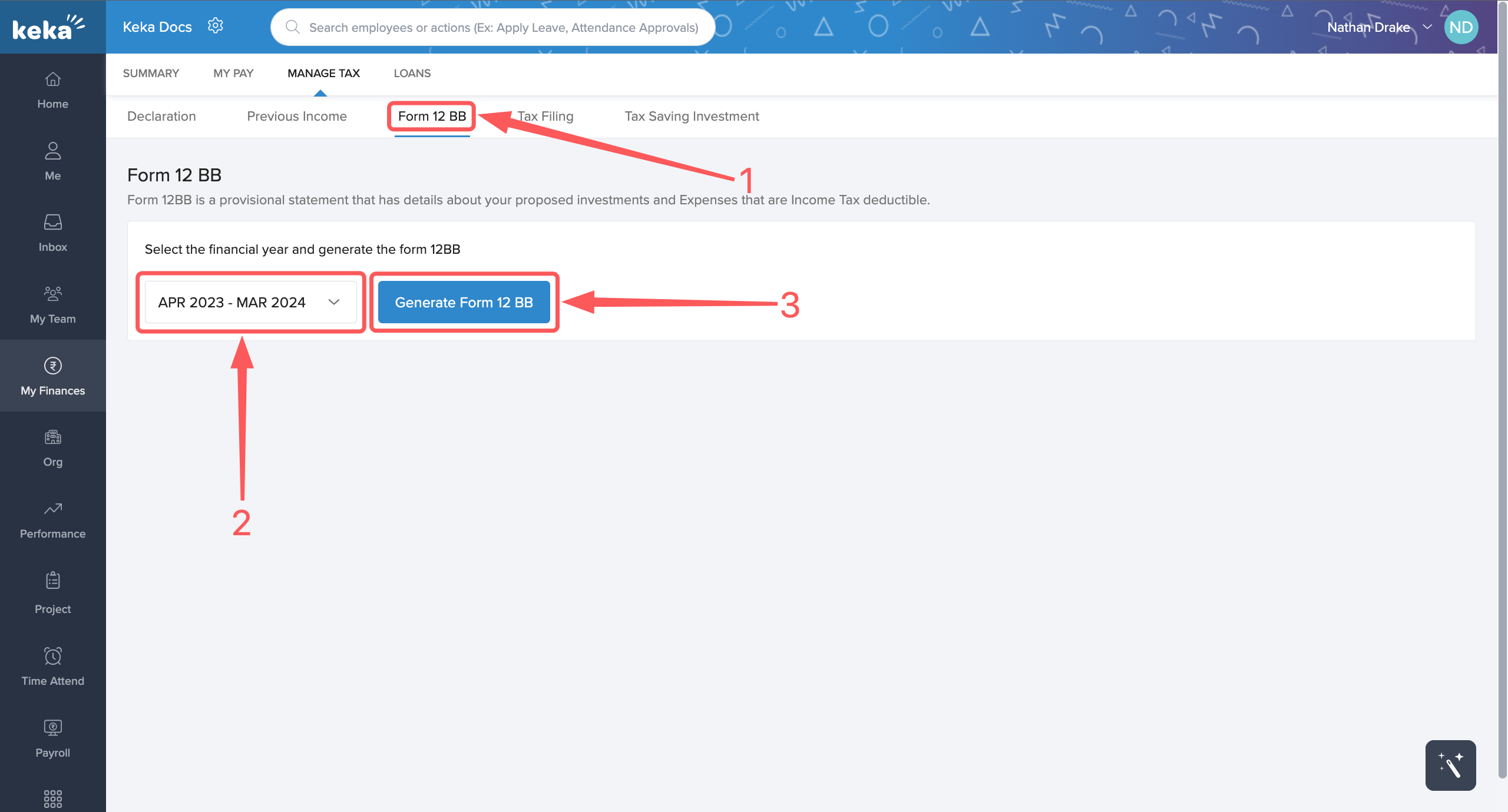
The last two tabs of Tax Filing and Tax Saving Investment are services offered by ClearTax to help e-file your ITR and help tax saving investment.
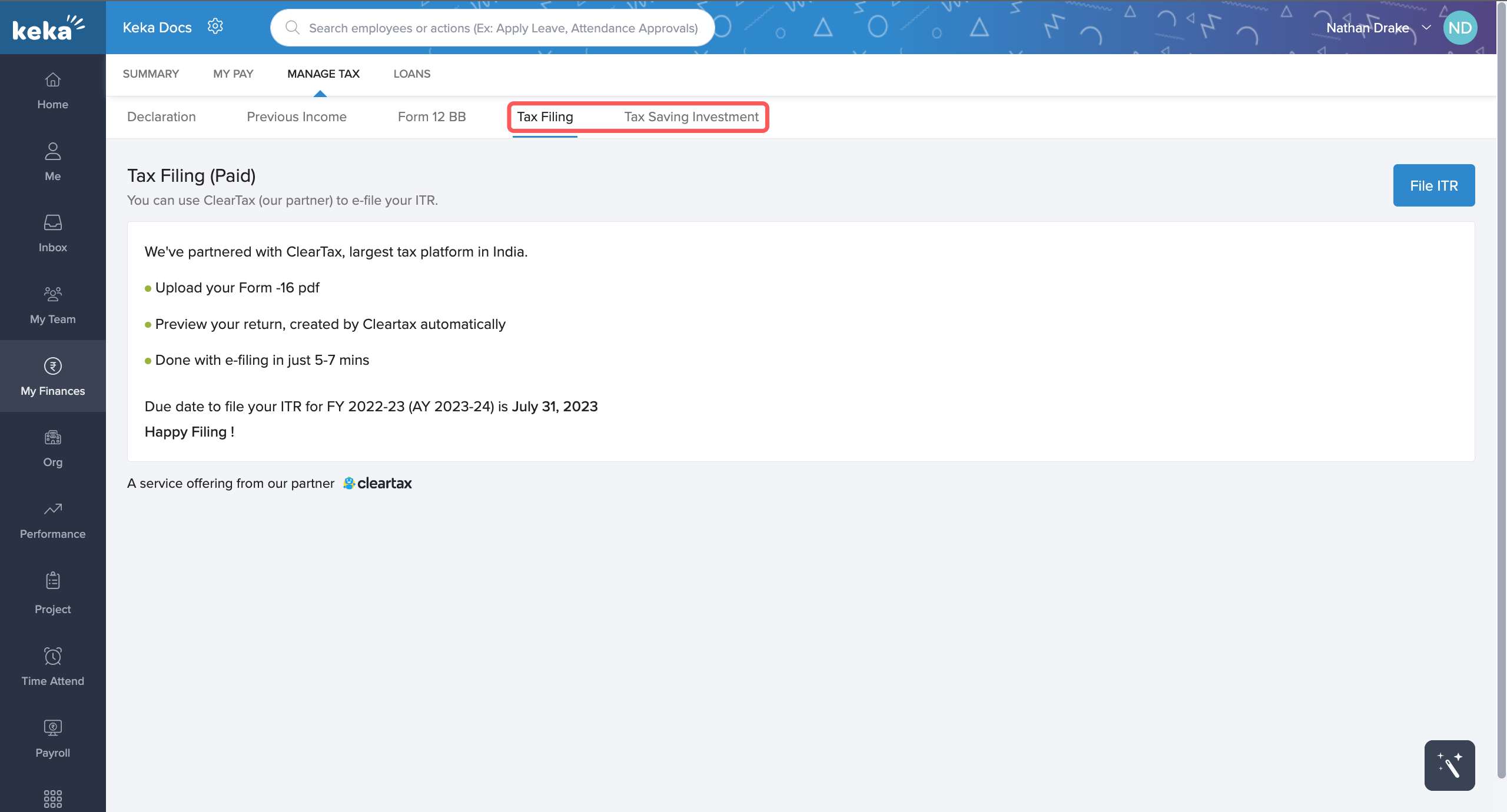
We hope you now have a good understanding of how to view and manage your tax on Keka. Please feel free to check out other articles on this portal!
