TABLE OF CONTENTS
Introduction
User management is an important aspect of maintaining your Keka Hire portal. Having the right people with the relevant permissions is critical for a smooth hiring process. This also has an impact on your billing with each paid user being billed.
Keka Hire allows you to add paid users such as super recruiters, recruiters or global admins. You can also add relevant employees to the free roles available, including hiring managers and interviewers.
You can manage the various Keka Hire users from the Users & Permissions section under settings.
Let us take a look at how to perform various actions possible under this setting -
Click on Hire (1) and go to Settings (2), then click on Users Management (3) under the Organization section.

Under Users Management, you will see separate tabs for Free Users and Paid Users.
Paid users have certain additional privileges when compared to Free users. Paid users include Global Admins, Super Recruiters, Internal & External Recruiters, Custom Roles.
You will be charged your standard subscription fee upon adding paid users, even if they are not invited.
If you add a paid user by mistake and later remove them or if you change a free user to a paid user, you will still be charged for that user for that month.
Access Global Role Management
On the Users Management page, look for the Manage global roles option on the right side.
Click on Manage global roles to access the role management section.

You will be redirected to the Roles & Permissions page.
Here, you will see a list of user roles, their descriptions, and the assigned employees.
Each role displays its scope and permissions, which define what actions the assigned users can perform.
Scroll down and find the role for which you want to add a user and click on Manage Users.

Add the employee and click on Save.
Using filters
There are filter options at the top to help you segregate and search for specific users or for a group of users.
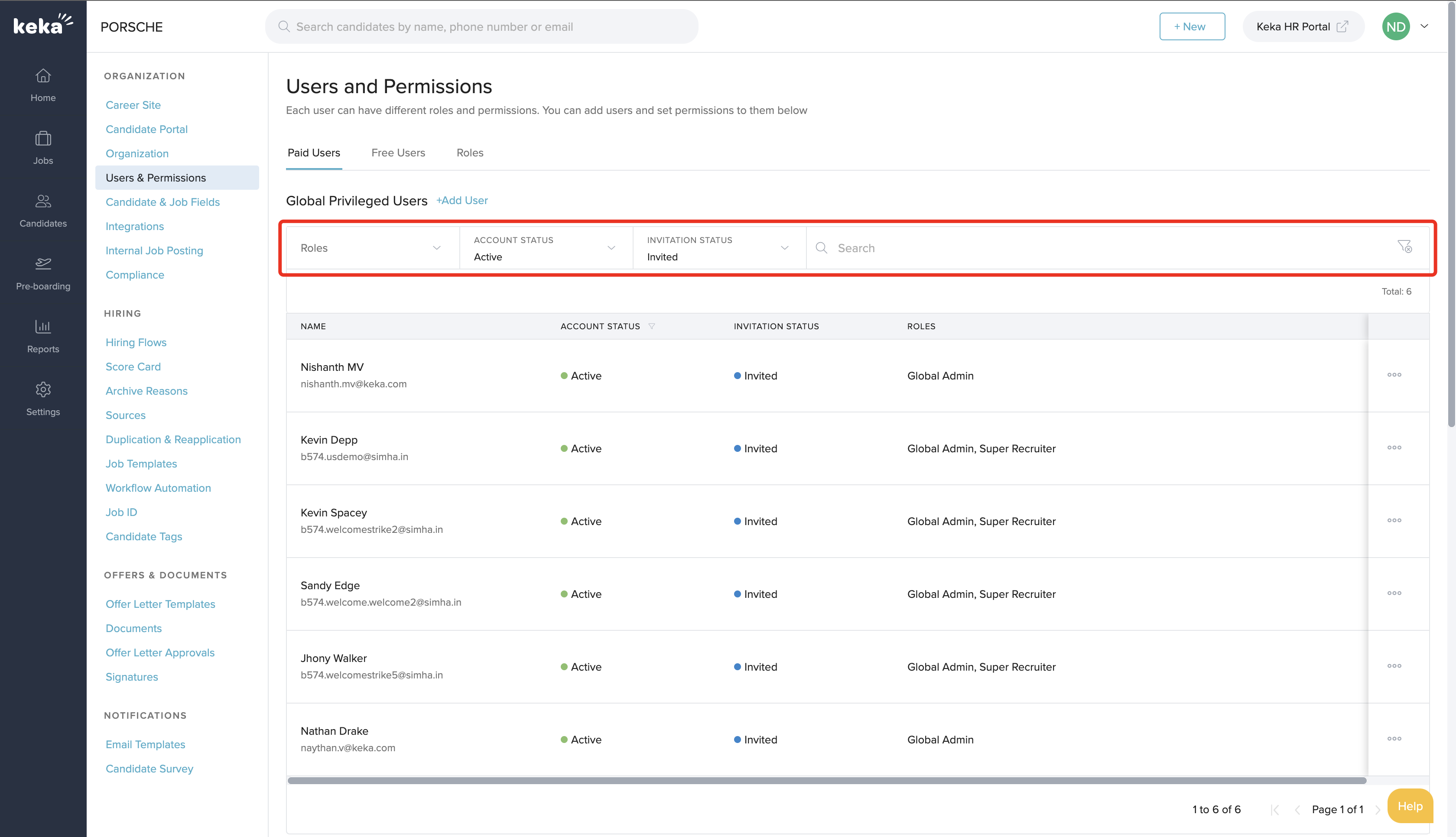
Editing a user
To edit the roles and permissions for an existing user navigate to the particular user you want to make the changes for from the list of users. Then, click on the 3 dots icon adjacent to the particular user. Now, you will be presented with two options Edit User and Disable User.
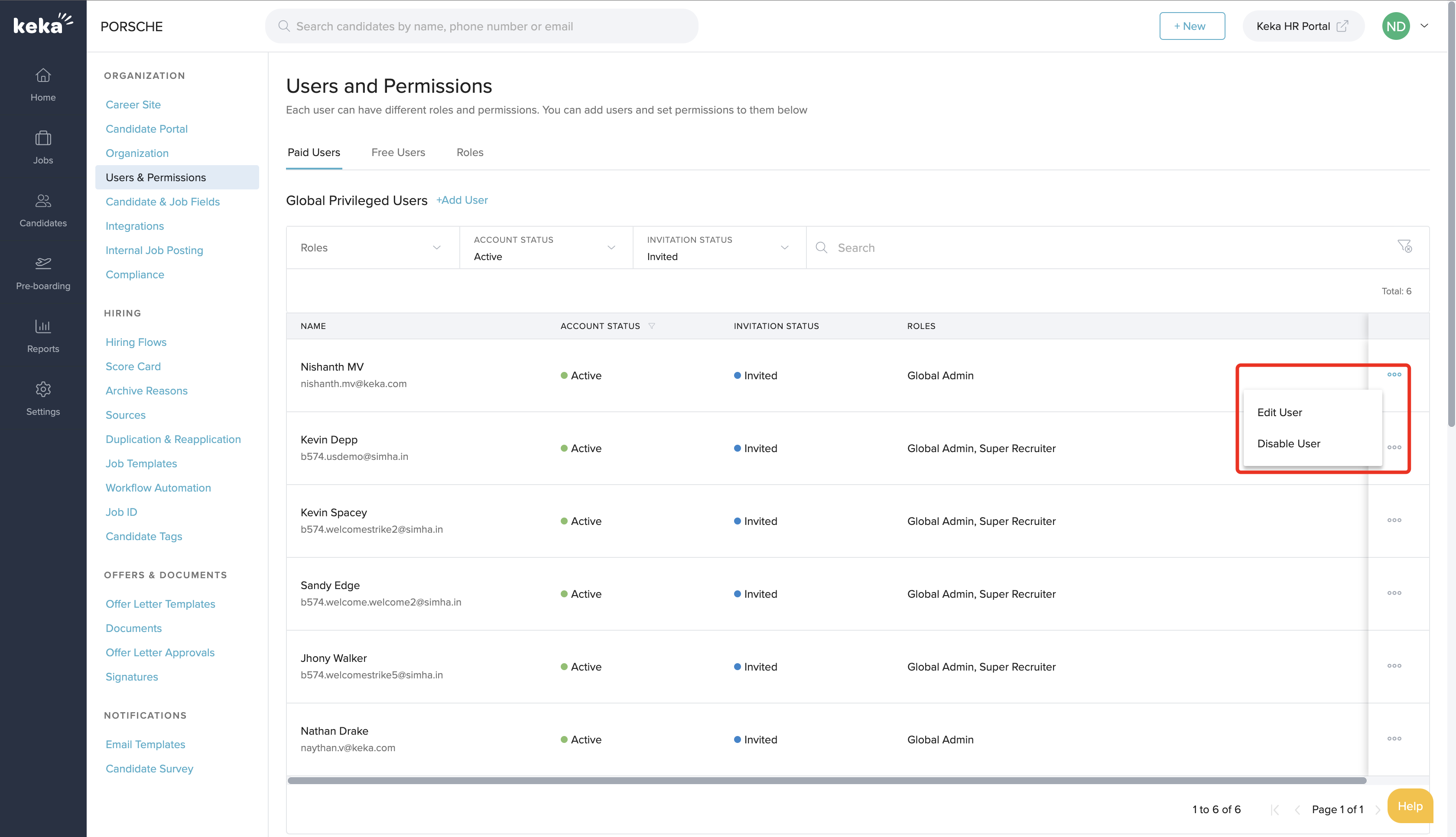
If you click on edit then a pop up window will appear where you can make any necessary edits. Once done, click on Update to save the changes.
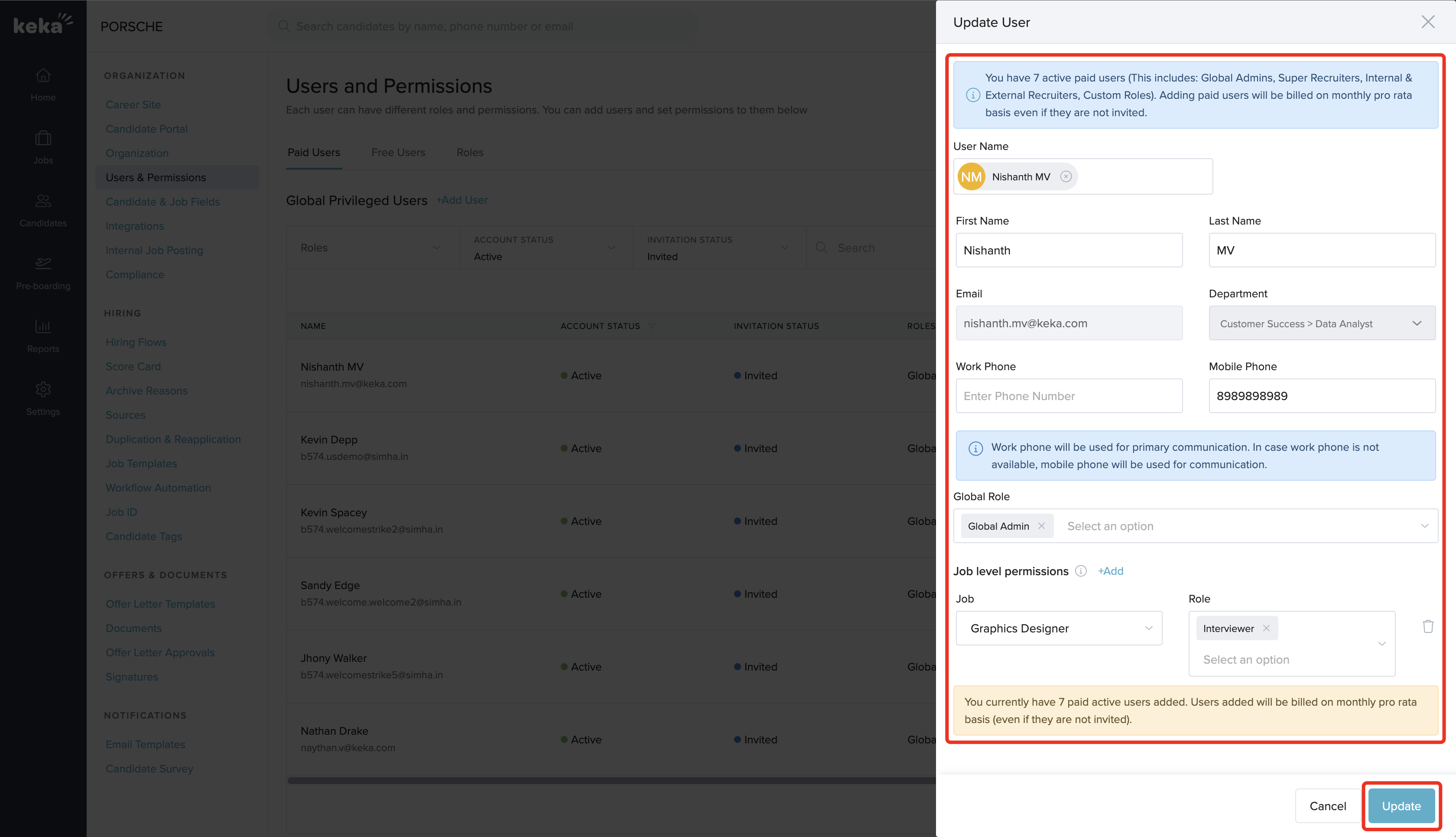
If you click on Disable User, a pop-up will appear on your screen asking for confirmation; click on Yes to confirm, and the particular user will be disabled and will no longer be able to log in to Keka Hire.
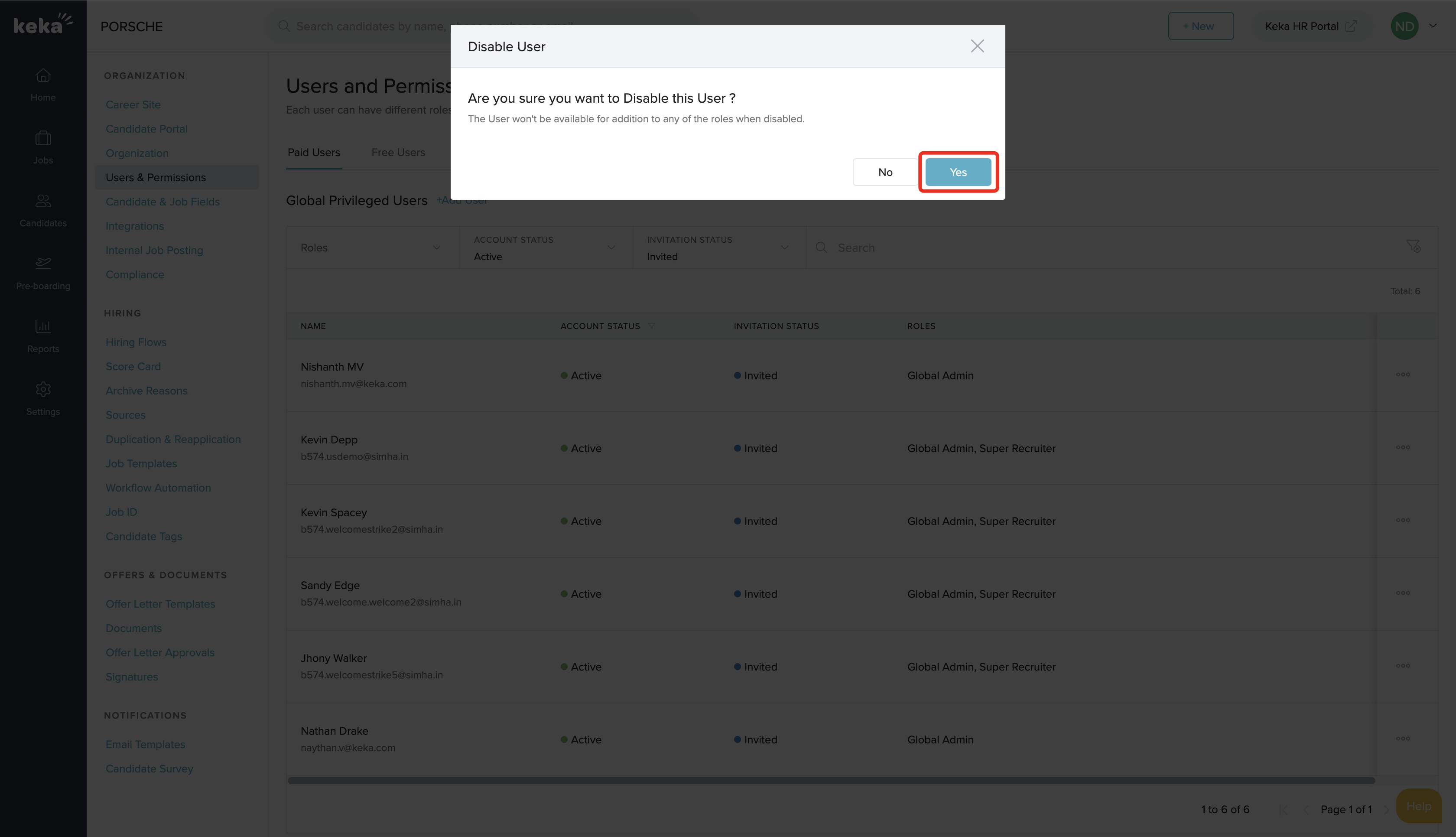
We hope you now have a good idea of how to add and edit users on the Keka Hire portal.
Please feel free to reach out to one of our product experts in case you have any additional queries!
