Income tax and professional tax are 2 major tax deductions that happen each pay cycle. Income tax deductions can have a major impact on the take-home salary of your employees. While thoughtful planning of the salary structures can help with reducing the tax burden, investment and other exemptions are crucial in helping employees reduce the income tax they have to pay.
TABLE OF CONTENTS
- Configuring income tax settings
- Reminder emails
You can manage the various settings related to income tax and professional tax on the Keka portal to ensure compliance and to give employees control over their Income Tax declarations. Let's look at some of the settings that are available on Keka to manage these taxes and deductions.
To manage the various settings related to Income Tax and Professional Tax, navigate to Payroll from the left pane and select the Settings tab.
Here, on the Pay Groups tab, find the right pay group you want to configure the salary structures for and click on the Configure icon.
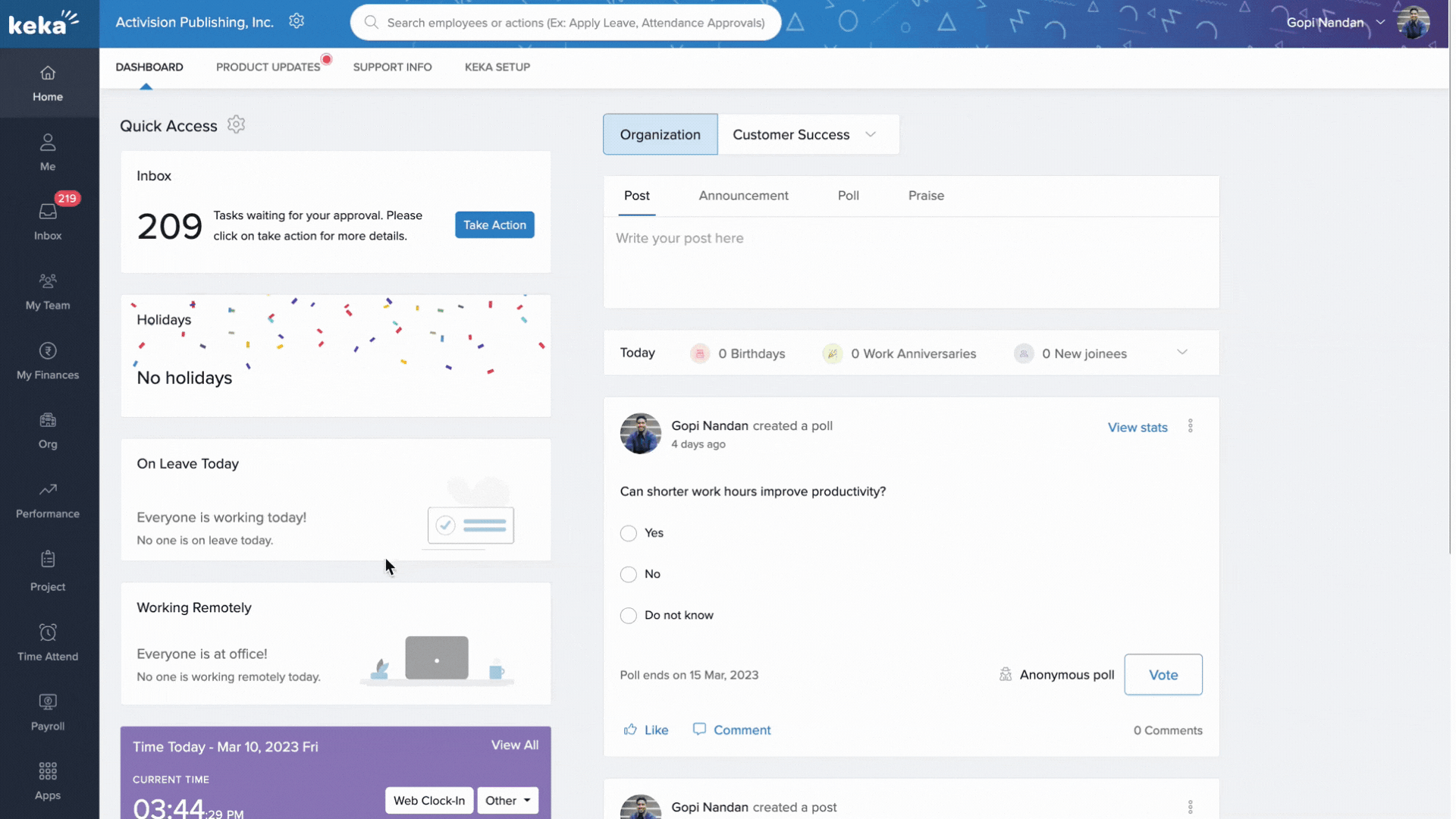
On the Pay Group Configuration page, select the Taxes and Deductions tab to configure the various settings related to income tax and professional tax.
Configuring income tax settings
Let's take a look at the income tax settings first. Select the Income Tax tab to see the various settings currently configured for the pay group.
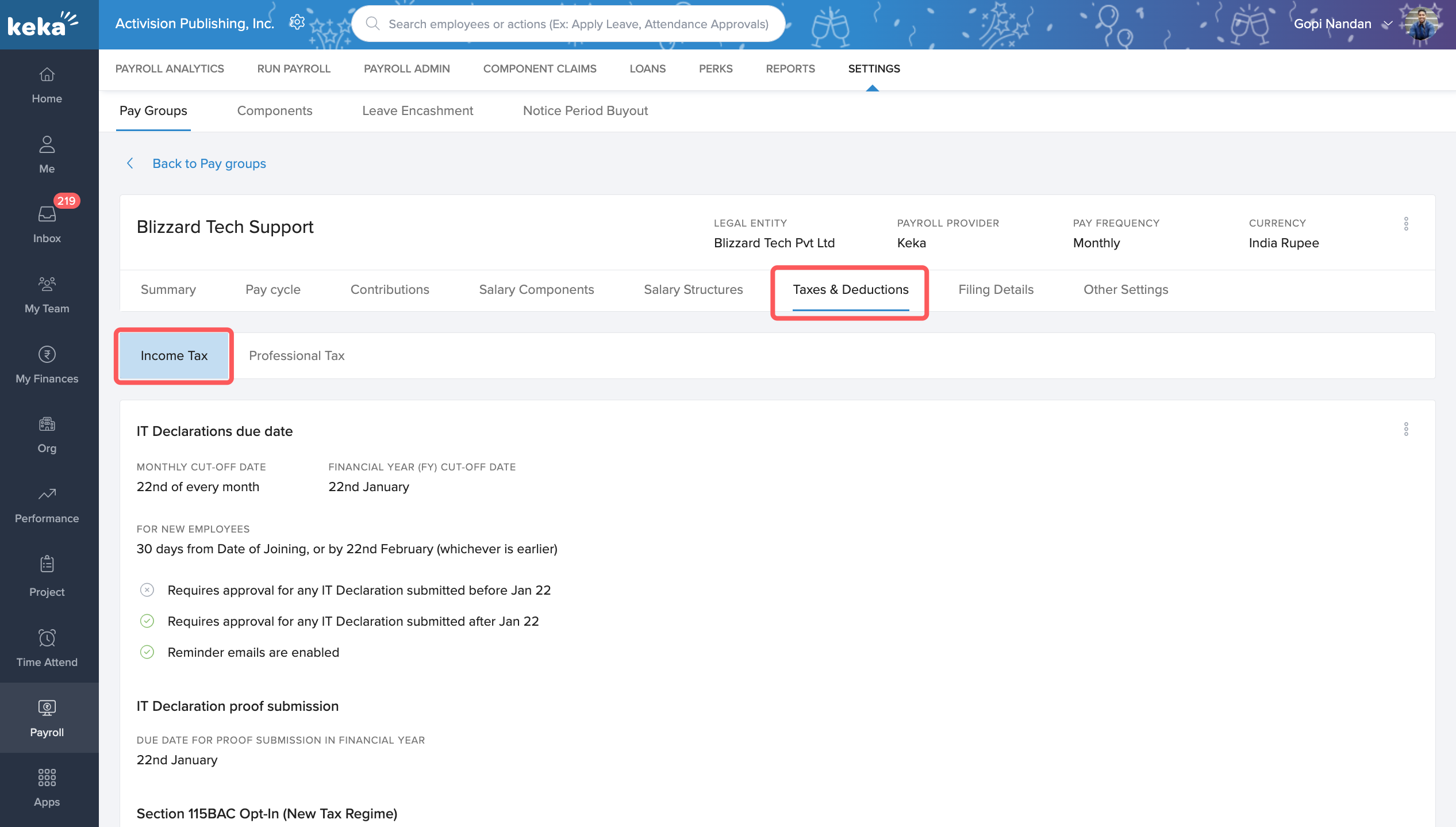
Updating the income tax declaration due date
To update the various income tax declaration settings, click on the three dots on the Income Tax tab. From the drop-down, select Update IT Declaration Due Date.
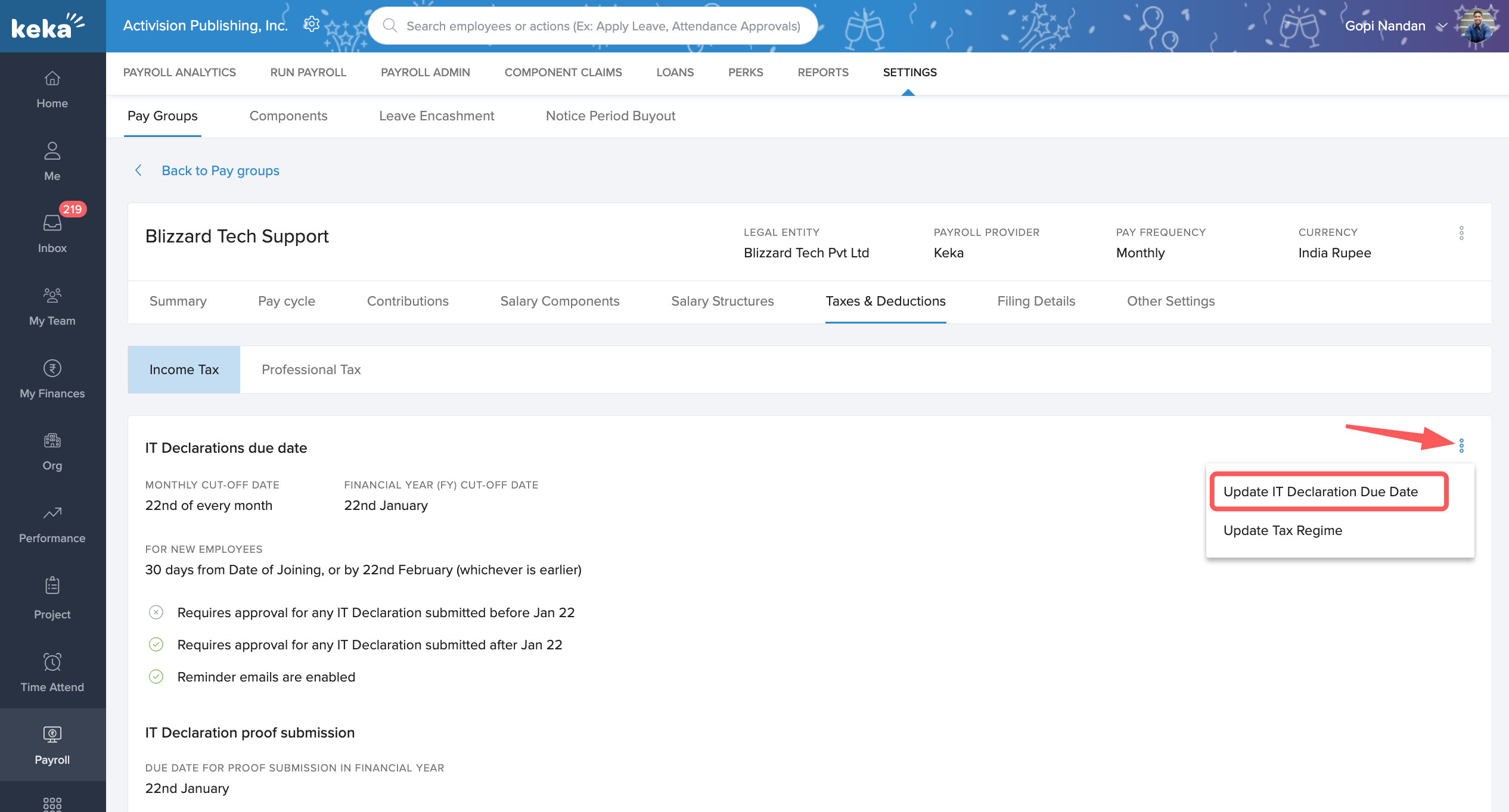
On the Income Tax Declaration Due Dates window, you can make changes to some aspects like the declaration and proof submission due dates as well as the approval requirements for these submissions.
Updating IT declaration due dates
Employees can update their IT declarations multiple times until the cut-off date for the financial year. You can set a cut-off date for each month beyond which the IT declarations will not be considered for TDS calculations for that month. You can also set up a cut-off date for the financial year after which the employees cannot submit any income tax declarations for that financial year.
Keka also allows you to define a time period within which new employees who have just joined the organization can make their income tax declarations.
In the fields indicated, enter the cut-off date for each month as well as the cut-off date for the financial year for the existing employees.
Also enter the number of days after joining within which the new employees can make their declarations and also set up a cut-off date for them that could be different from that of the existing employees if required.
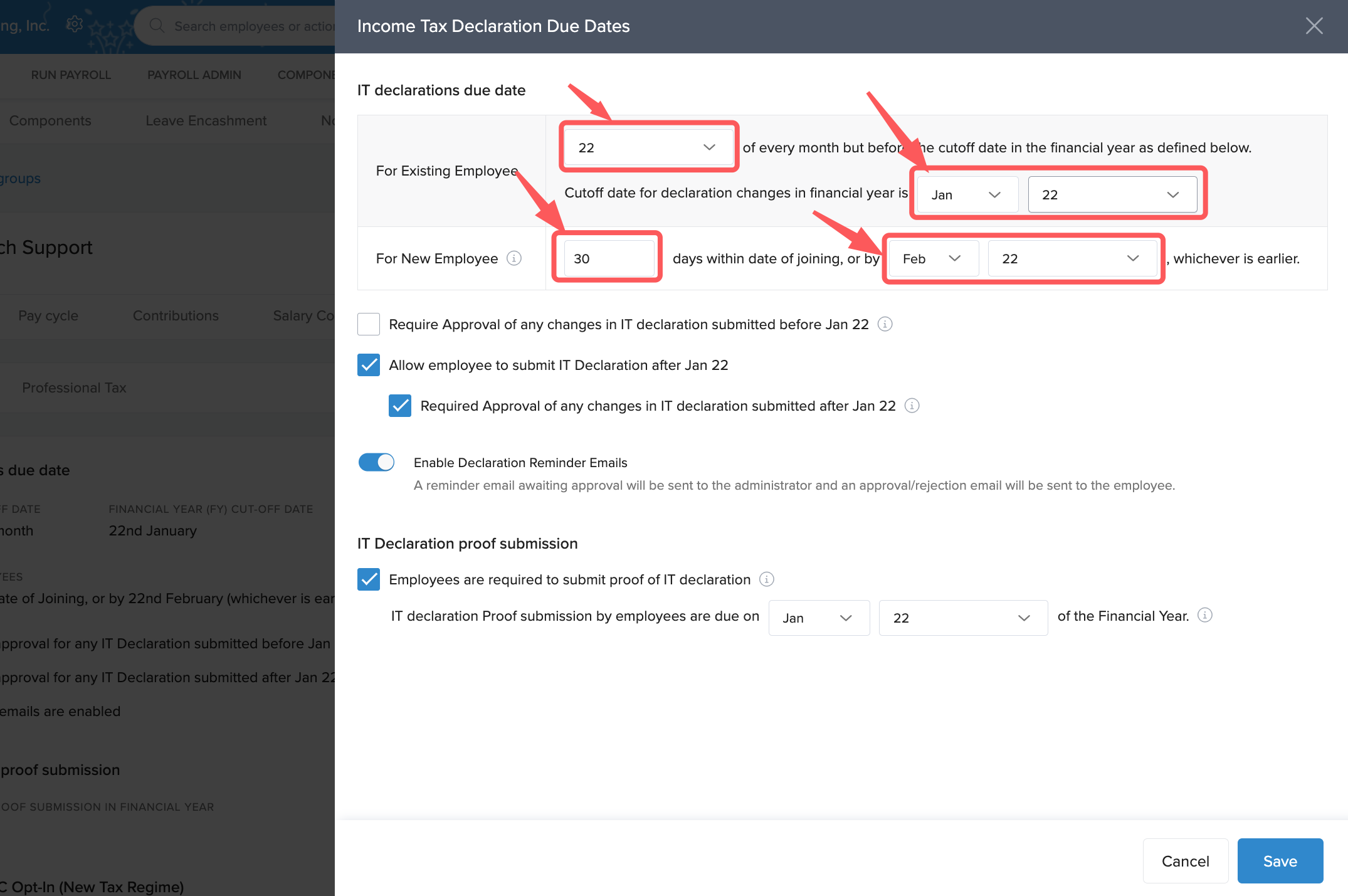
Approval for declaration changes before the cut-off date
The system auto-approves any IT declarations that the employees make before the cut-off date. If the employees submit multiple IT declarations which changes the original submission, you can choose to have an approval workflow for the same. Select the Require approval for any change in IT declaration submitted before <cut-off date> checkbox if you want changes in IT declarations to be approved by the payroll admin.
Submission of IT declaration after the cut-off date
You can also choose if employees can submit IT declarations after the cut-off date and if these changes also need approval from the payroll admin. Typically organizations allow a grace period of a few days after the cut-off date for those employees who could not submit the IT declarations before the due date. Selecting the Allow employee to submit IT Declaration after the <cut-off date >checkbox allows this.
You can also ensure that approvals are needed for the IT declarations made after the due date. Select the Required Approval of any changes in IT declaration submitted after <Due Date> to implement the approval requirement.
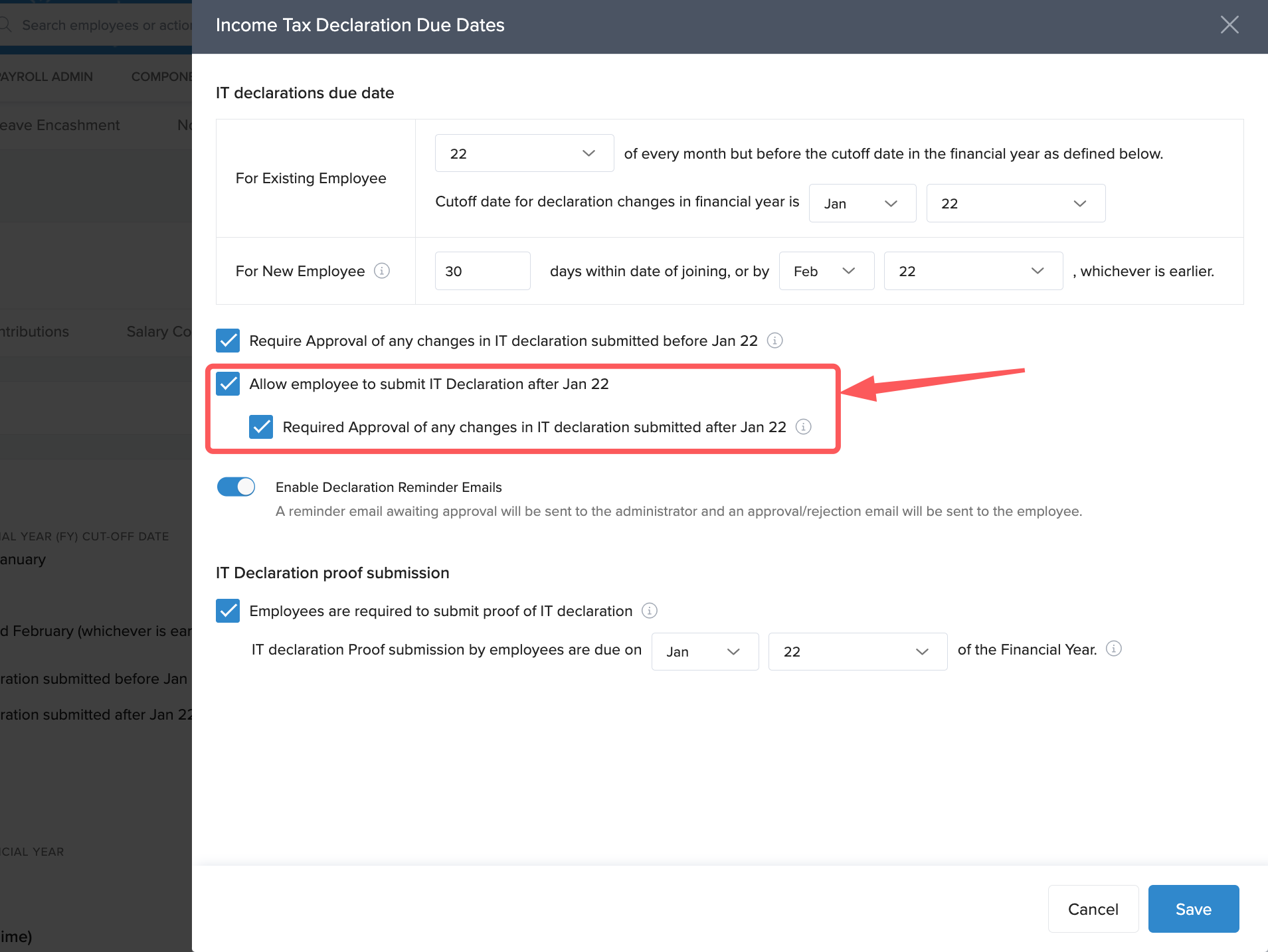
Reminder emails
The system also allows you to configure reminder emails to the payroll admin and approval/rejection emails to the employee based on the status of the IT declaration.
To enable or disable reminder emails, toggle the Enable Declaration Reminder Emails button.
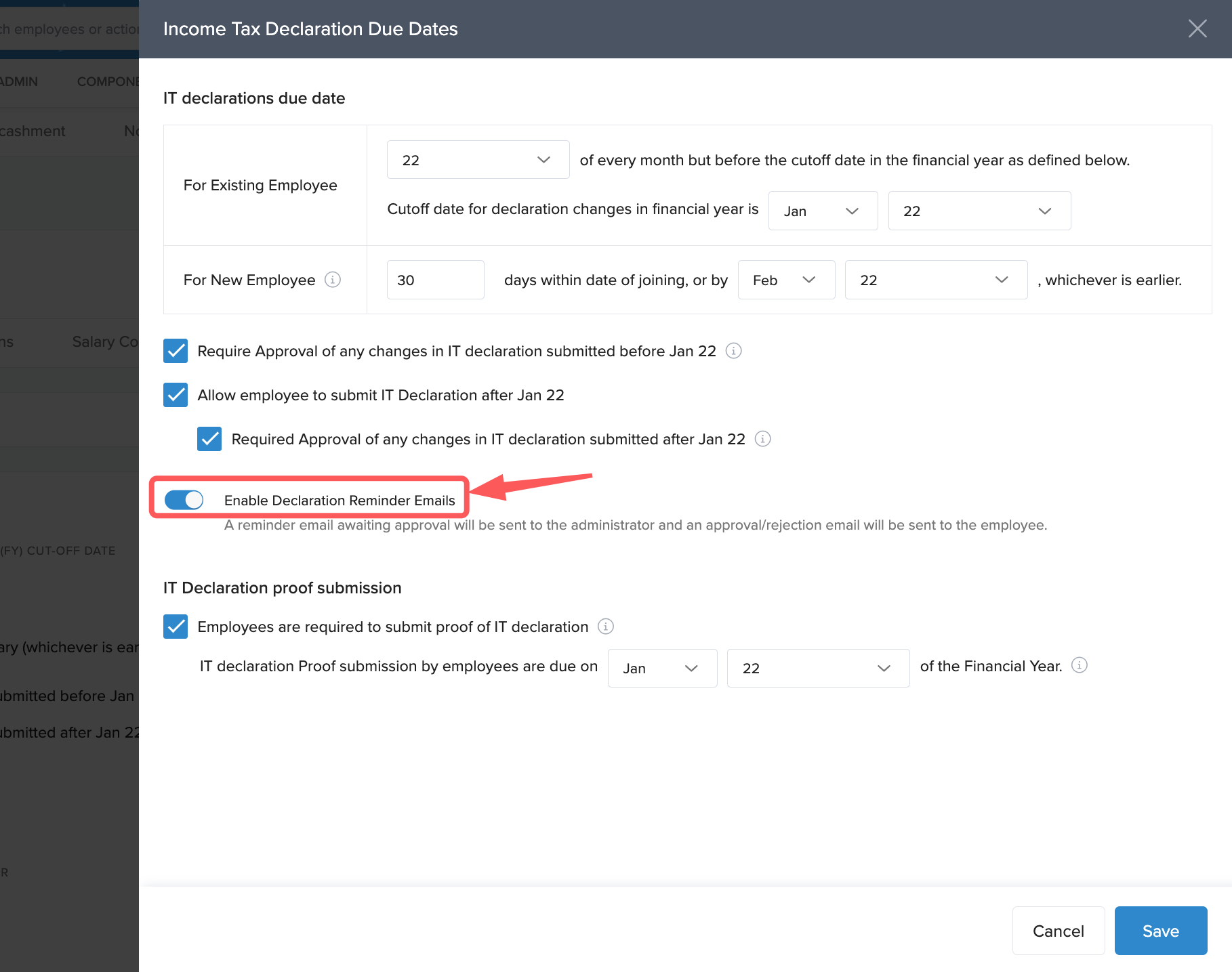
Income tax declaration proof submission
Finally, you can also set a cut-off date for proof submissions to support the income tax declarations made by the employees. Selecting the Employees are required to submit proof of IT declaration checkbox will make it mandatory for employees to submit proof of income tax declarations. You can further set a cut-off date for the proof submission by selecting the day and month in the fields.
It is recommended to set the cut-off date for proof submission at least 30 days after the cut-off date for making income tax declarations as a best practice.
Those are the various settings that are available to you to configure how you want the income tax declaration and proof submissions to happen. Click Save to update the settings after you've made the necessary choices.
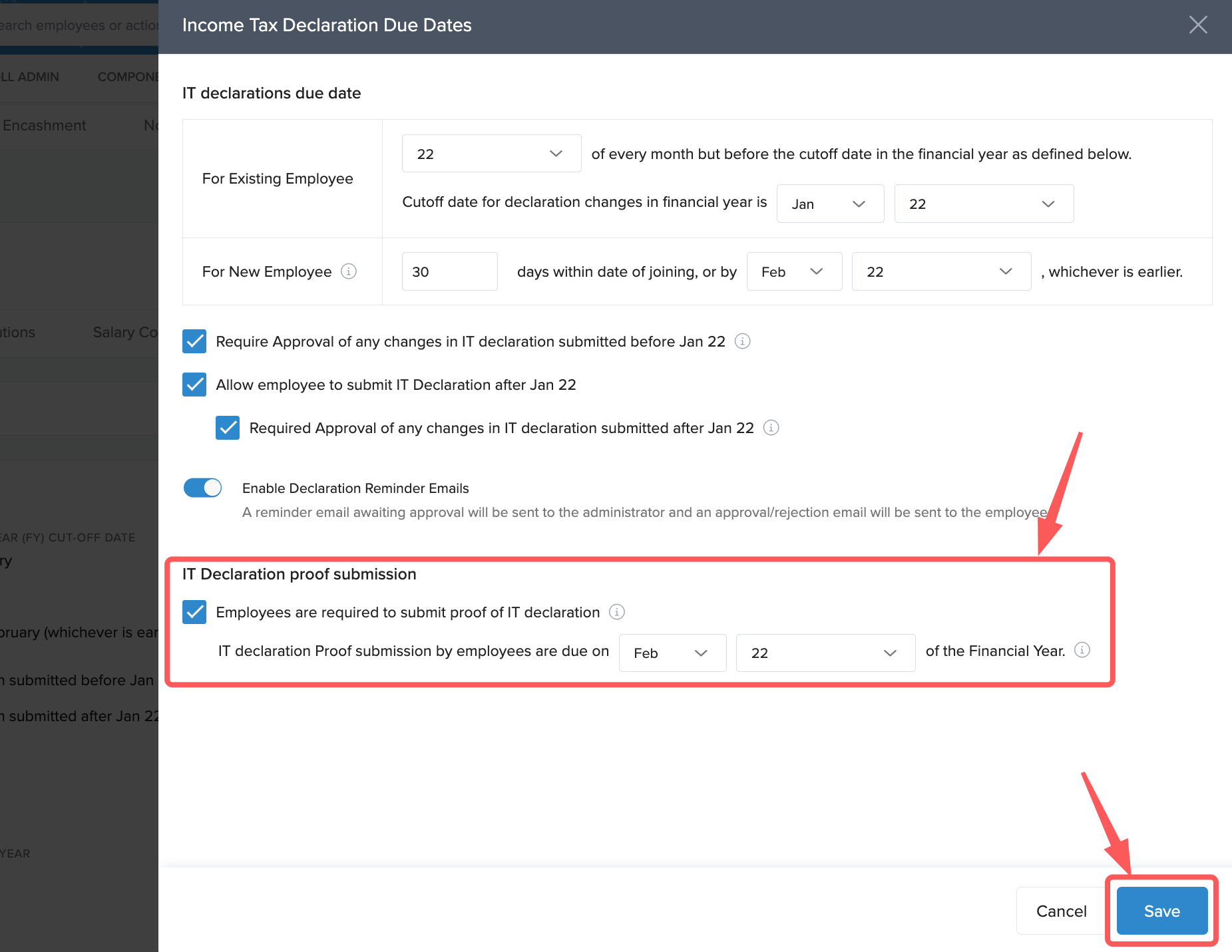
Updating the Income tax regime
Selecting between the old income tax slabs and the new income tax slabs under section 11BAC introduced in 2020. The 2 regimes have different benefits and different tax saving options so choosing between both can mean different tax payments.
Typically, the employees are asked to choose between the old and new tax regimes. On the Keka HR portal, you can select the option where the employees can opt in or out of the new tax regime until the cut-off date.
To update the settings regarding tax regimes, click on the three dots on the Income Tax tab on the Taxes & Deductions page in Pay Group configuration. Select Update Tax Regime.
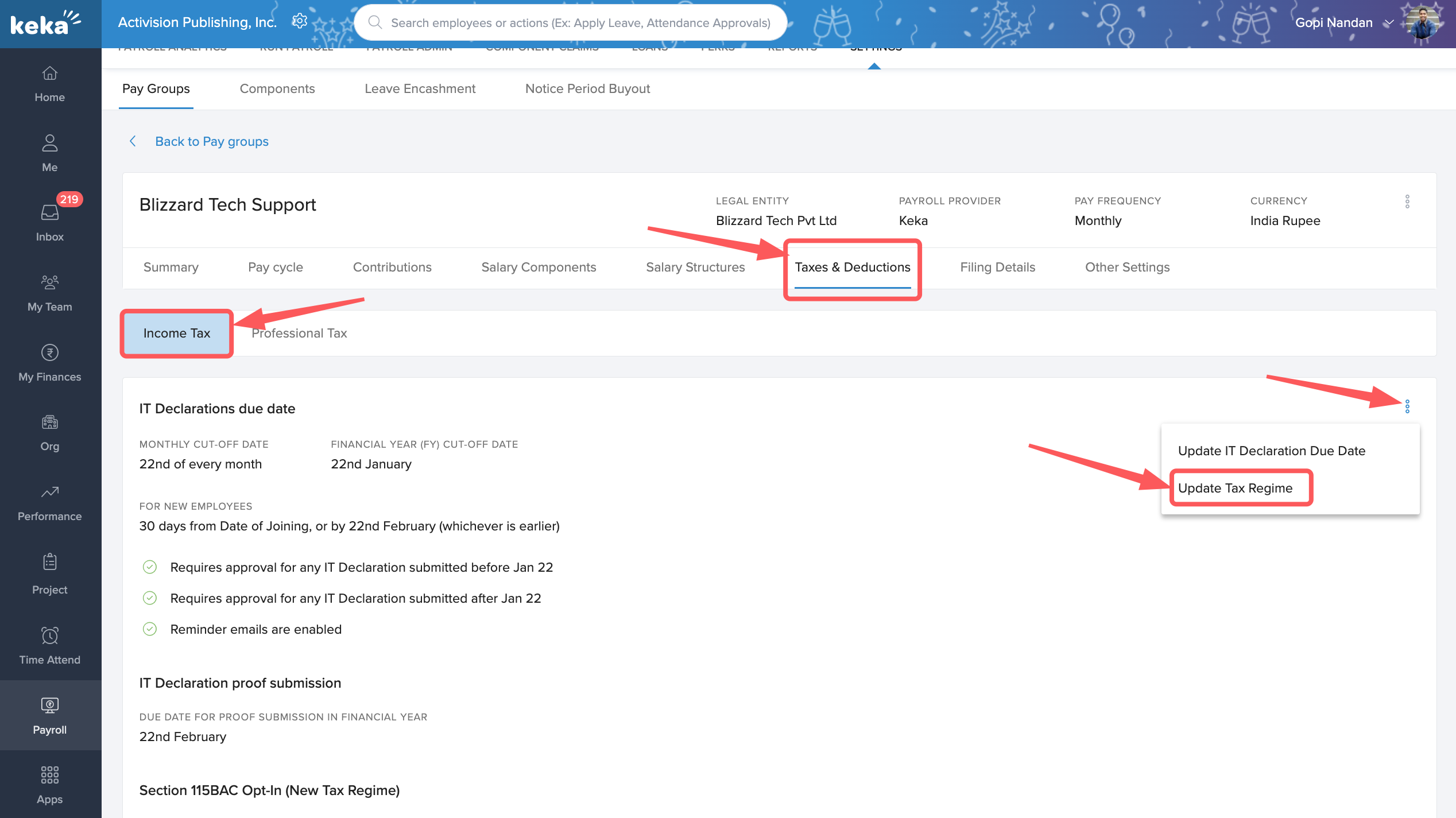
On the New Tax Regime (Section 115BAC) Settings page, you can configure the options regarding the new tax regime.
You can choose if you want to give your employees the option to opt-in into the new tax regime. Select the Allow Employees to Opt-in/Out for the New Tax Regime (Section 115BAC) checkbox to give employees the option. If unchecked, only the admin can choose the tax regime for each employee.
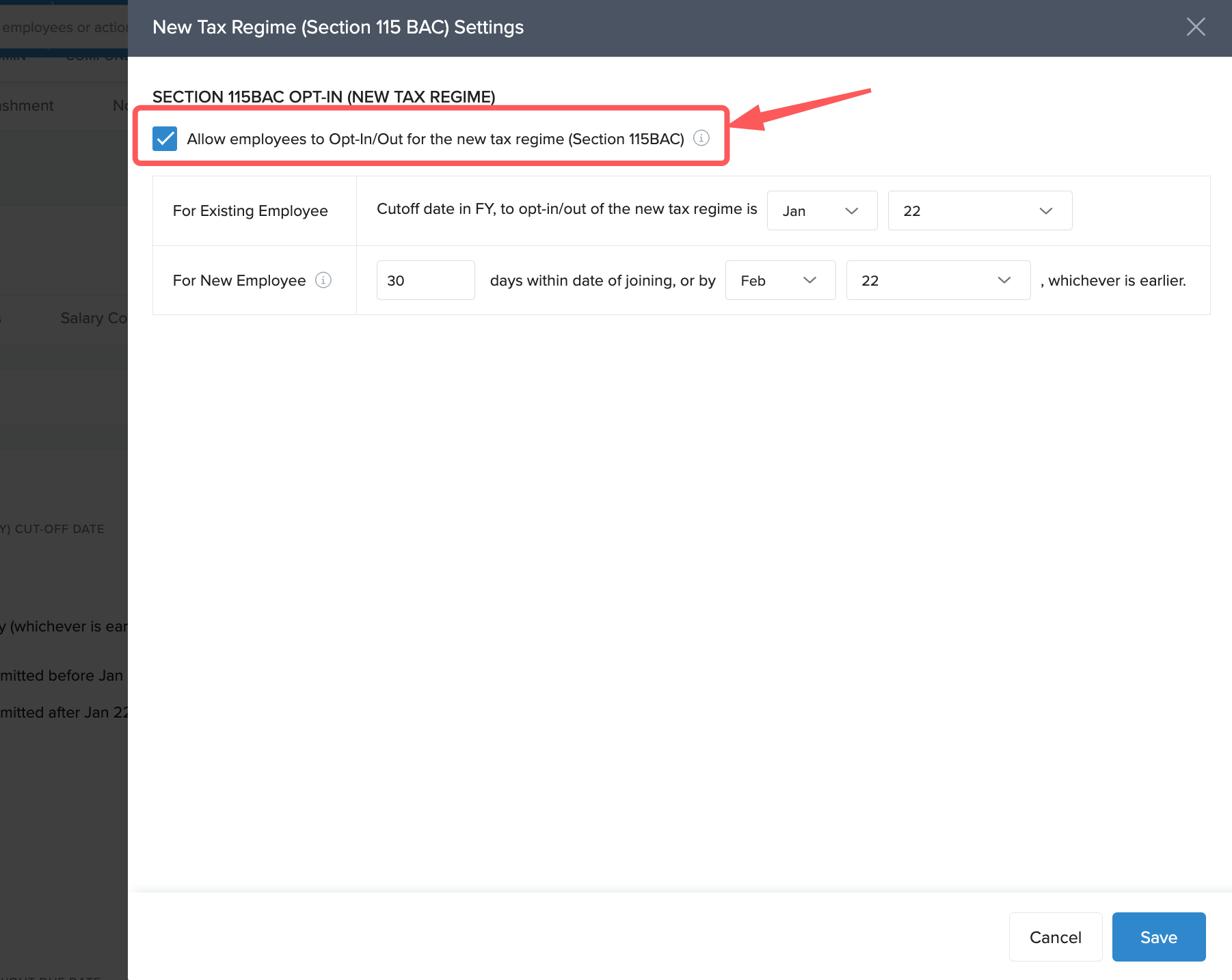
The next option is to determine what the cut-off date is for the employees to choose the new tax regime.
Select the month and day before which existing employees can opt-in for the new tax regime. You can also choose a number of days within which new employees can opt-in to the new tax regime. You can also choose the final cut-off date for the new employees.
Make the necessary choices for these options and then click Save.
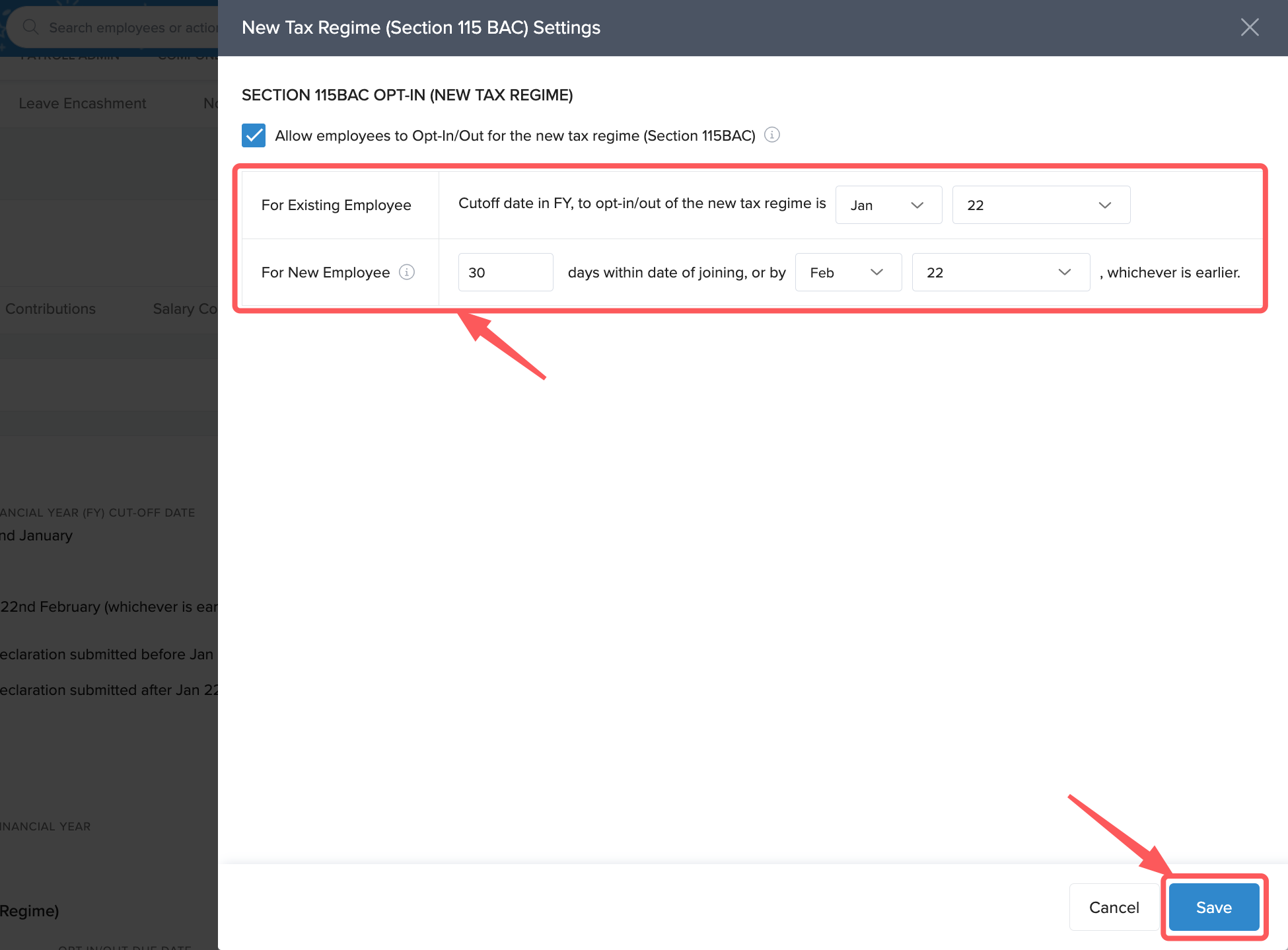
Professional Tax Settings
To update the professional tax settings for the pay group, select the Professional Tax tab under the Taxes and Deductions tab.
You can select if you want to enable or disable professional tax for the pay group from here. Click on the three dots from the Professional Tax tab to enable or disable professional tax for the pay group.
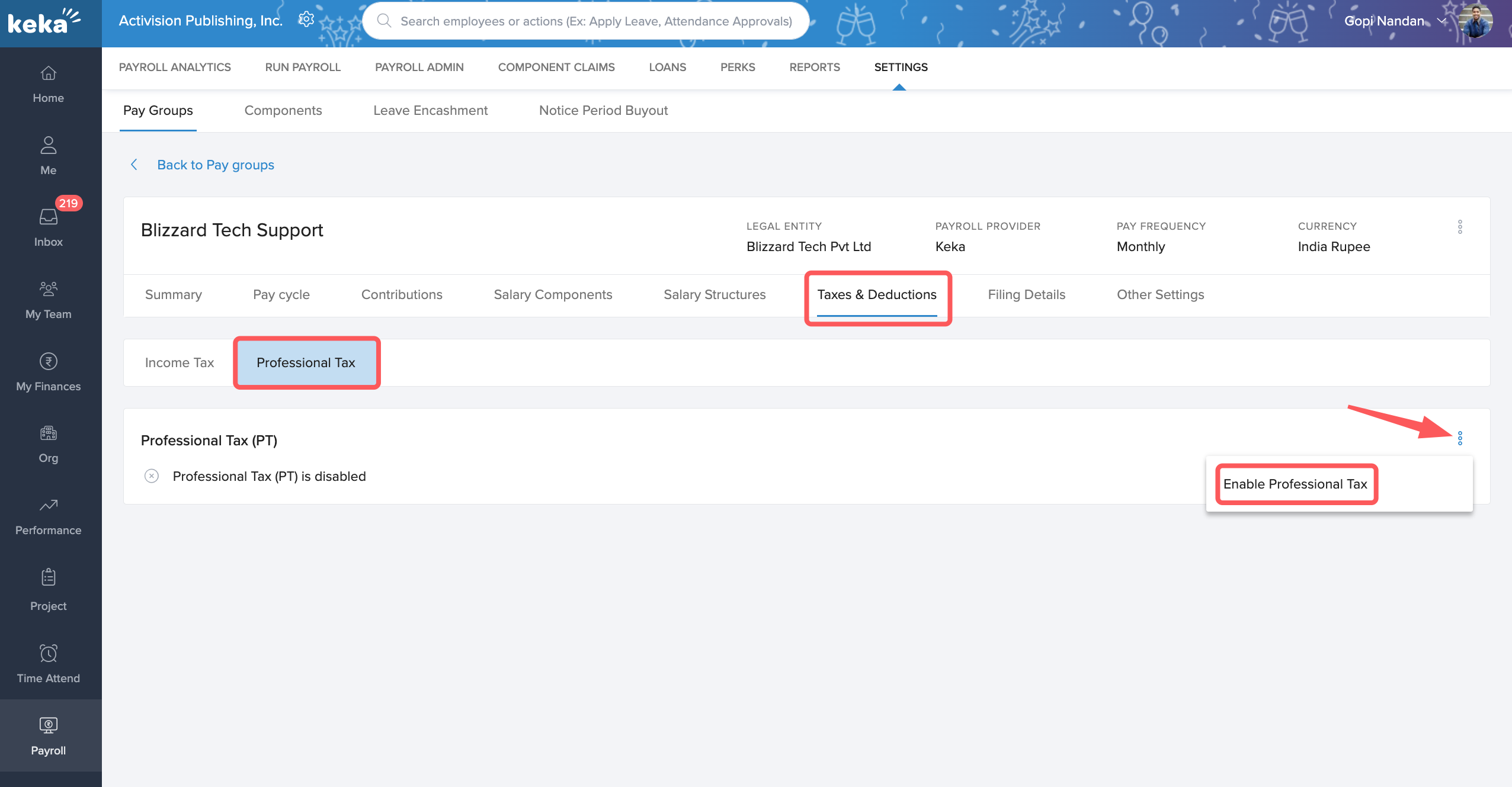
In the Professional Tax window that opens, use the toggle button to enable or disable Professional Tax for the pay group. Save the settings by clicking Update.
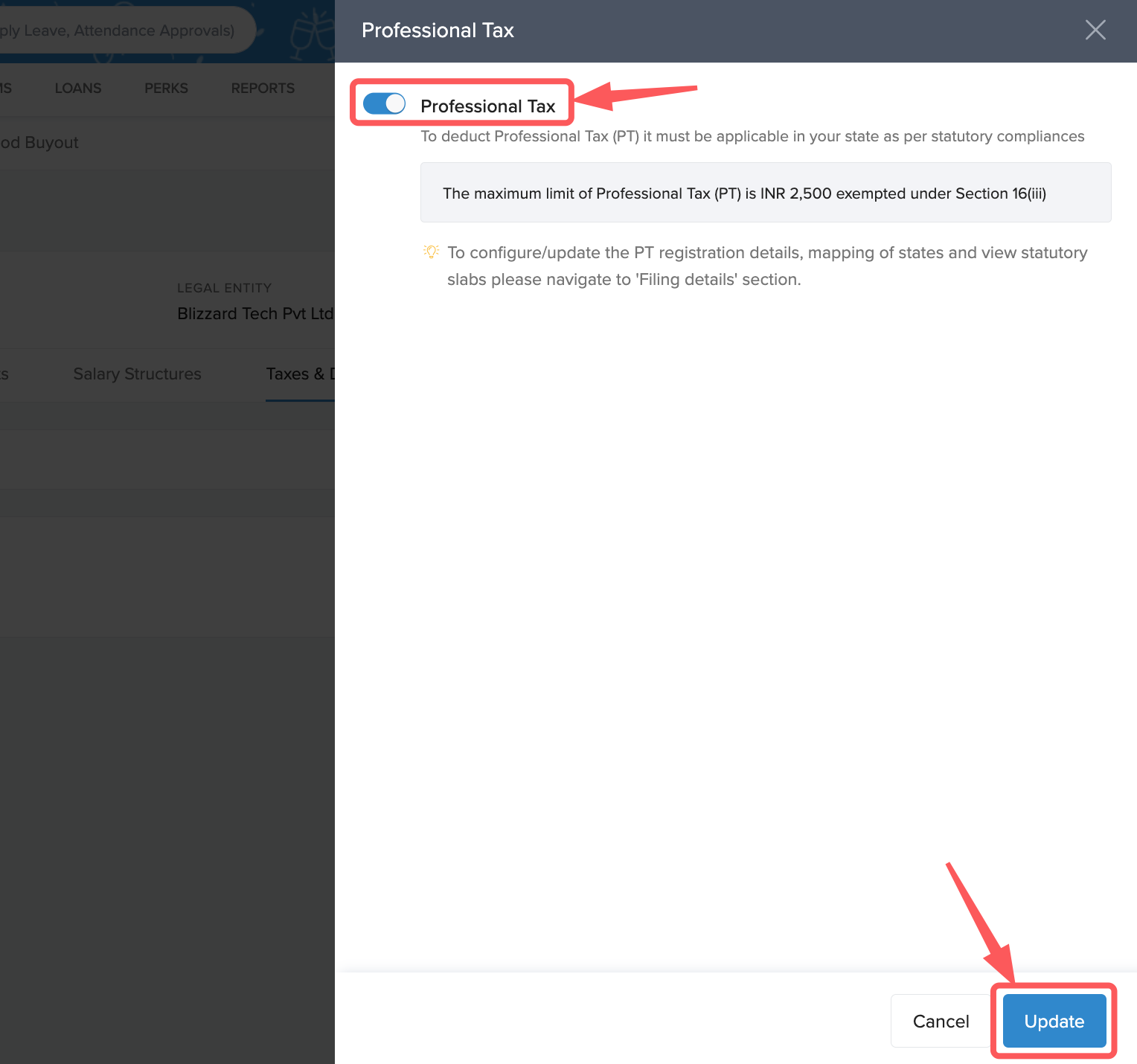
That brings us to the end of taxes and deductions configuration options for a pay group. More questions? Write to us and we will be happy to help!
