Overrides allow Payroll Admins and Global Admins to override the value of salary components, statutory contributions, and TDS amounts that have been defined at a salary structure level. Overriding allows you to maintain a common set of salary structures that applies to a lot of employees but make changes to the individual values at an employee level.
TABLE OF CONTENTS
- Overriding employee salary components
- Overriding TDS contributions
- Overriding PF (Provident Fund) contributions
Keka HR Portal allows you to override a set of components as you wish from the Payroll Admin section. Let us take a look at how you can override these components.
To override any component, go to the Payroll section from the left navigation tab and select Payroll Admin. Here, on the Operations tab, you'll find the Overrides(Salary Components/Contributions/TDS) section.
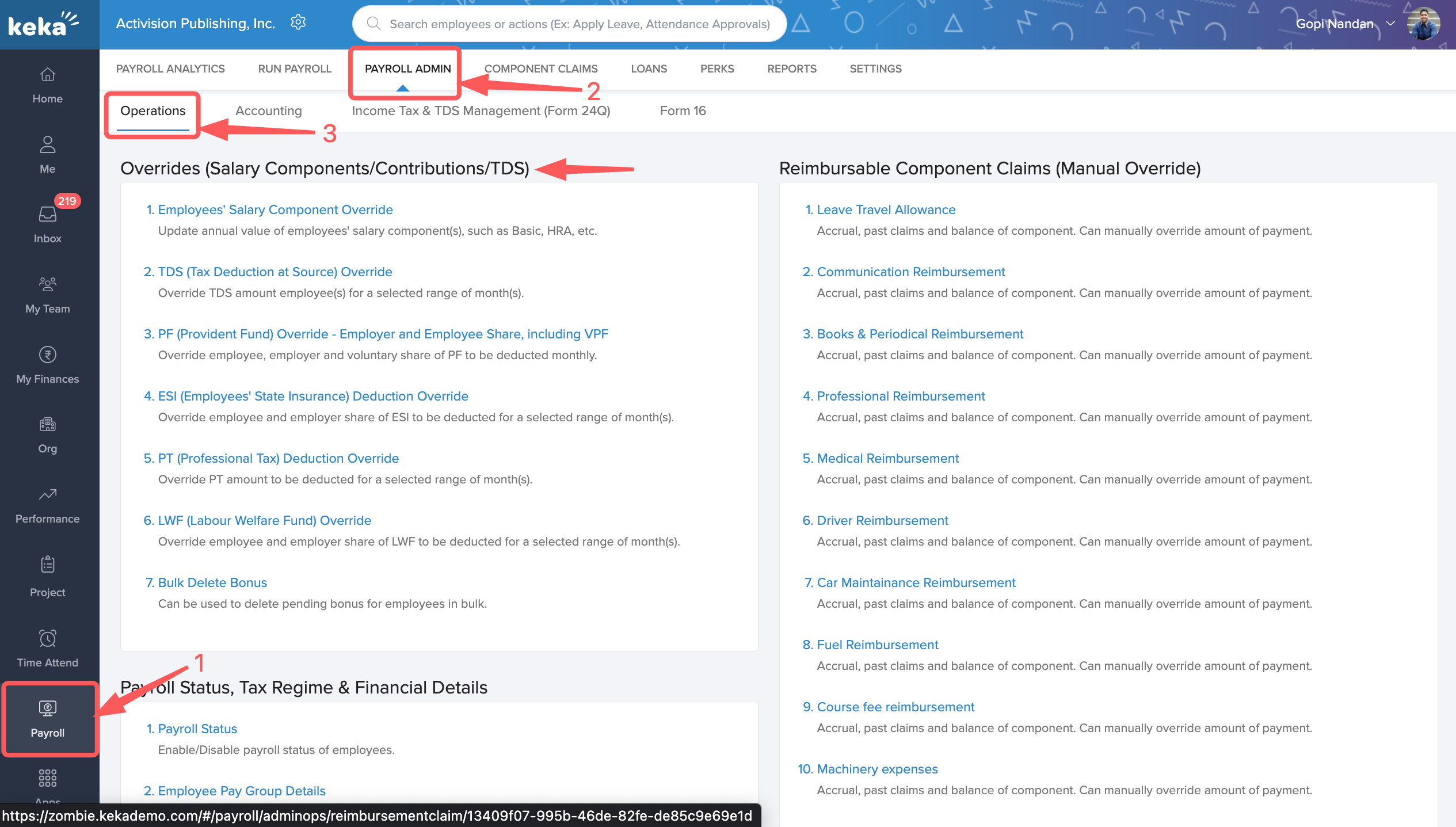
Here, you'll find the various override options that are available to you on Keka. Let us look at how the various overrides can be done.
Overriding employee salary components
You can override the value of the various employee salary components from this window. To override the employee salary components, click on the Employees' Salary Component Override from the Overrides(Salary Components/Contributions/TDS) section.
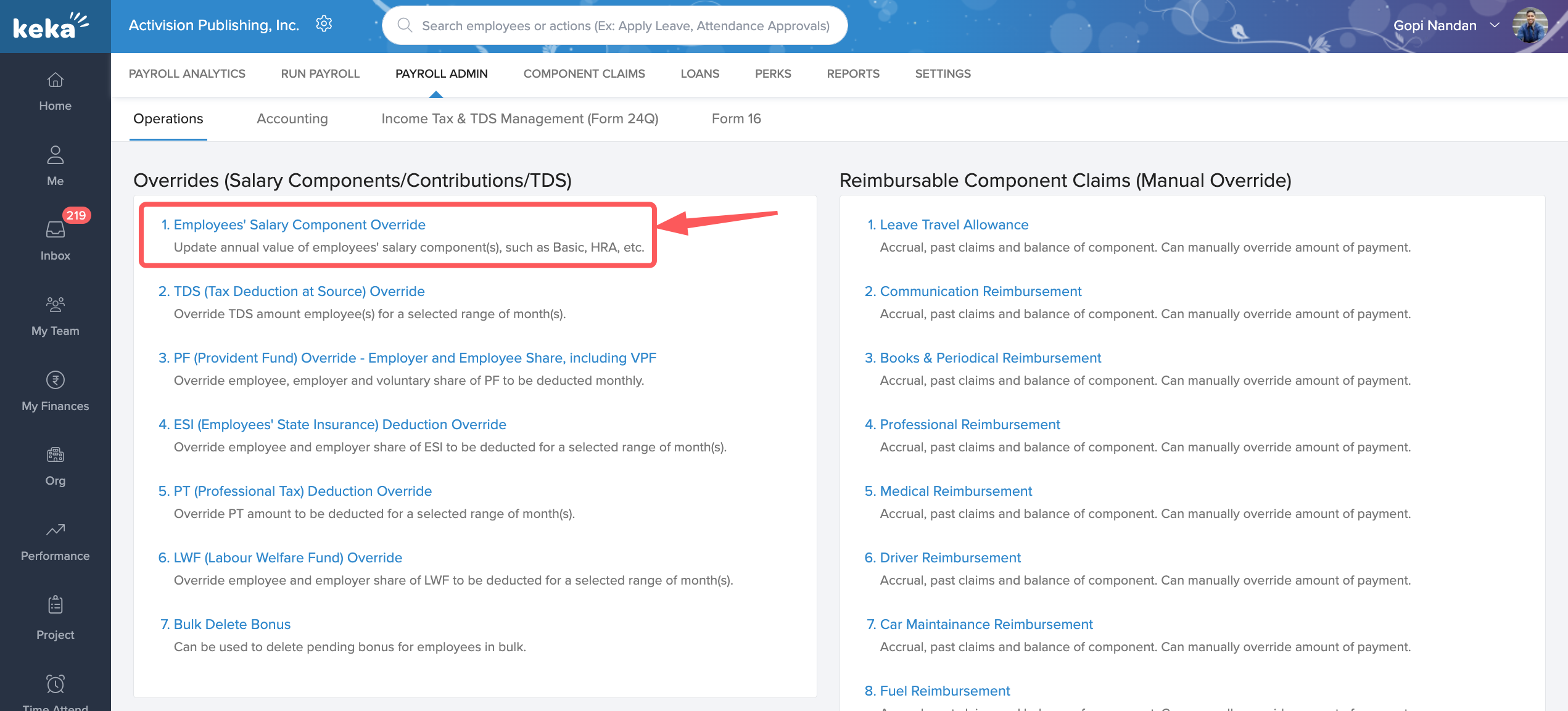
On the Employees' Salary Component Overrides window, you can update the annual value of the various salary components that have been assigned to them.
You can use the filters at the top to narrow the list of employees and make the process of updating the value of the salary components easier.
Select the Pay Group you want to focus on from the drop-down at the top. You can also choose a particular Salary Structure to see the list of employees who are assigned those salary structures.
From the list of employees, find the employee(s) you want to override the values for and then find the component you want to update from the list of components in the columns against that employee. Enter the new annual value of the component in the field and then click Update.
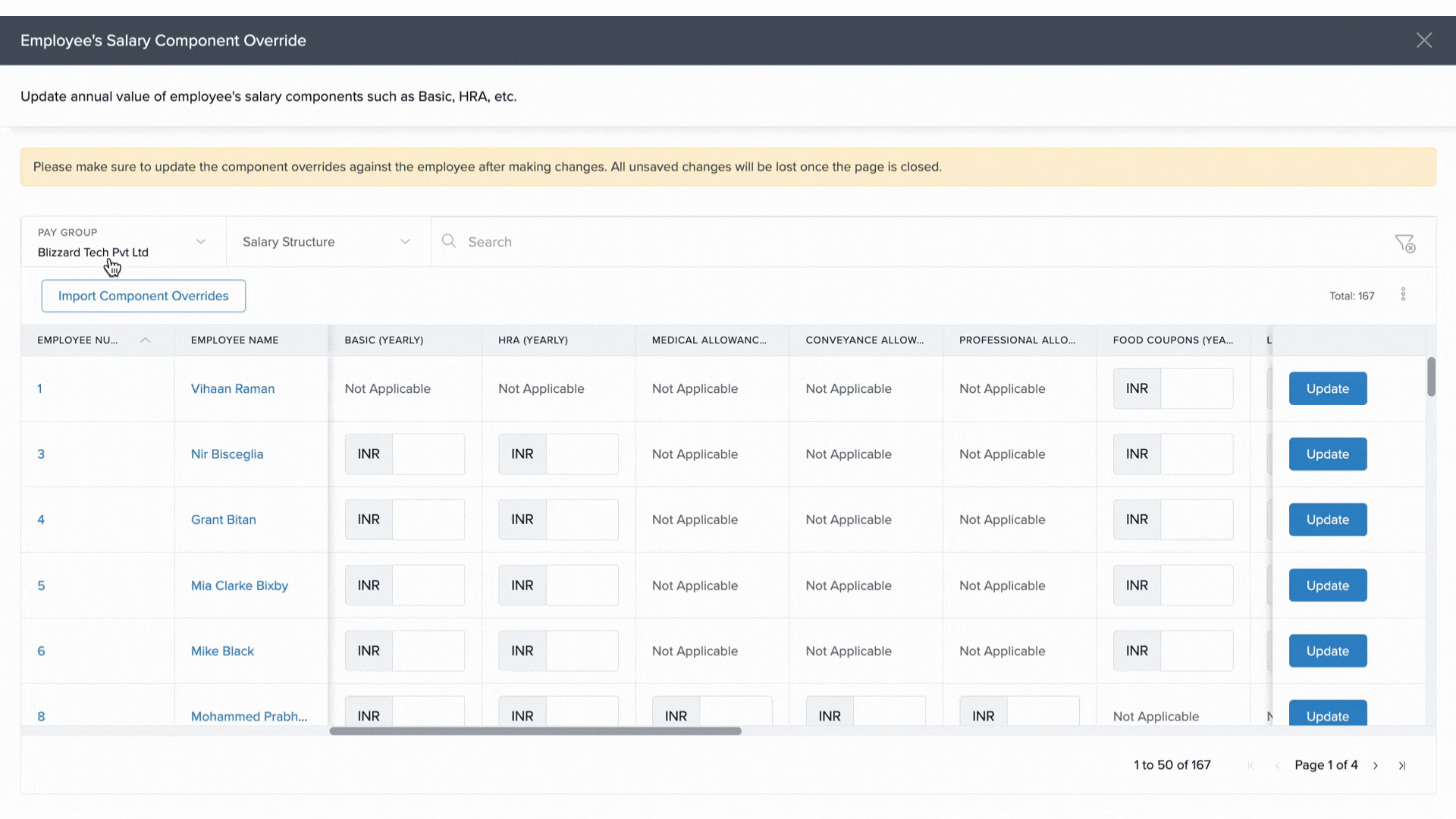
Repeat the steps to override the various salary components of all the employees you want.
You can also override these salary components through an Excel file upload if you have to override salary components for employees in bulk. To do this, click on the Import Component Overrides. Select the Pay Group if you have more than one pay group configured. This will ensure that the Excel template you download from the next screen will contain the information of all the employees in this pay group.
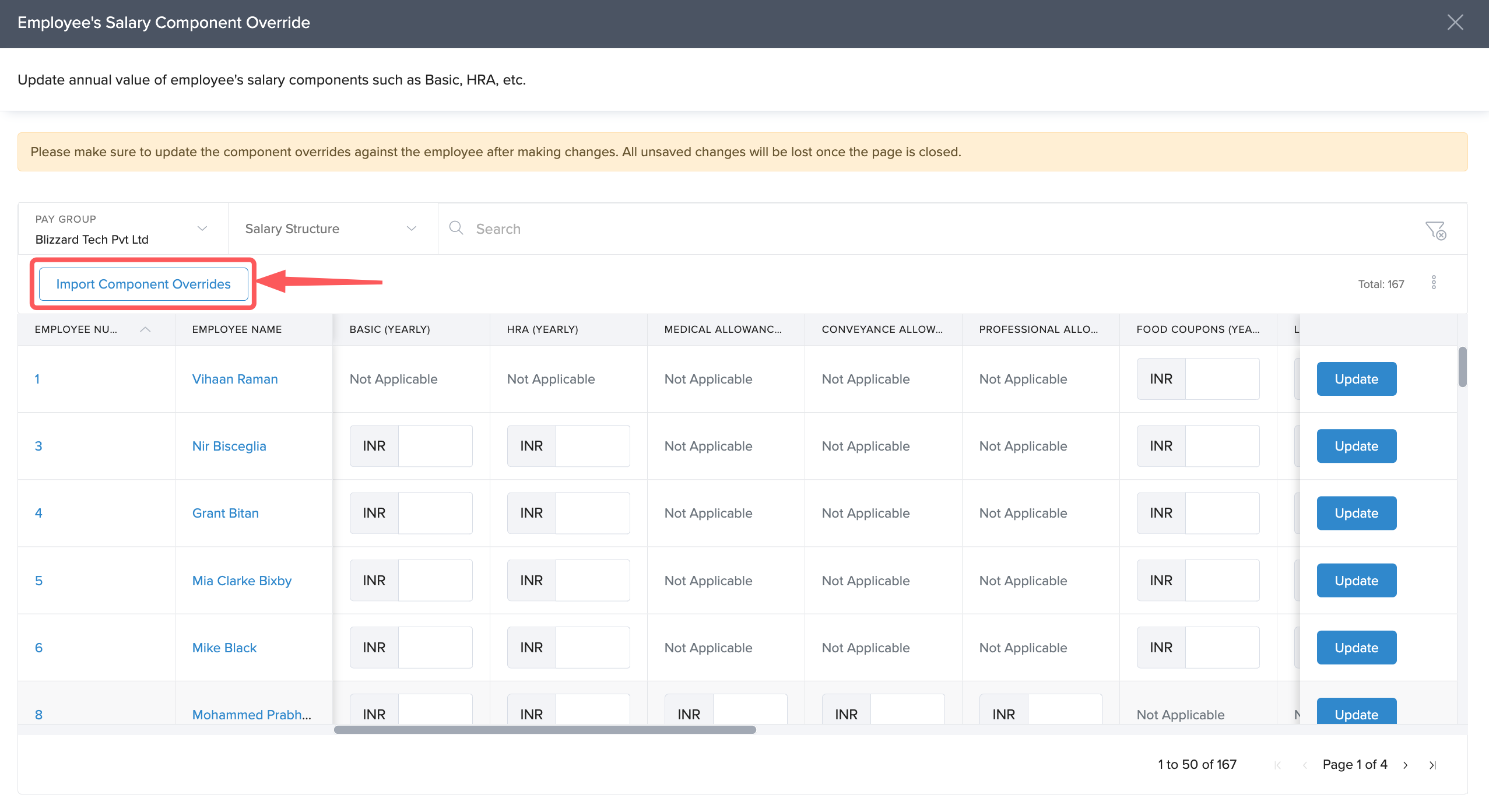
From the Import Employee Salary Component Overrides window, Download the Excel Template by clicking on the indicated link.
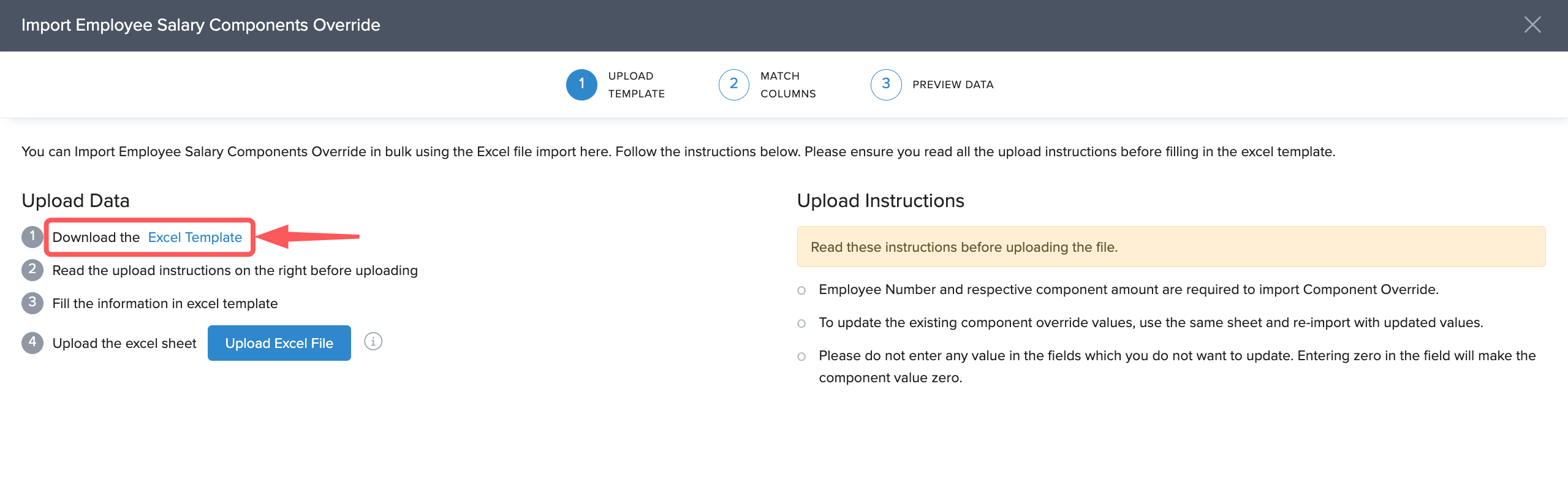
In the downloaded Excel file, you can find the salary information for all the employees in the pay group if it has been overridden. Else, the value in the salary structure is what is considered.
Find the employees you want to edit the component values for and enter the new annual value of the component in the relevant columns corresponding to the various salary components.
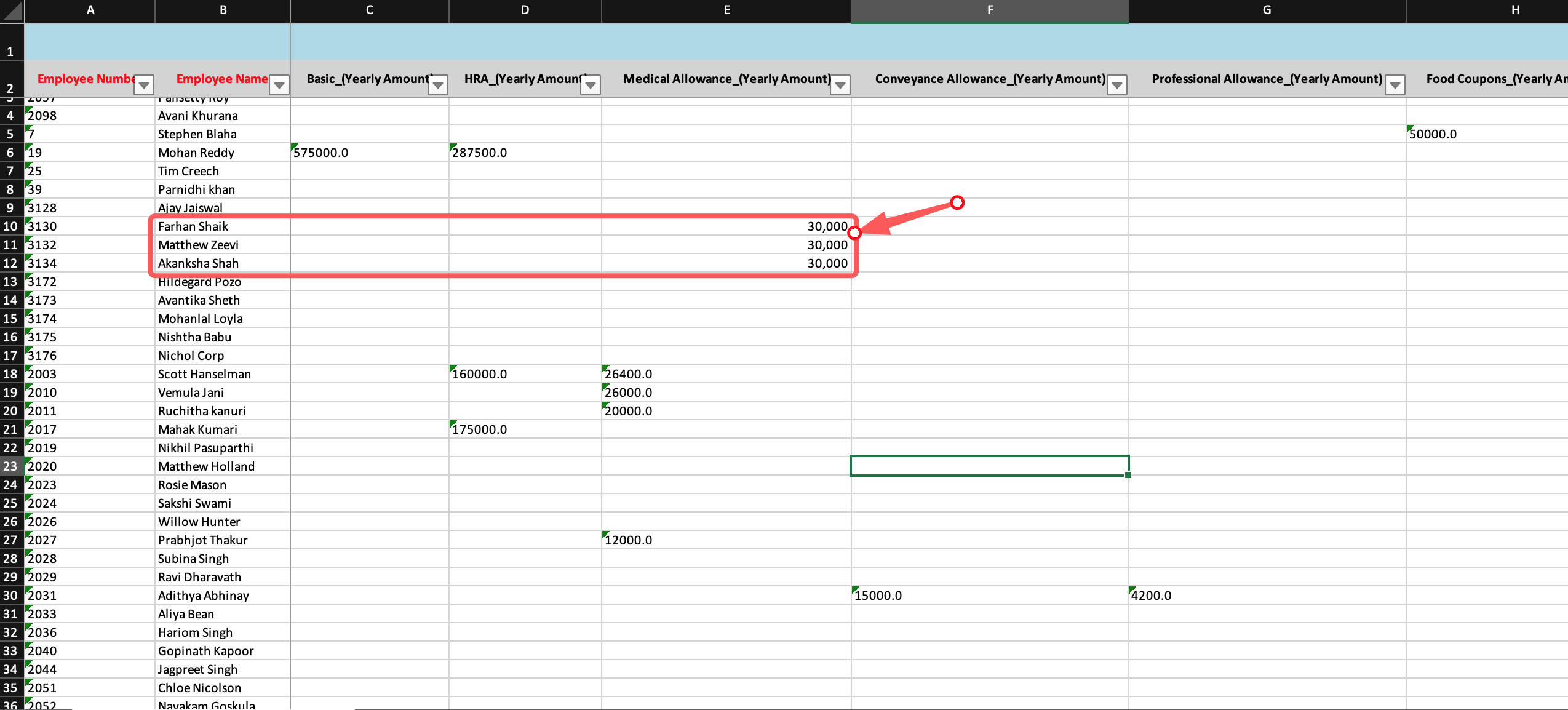
After you've made the necessary changes, save the Excel file. On the Import Employee Salary Component Overrides window, upload the Excel file using the Upload Excel File button.
In the Match Columns section, you can ensure that the fields on the Excel file are matched with the fields on the Keka HR Portal. Click Continue to move to the preview data section. Here, you will see if there are errors in the file that you have uploaded. Go back to the Excel file and make changes in case there are errors in the file. After you've fixed all the issues, click Complete to finish uploading the file and overriding the salary components you've edited.
That's all there is to overriding the various salary component values.
Overriding TDS contributions
To override TDS contributions for an employee or a group of employees, click on TDS(Tax Deducted at Source) Override from the Overrides (Salary Components/Contributions/TDS) section.
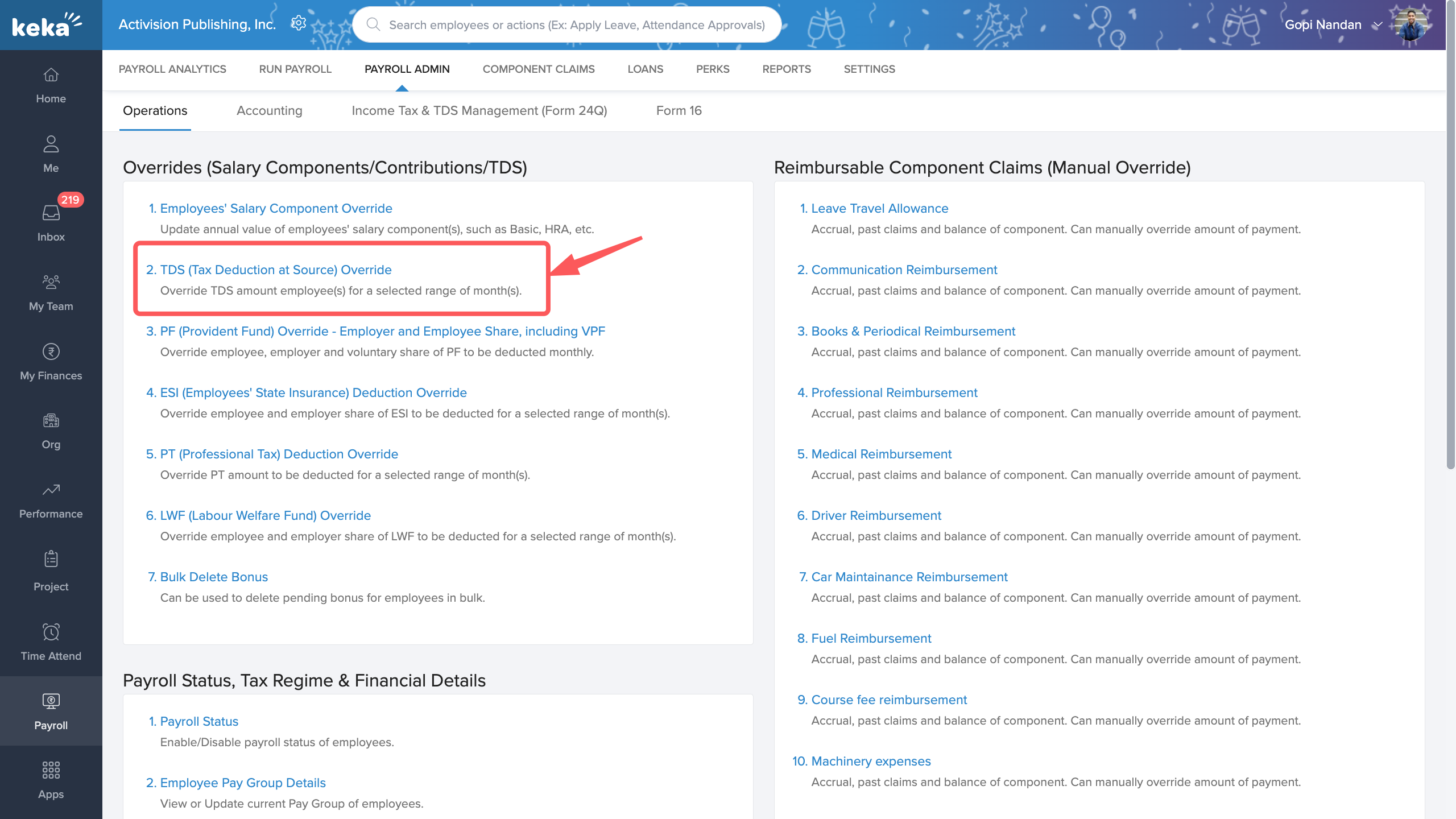
On the TDS Deduction Override window, you can search and add employees for whom you want to override TDS. You can also import TDS overrides in bulk. Let us look at how you can do both of these.
To override TDS for individual employees, select the Pay Group from the drop-down at the top and the financial year.
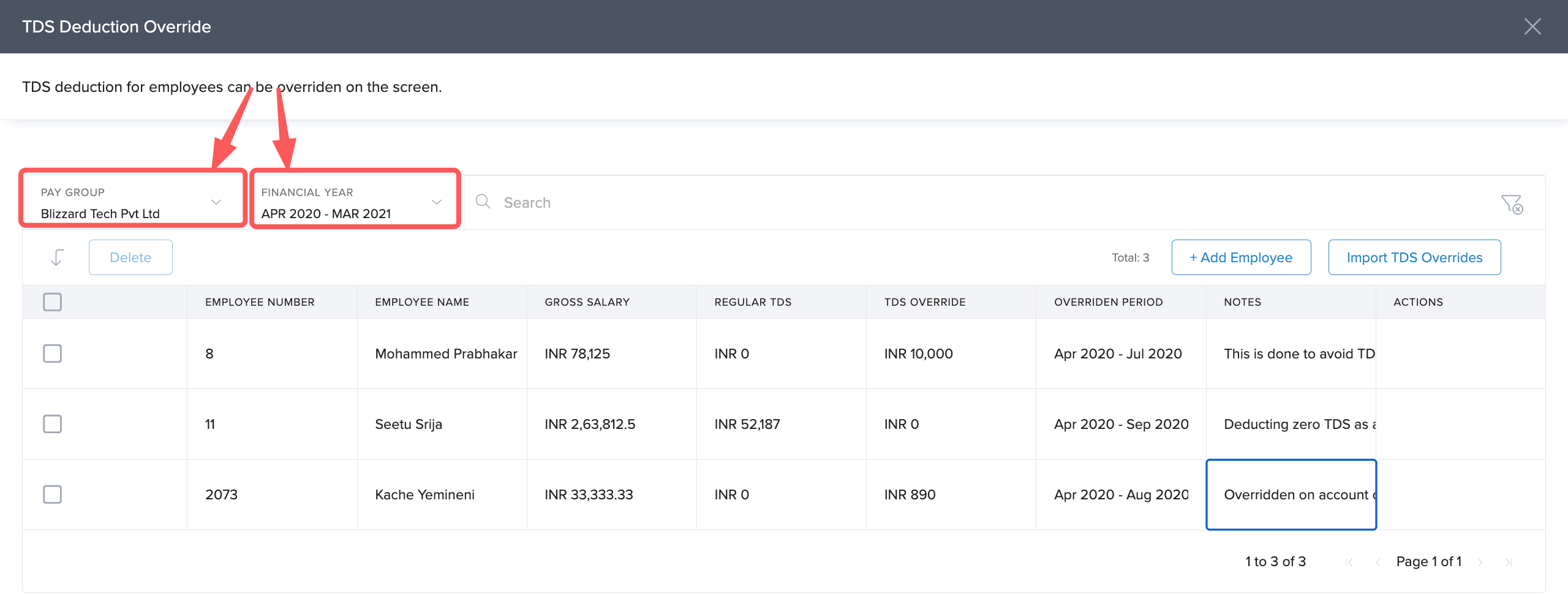
Click on +Add Employee on this screen to search and add an employee. Select the employee from the drop-down. On the Update TDS Employee Override window, select the range for which you want to override TDS by selecting the months in the Override Range From and Override Range To fields.
Also, enter the amount you are overriding in the TDS Override Amount field. Add a comment to show why you are overriding the TDS value and then click Save. This will save the override for that employee. Repeat the steps to override the values for the various employees.
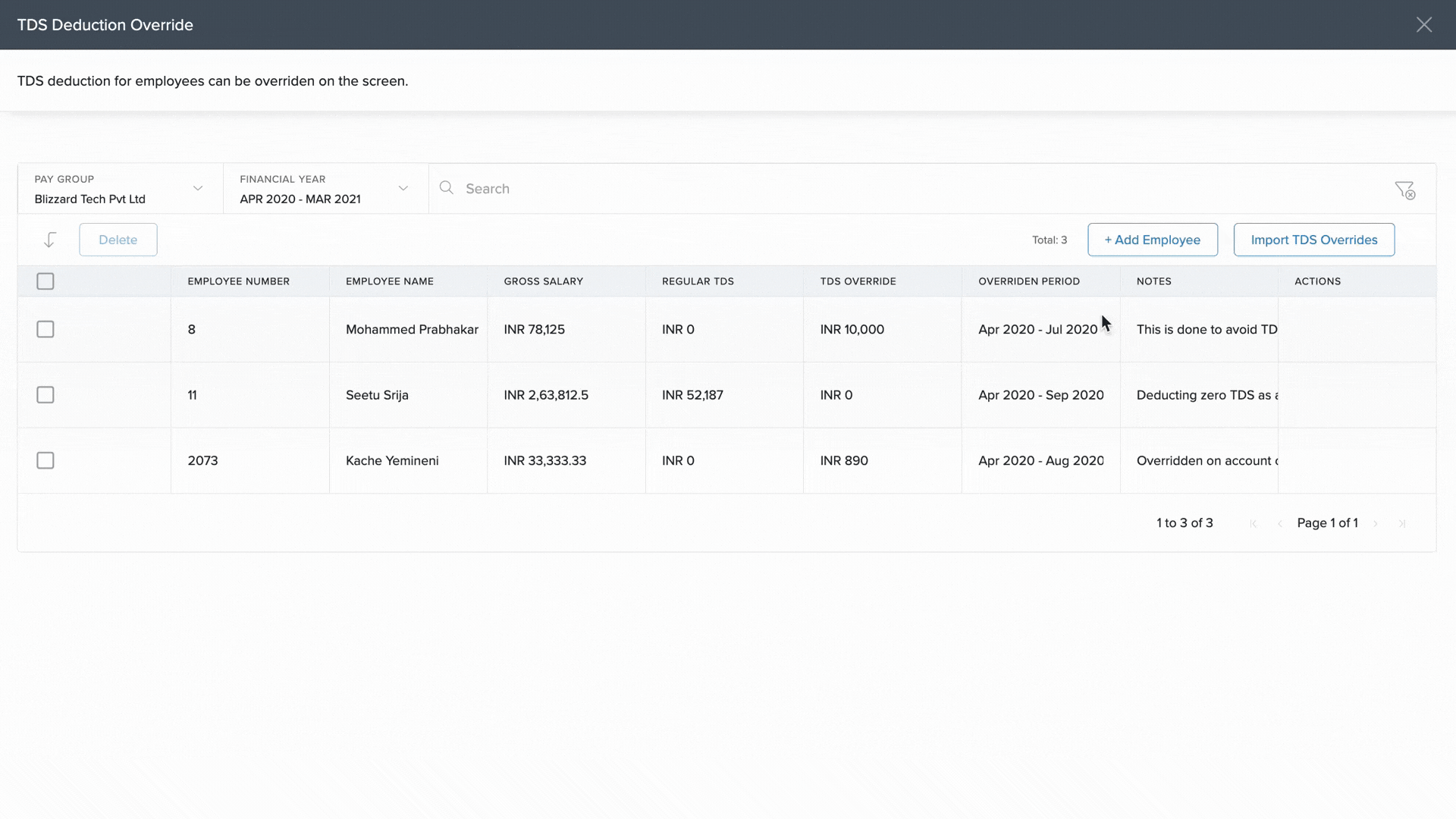
You can do this action in bulk using an Excel file too. To do this, click on Import TDS Overrides.
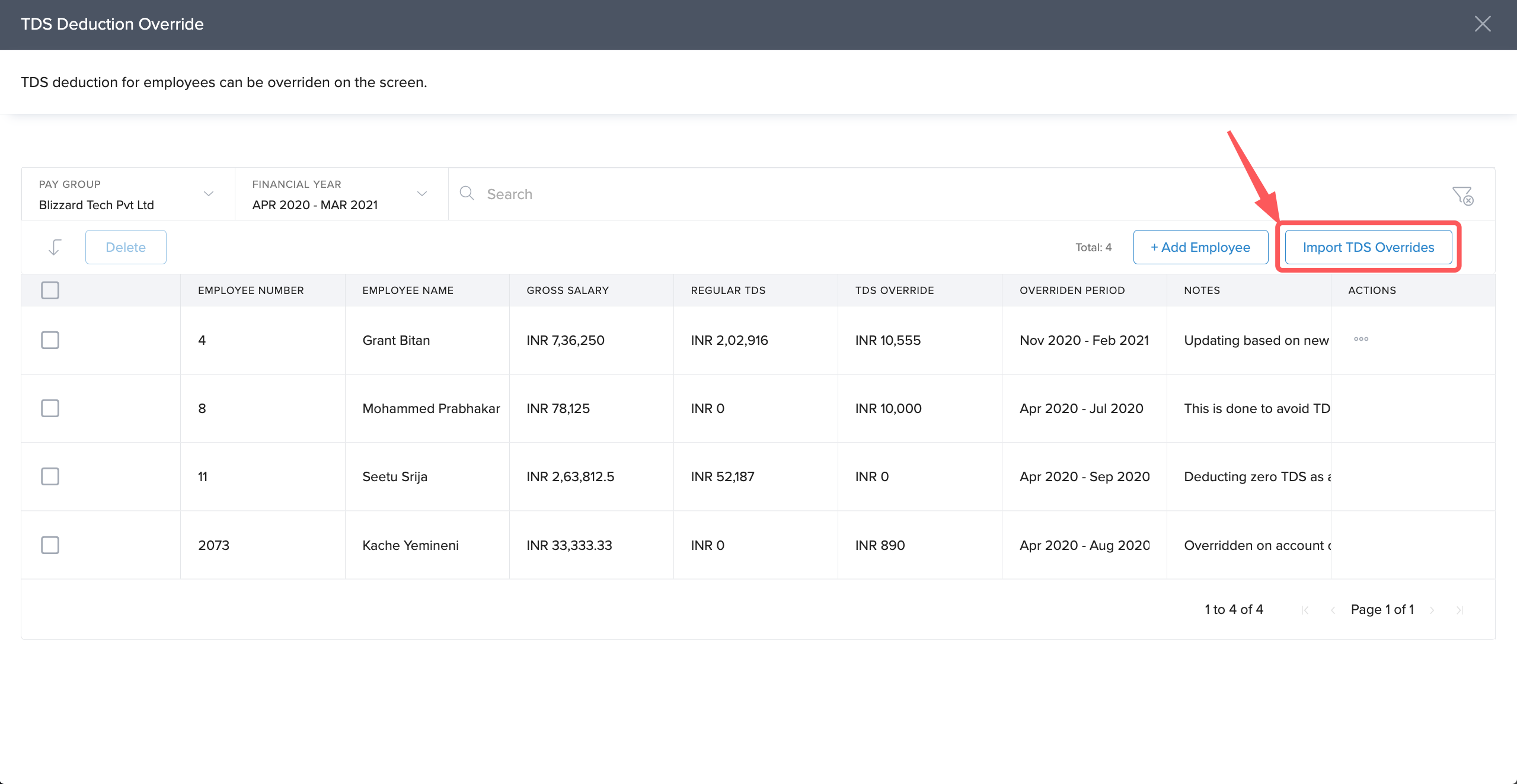 From the Import TDS Overrides window, Download the Excel Template. On the downloaded Excel file, you can enter the new TDS details for the employees you want to override the TDS contributions for.
From the Import TDS Overrides window, Download the Excel Template. On the downloaded Excel file, you can enter the new TDS details for the employees you want to override the TDS contributions for.
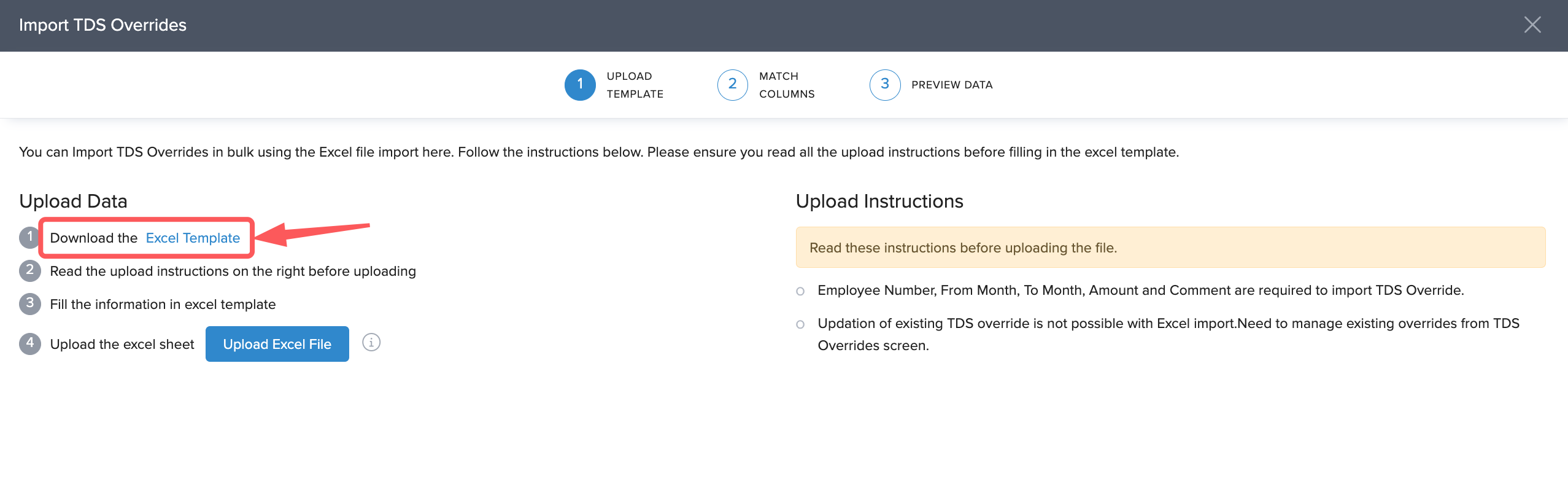
Find the employees you want to enter new TDS values for. Enter the month from which you want to override TDS in the From Month column against the employee. Also, enter the month until which you want the override to be in effect in the To Month column. In the Amount column, enter the new TDS amount. Enter a note in the Comment column to show why the change is being made. Delete all the other rows except for the employees for which you are performing the override.
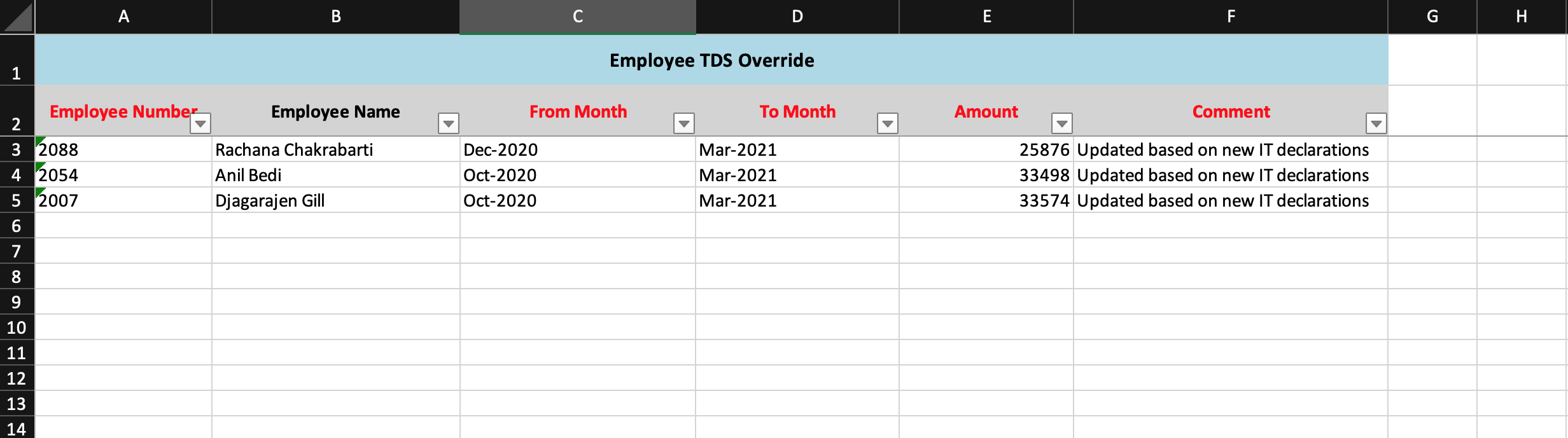
After you have entered the details for all the employees, save the Excel file and then on the Import TDS Overrides screen, upload the file by clicking on Upload Excel File.
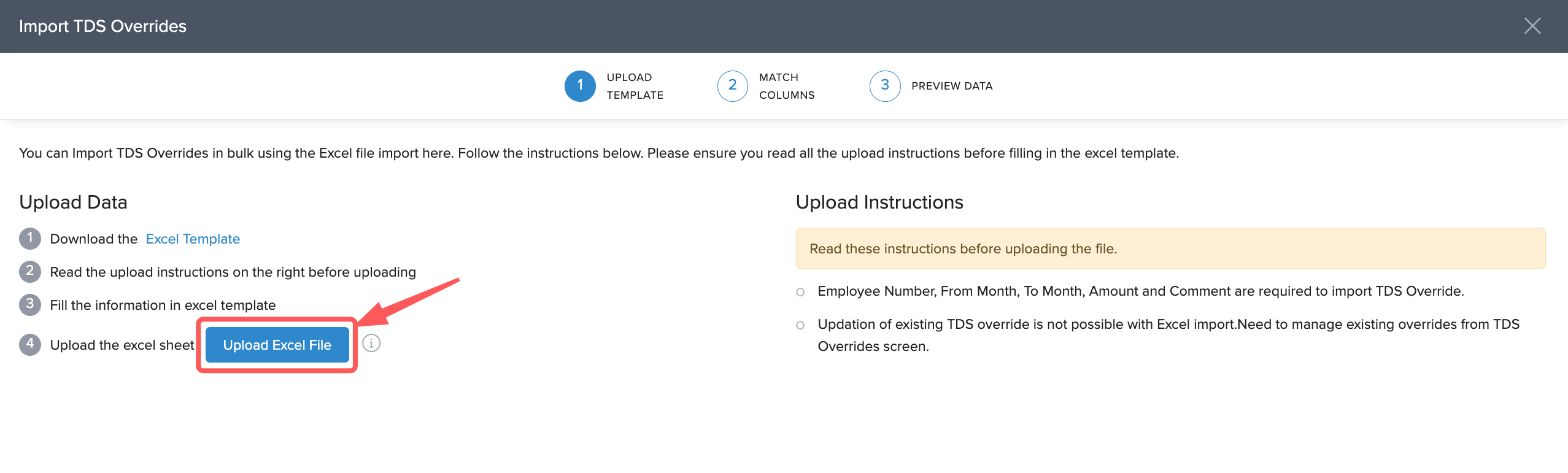
In the Match Columns tab, make sure that the columns in the Excel file are matched with the fields on Keka. Click on Continue to advance to the Preview Data tab. Here, the system will show if there are any errors in the Excel file that you have uploaded. You can make changes to the data on the Excel file here as well.
Once you have rectified all the errors and have confirmed the data on the file, click Complete to finish uploading the file. Click Confirm in the confirmation window to finalize the overrides. The overrides will now be active.
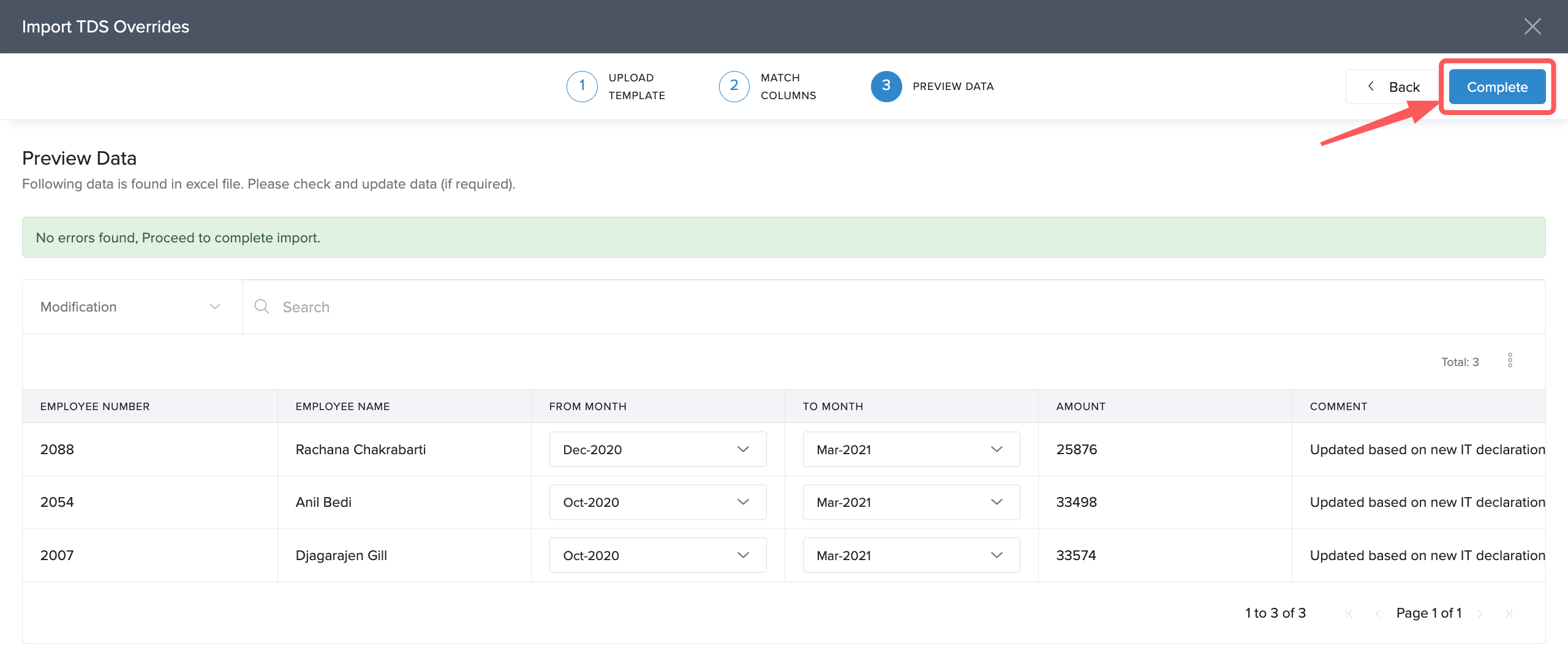
The next important override you can perform is for the provident fund override. To override the provident fund contributions for an employee or a group of employees in bulk, click on PF (Provident Fund) Override - Employer and Employee Share, including VPF.
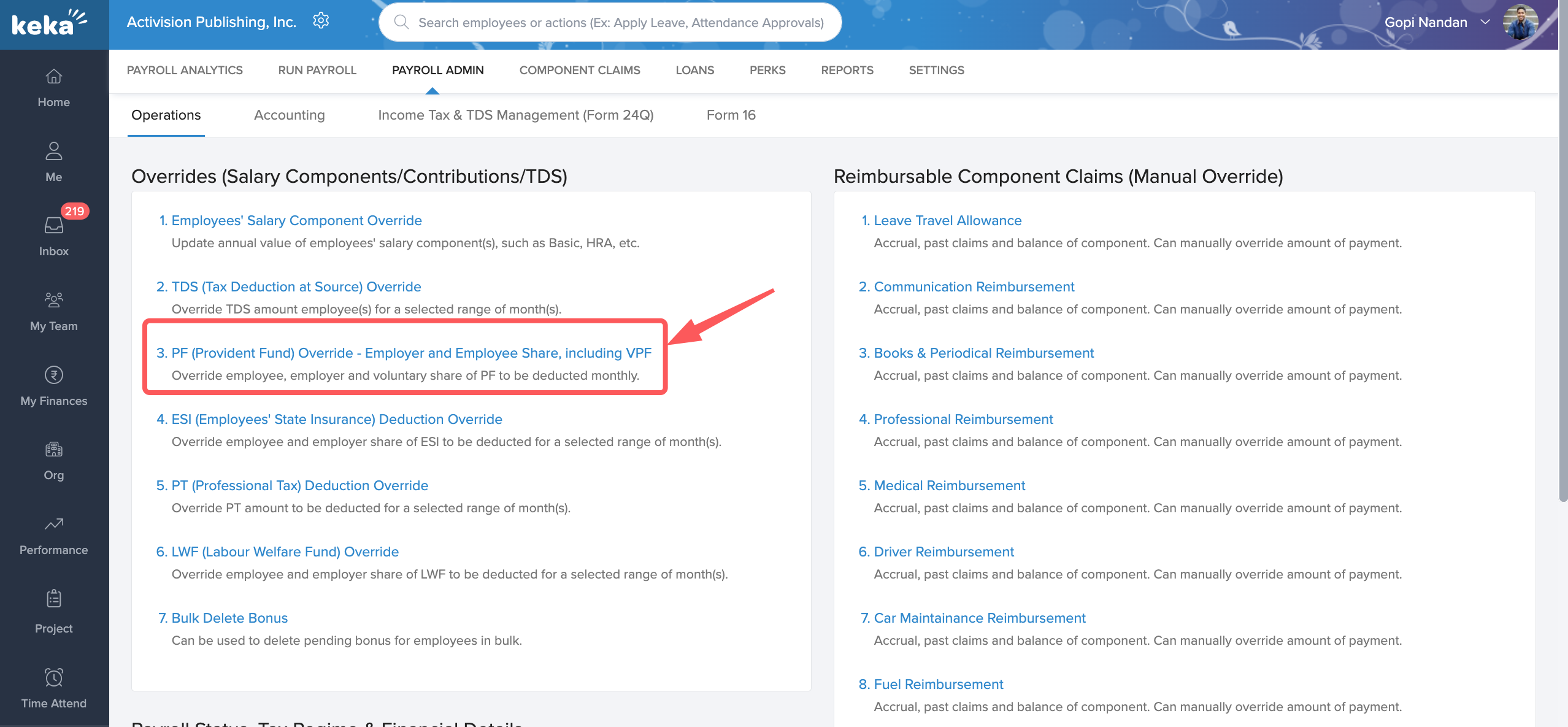
In the Provident Fund - Employee Options screen, select the pay group that the employee belongs to If you have set up multiple pay groups. Search and select the employee you want to override the PF for & click on Edit.
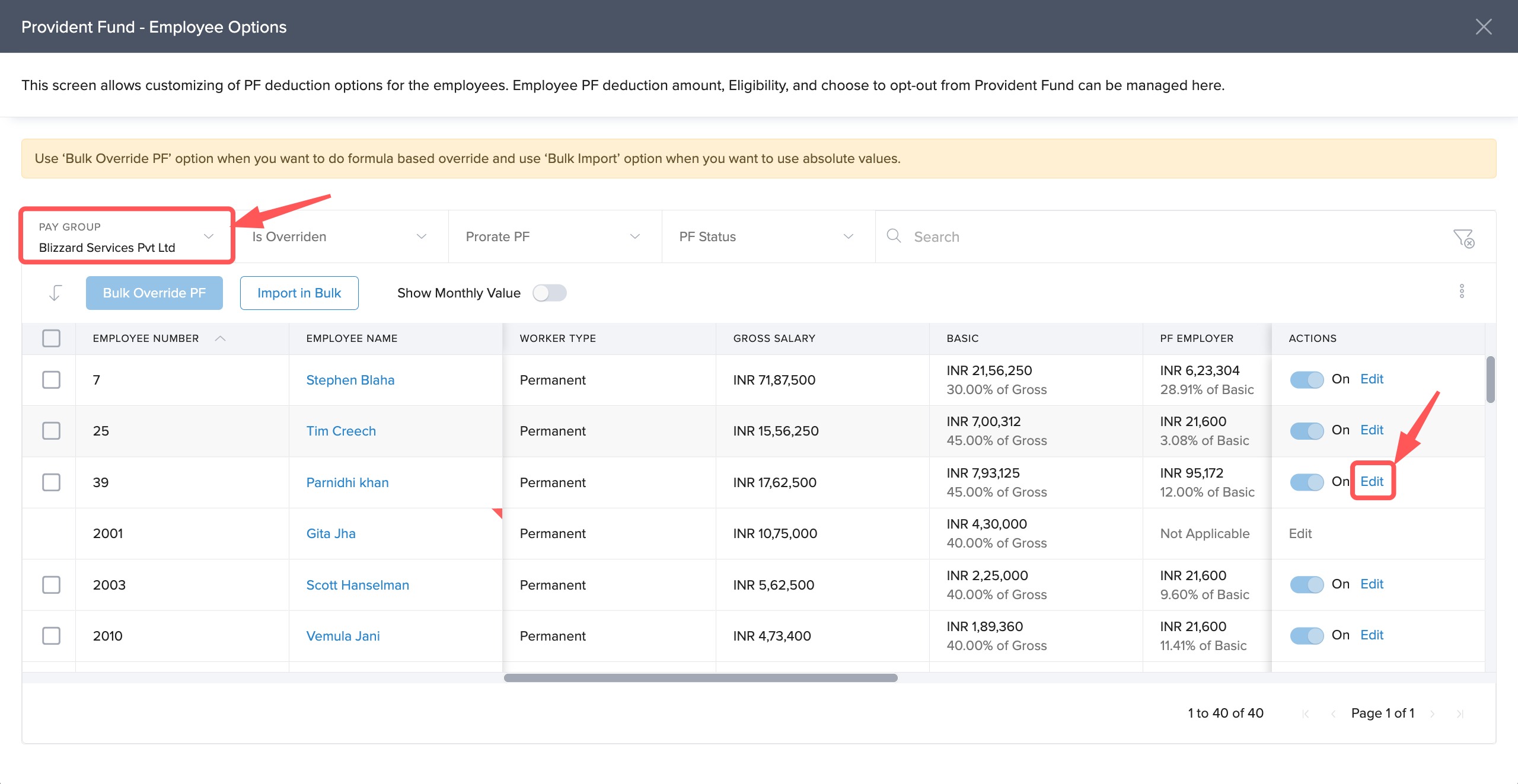
On the Override PF screen, you can enter the values with which the PF contribution needs to be overridden. You can use the toggle button on top to enable or disable PF for an employee. To override the value, toggle the ‘Do you want to override monthly PF Value?’ to Yes.
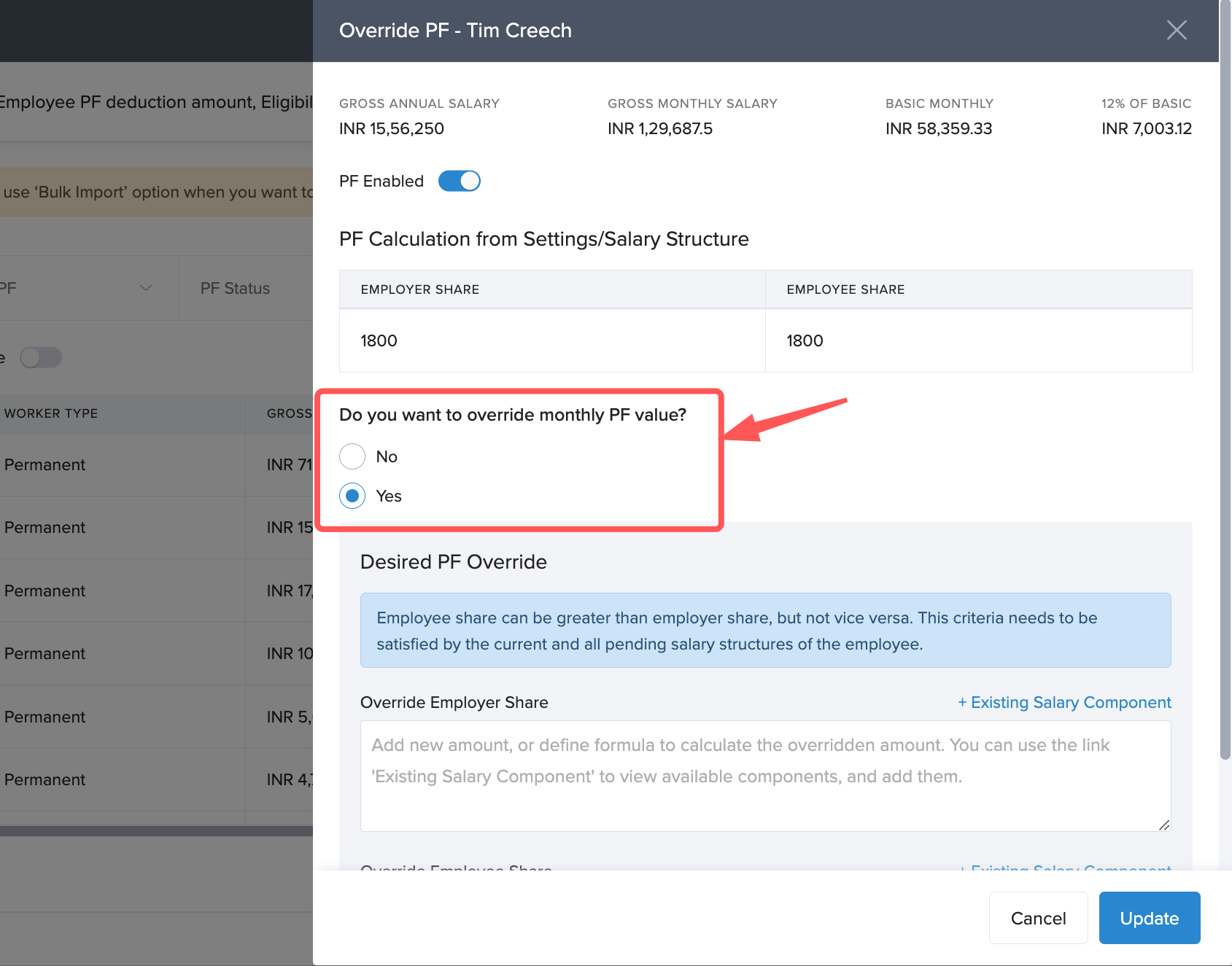
In the Desired PF Override window, enter the monthly value or the formula that you want to override with and select Update.
For example, you can enter a value like 1800 or a formula like [Basic]*0.12.
