A permanent Account Number or PAN is a requirement for all employees in an organization who pay income tax. Income Tax regulations make it mandatory to furnish PAN details when TDS is filed. A flat 20% tax deduction is required if an employee does not have a PAN.
You can view and manage the PAN details of employees from the Payroll Admin section or directly from the employee profile.
TABLE OF CONTENTS
Let us take a look at how you can view and manage these details -
Updating PAN information for an individual employee
To view and edit the PAN details for a particular employee, search for the employee via the search bar and select the employee from the drop-down.
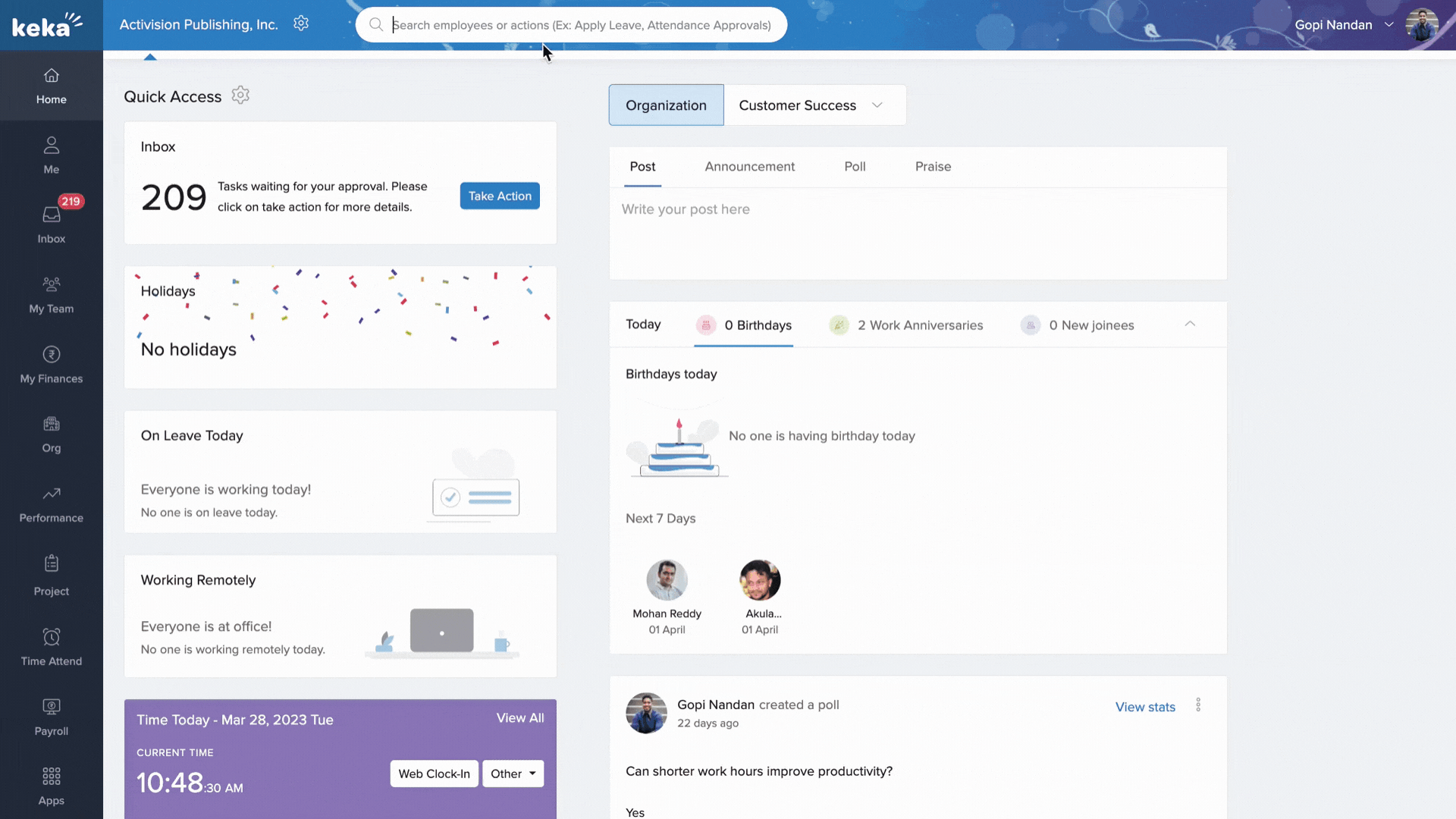
On the employee profile, select the Finances (1) tab. Ensure that you are on the Summary (2) tab, and here you will find the PAN information section. Here, you can see the PAN information of the employee that has been entered into the system. To edit this, click on the Edit (3) Icon in this section.
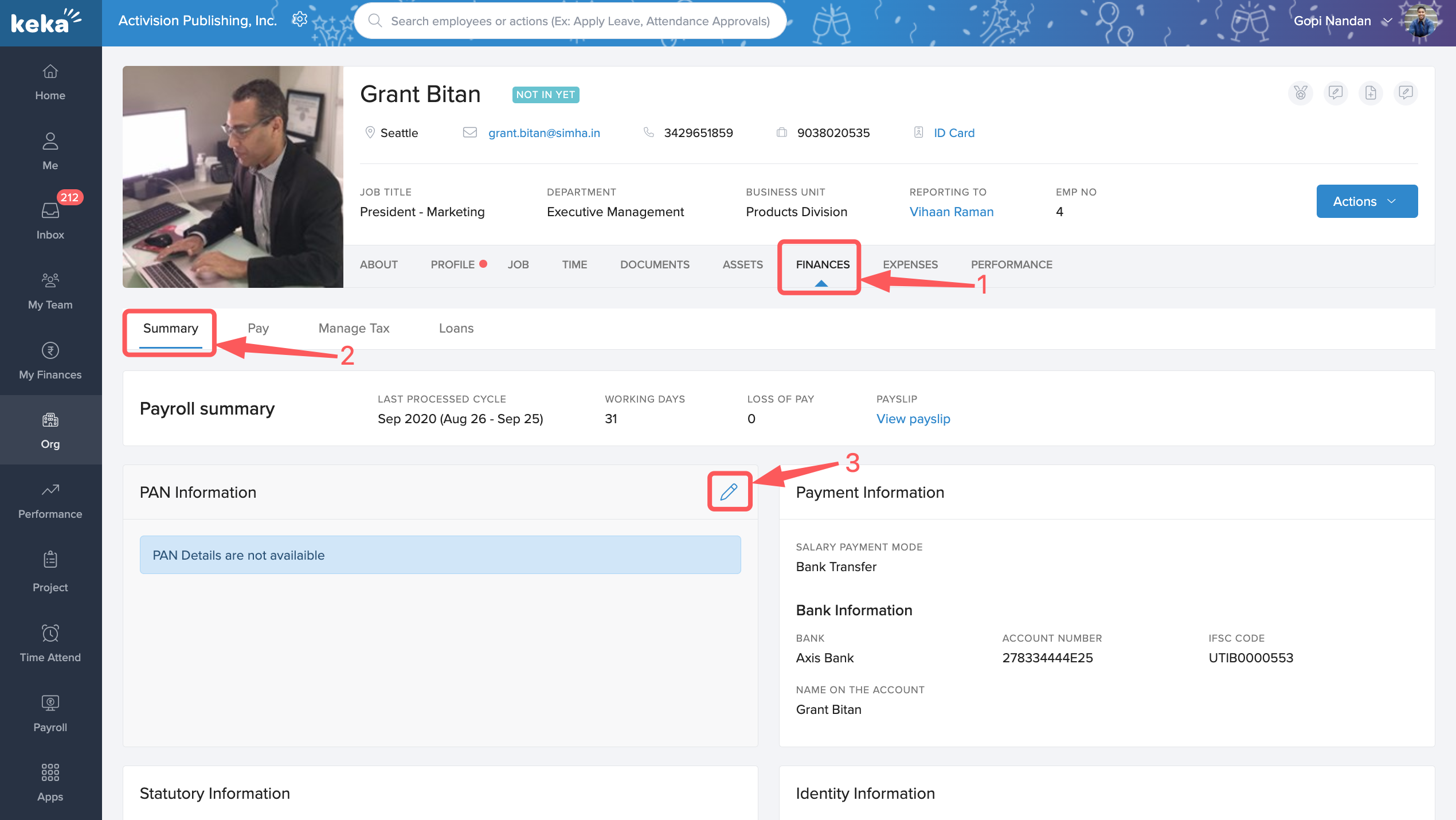
An overlay window titled Edit PAN Information will pop-up where you can enter the PAN details for the employee or edit the information that is already entered in the system.
Once you are done making the necessary changes, click on Update.
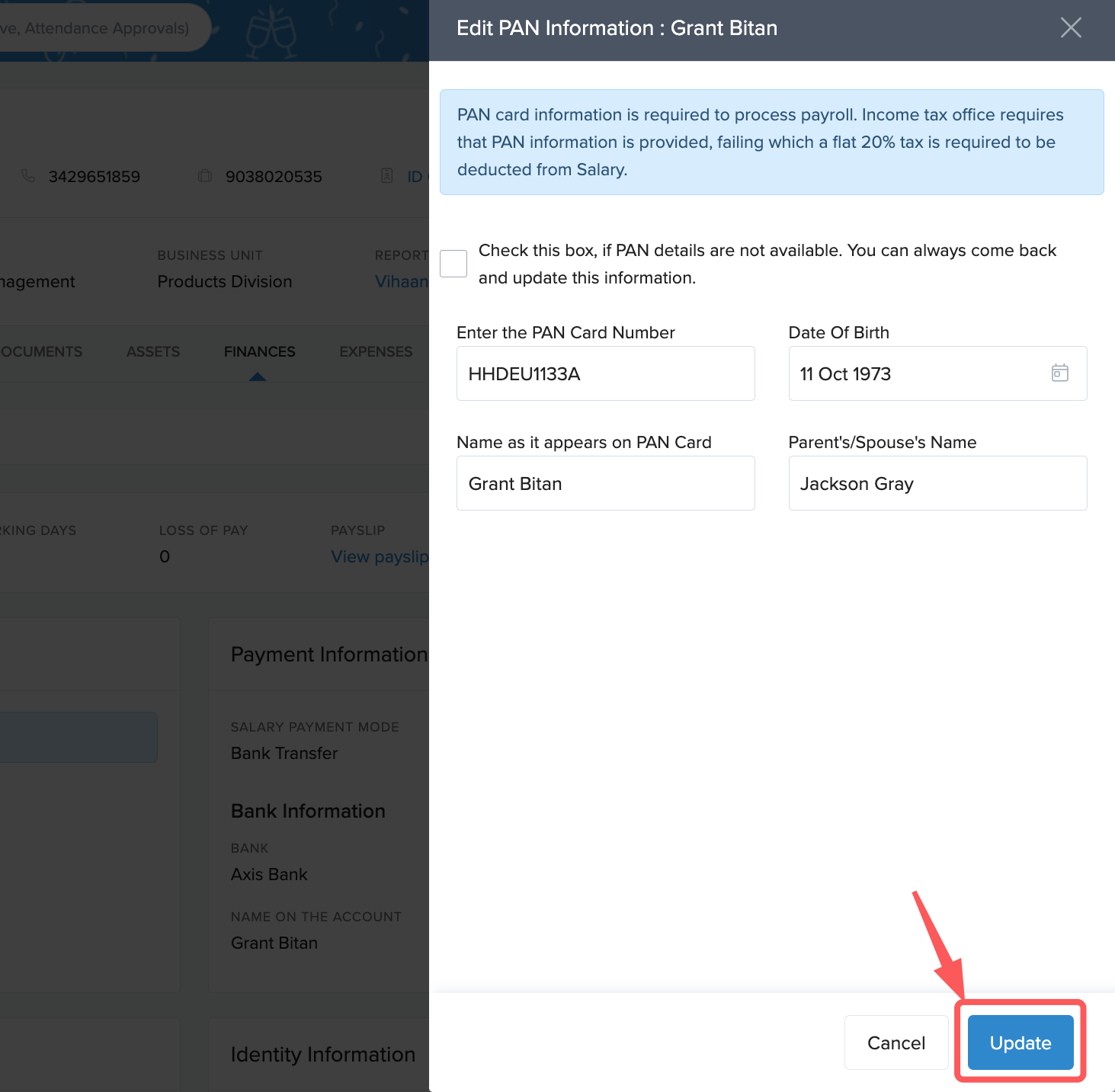
You can also do this action from the Payroll Admin section. To do this, navigate to the Payroll (1) section from the left pane and navigate to the Payroll Admin (2) tab. You will be directed to the Operations (3) tab.
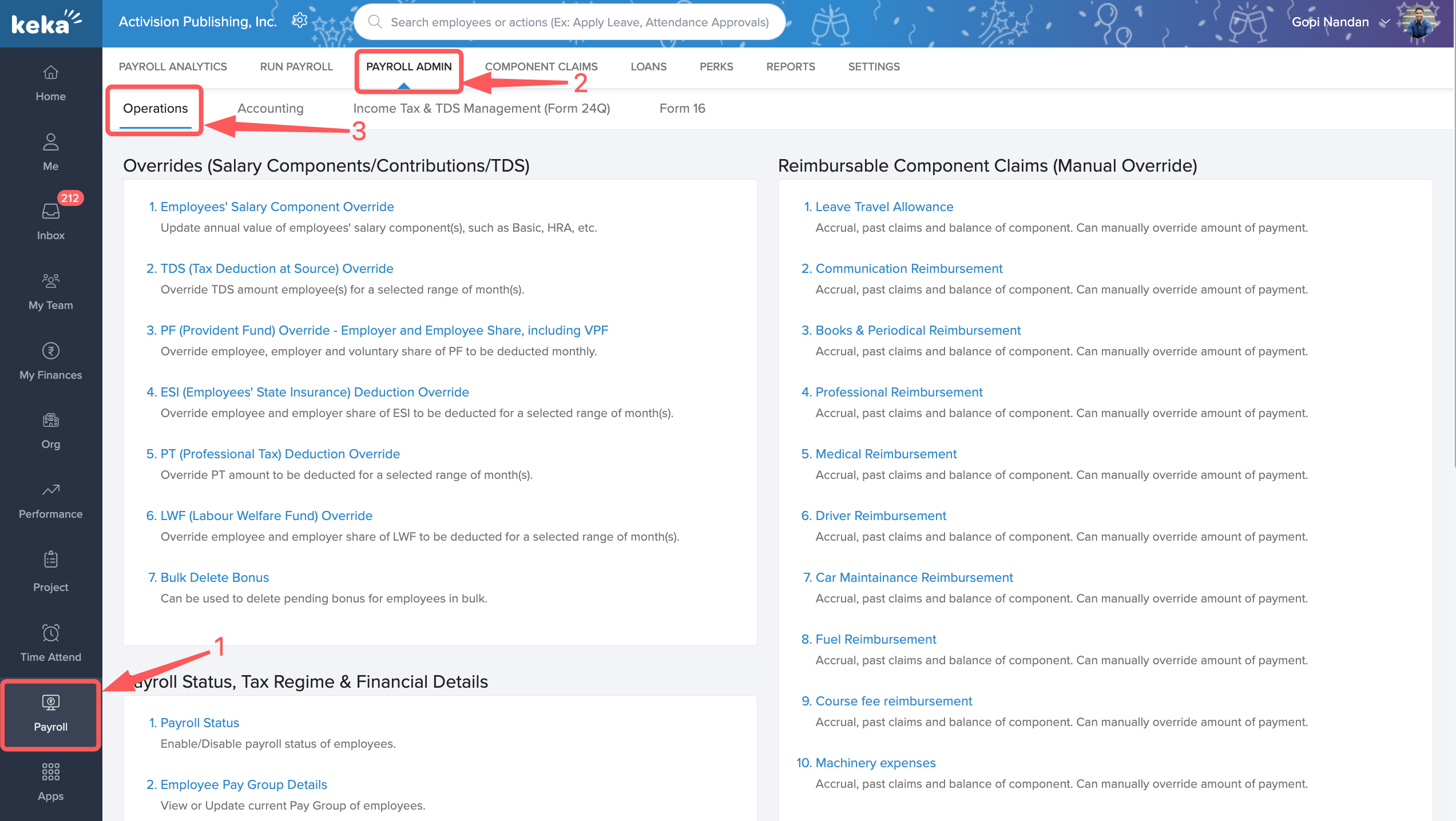
Scroll down to the Payroll Status, Tax Regime & Financial Details card and click on Employee PAN Info.
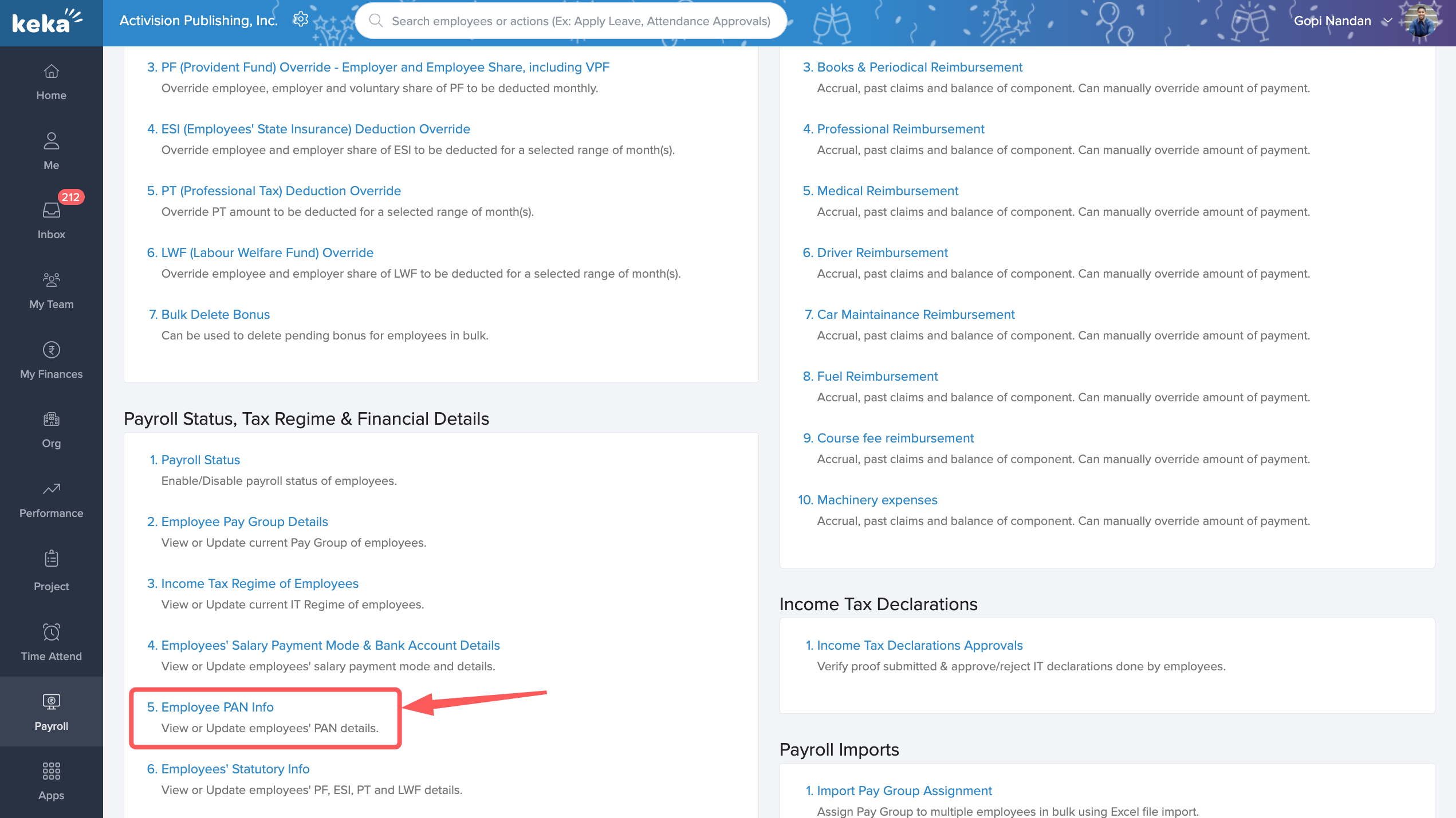
On the Employee PAN Information screen, you will find a list of employees categorized into the various pay groups they belong to. You can filter this list down by selecting a particular Pay Group from the drop-down if you have more than one pay group configured.
You can also filter this down based on whether the PAN information is configured in the system or not. Additionally, you can also search for a particular employee using the search bar.
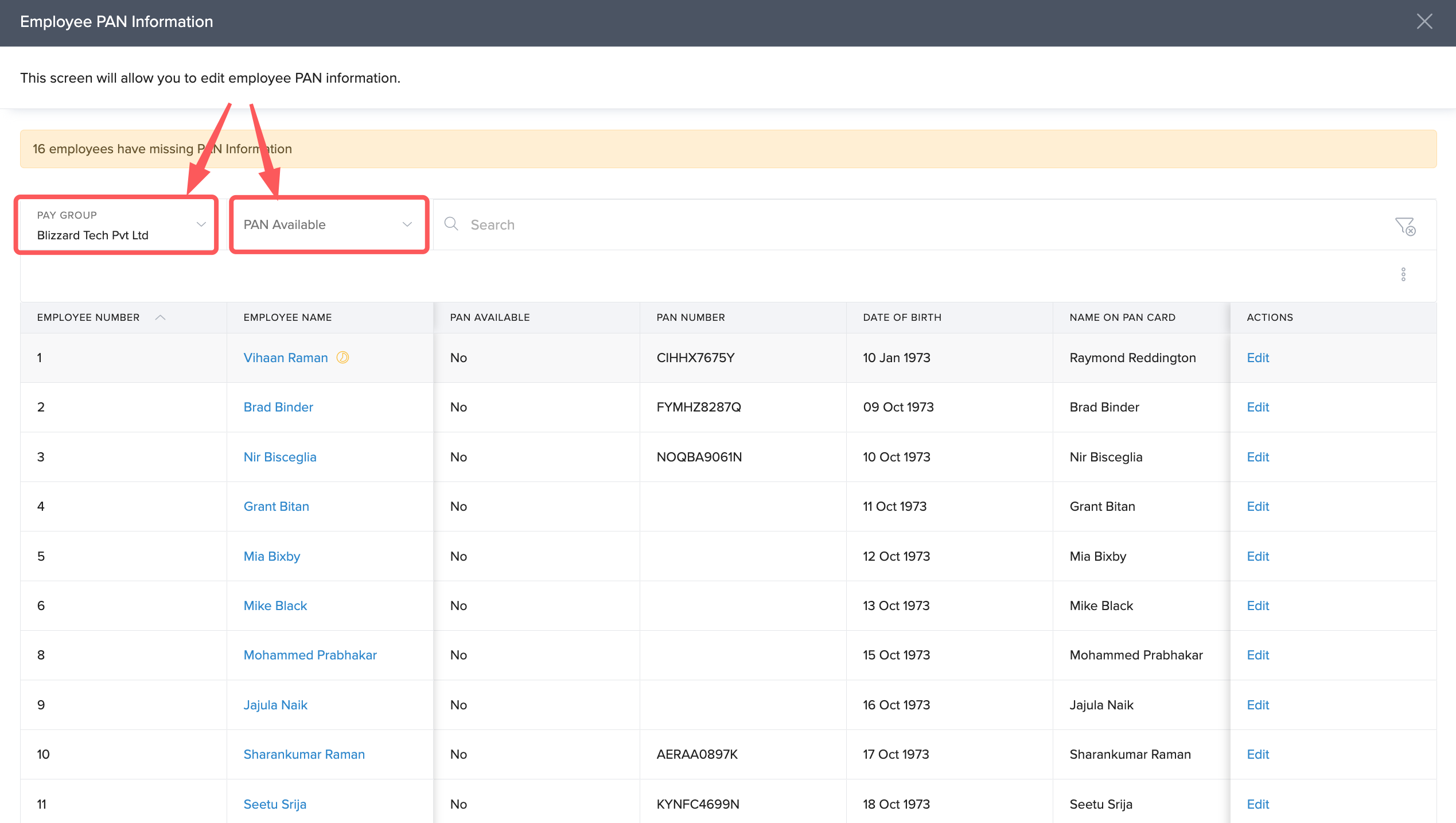
Once you find the employee for whom you want to edit the PAN information, click on Edit in the Actions column.
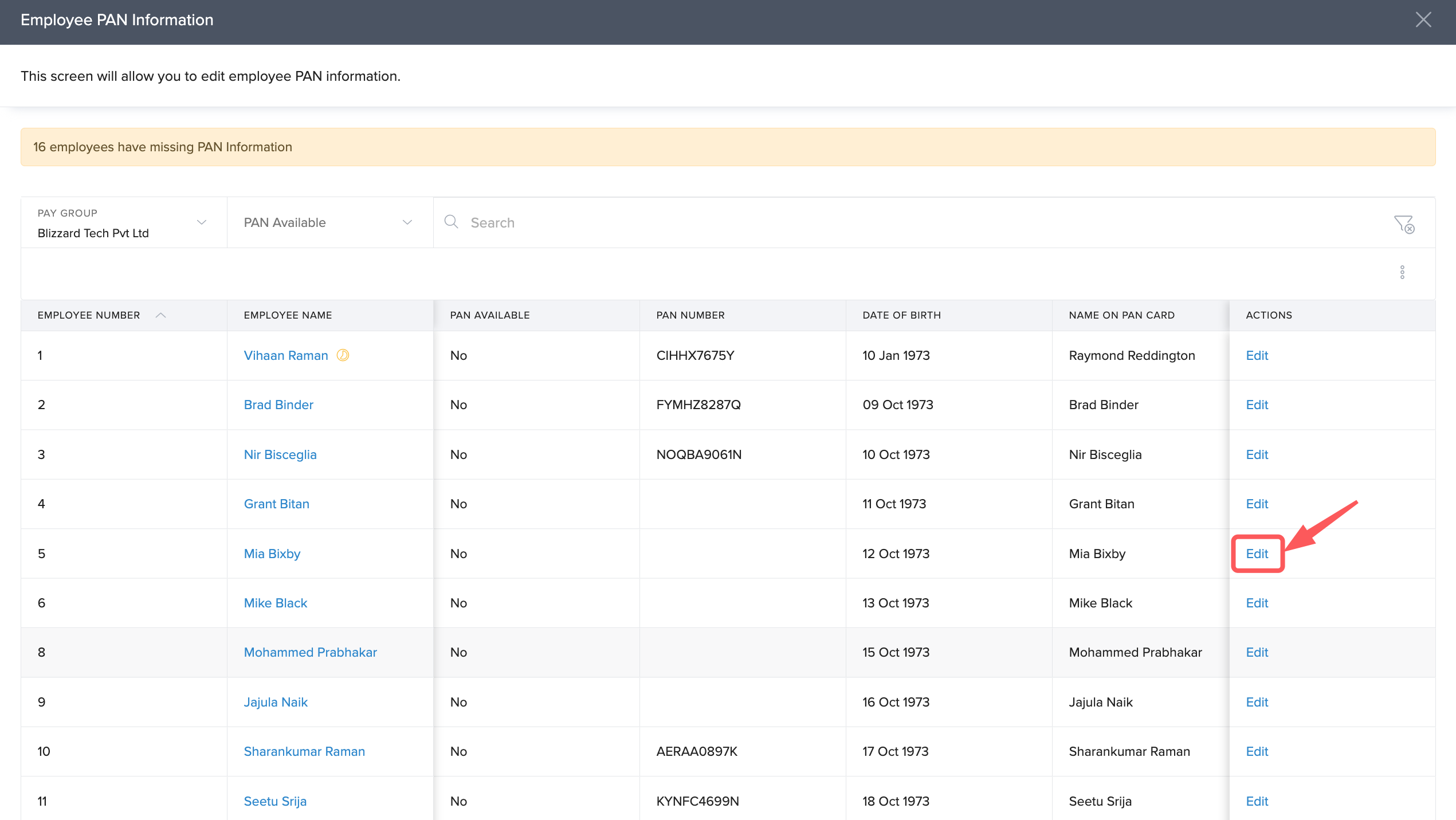
In the Edit PAN Information window, you can enter the PAN details or edit the details that have previously been entered in the system.
Once you are done making the necessary edits, click on Update.
This will update the PAN information for the particular employee. You can update the information for other employees as well by following the same steps.
Updating PAN information in bulk
To update the PAN details of employees in bulk, navigate to the Payroll (1) section and select the Payroll Admin (2) tab, after which you will be directed to the Operations (3) tab.
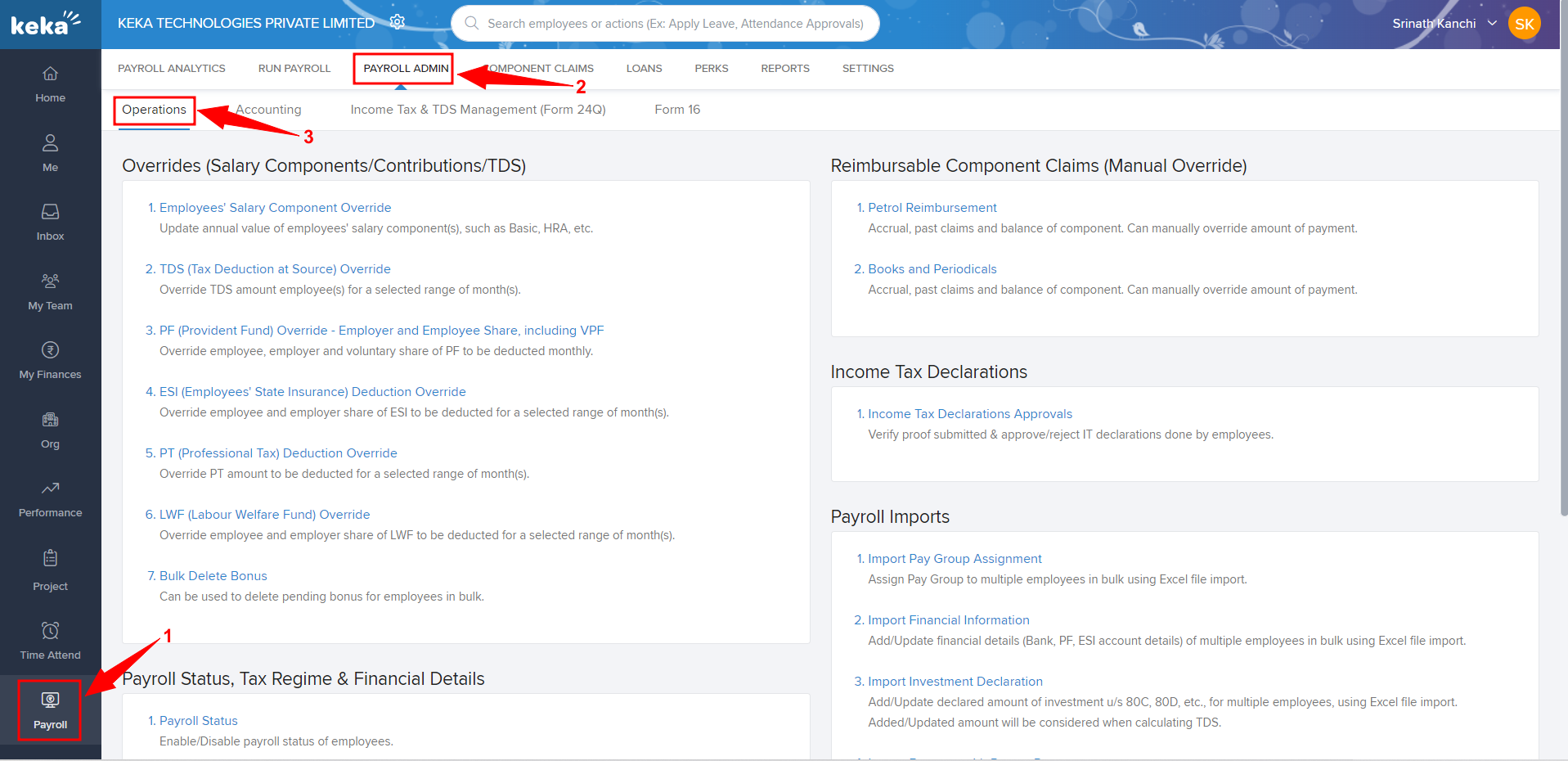
Under Operations, navigate to the Payroll Imports card, and select Important Financial Information.
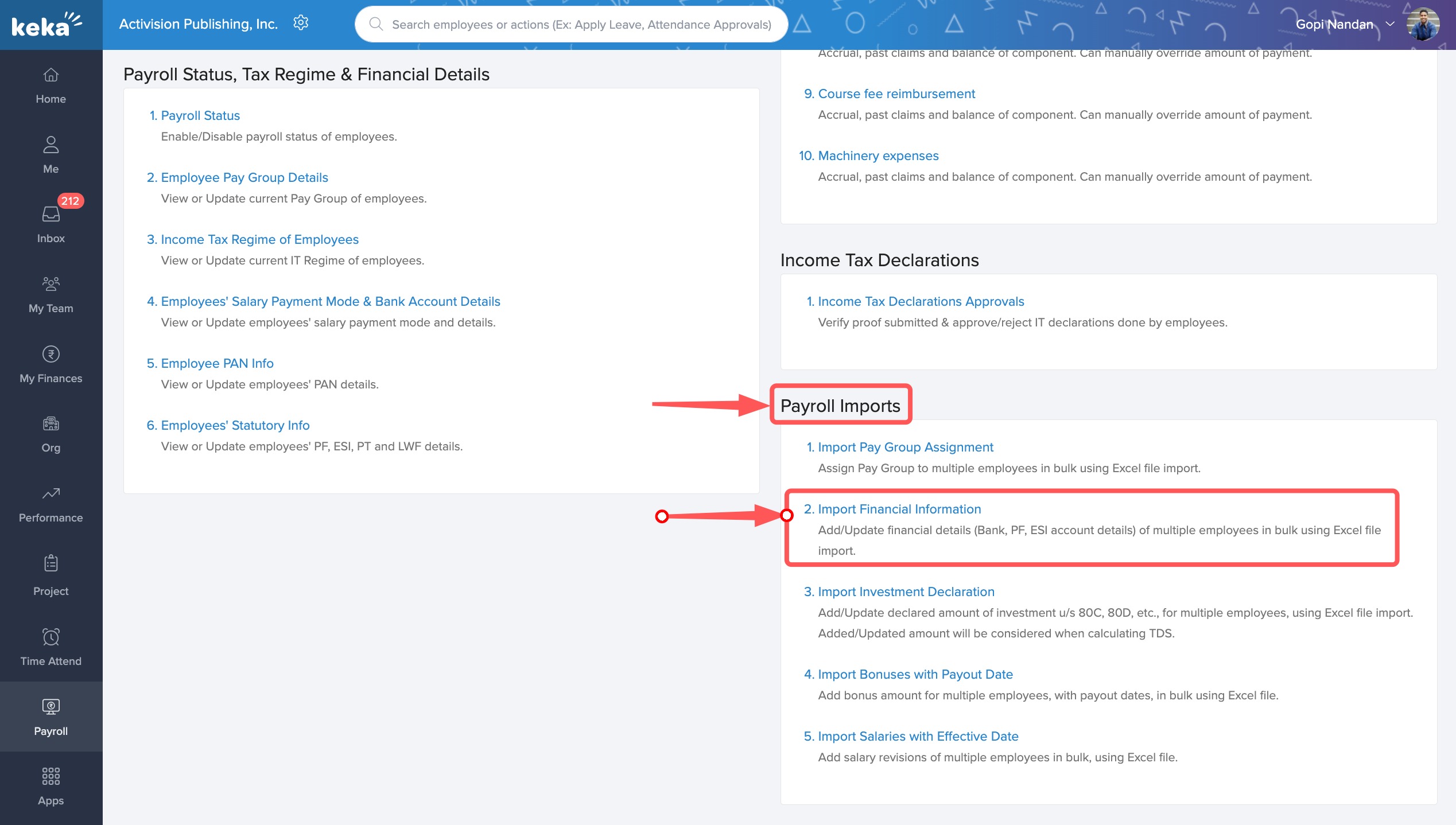
On the Import Financial Details page, select the Pay Group if you have multiple pay groups configured, then download the Excel Template from this window.
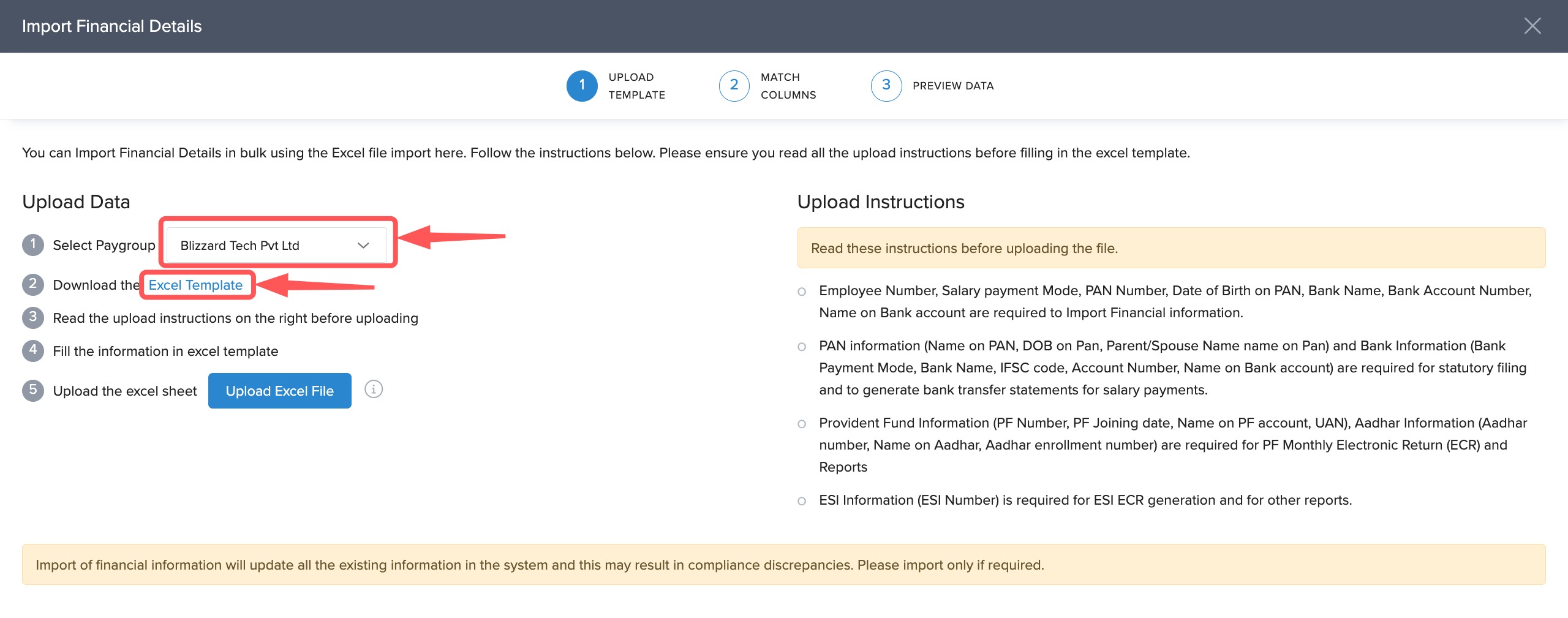
Edit the Excel template to include the updated PAN information including the PAN, Date of Birth, Parent/Spouse Name and the Name on the PAN of the employees for which you want to update. Delete all rows in the Excel file except those corresponding to the employees for whom you are updating the PAN information.
Save the file and upload it using the Upload Excel File button.
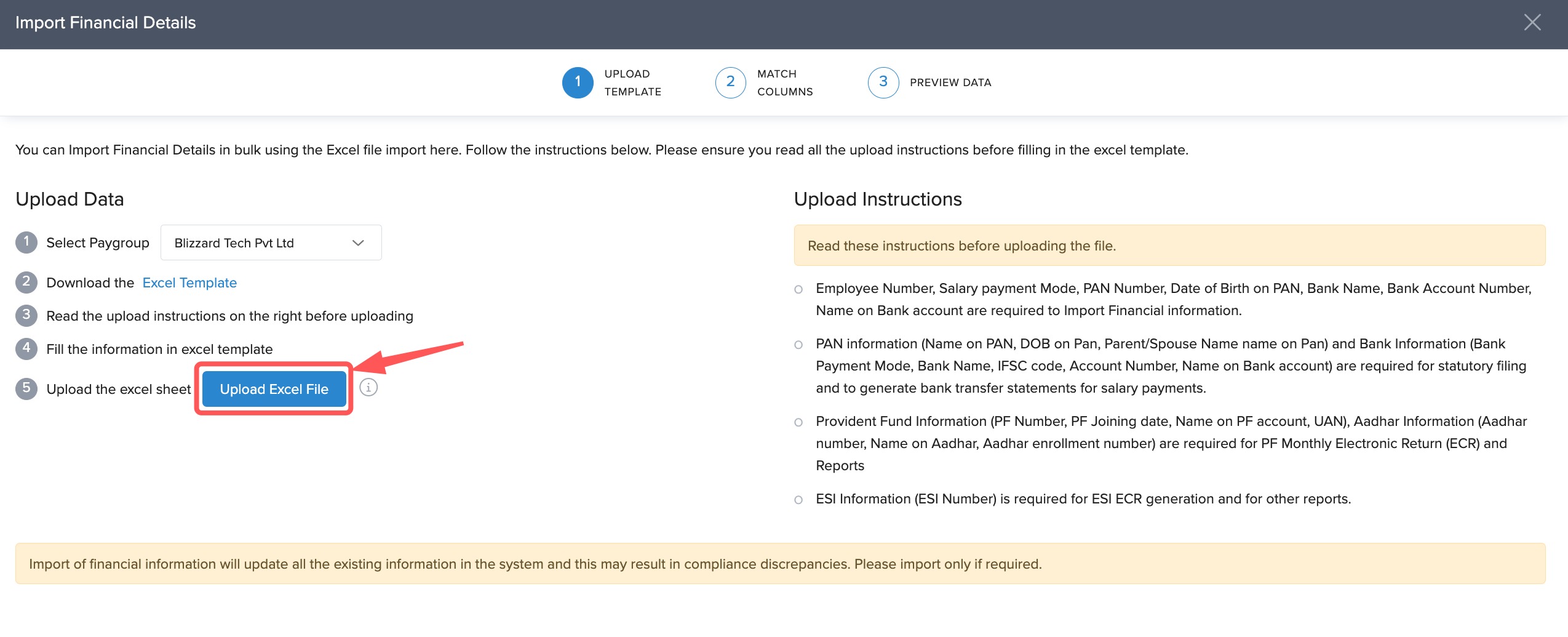
In the Match Columns section of the page, make sure that the columns on Excel are mapped correctly to the fields on Keka. Click Continue to preview the data you have uploaded here. You will see if there are any errors in the file that you have updated. Go back to the Excel file and correct any errors that you can find on the Preview Data screen. Once you are done, click Continue to finalize the upload.
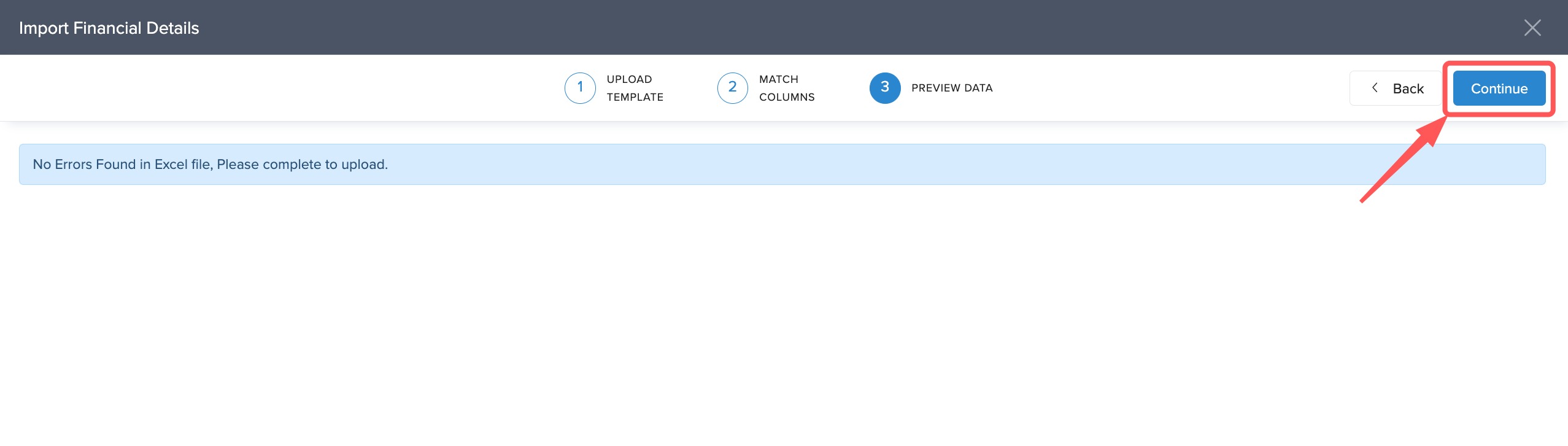
The PAN details of the employees for whom the changes have been made will now reflect on the Keka HR portal.
More questions regarding managing PAN details of your employees? Talk to our product experts for help!
