Email templates allow you to quickly send out emails to candidates based on some key actions on your Keka Hire portal. You can use these email templates to quickly send out common process emails such as interview intimations or rejection mails. Placeholders can be used to quickly customize the emails as well. This saves you time and effort.
Keka allows you to create individual or shared templates. Individual templates are only accessible to the individual who created the email template while shared templates will be available for all your recruiters who are working on your Keka Hire portal.
Let us take a look and see how email templates work on Keka.
To view the templates that have been created currently or to create a new template, on your Keka portal, go to Hire (1) and click on Settings (2) tab. Under the heading Notifications, you can find the Email Templates (3) hyperlink.

The email templates and divided into various sections that are commonly used during the hiring process. You can configure templates for each of these sections as you wish.
To create a new email template, click on the +Create Template option.

In the Create Template window, you can create the new email template as you wish. Select the category the new email template belongs to first. Also select the visibility of the email template. You can choose among the following options.
- Everyone - This email template will be available for everyone on your Keka Hire portal to use.
- Only Me - This email template will only be available to you.
Enter a Template Name that can be used to identify the template. In this example, we are creating an email that will kickstart the hiring process for any candidate and explain the process to them. So we enter a suitable name and select the category as "General" and the visibility as "Everyone"
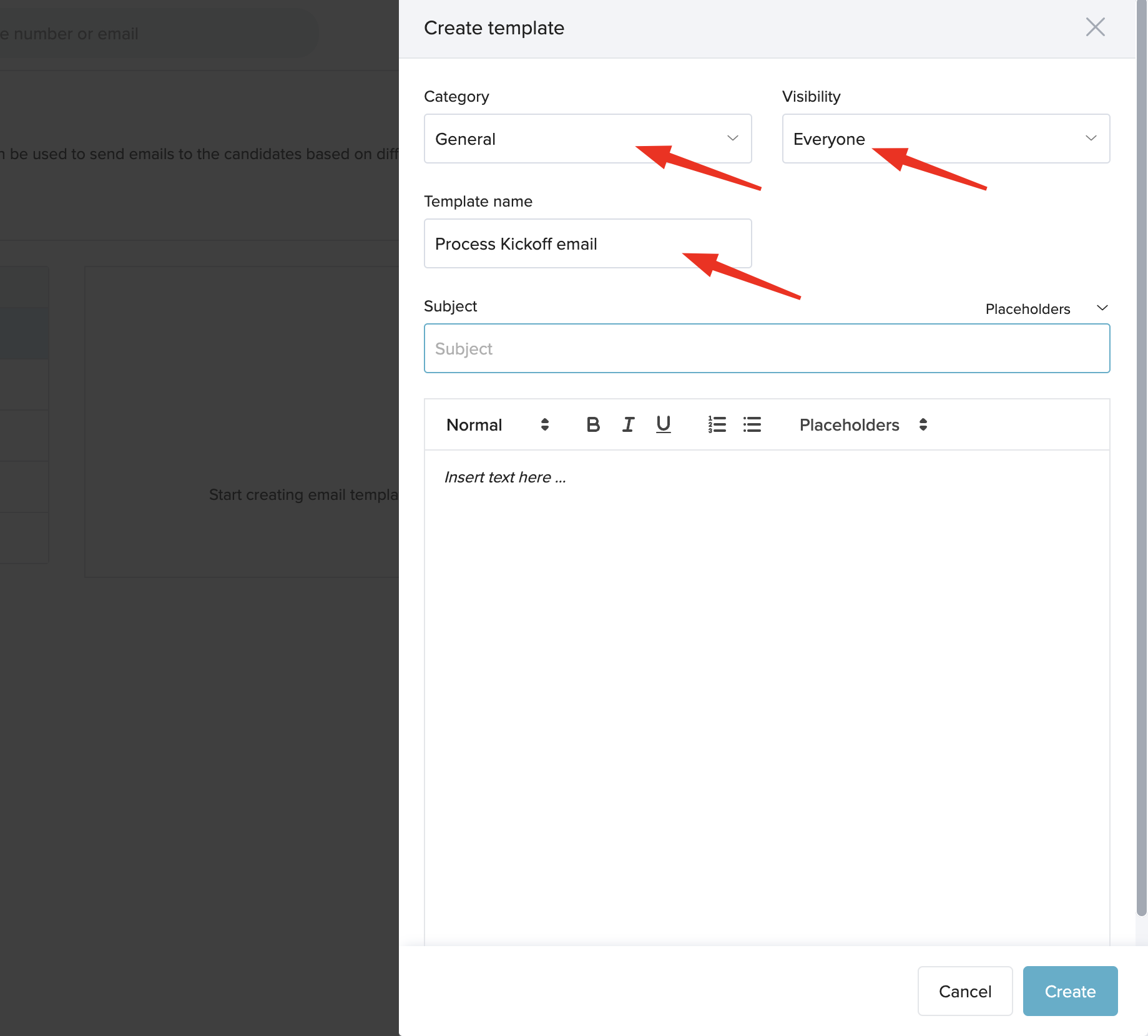
Let's now focus on the subject line. We can enter a subject line that grabs attention and also gives candidates the necessary information in a quick glace. We can also use placeholders that are available in the template. When the email is being rendered and sent out, the placeholders will be replaced with actual information from the candidate or the job.
Let us see how we can configure a subject line such as this "Hiring process Kickoff | <Job title> | <Candidate Name>"
To insert a placeholder, click on the arrow next to "Placeholders" and select the required placeholder from the list.
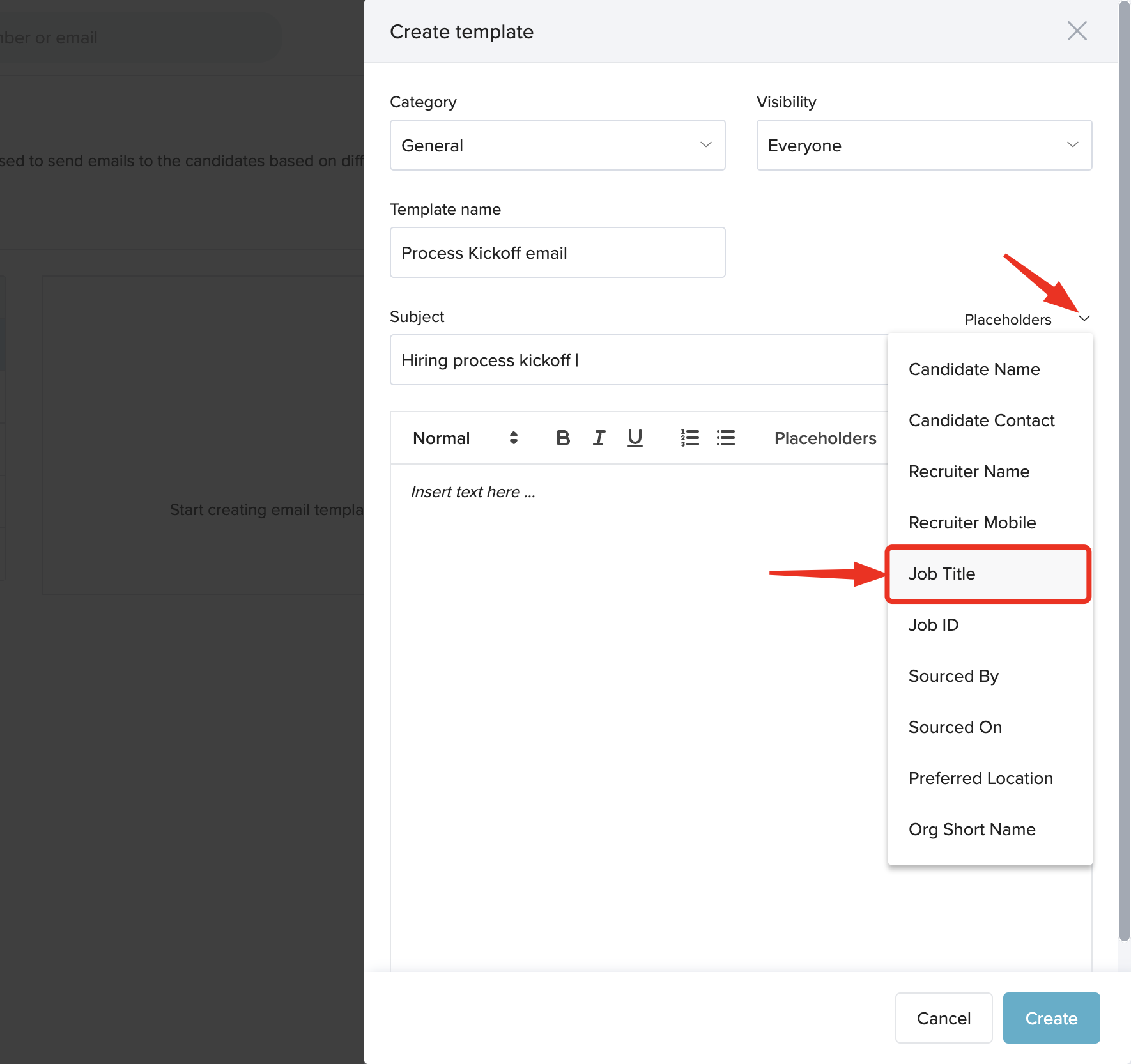
Now, configure the body of the email as you wish in the text area on this screen. You can again use the various placeholders available to personalize the email to each candidate. Enter the content of the email template as you wish, and then click on Create to save the email template.
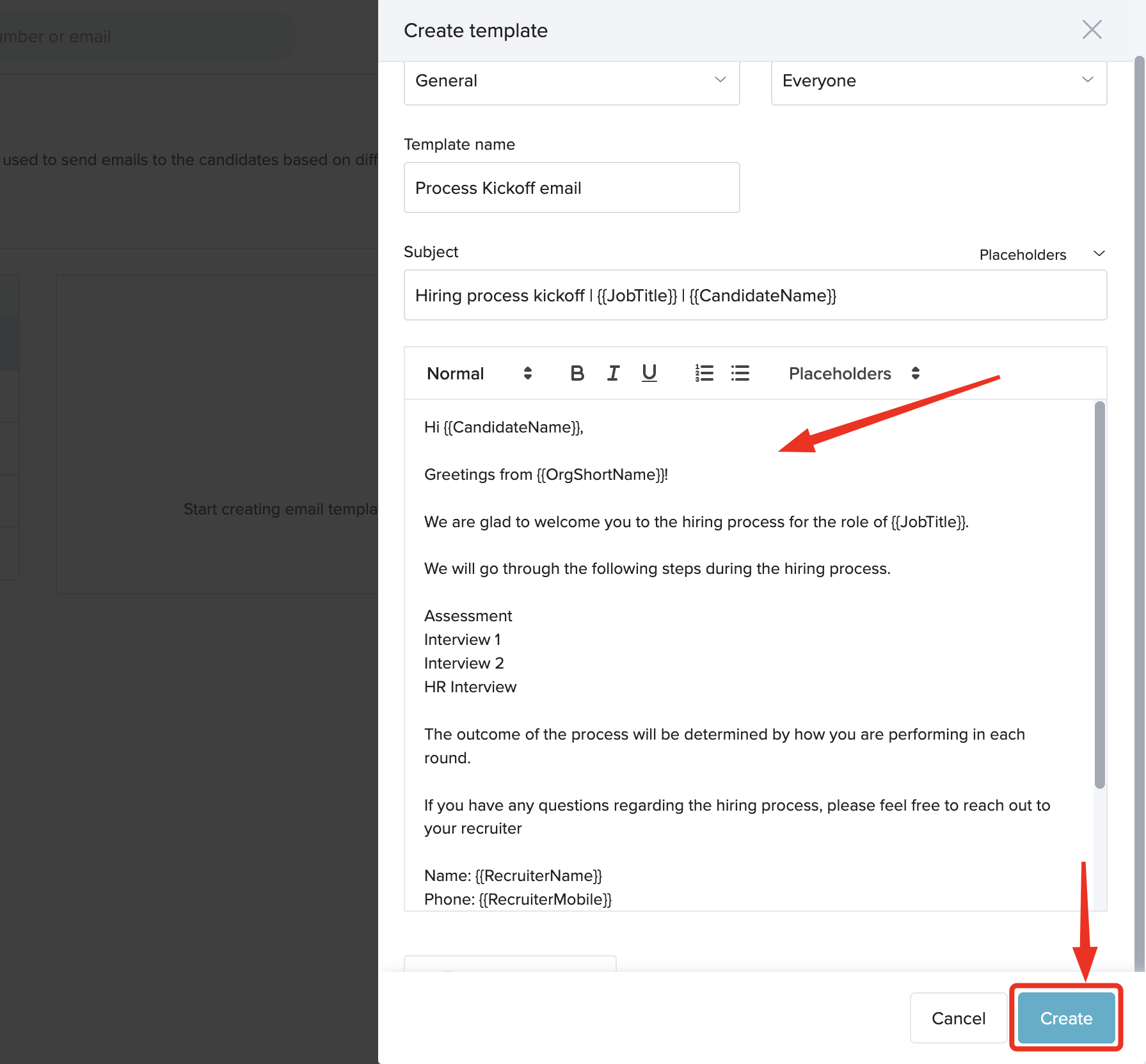
You can find the email templates you have created in the respective folders on the Email Templates page. You can also perform some actions on these email templates after it has been created. Click on the three dots icon next to the email templates under the Actions column to see more options.
You can edit any of the details of the email template by selecting Update. Select Duplicate to clone an email template to create another template. If you wish to delete the template, select Delete from the drop-down.
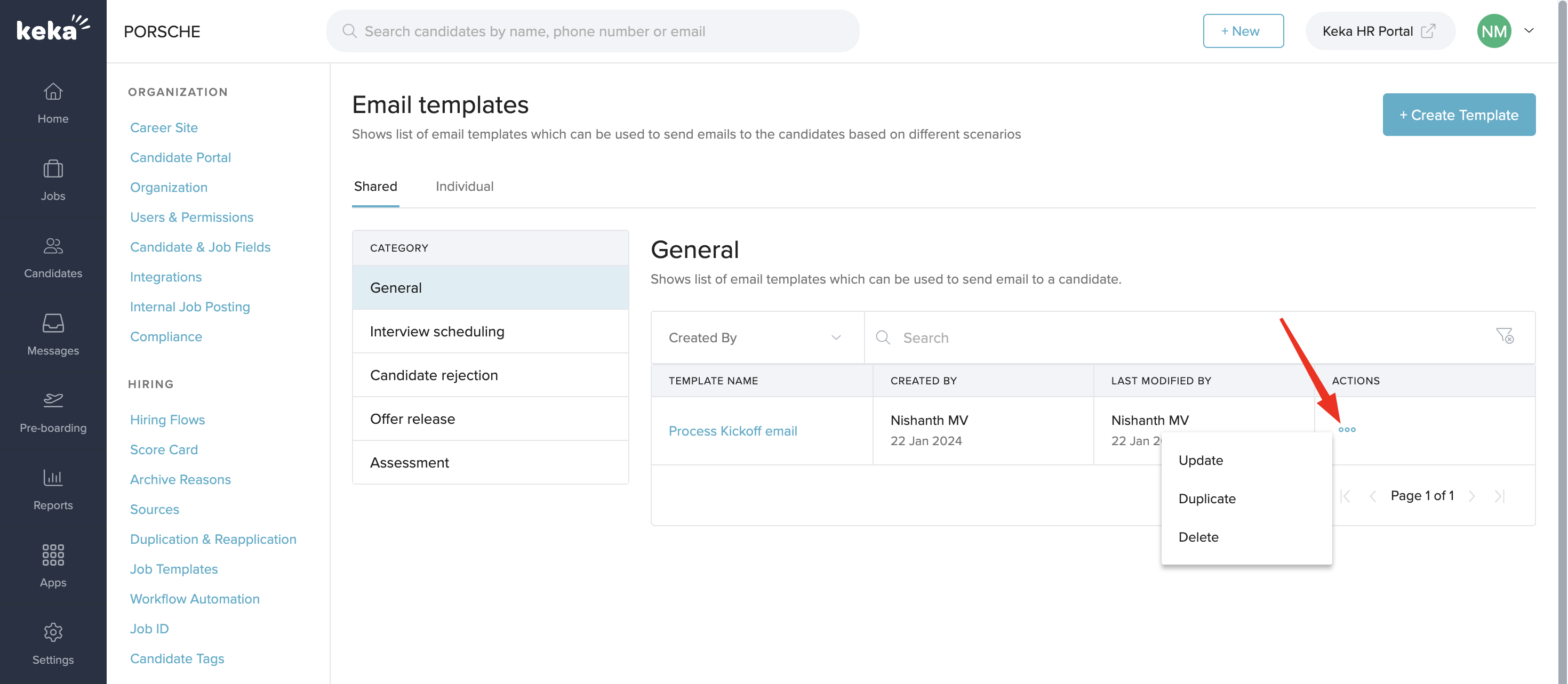
You can find all the shared email templates on this Shared tab. If you want to access your templates, select the Individual tab.
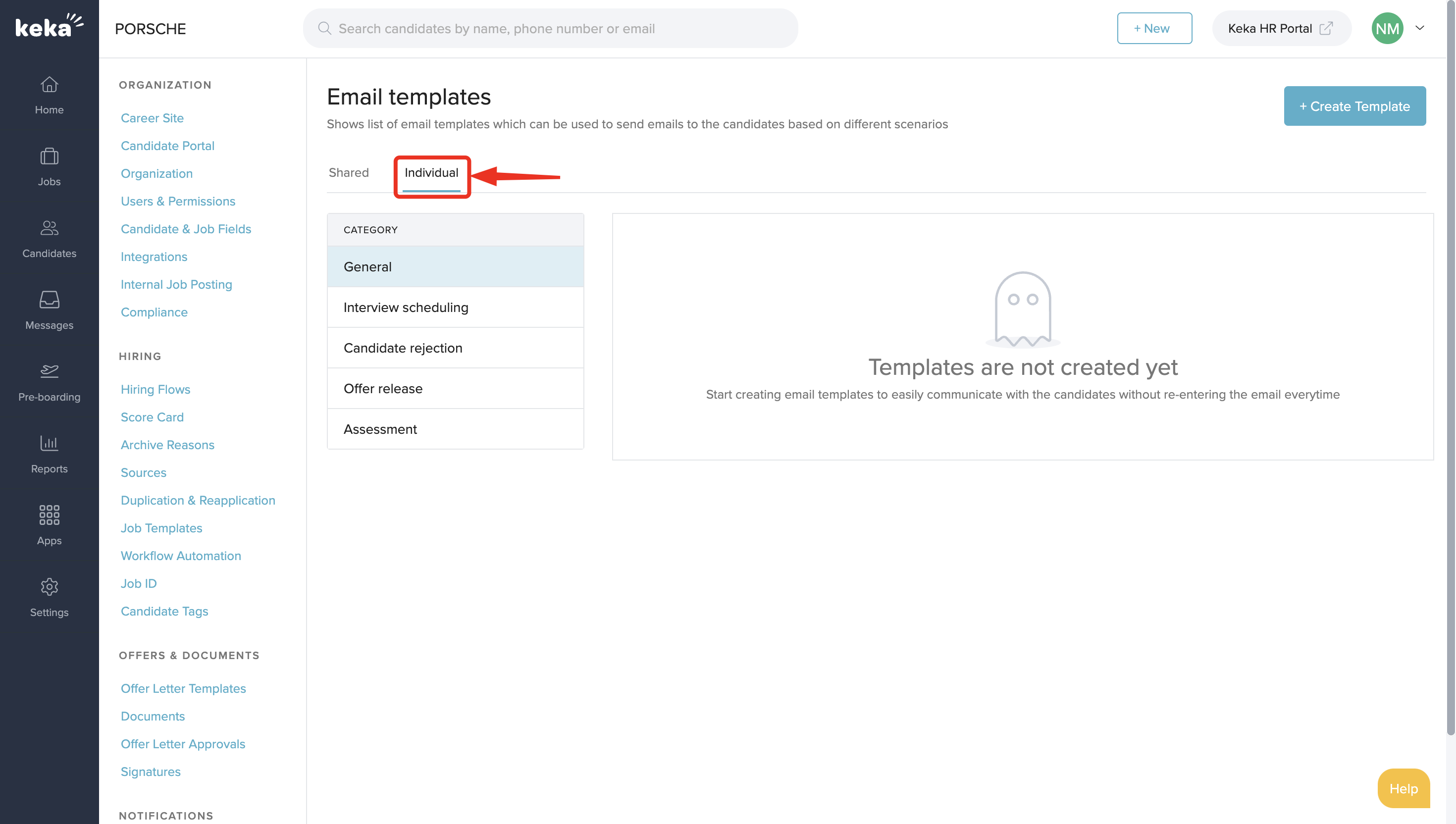
This is how you configure and manage email templates on Keka. More questions? Talk to our product experts today!
