Reimbursable components allow employees to reimburse expenses in certain pre-defined categories. Employees can make claims for these reimbursements as they wish. The amount that the employee is eligible for gets accrued each month, and you can define the settings based on which the employees can make claims.
Ideally, employees should submit their claims for reimbursable salary components which can then be verified by the admin and after approval, paid within or outside the payroll (as per the organization's policy). However, it may so happen that the employee is unable to submit these claims. In such cases, the admin can declare claim amounts on behalf of employees, using this option.
To do this, navigate to Payroll (1) from the left pane and select the Payroll Admin (2) section. Here, ensure that you're on the Operations (3) tab, and find the Reimbursable Component Claims (Manual Override) (4) section.
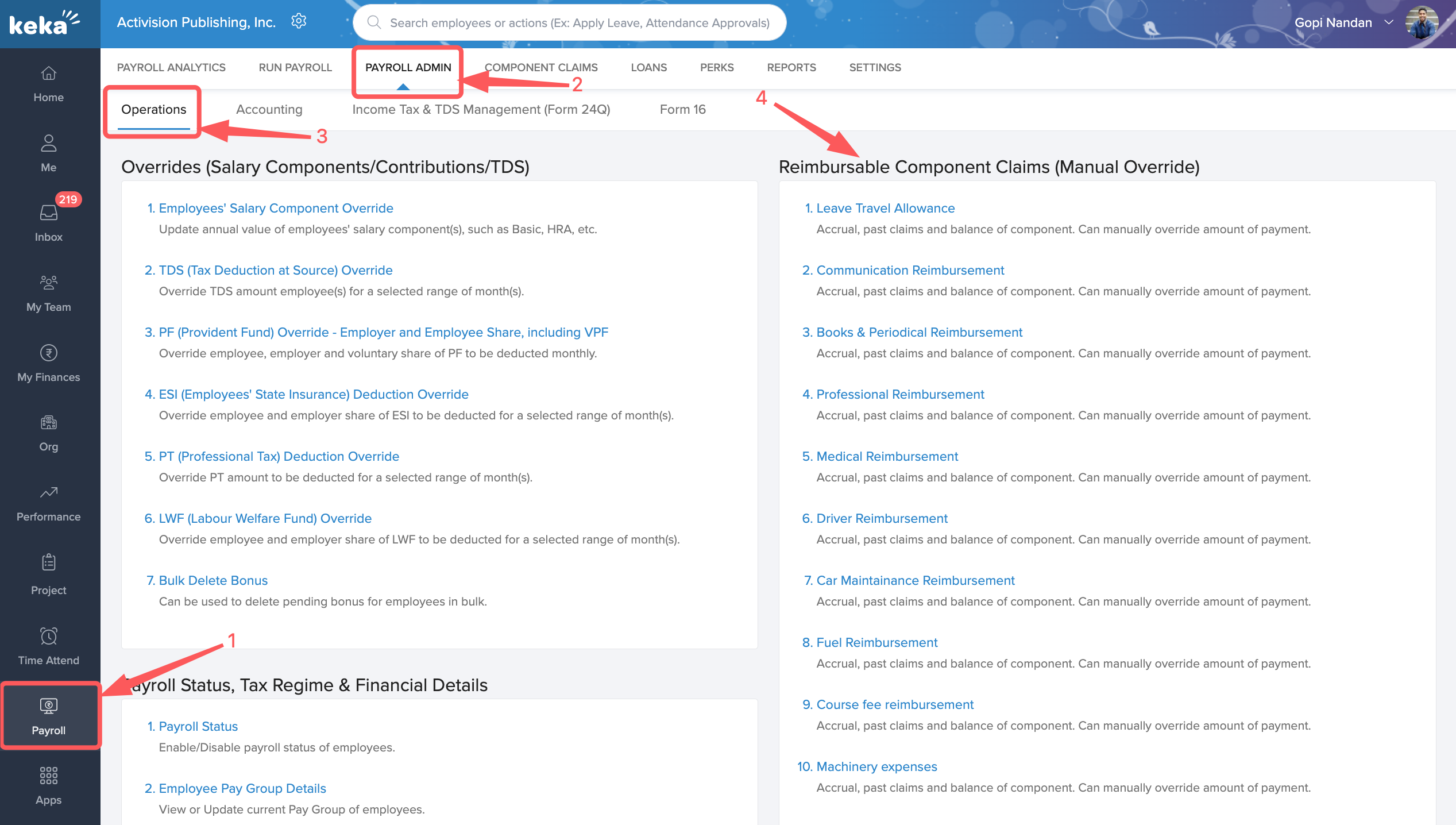
The process of manually overriding the component claims made by your employees remains the same across all the different components listed here. All the reimbursable components you have added to the global repository will appear here. Let us take the example of medical reimbursement and see how you can override the claims manually. The same process can be applied to override any of the other claims manually.
To manually override the component claim for medical reimbursement, click on the Medical Reimbursement link from the Reimbursable Component Claims (Manual Override) section.
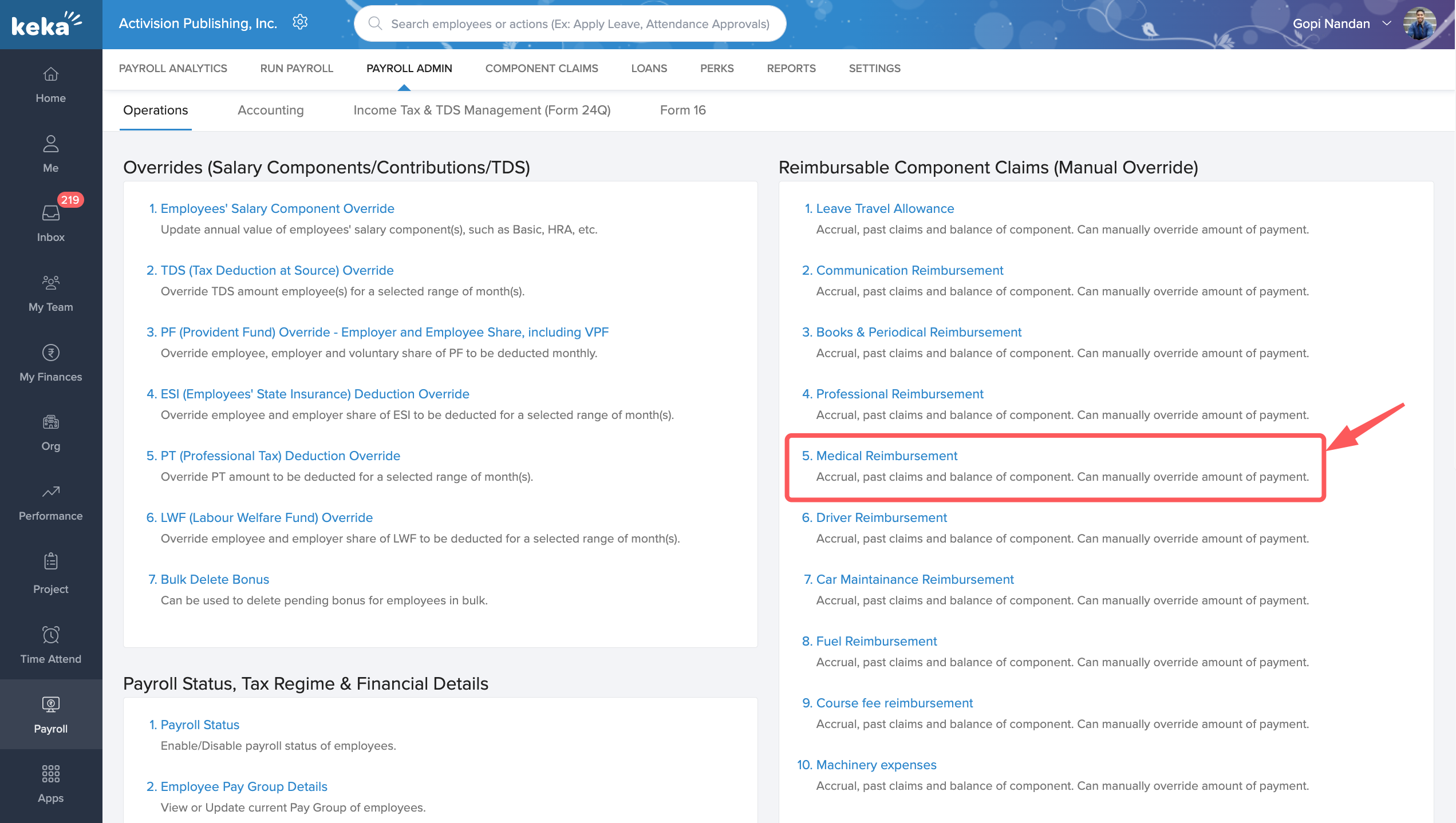
This will take you to the Employee Medical Reimbursement Claim window. Here, you can override the claims made by your employees for the month. Select the Pay Group you want to make changes to and also select the salary structure that the employee belongs to filter the list down to a specific set of employees.
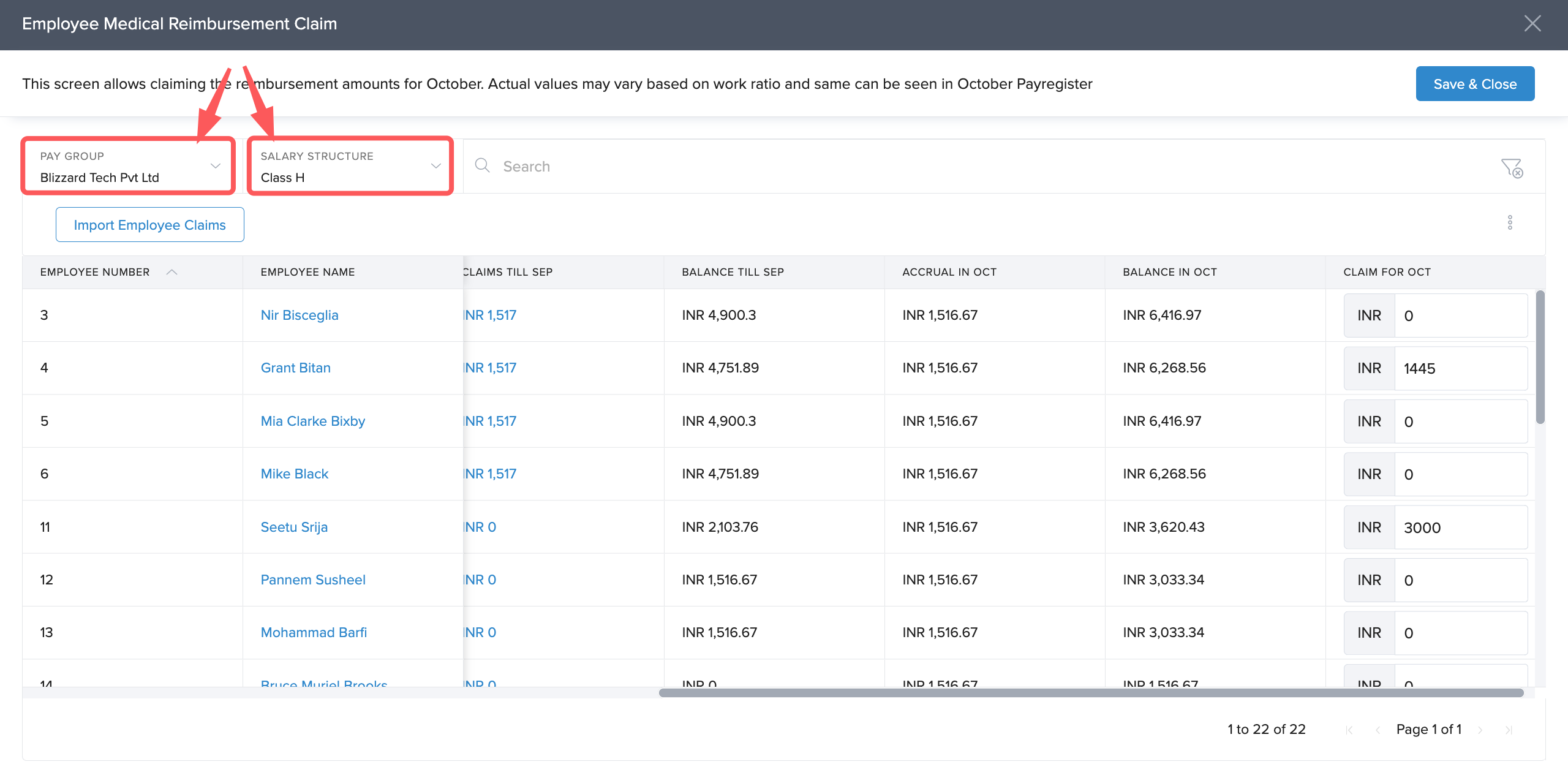
You can see the current claims made by the different employees here in the Claim for <Month> column against each employee. You can also see the total balance for that claim till the current month that has accrued. In this column, enter the claim for the current month you want to override the original claim with.
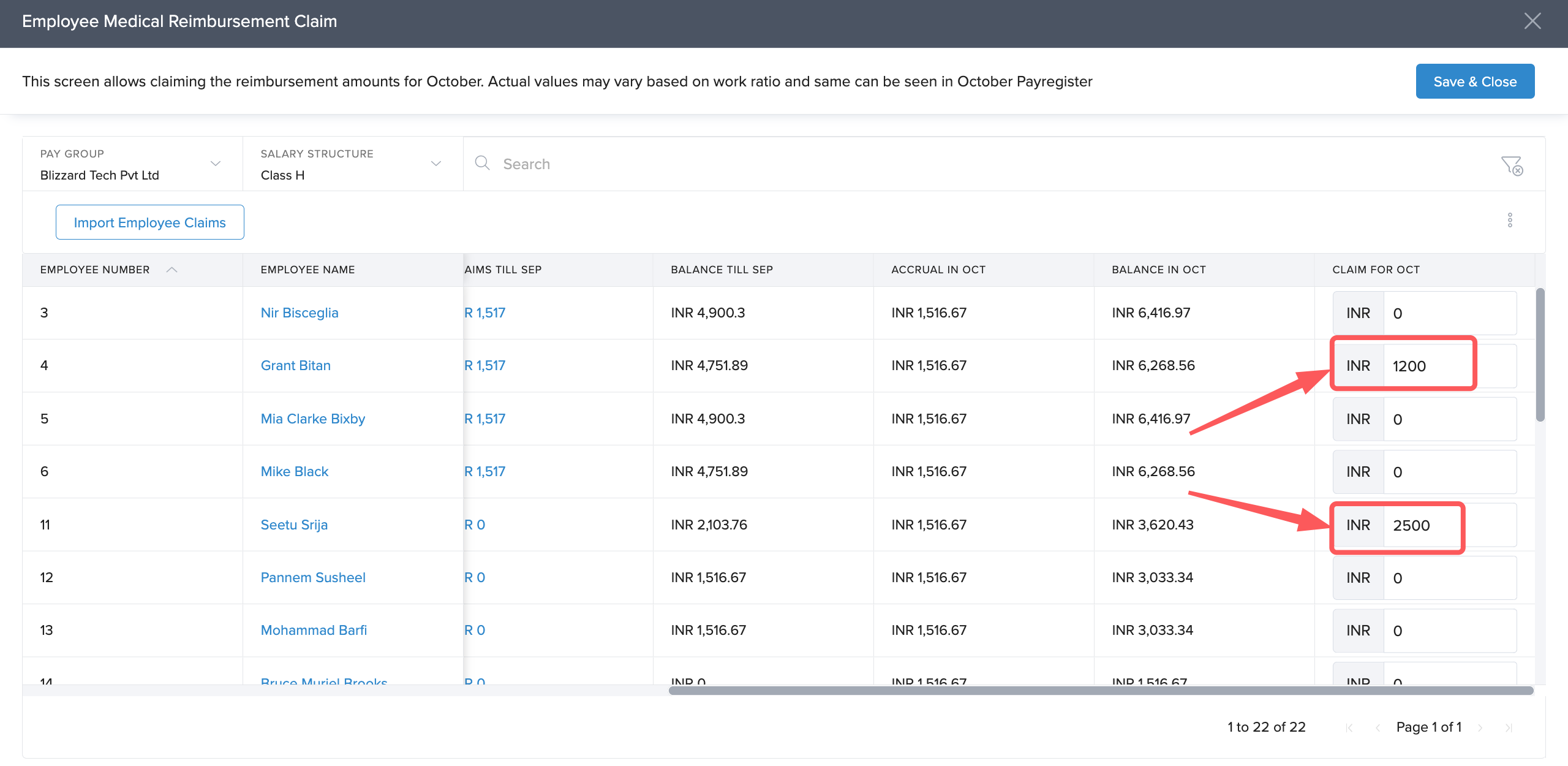
After you have made the necessary changes, click Save & Close to finish overriding the claim amounts for the month.
You can also override the claim amounts through an Excel file as well. To do this, click on Import Employee Claims.
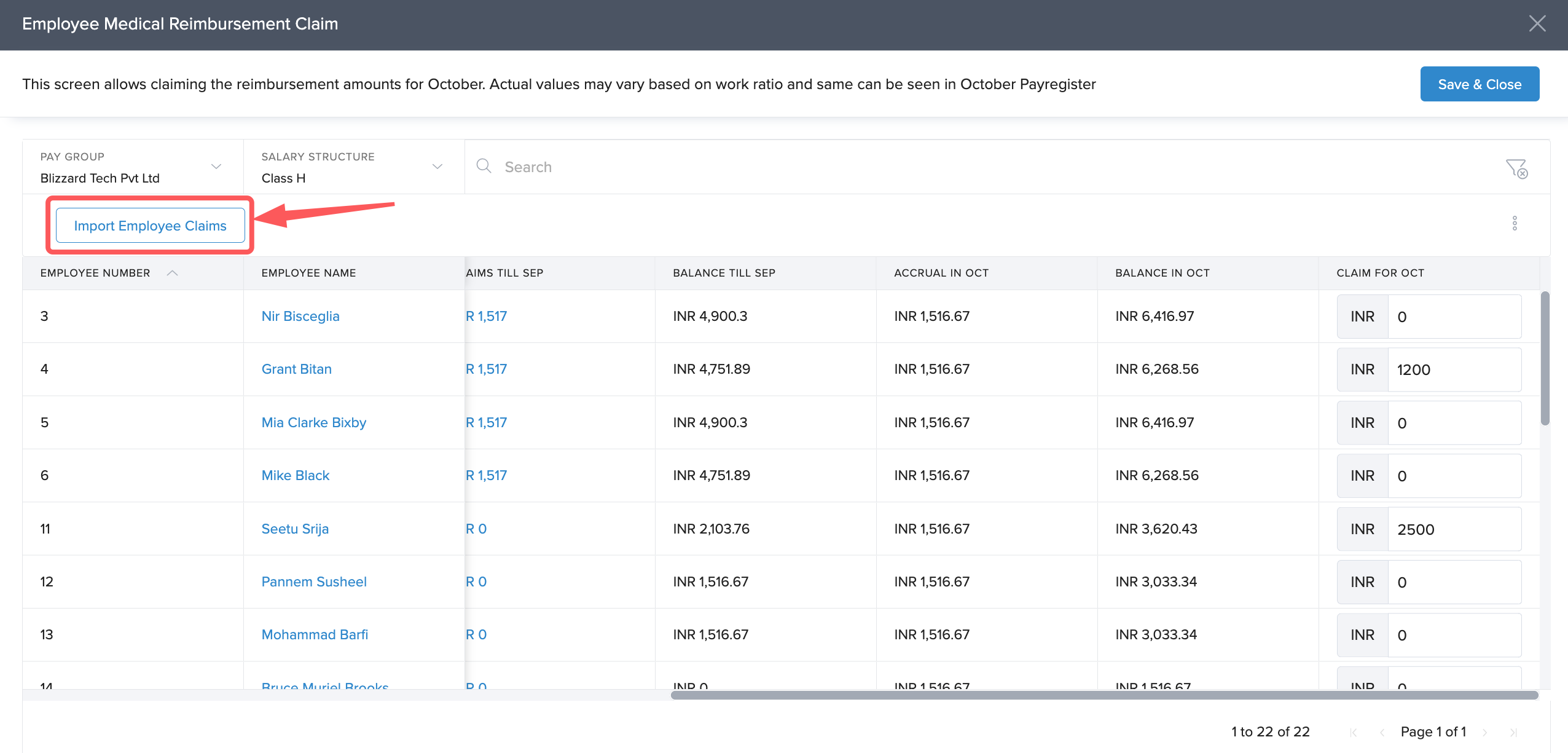
In the Medical Reimbursement Claim Import window, click on Download the Excel Template to get the template where you can enter the necessary details for medical reimbursement claims.
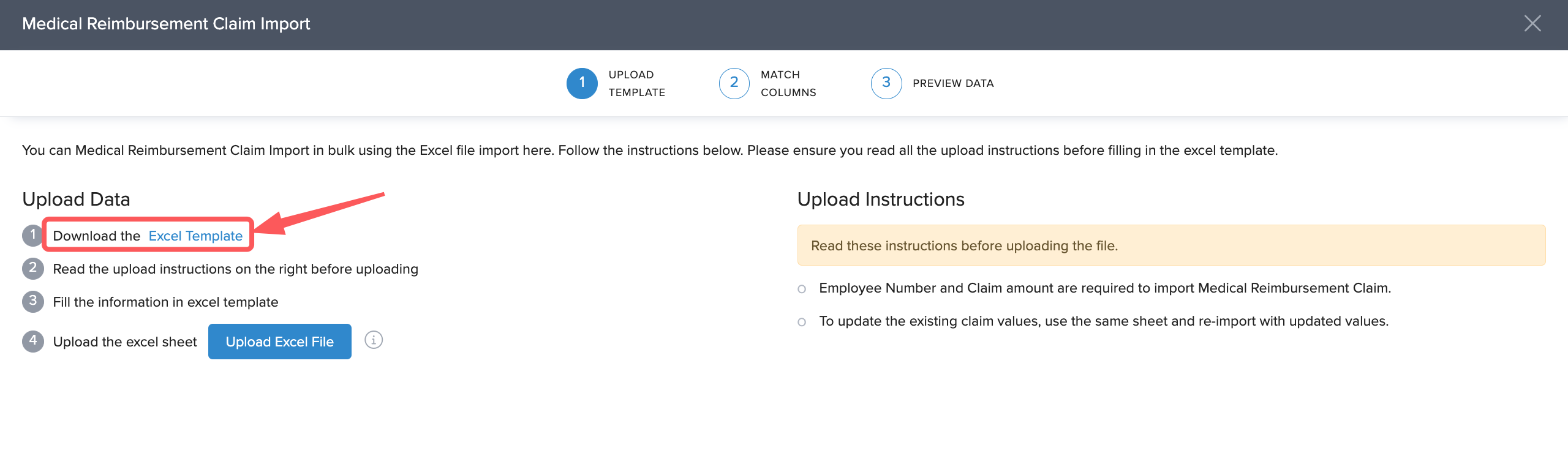
In the downloaded Excel file, find the employees for whom you want to override the claim amount. Delete other rows from the Excel file. Enter the new claim amount for these employees in the Claim Amount column. Save the excel file once you're done entering the details.
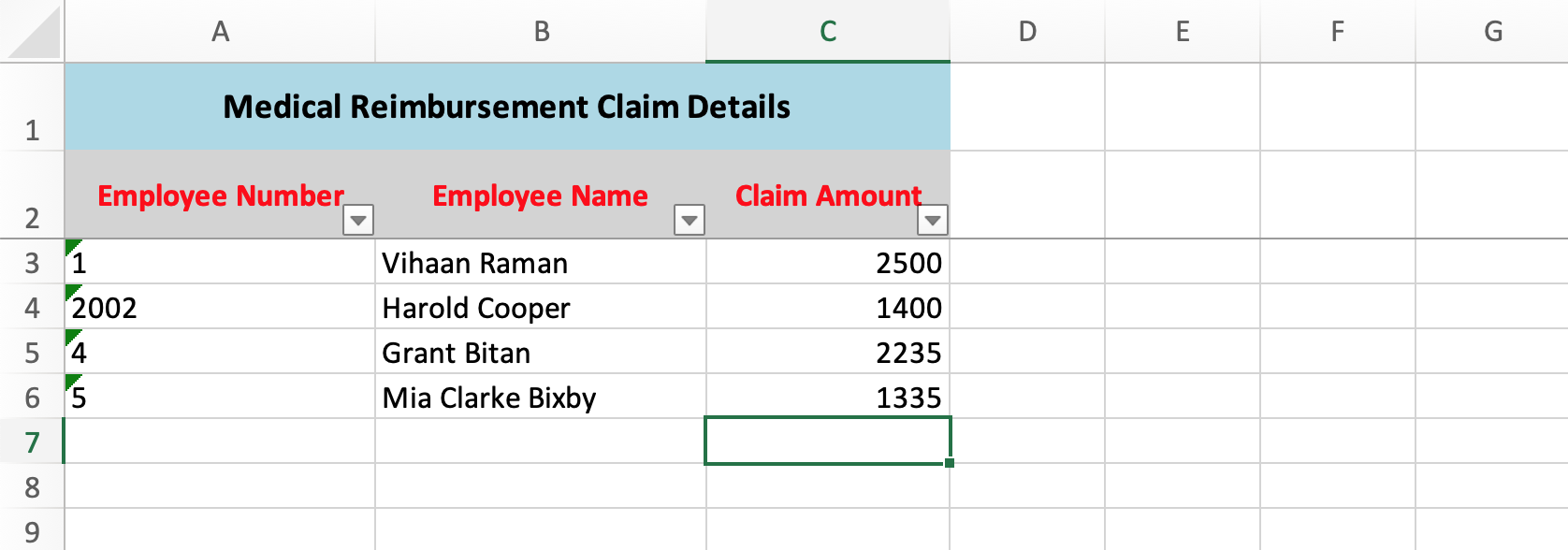
Back on the Medical Reimbursement Claim Import window, click on Upload Excel File and choose your saved file.
This will take you to the Match Columns section on the page where you can ensure that the columns in Excel match with the fields on the Keka HR Portal. Click Continue to go to the Preview Data section. This section will show you if there are any errors in the file that you've uploaded. Go back to the Excel file, correct any errors and then re-upload the file. You can also see the new claim amounts that you've entered and make changes to this too. Once done, click Complete.
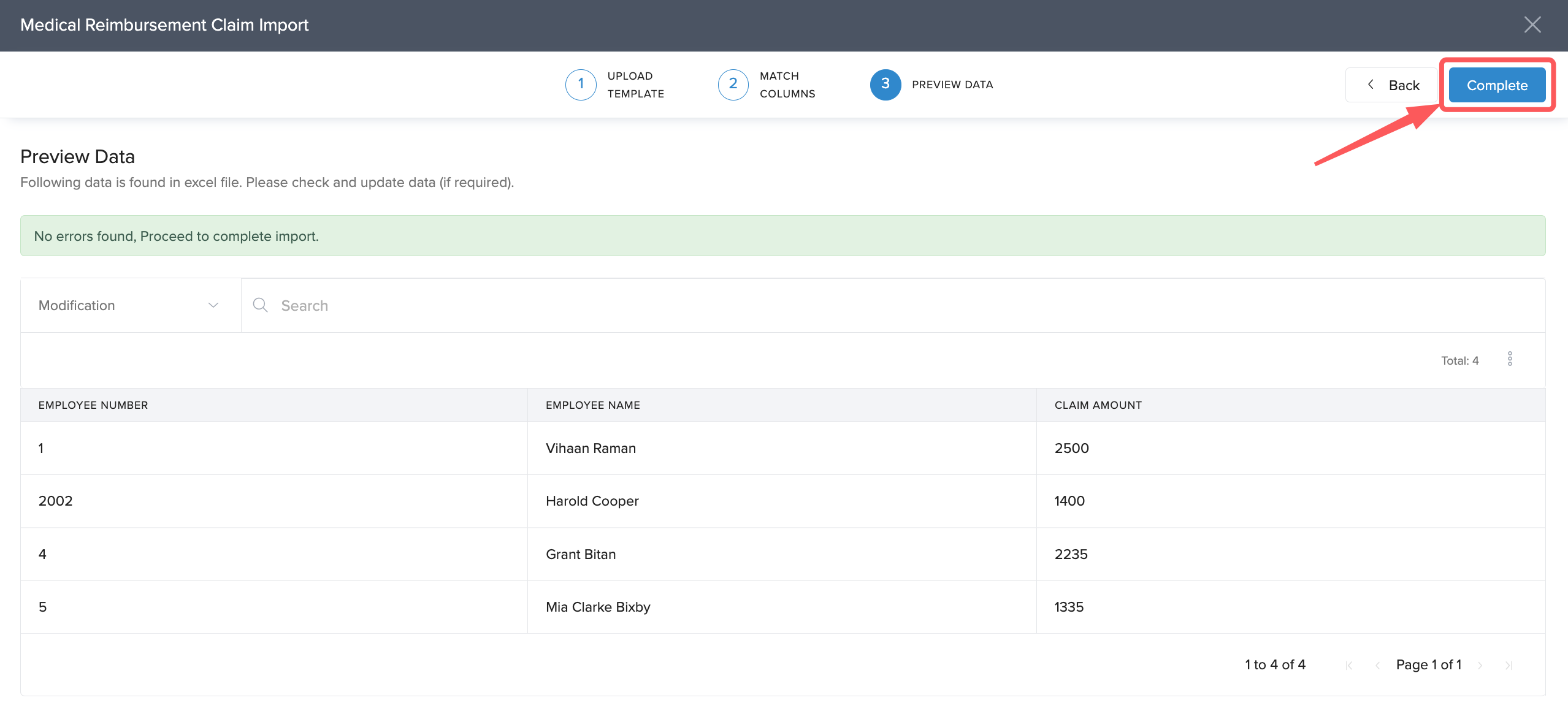
This completes the manual override of the medical reimbursement claims both for individual employees from within the portal or in bulk using an Excel file.
Other reimbursable component overrides also follow this exact process and you can do this easily by following the steps illustrated above.
Have more questions about manually overriding reimbursable component claims? Talk to our product experts for help!
