Organizations often adopt a systematic approach for assigning employee numbers to newly hired staff members, facilitating easier identification and organization. This specific numbering system greatly simplifies the management of employee records, payroll, and various administrative tasks. It plays a vital role in maintaining a well-organized structure and enables quick access to individual employee information when required.
If your organization follows a similar pattern for assigning employee numbers, Keka offers a convenient feature that allows you to set up a number series. This series enables the system to automatically assign a number to each new employee based on the last assigned number in the sequence.
By default, the system already assigns a number series, but you have the flexibility to customize it further. Let's take a look at the steps involved in this customization process.
Open the Org (1) section of your portal and navigate to Employees (2) and then go to Settings (3). Here, open the Employee Number (4) section and you will see the Default Number Series already configured.
To customize it, click on the Edit icon (5) under Actions.
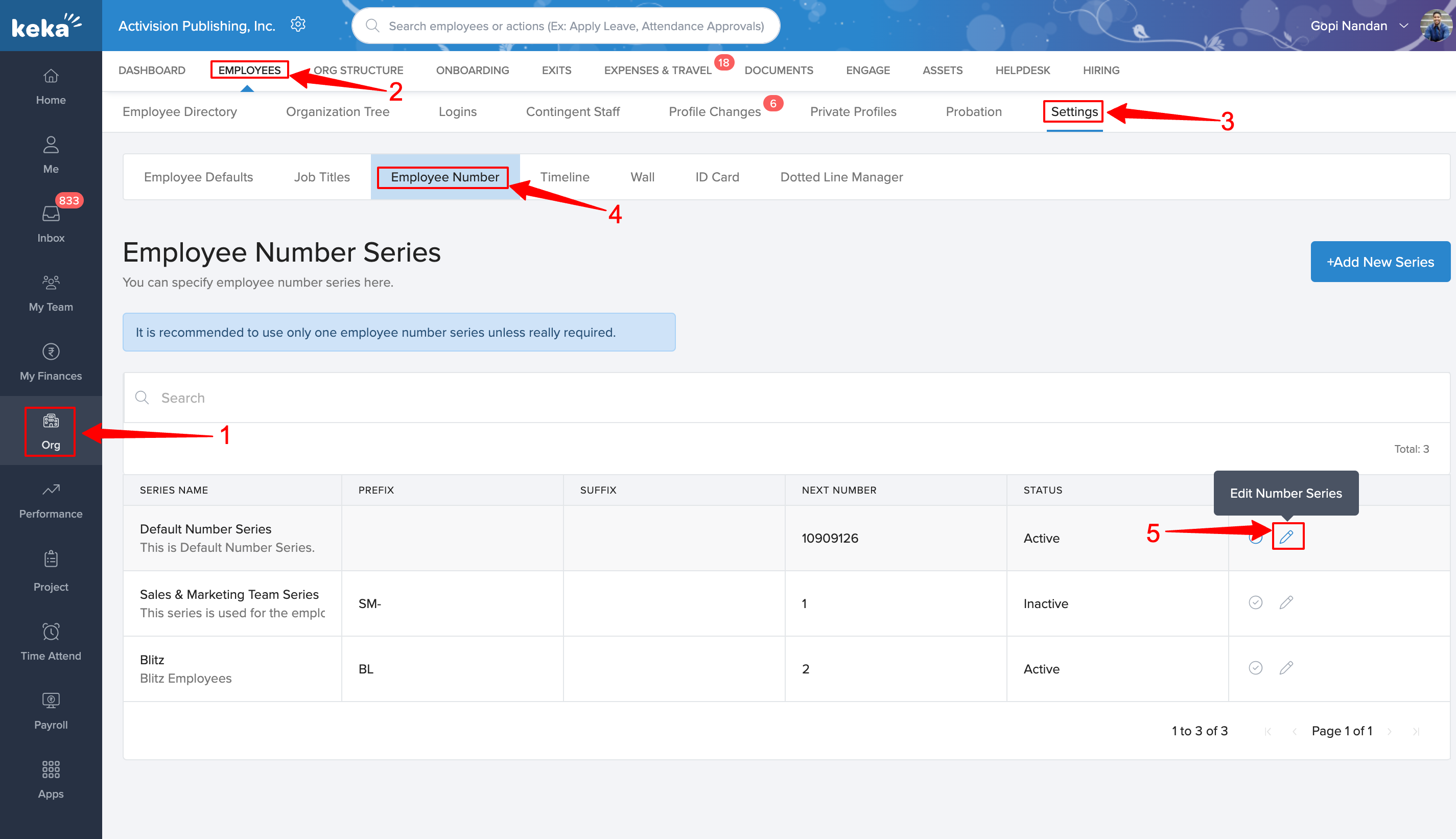
The Edit Employee Number Series window will pop up where you can edit the Name and Description of the series.
You can also edit the Prefix (the characters appearing before the digits), the Digits in Number (number of digits), and the Suffix (the characters appearing before the digits).
Then you can provide the Next Number in the series that will be assigned to the next new employee.
Finally, if you are satisfied with the Number Preview, Make the Status Active and click on Update.
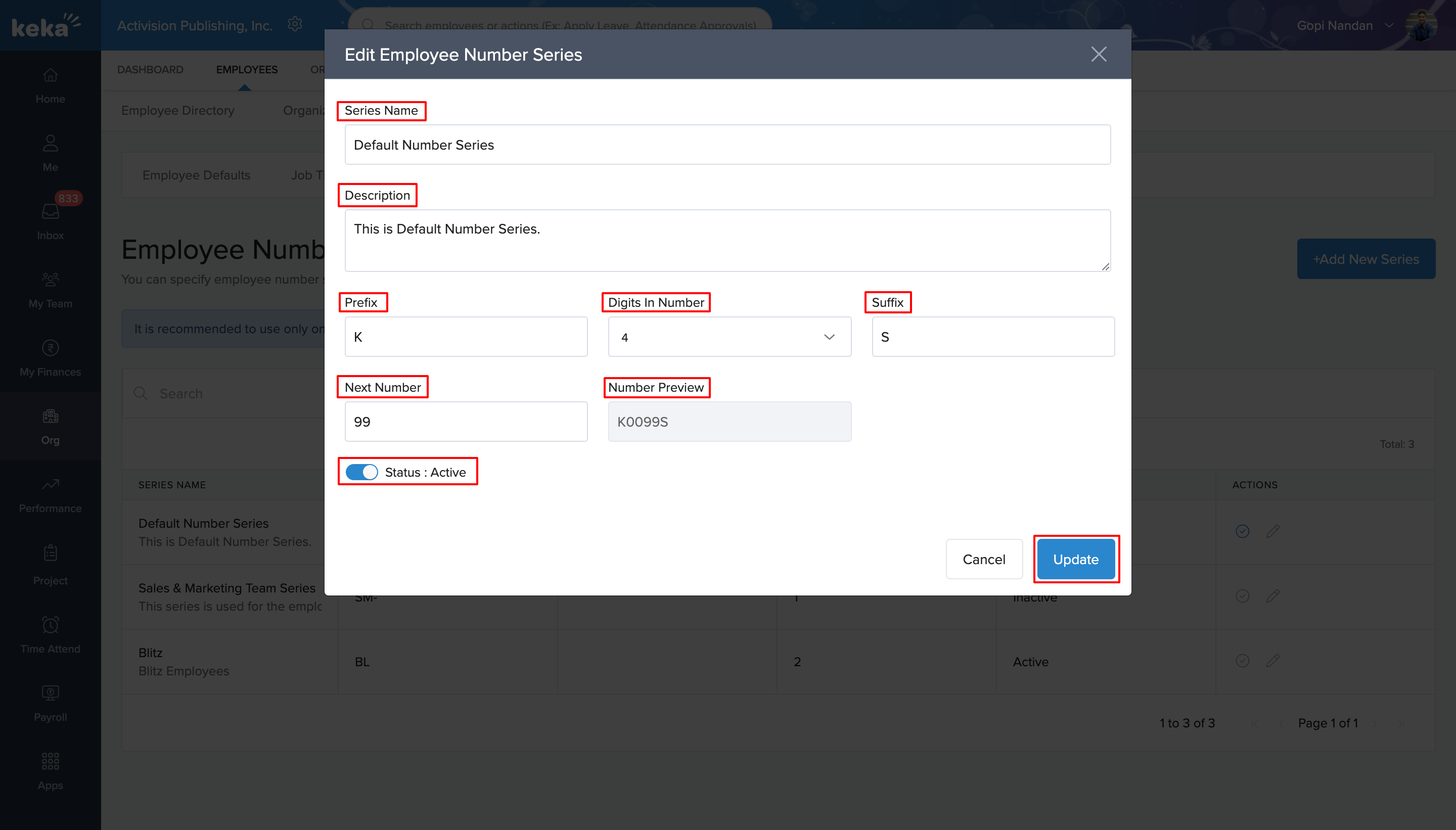
If you wish to create a new number series, click on the +Add New Series button.
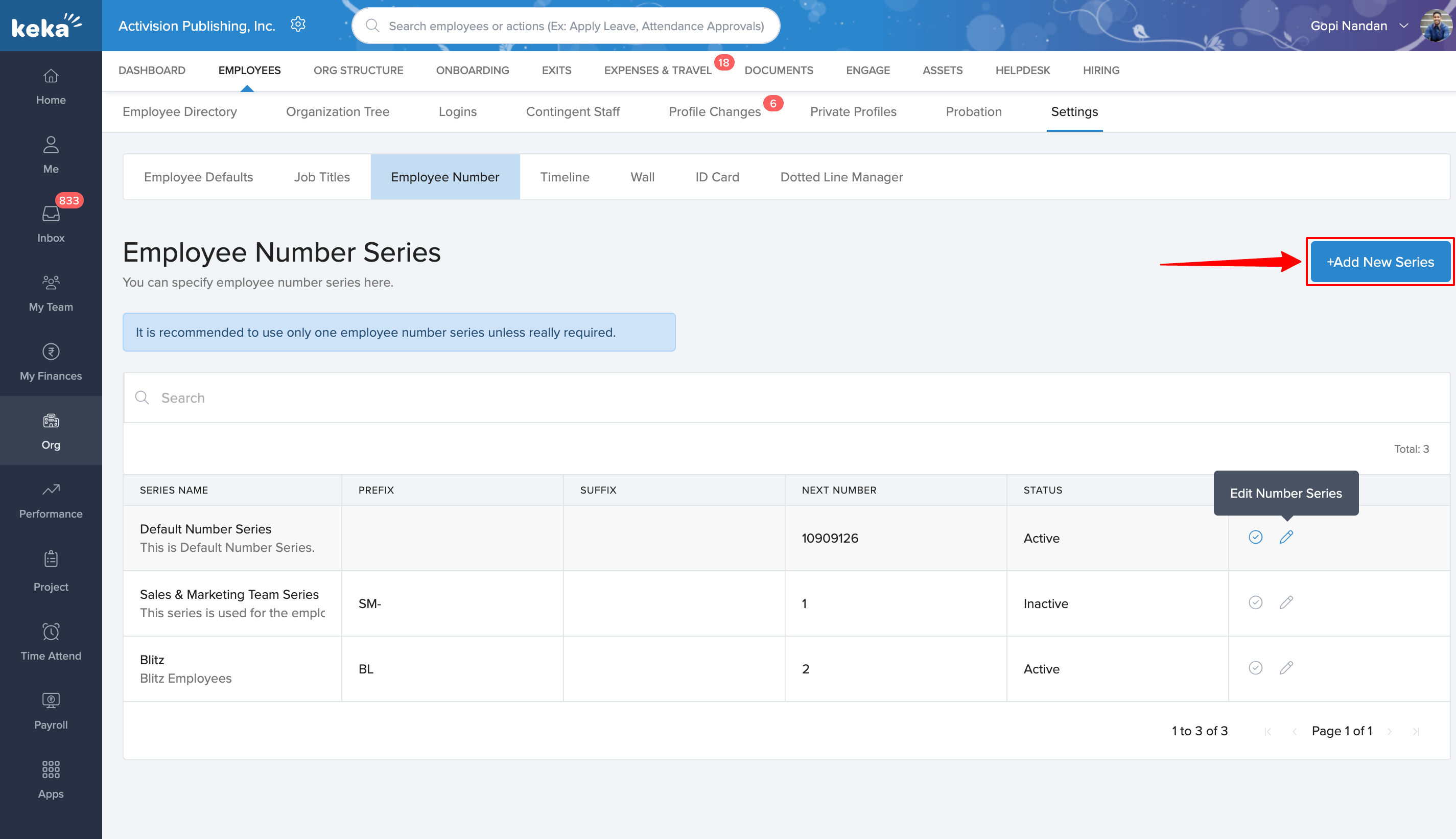
The Add Employee Number Series window will pop up and here you can edit the Name and Description of the series.
Then you have to add the Prefix (the characters appearing before the digits), the Digits in Number (number of digits), and the Suffix (the characters appearing before the digits).
Provide the Next Number in the series that will be assigned to the next new employee.
Finally, if you are satisfied with the Number Preview, Make the Status Active and click on Save.
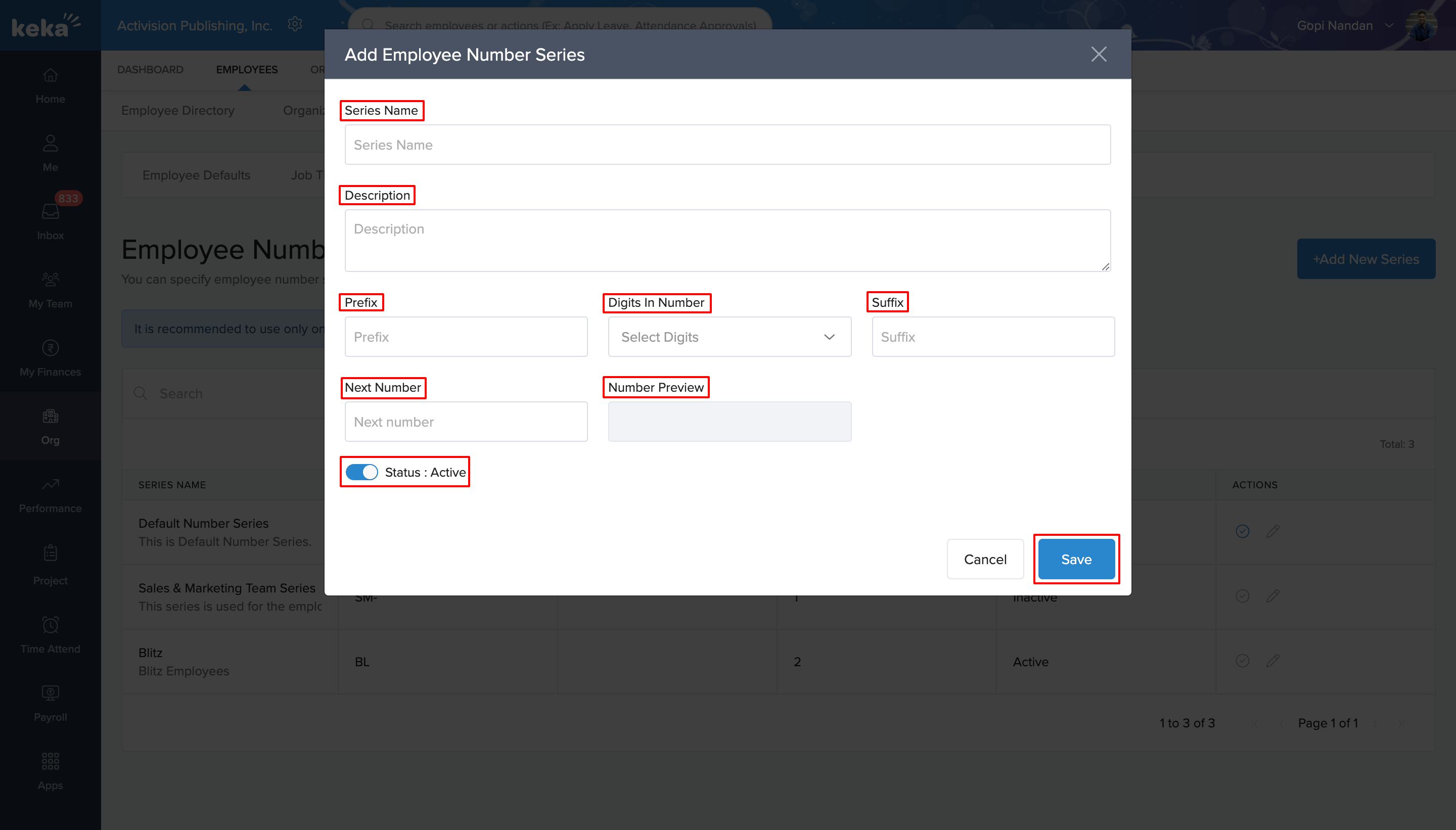
The numbers for a new employee will now be automatically generated and assigned upon your confirmation. If any changes are required, you'll still have the option to manually add a number.
If this article helped you in configuring an employee number series as per your requirements, do give us a thumbs up!
