- Admin Help Center
- Payroll
- Payroll FAQs
-
Getting Started with Keka
-
Core HR
-
Payroll
-
Leave & Attendance
-
Performance
-
Keka Hire
-
Professional Services Automation
-
Expenses & Travel
-
HelpDesk
-
Billing Portal
-
Pricing Plans & Subscriptions
-
Videos
-
Manager Actions
-
Employee's User Guide
-
Keka Learn
-
IT Admin Articles
-
Troubleshooting Guides
-
Employee Engagement
-
API
-
Employee Experience
How to remove Professional Tax from salary structure?
In some cases, organizations may have specific groups of employees, like contingent workers or freelancers, who they don't want to pay Professional tax since they are temporary. To address this, Keka offers an option to create a distinct salary structure for these employees. By doing so, you can exclude the Professional Tax component from that particular salary structure. As a result, any employee assigned to that specific structure won't have to pay Professional tax.
Here's how you can remove PT from a salary structure in a paygroup:
Click on the Payroll menu. Go to Settings and click on Pay Groups. Choose your pay group (if you have multiple groups) and then click on the configure icon against it under Actions.
Now, in the Salary Structure tab, there are Range based and Custom Salary options as shown below:-
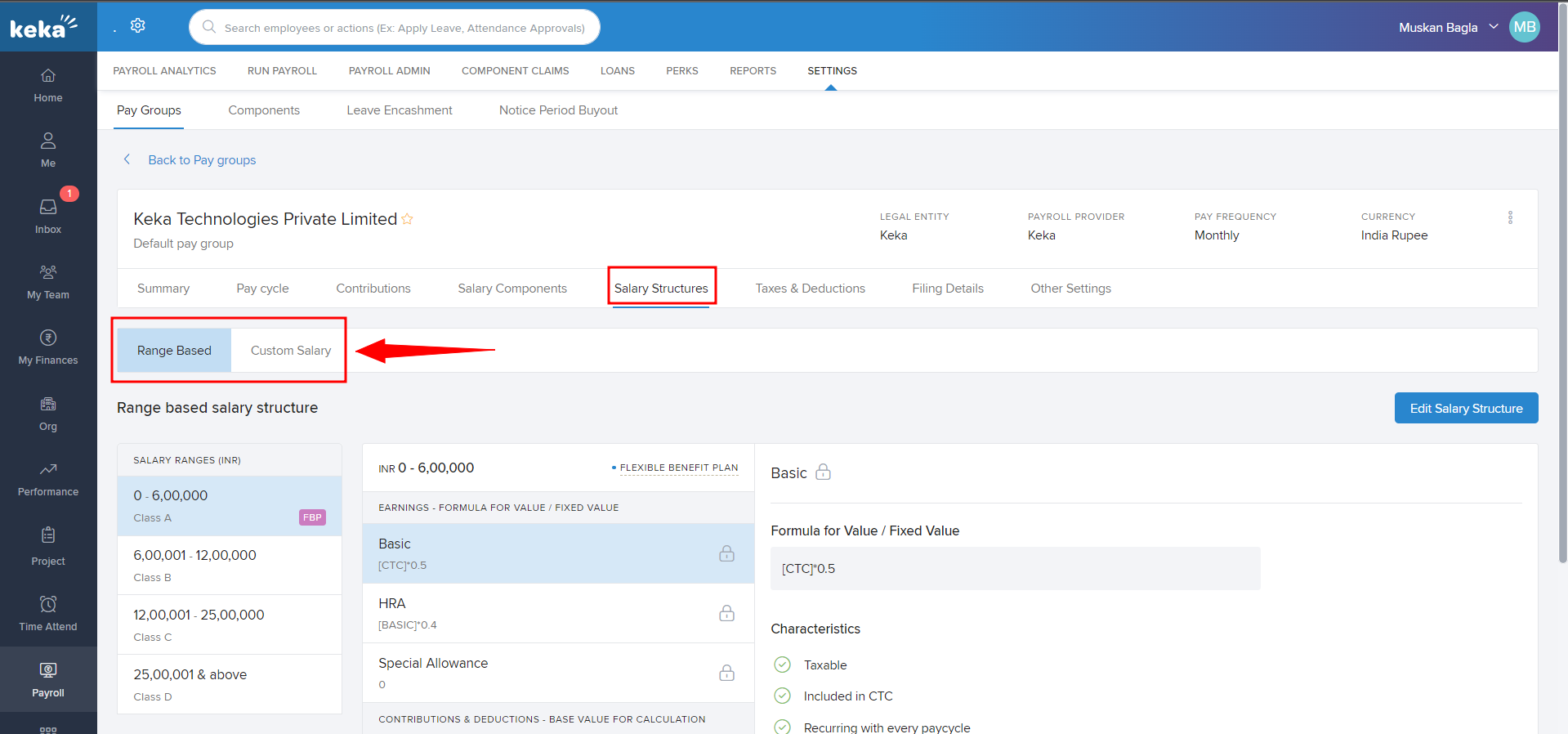
Firstly, let's see how to remove PT from Range Based Salary Structure -
Go to the Range Based (1) salary structure and click on Edit Salary Structure (2).
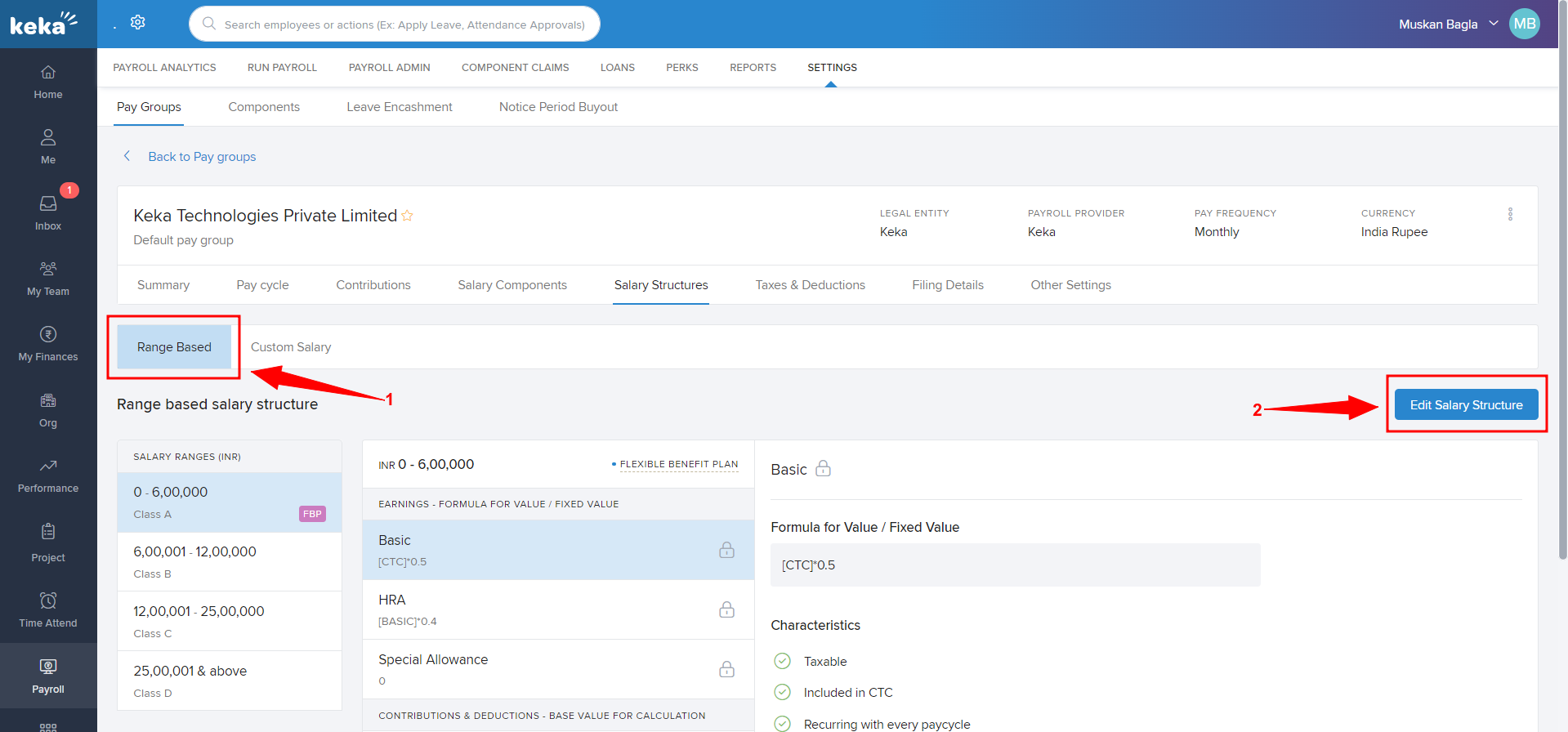
On the next window, click on Professional Tax (1), and then click on the 3 dots (2) and select Delete Component (3).
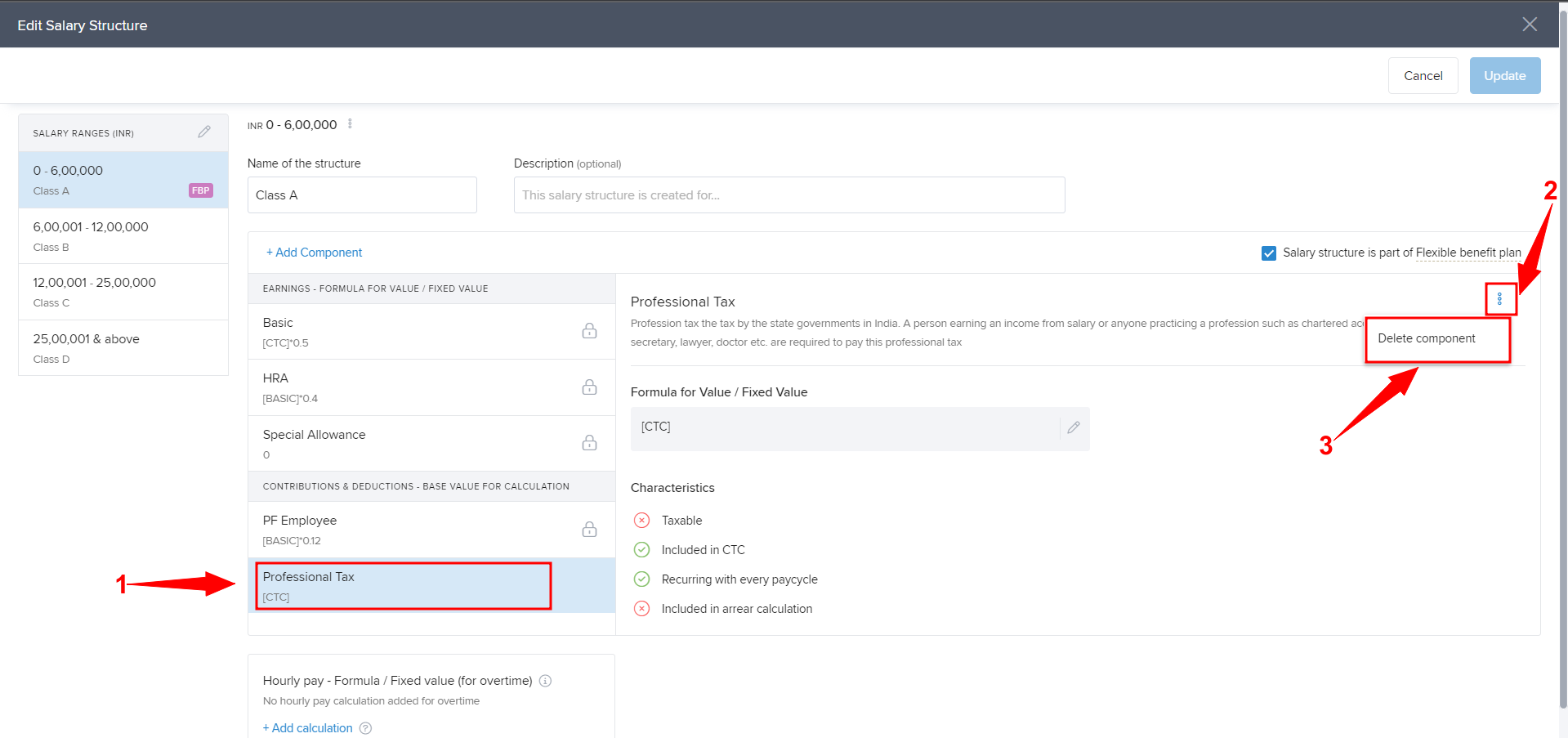
Once you click on Delete Component, a pop-up will appear on your screen to confirm the same, as shown below -
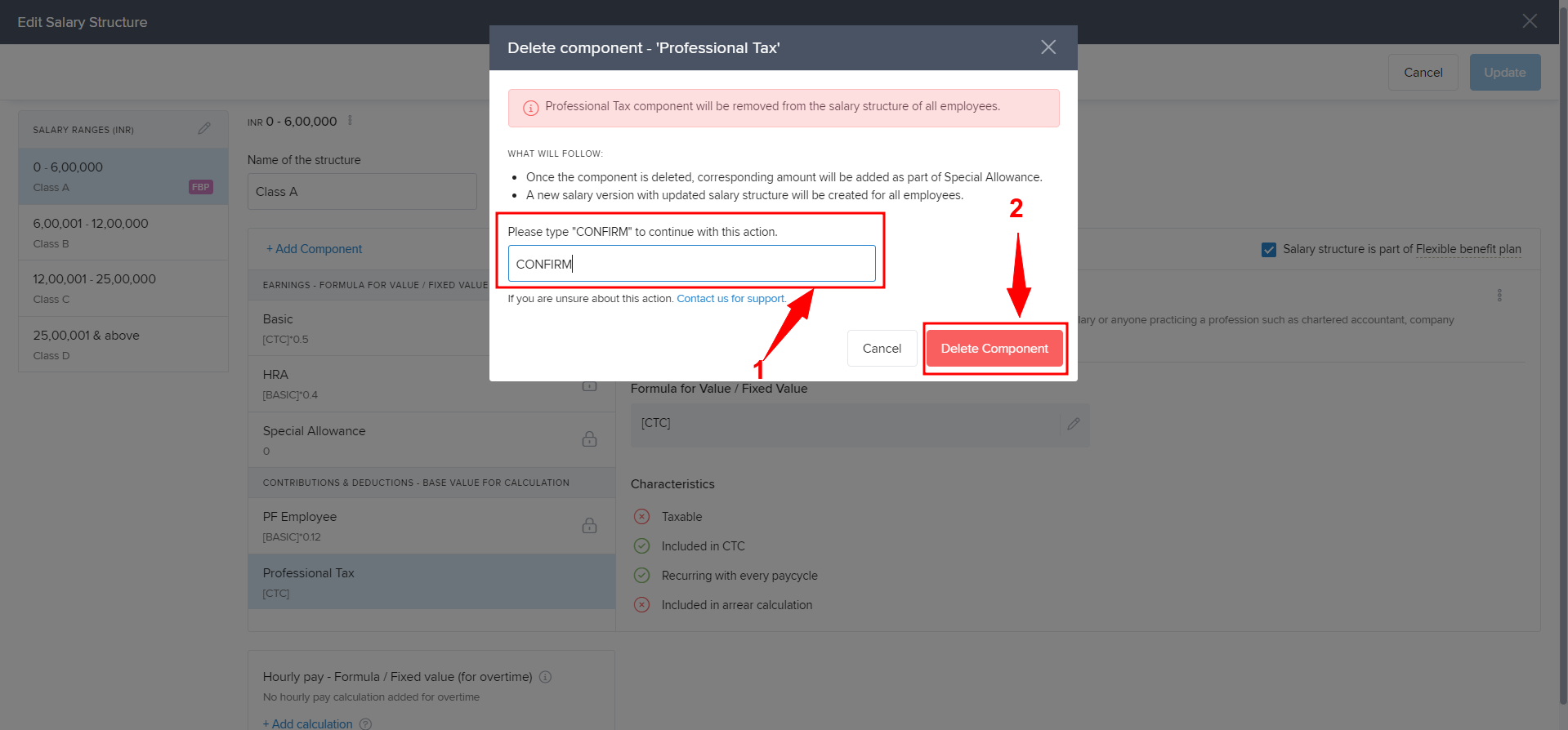
Type CONFIRM (1) to continue with this action and click on Delete Component (2) and PT will be removed.
Now, let's see how to remove PT from Custom Salary Structure -
Go to the Custom Salary (1) structure and click on the Edit icon (2) in the right side corner of that structure.
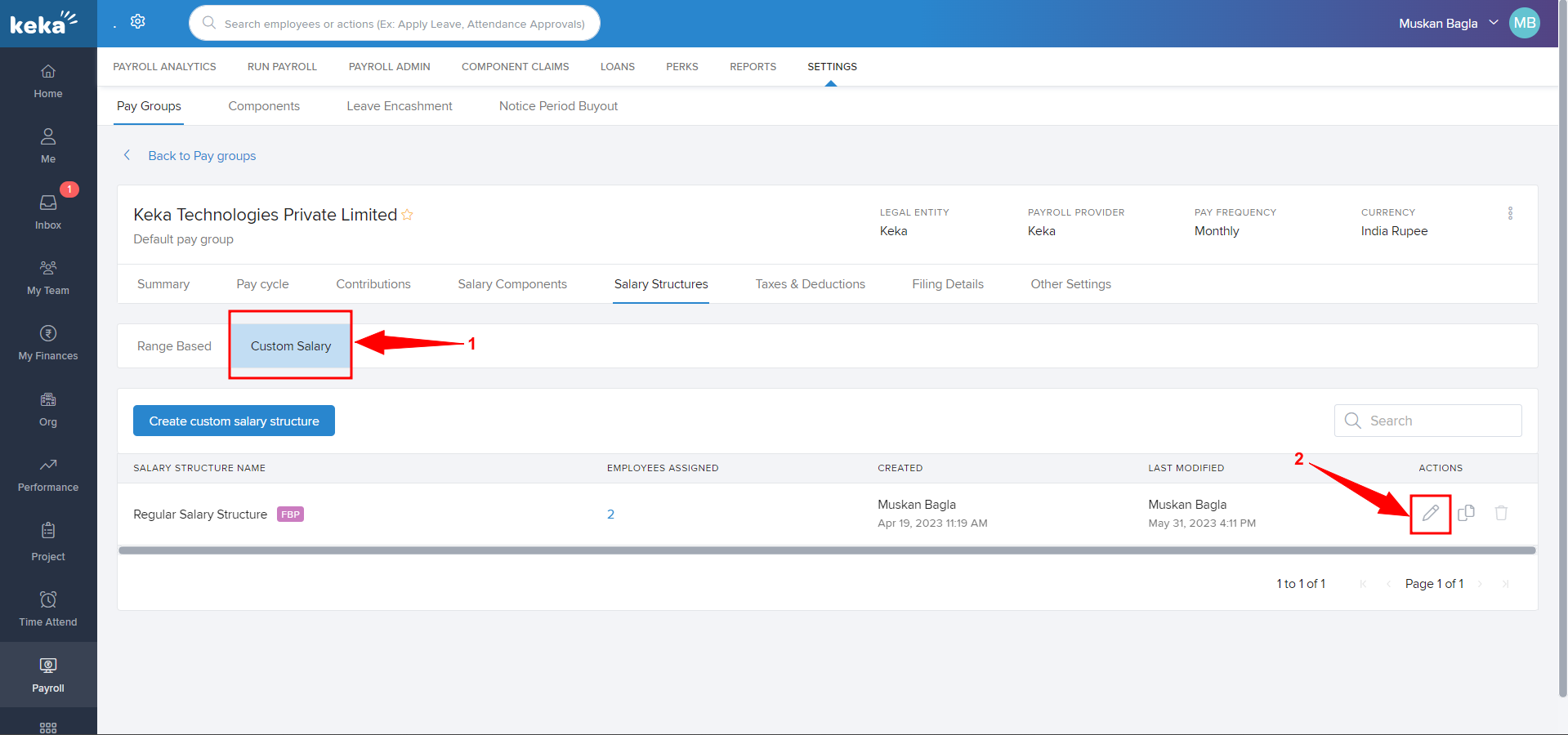
On the next window, click on Professional Tax (1), and then click on the 3 dots (2) and select Delete Component (3).
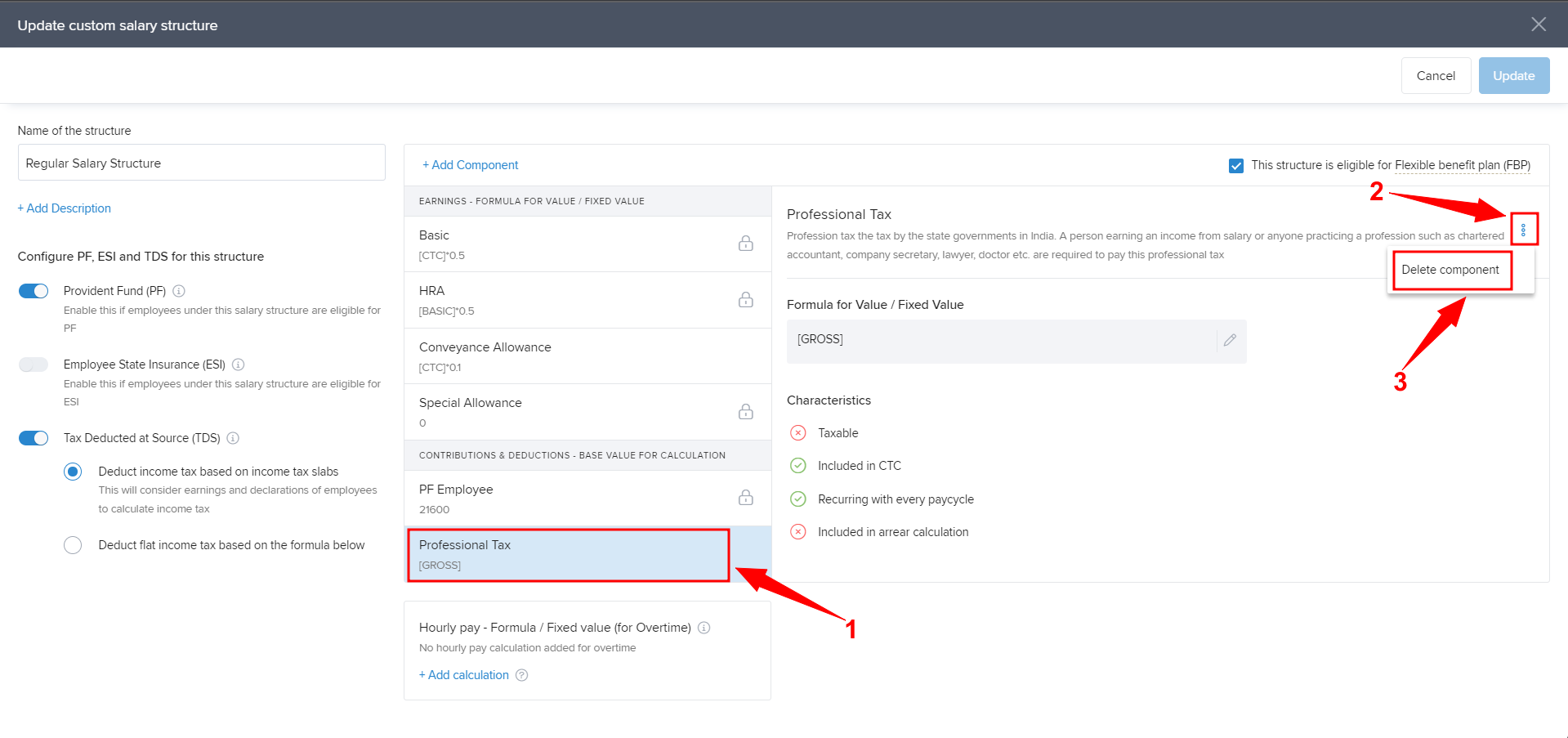
Once you click on Delete Component, a pop-up will appear on your screen to confirm the same, as shown below -
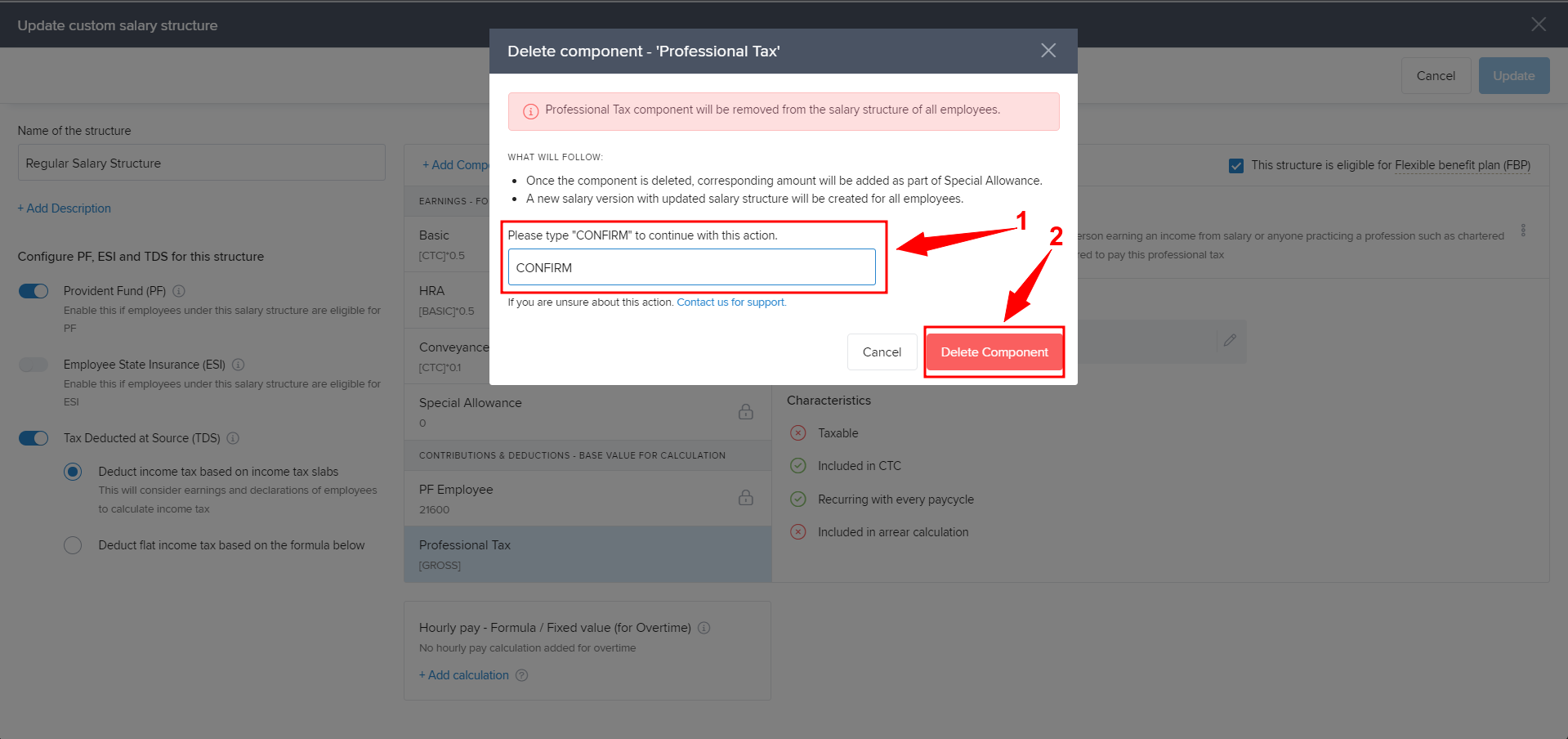
Type CONFIRM (1) to continue with this action and click on Delete Component (2) and PT will be removed.
If a Payroll was processed before the deletion of PT component, then a new version of the Salary structure will be created, which can be seen in the employee's salary break up.
This is how you can remove PT from any of the created Salary Structures.
