TDS is usually deducted on a monthly basis from the employee's salary. TDS is generally calculated based on the employee's salary and the income tax declarations that the employee makes, which could impact the tax that the employee has to pay in a year. In some cases where their bonuses are being paid out or there is a change in the tax amount, it is necessary to change the TDS amount that is being deducted.
In such cases, Keka allows you to override the system-calculated TDS amount with new amounts that reflect the changes. Let's take a look at how these overrides are done monthly, for a range of months, or annually.
TABLE OF CONTENTS
Overriding TDS for a particular month
Go to the Payroll (1) section on the left navigation pane and select the Run Payroll tab (2) Select the current month from the carousel and in the Run Payroll (3) section, find and select Overrides (PT, ESI, TDS, LWF) (4).

On the Overrides (PT, ESI, TDS, LWF) window, click on Save and Continue till you get to the TDS Override section. This is where you make the changes for the specific employees.
Select Add Employee to search and add the employees you want to override TDS for. Add them to the list. You can now enter the new TDS amounts in the fields corresponding to each employee. You also have to add a Comment regarding why this override has been made.
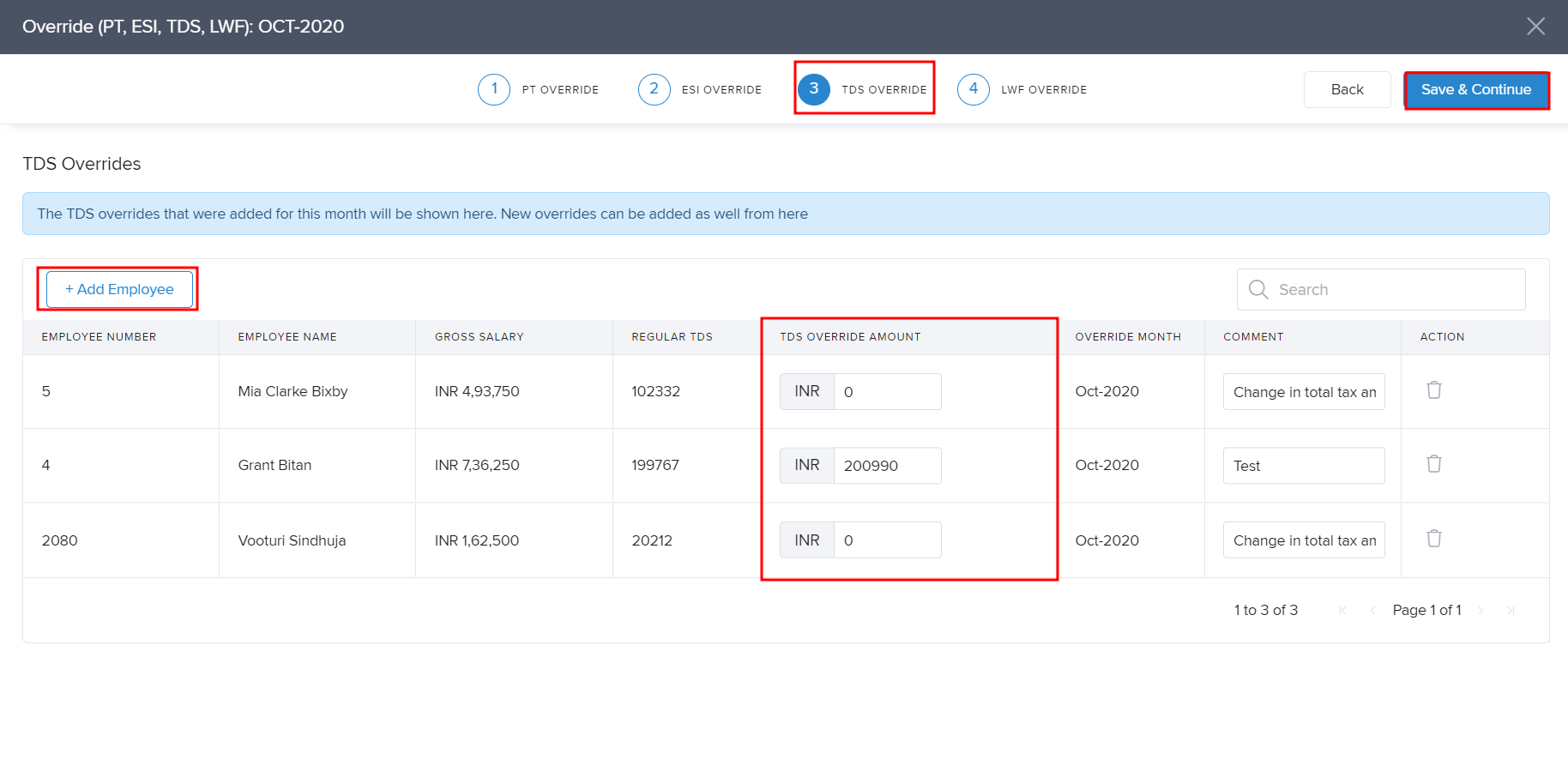
Once you have made the necessary changes, click on Save and Continue. Click Save and Close in the LWF override section to finish overriding the TDS values for this month for the selected employees.
This is how you override TDS values for a particular month before the payroll for the month has been finalized.
It is also possible to override TDS for a range of months or even the whole year. Let's see how this is done.
Overriding TDS for multiple months or annually
Navigate to Payroll (1) >> Payroll Admin (2) >> Operations (3)
Under the Overrides (Salary Contributions/Components/TDS) section, locate the TDS (Tax Deducted at Source) Override (4) link and click on it.
You can make the necessary changes in the TDS Deduction Overrides screen that opens up.
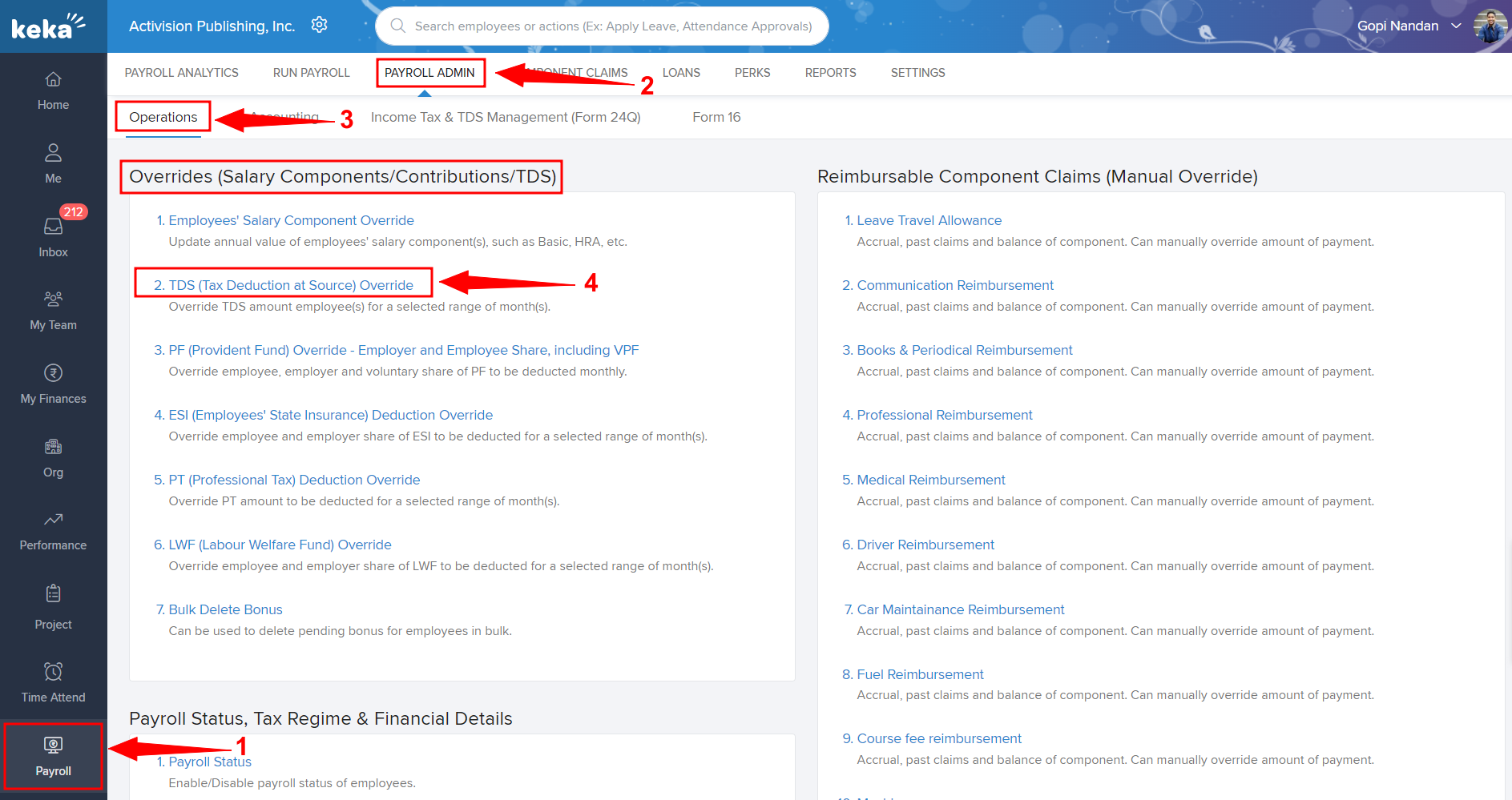
If you have multiple Pay Groups, select the right one. Select the relevant Financial Year too to make these changes.
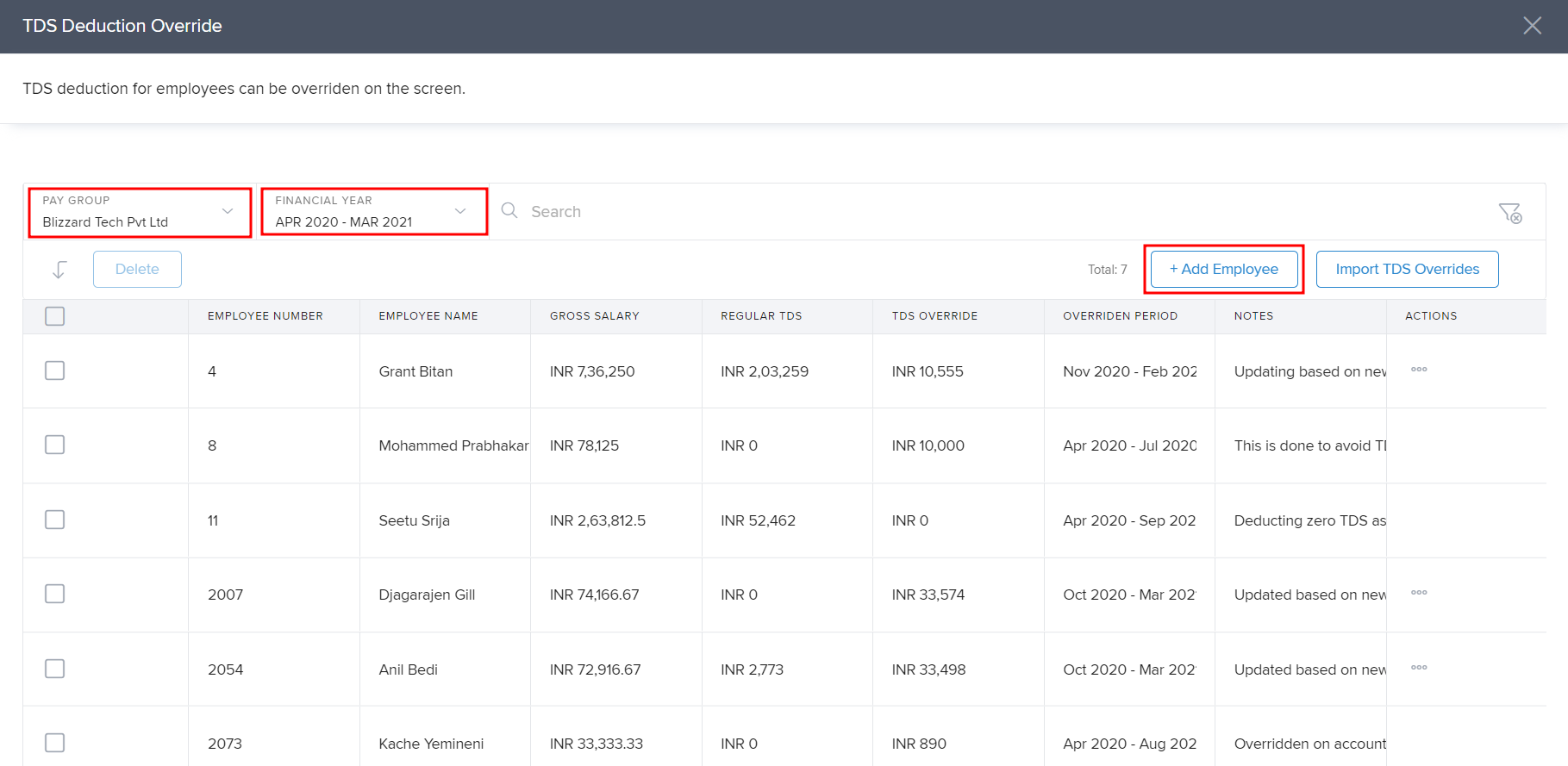
From this screen, you can do it in 2 ways.
Overriding TDS for one or more employees from the portal
If you want to override TDS from within the portal, select Add Employees. Now you can search for the employee and once you find them the and click on their name. Then the Update TDS Employee Override window will pop up where you can update the required information and click on Save.
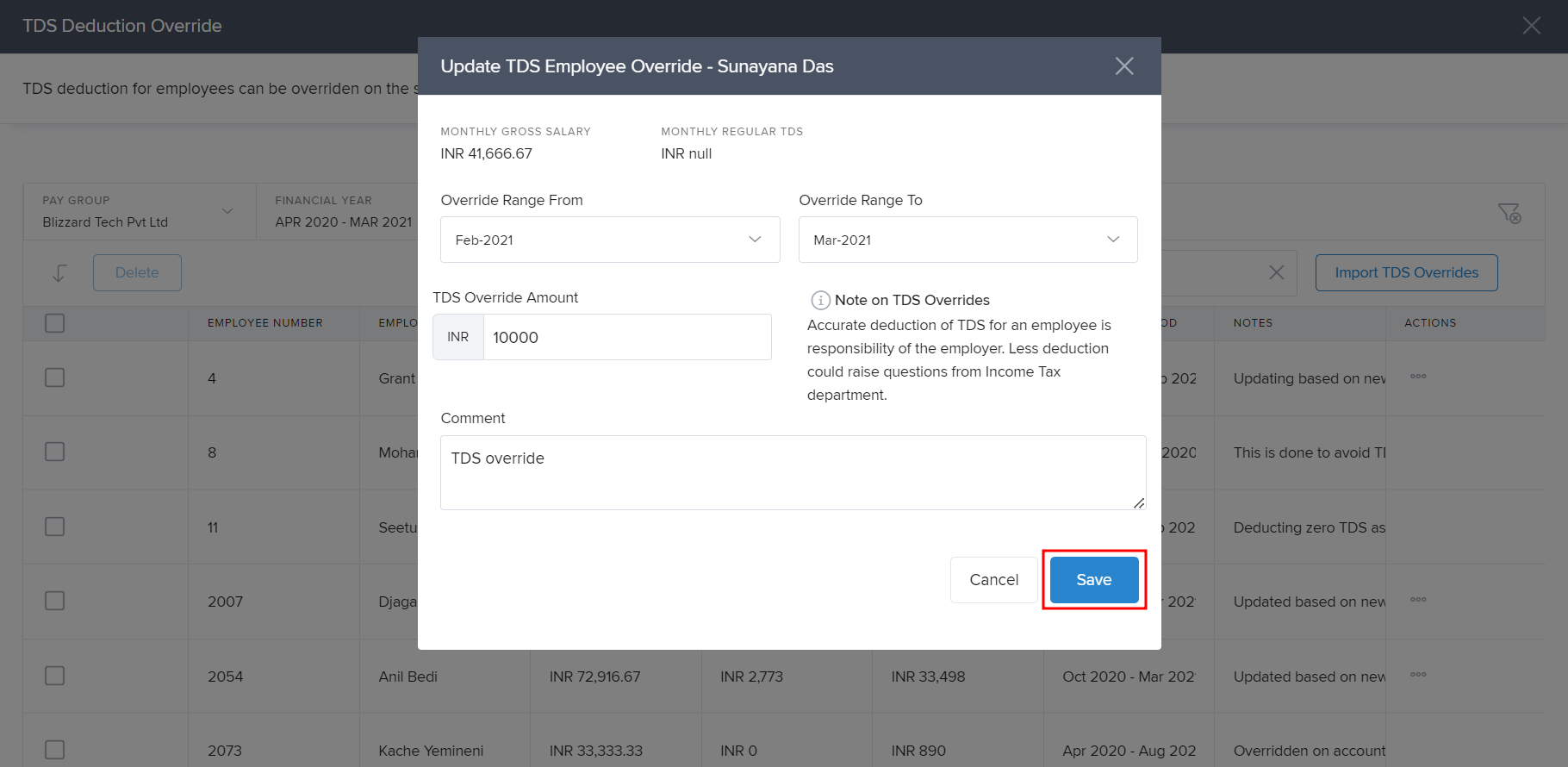
Or you can search and select the employees already in the list and override TDS by opening the menu under the Actions column and selecting Edit.
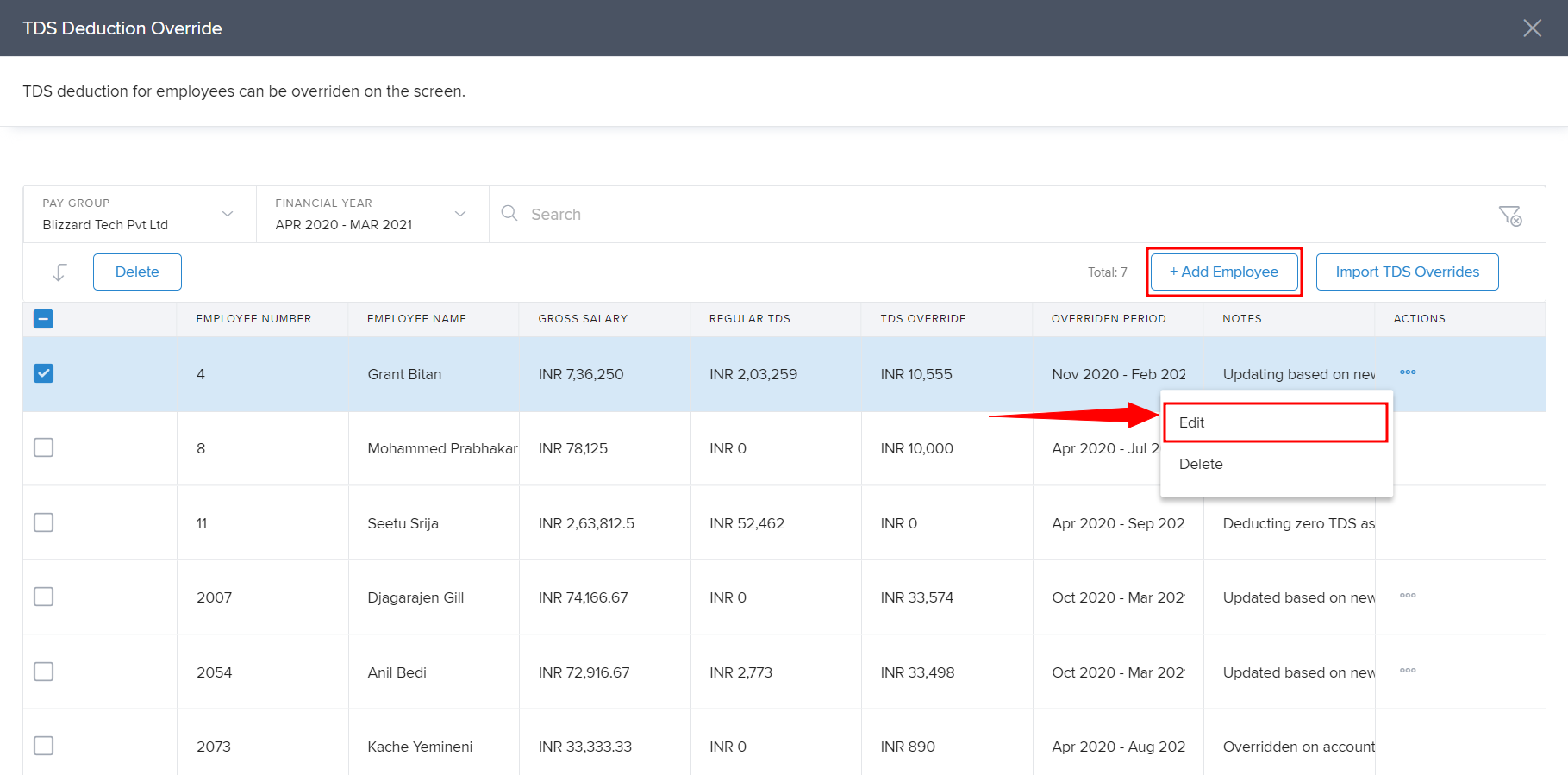
The Update TDS Employee Override window opens up where you can enter the relevant details including the range for which you want to override TDS for. If you want to override the TDS for say October to January, select Oct 2022 as the Override Range From and January 2023 as the Override Range To.
Enter the TDS Override Amount as well as a Comment in this window and click Save.
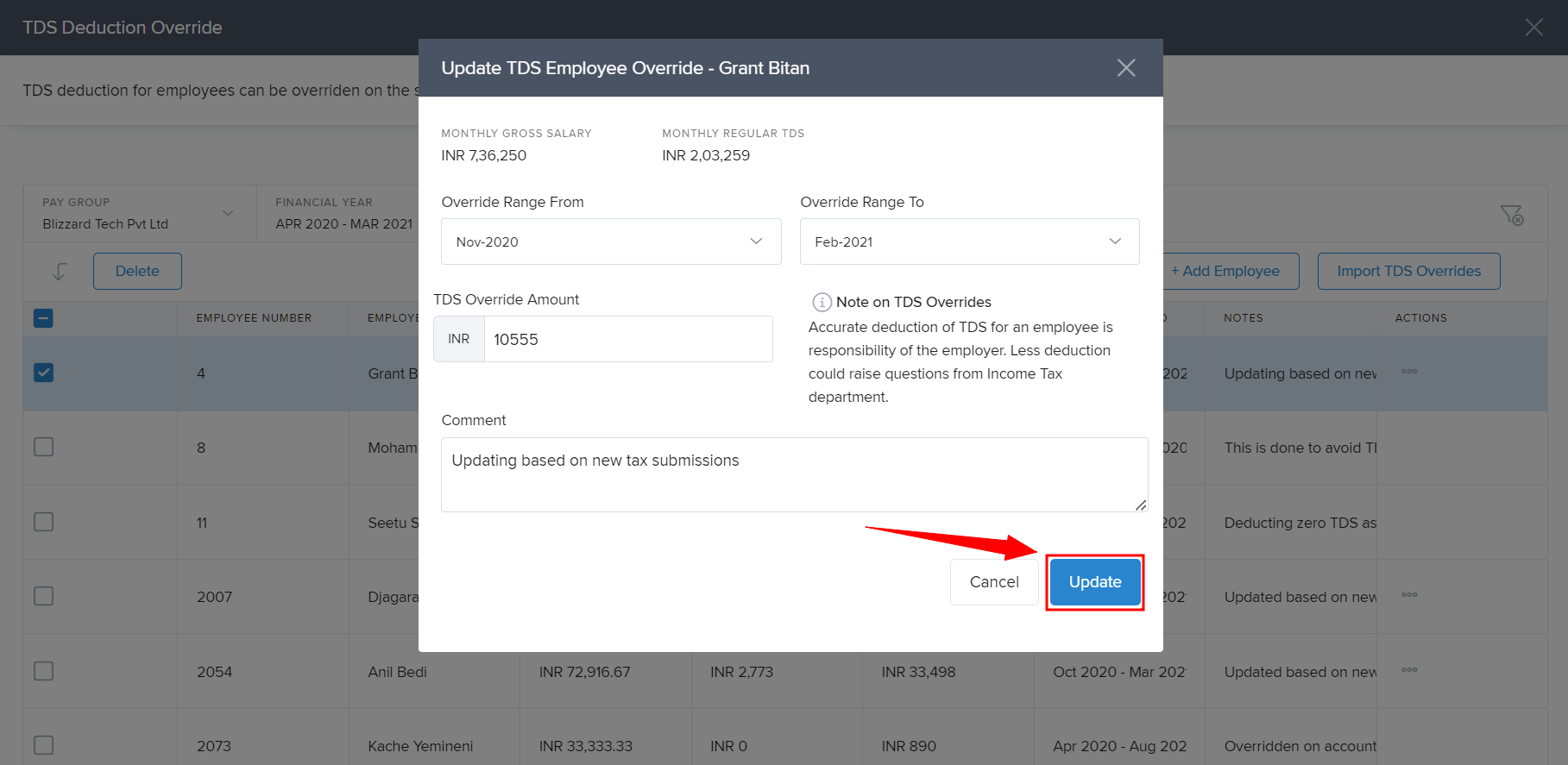
This will save the override amount in the system. You can repeat these steps for all the employees you want to override TDS values for.
Overriding TDS for multiple employees in bulk using Excel
Another approach is to override the TDS values for several employees in one go using an Excel file. To do this, on the TDS Deduction Overrides screen, click on Import TDS Overrides.
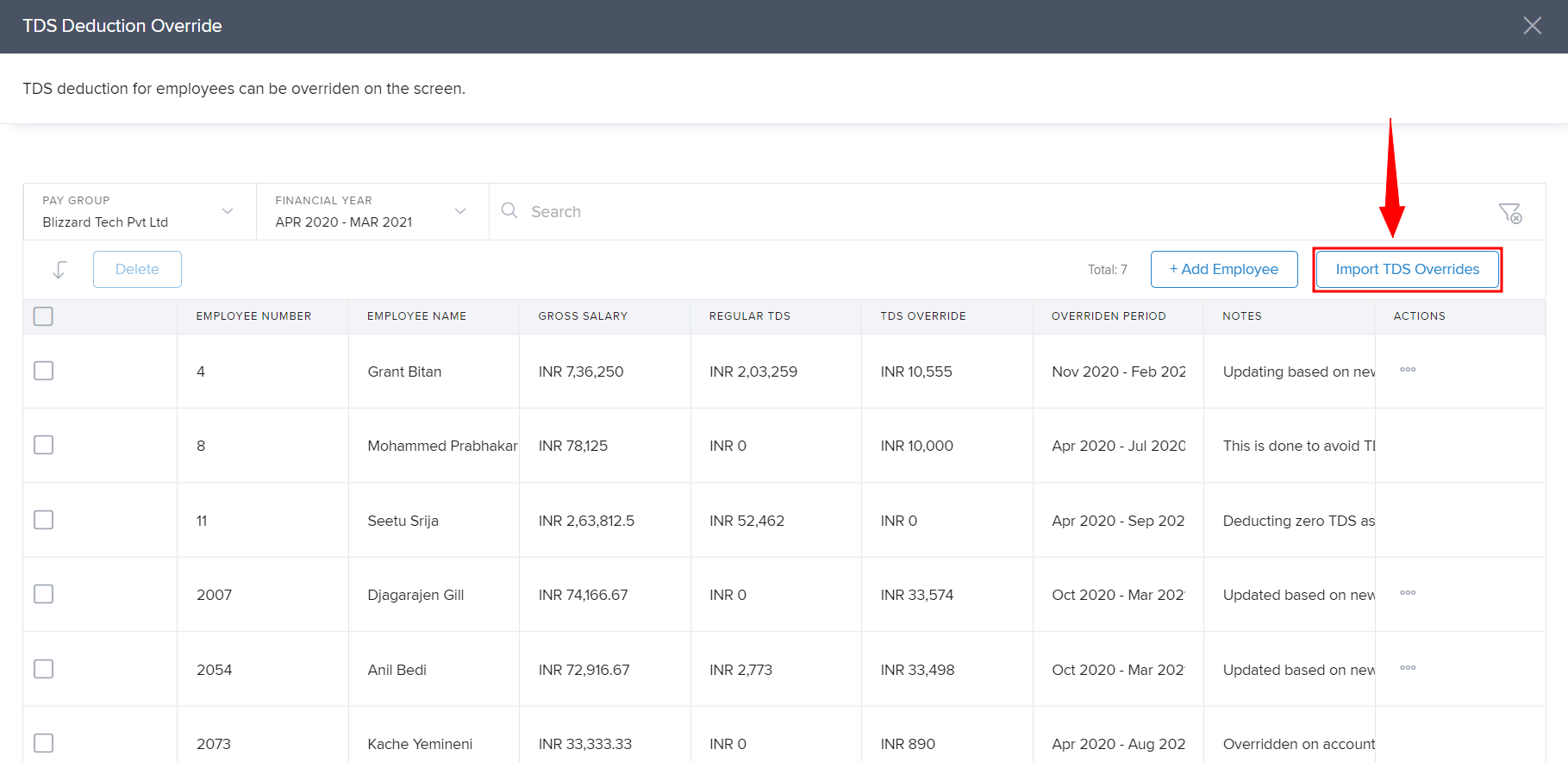
From the Import TDS Overrides screen that shows up, you can download the Excel template. On this template, you can enter the required details including Override Range From, Override Range To, TDS Override amount, and a note to indicate the reason for the change.
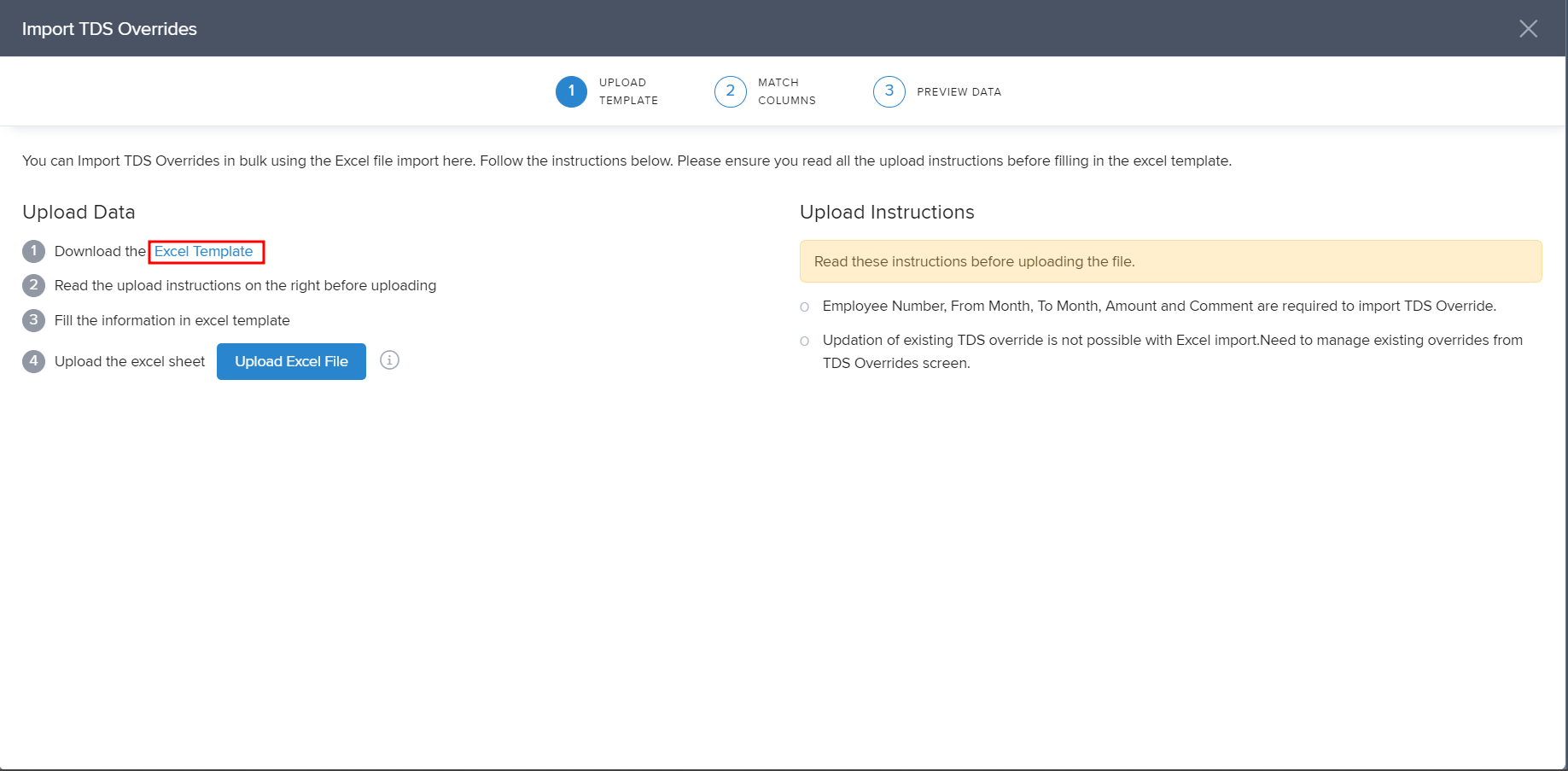
The downloaded Excel template will look something like this.
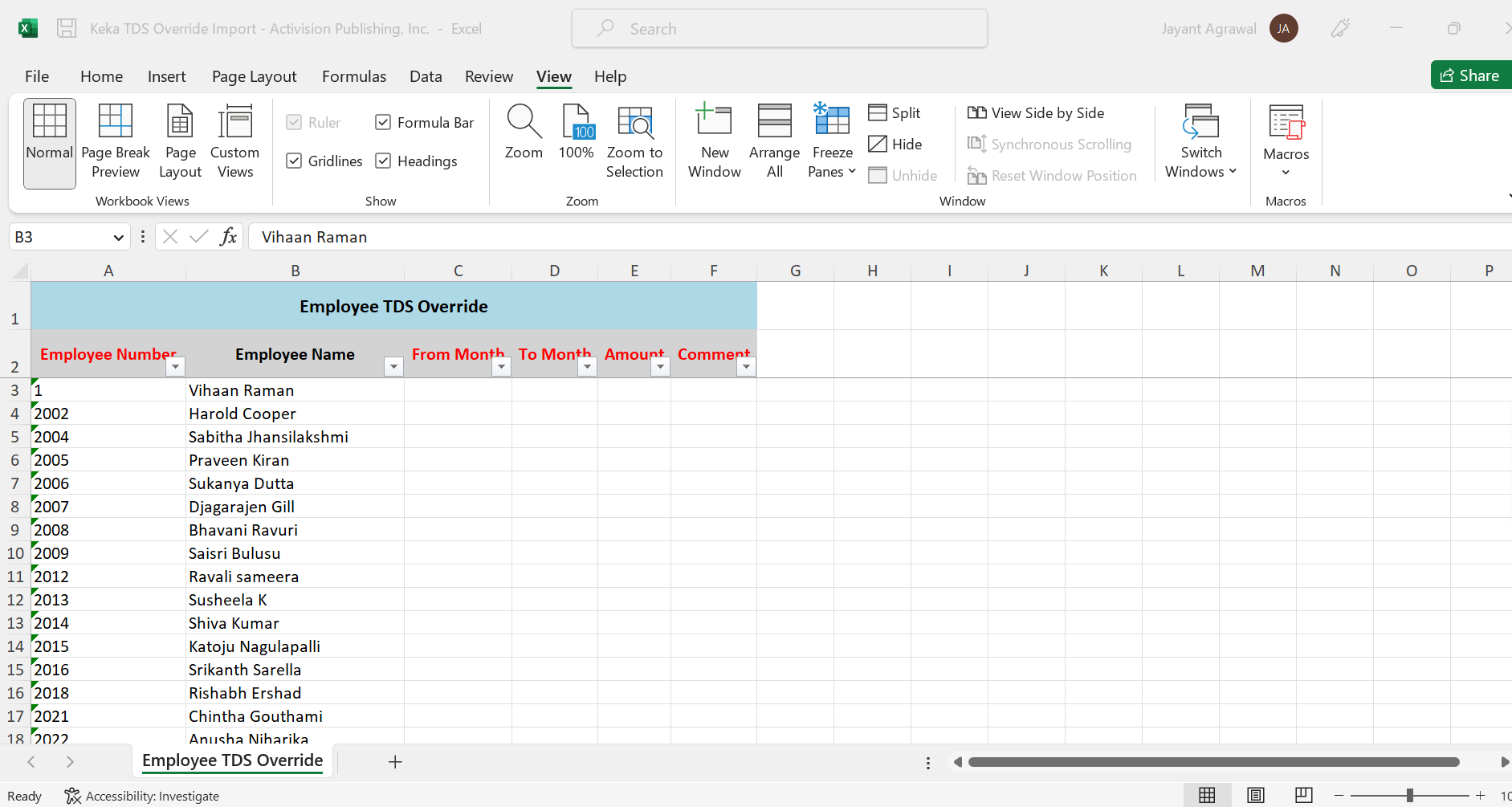
Save and upload this file on the Import TDS Overrides window.
Through these steps, you can override the TDS values for one or more employees quickly.
Please let us know if you find this article helpful.
