The Labour Welfare Fund Act is a state-enacted legislation that aims to provide welfare benefits to employees. These benefits are funded through contributions from both the employer and employee, although the contribution rate may vary from state to state.
You may want to override the amount that your employees contribute towards the LWF. If it is for an individual employee, you can do it directly from the portal. If it is for a group of employees, it can be done through bulk uploads using Excel.
There are 3 types of LWF overrides possible:
- Overriding contributions of a single employee
- Overriding contributions of employees in bulk
- Overriding contributions for the current payroll month
How to override LWF contributions of a single employee
Navigate to Payroll (1)>> Payroll Admin (2)
In the Operations (3) tab, go to the Overrides (Salary Components/Contributions/TDS) section and select LWF (Labour Welfare Fund) Override (4).
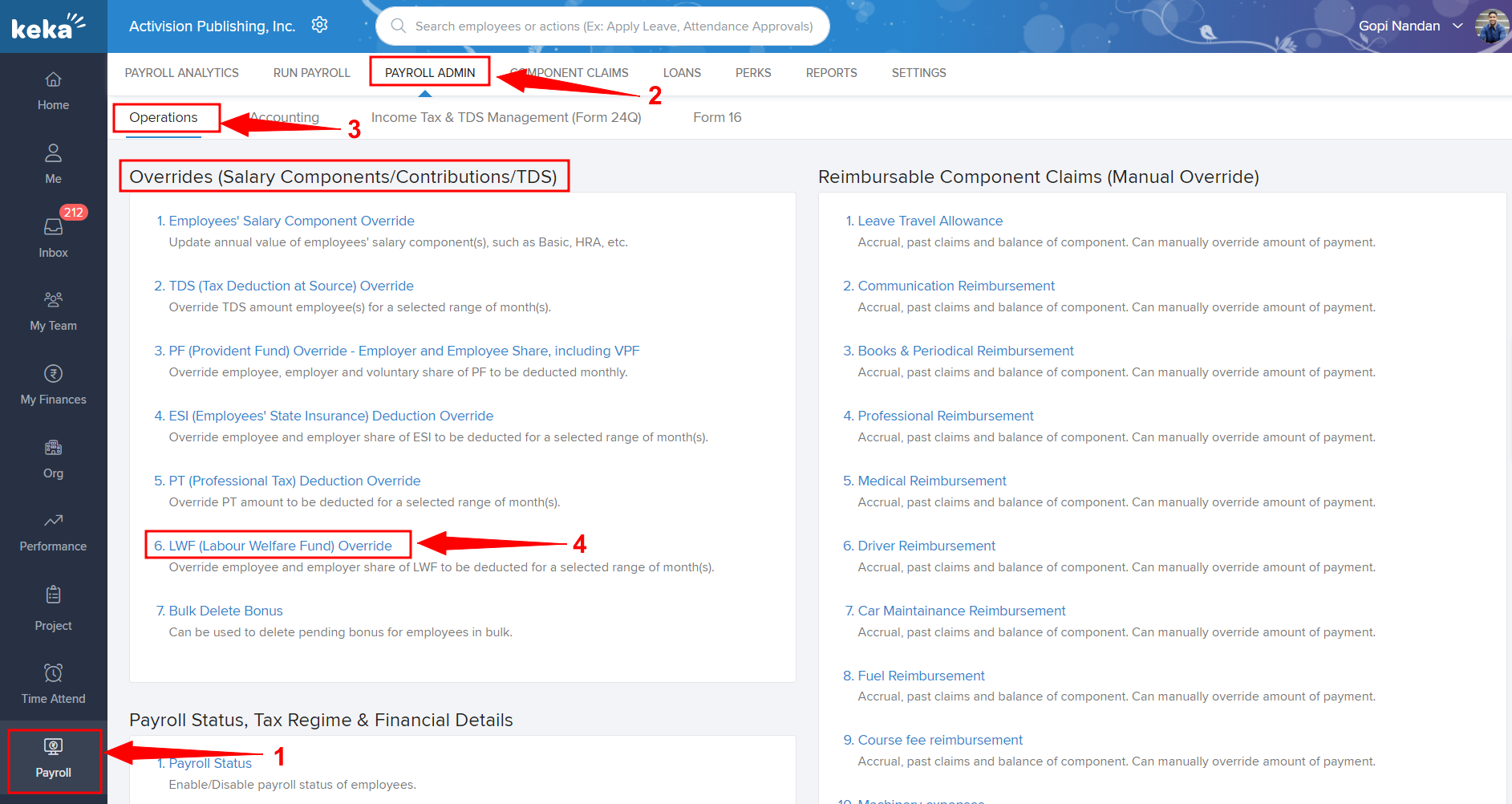
If you have multiple pay groups, select the Pay Group you want to modify and select the Financial year you want to modify this for.
Select Add Employee and search for the employee you want to override LWF contribution for.
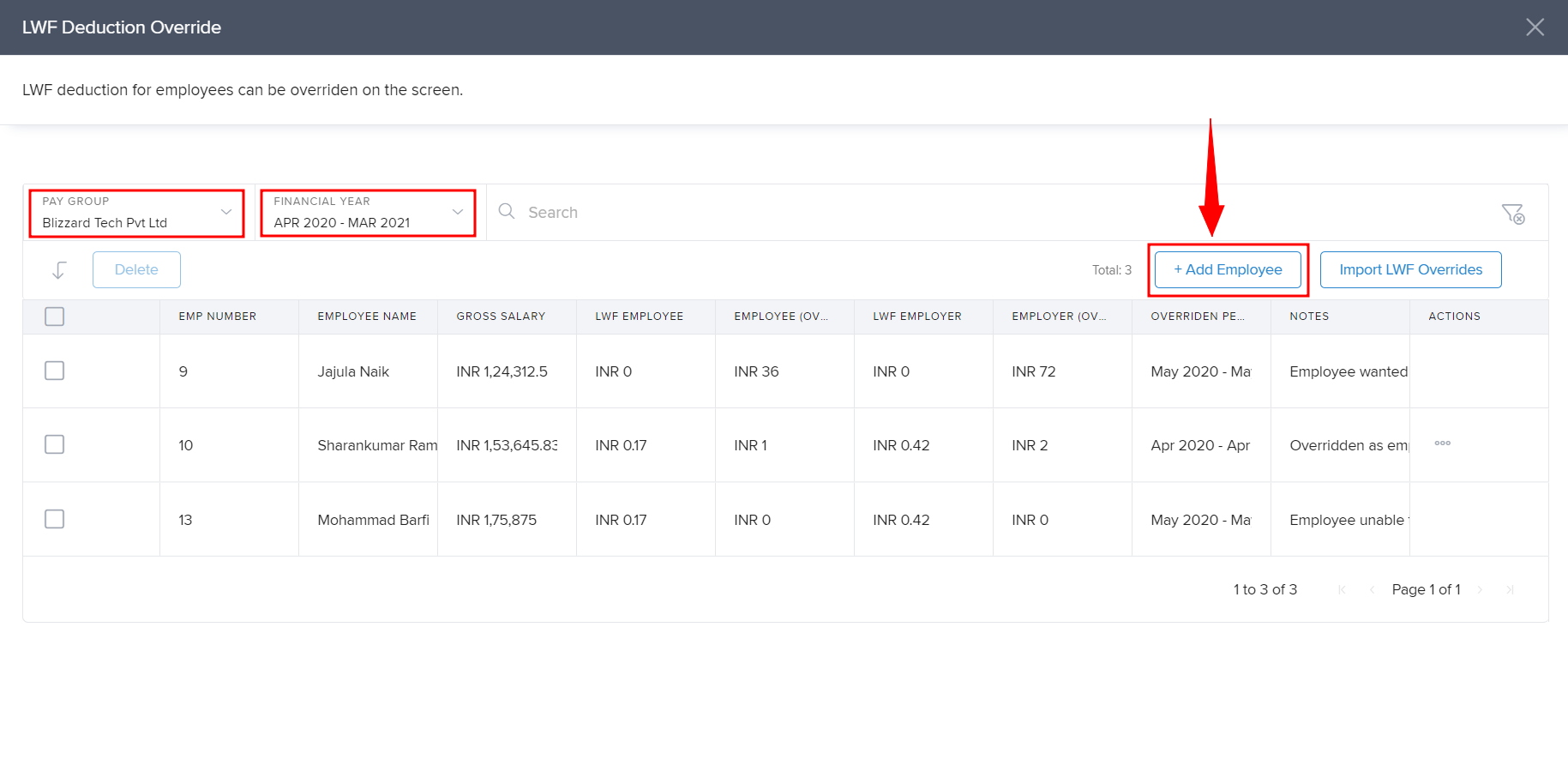
In the Update LWF Employee Override window that opens, select the appropriate override range from and override range to values.
Also, enter the Employee Override Amount per month and the Employer Override Amount per month. Add a Comment to specify any reason for the override and click Save.
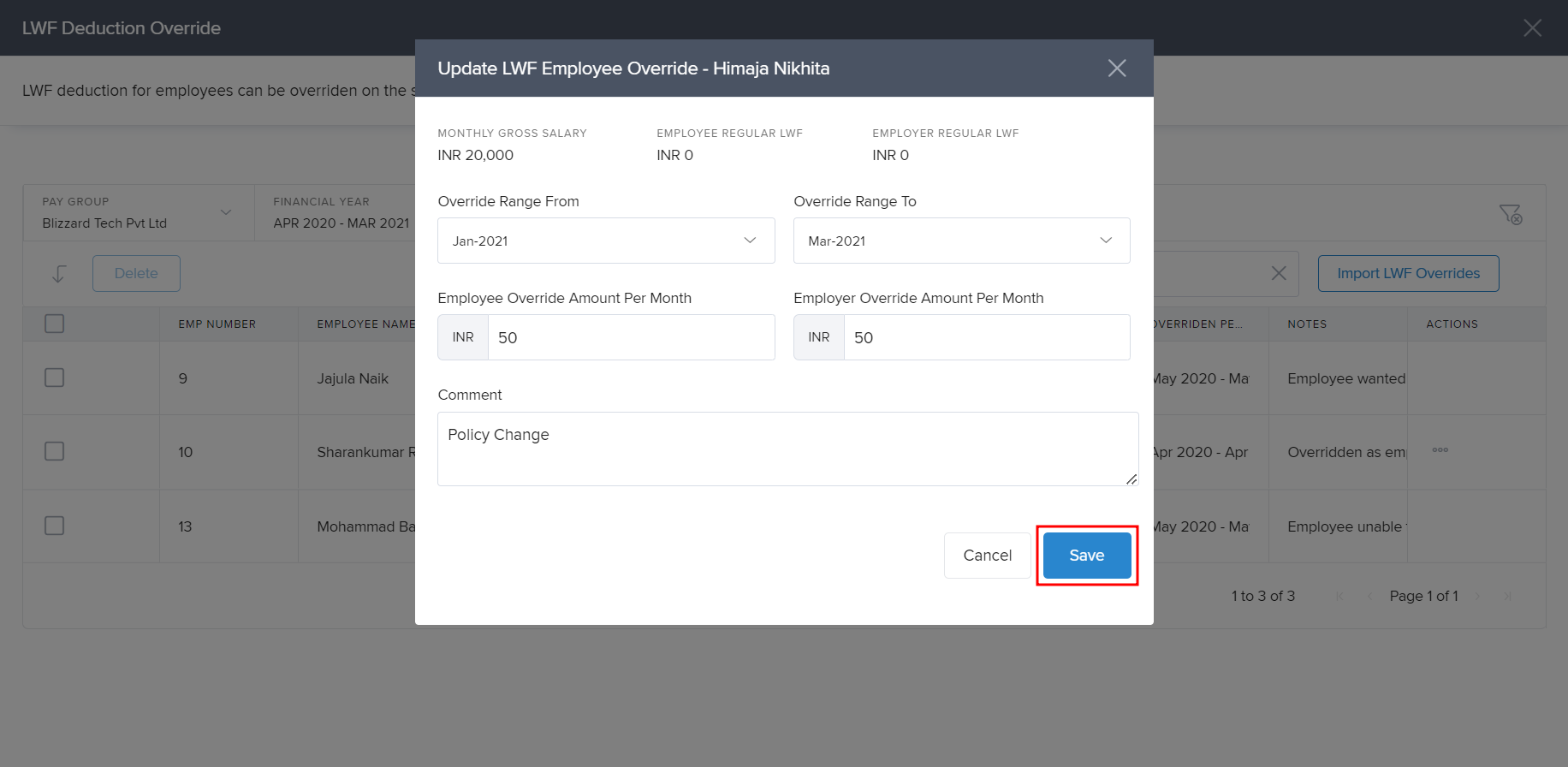
For bulk LWF overrides
Navigate to Payroll (1)>> Payroll Admin (2)
In the Operations (3) tab, go to the Overrides (Salary Components/Contributions/TDS) section and select LWF (Labour Welfare Fund) Override (4).
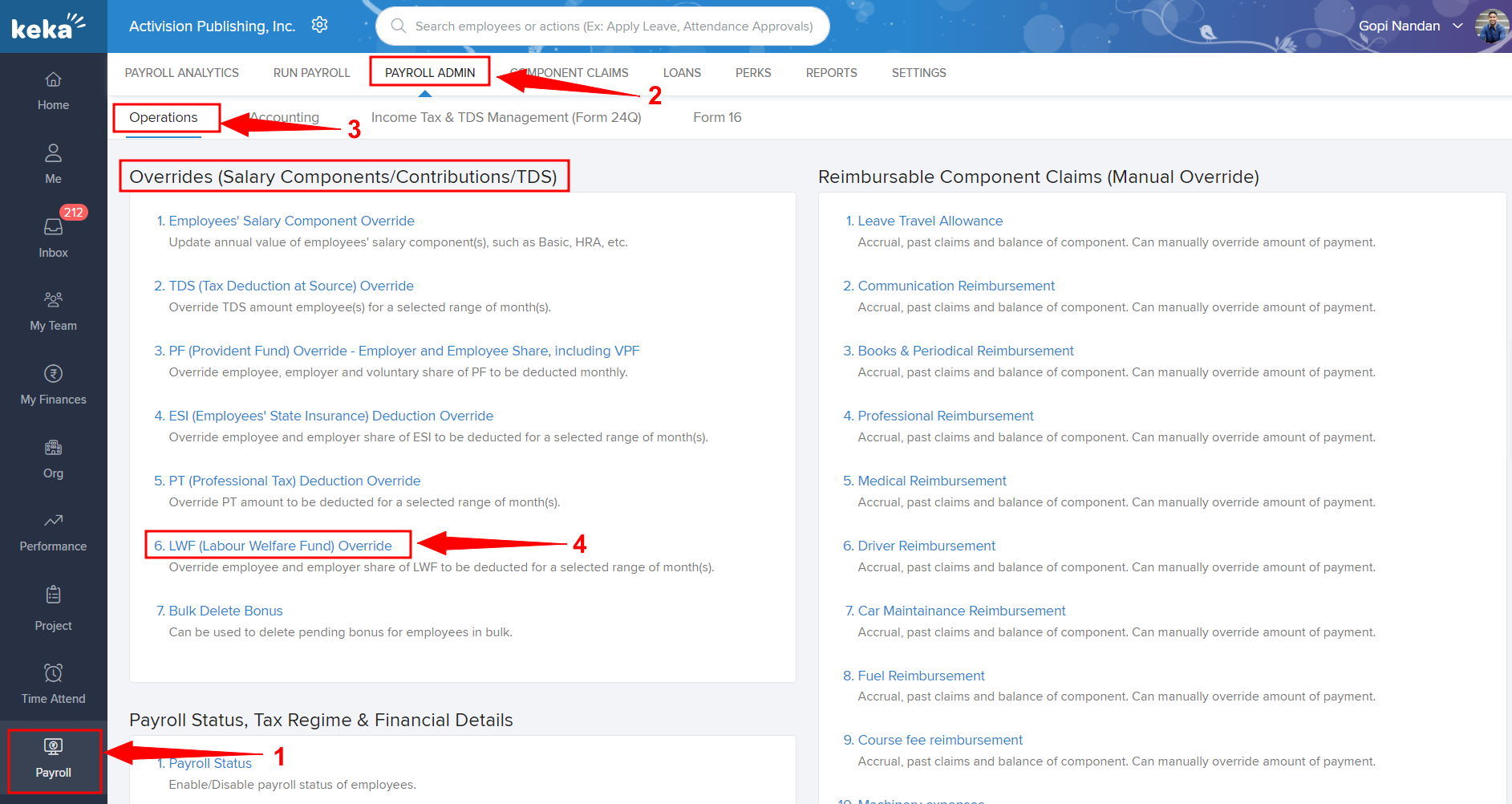
If you have multiple pay groups, select the Pay Group you want to modify and select the financial year you want to modify this for. Now click Import LWF Overrides.
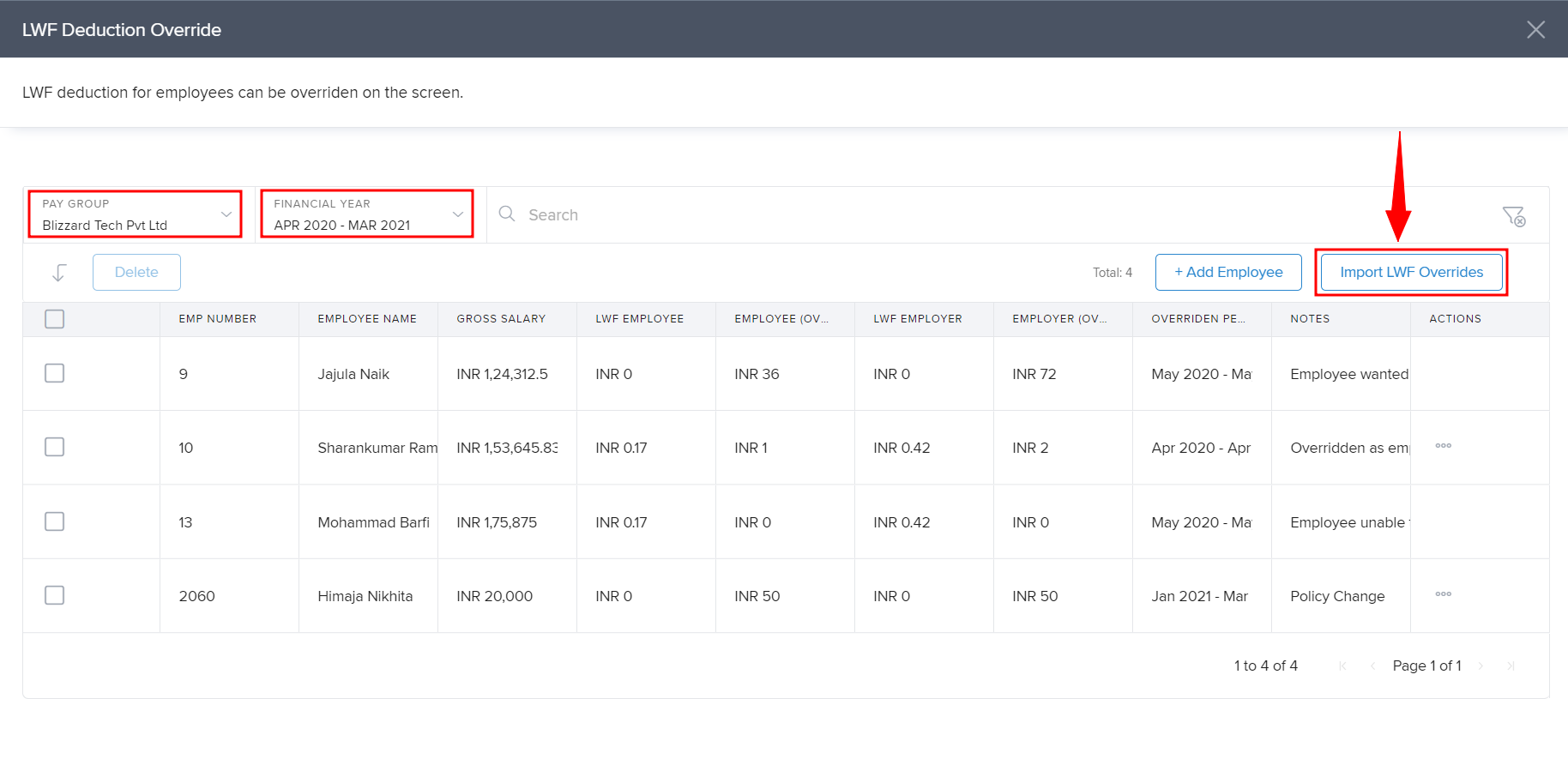
The Import LWF override window will open. From here, you can download the Excel file template or if you have one handy, you can use it too.
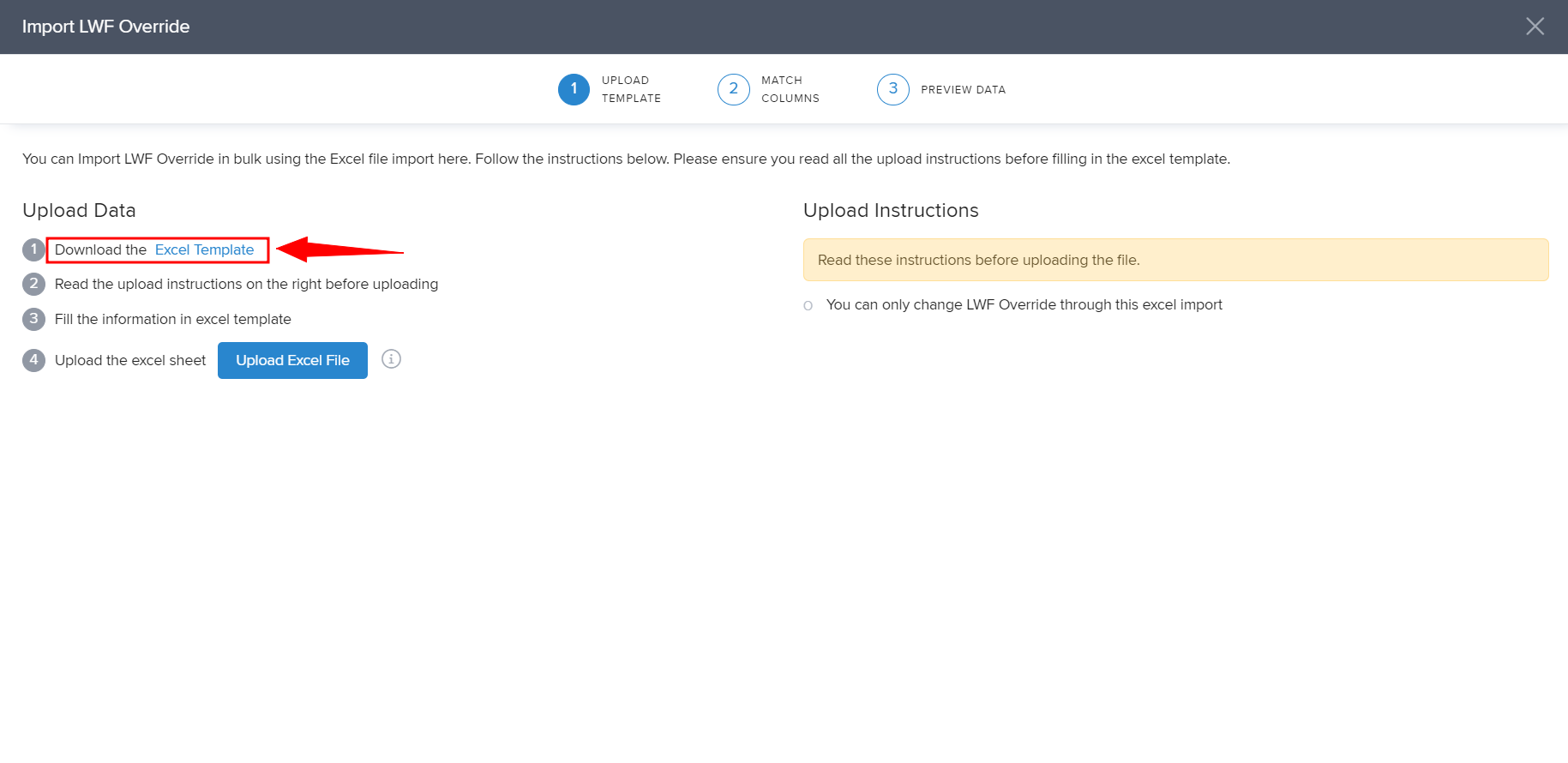
In the template, select the range for which you want to override the LWF by selecting From Month and To Month. If you want to override this for just one month, keep the From Month and the To Month the same.
Enter the updated amounts in the Employee (Overridden) & Employer (Overridden) fields and add a Comment.
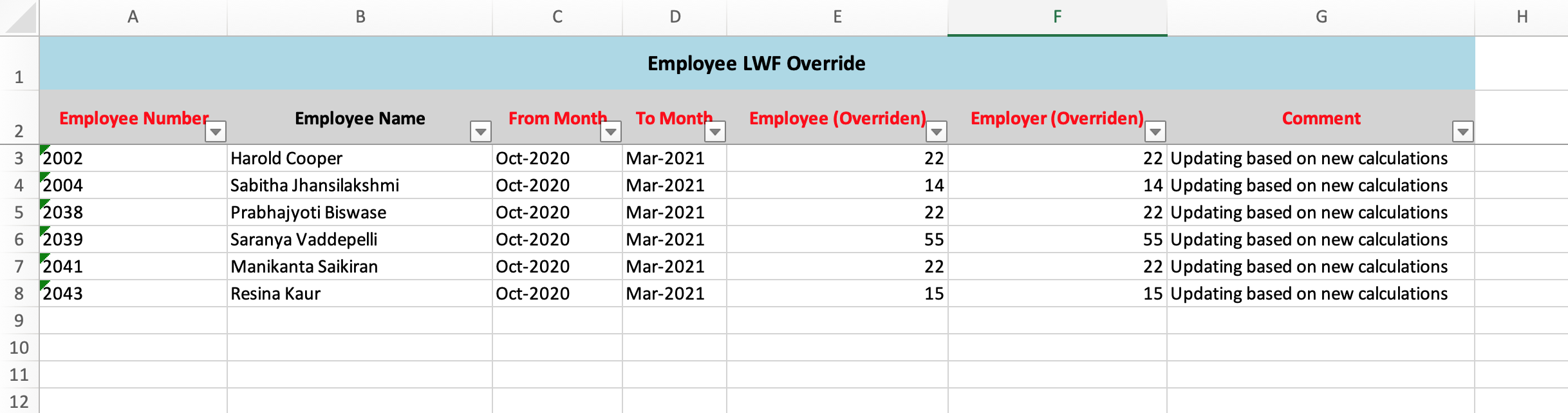
Save and upload the Excel file using the Upload Excel File button on the Import LWF Override screen.
For individual LWF overrides for the current payroll month
If you want to update the LWF contributions for the current payroll month for select employees, follow these steps.
Step 1
Navigate to Payroll (1) >> Run Payroll (2)
Select the current payroll month (3) from the carousel.
Under the Run Payroll section, select the step Override (PT, ESI, TDS, LWF) (4)
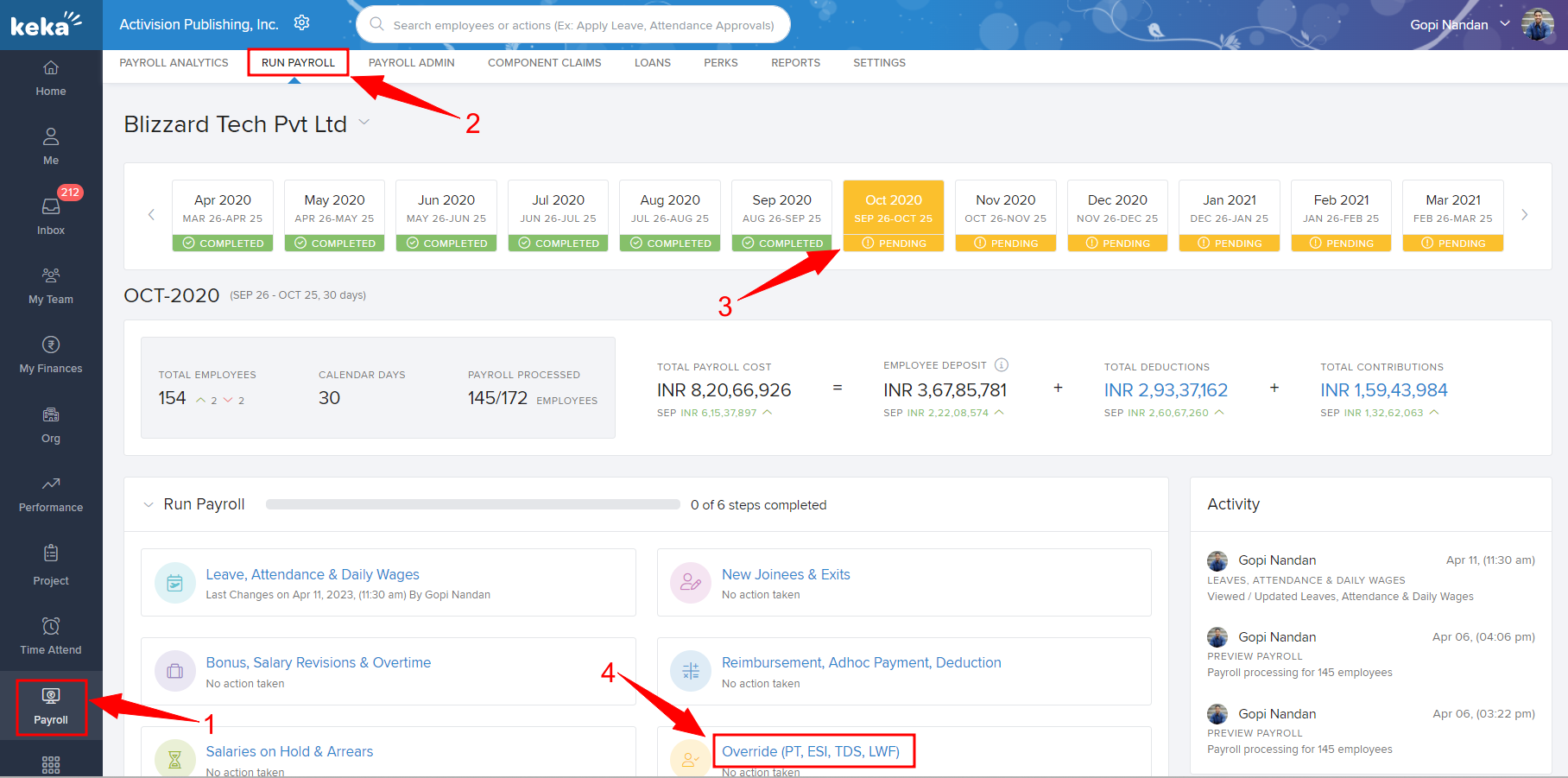
Step 2
In the Override (PT, ESI, TDS, LWF) window for the current month, select Save and continue till you reach the LWF override section. Once you are here, select Add Employees.
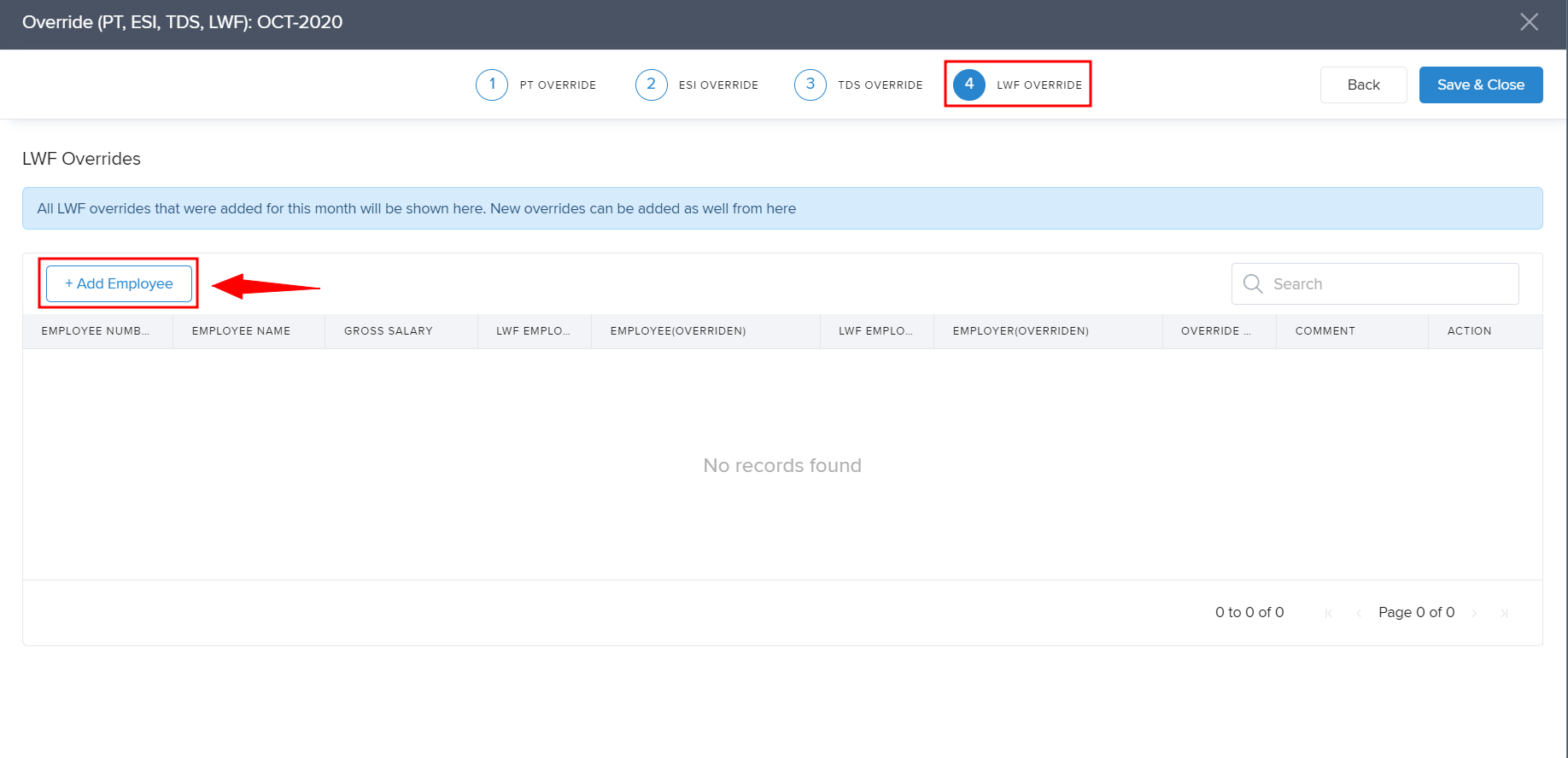
Search for the employee by typing into the text box.
Step 3
In the entry created, enter the new amount in the Employee (Overridden) & Employer (Overridden) fields. Add a comment in the entry and select Save and Close.
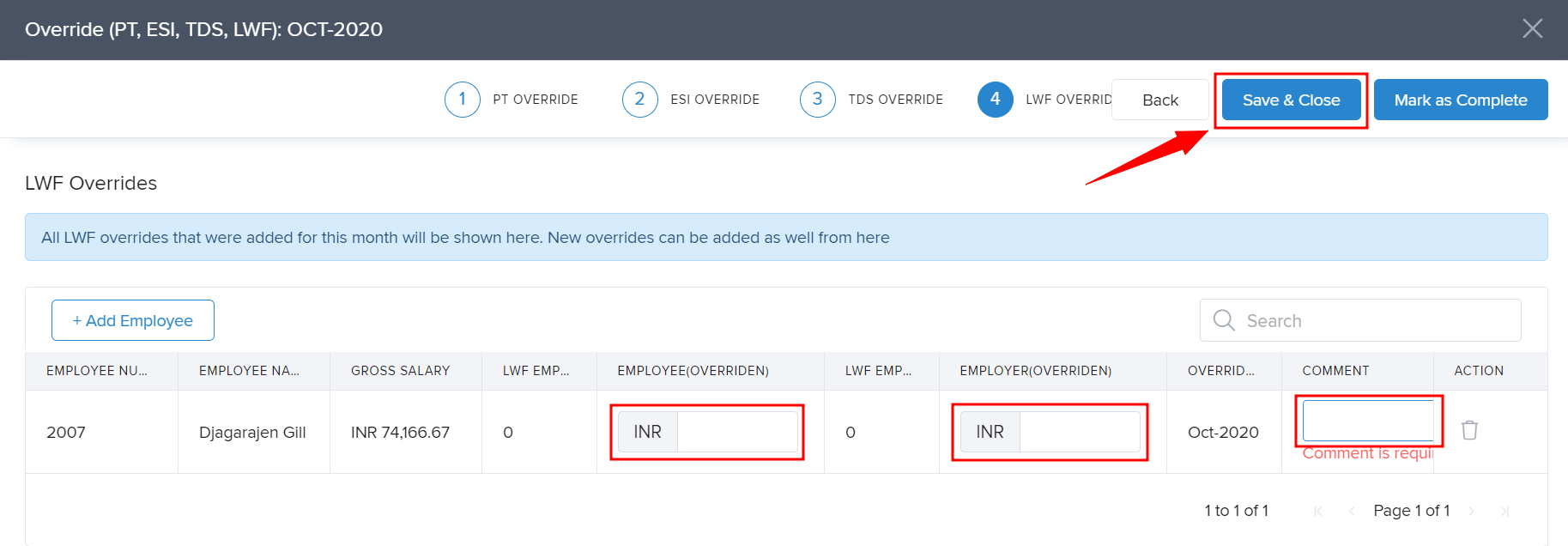
You should now be able to override LWF contributions of a single employee or multiple employees in bulk. You also know how to make individual overrides for the current payroll month.
Have more questions? Our product experts are here to help!
