Circumstances that necessitate ESI overrides
Regulatory compliance is one of the common reasons for ESI (Employees State Insurance) overrides. For instance, since the rates of the ESI contribution are based on the wages paid, any changes in the wages will demand an update of the ESI amount. There could be several other factors too that necessitate ESI overrides. In order to provide electronic evidence during litigation or investigations, ESI overrides might become a legal necessity. ESI integrity checks, internal organizational investigations, emergency situations like a security breach, etc. are all circumstances that could demand ESI overrides.
This document demonstrates how you can override the ESI contribution of a single employee or that of a group of employees in bulk on the Keka portal.
How to override the ESI contribution of a single employee
Go to the Payroll (1) menu and click on Payroll Admin (2). Choose the Operations (3) tab and then find Overrides (salary components/contributions/TDS) (4). Now, click on ESI (Employees' State Insurance) Deduction override (5).
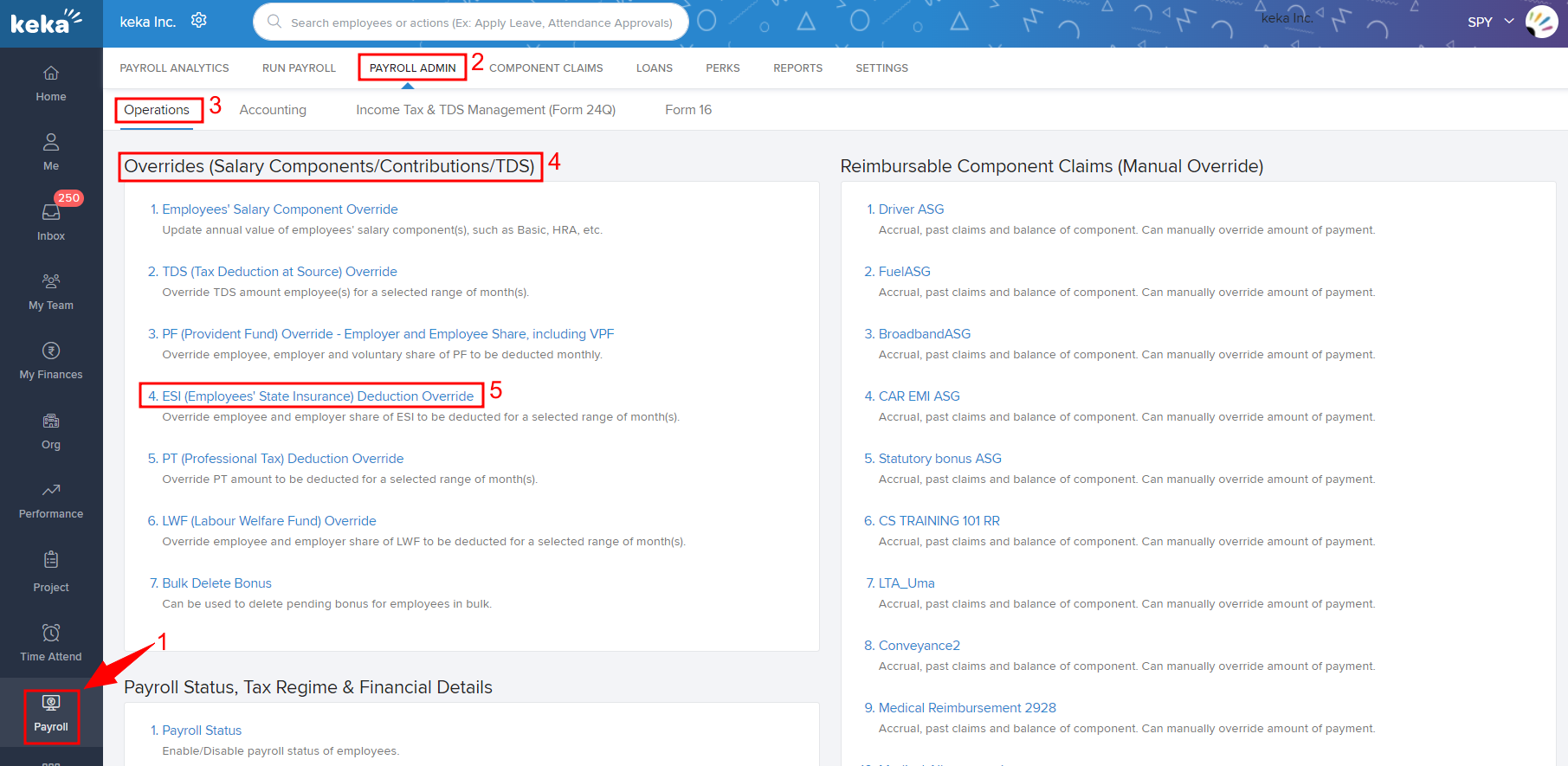
On the ESI deduction override window that pops up, choose the Pay group (if you have multiple groups) and the Financial year. Then, click + Add Employee.
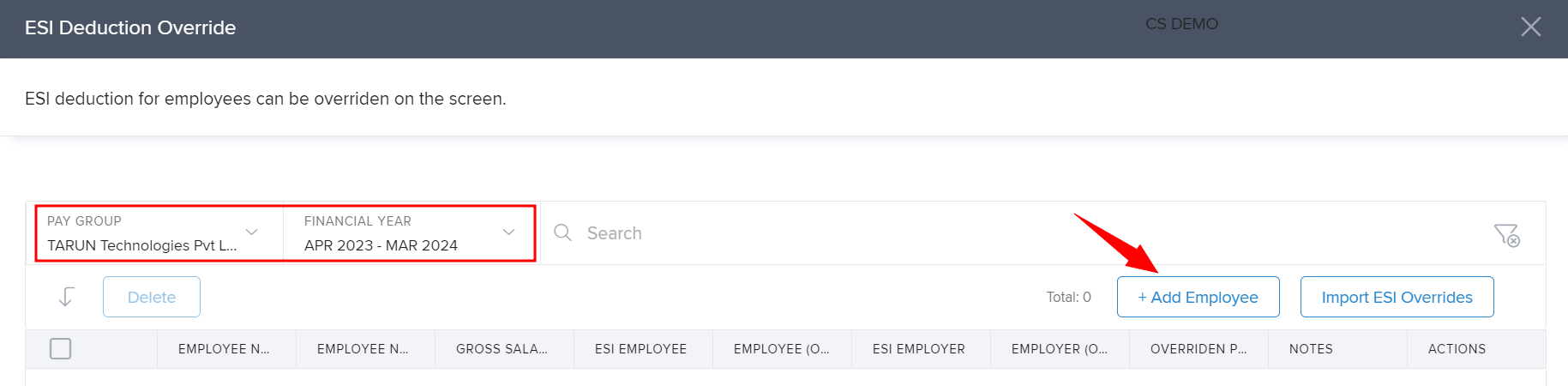
Use the search field to search for the employee and click on the name when it appears.
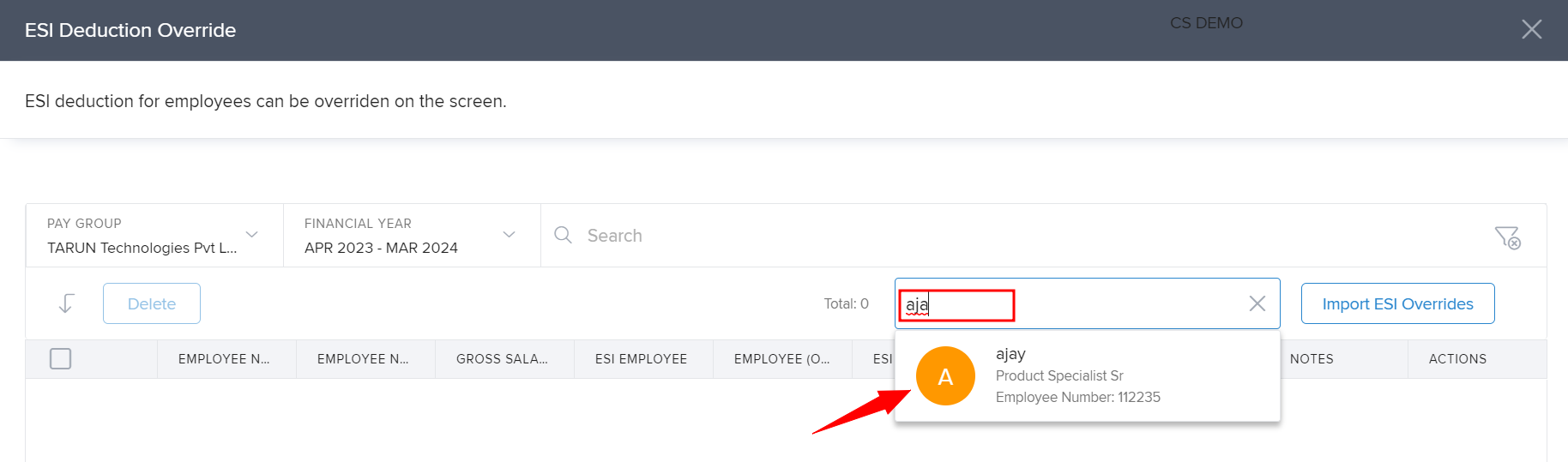
On the Update ESI employee override window, choose the Override range from/to (month). Then, add the Employee/Employer Override Amount per Month in the fields.
In the Comment Box, add a note on the override you have just made. Then, click Save.
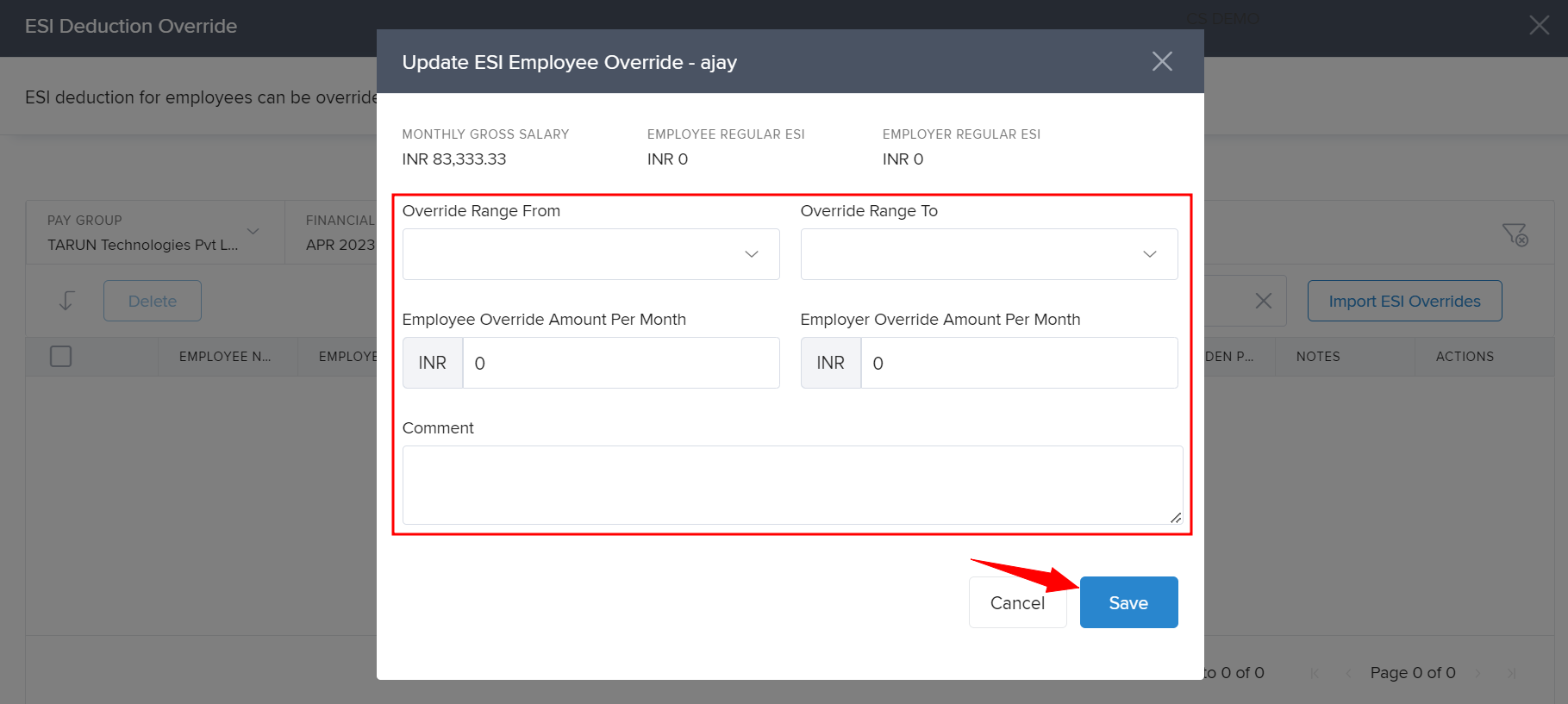
Once saved, you will find a message about the successful ESI Override popping up.
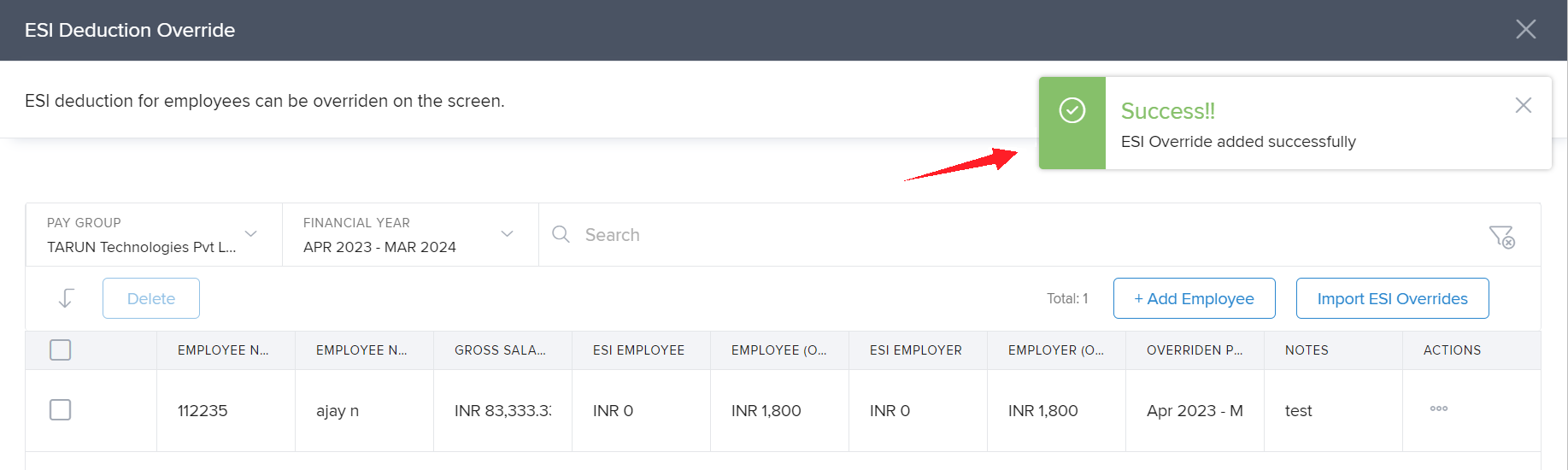
How to override the ESI contribution of a group of employees in bulk
Navigate to Payroll and select Payroll Admin. In the Operations tab, find the Overrides (Salary components/contributions/TDS) section.
Click on ESI (Employees' State Insurance) Deduction override.
On the ESI deduction override window that pops up, choose the Pay group (if you have multiple groups) and the Financial year. Then, click on Import ESI overrides.
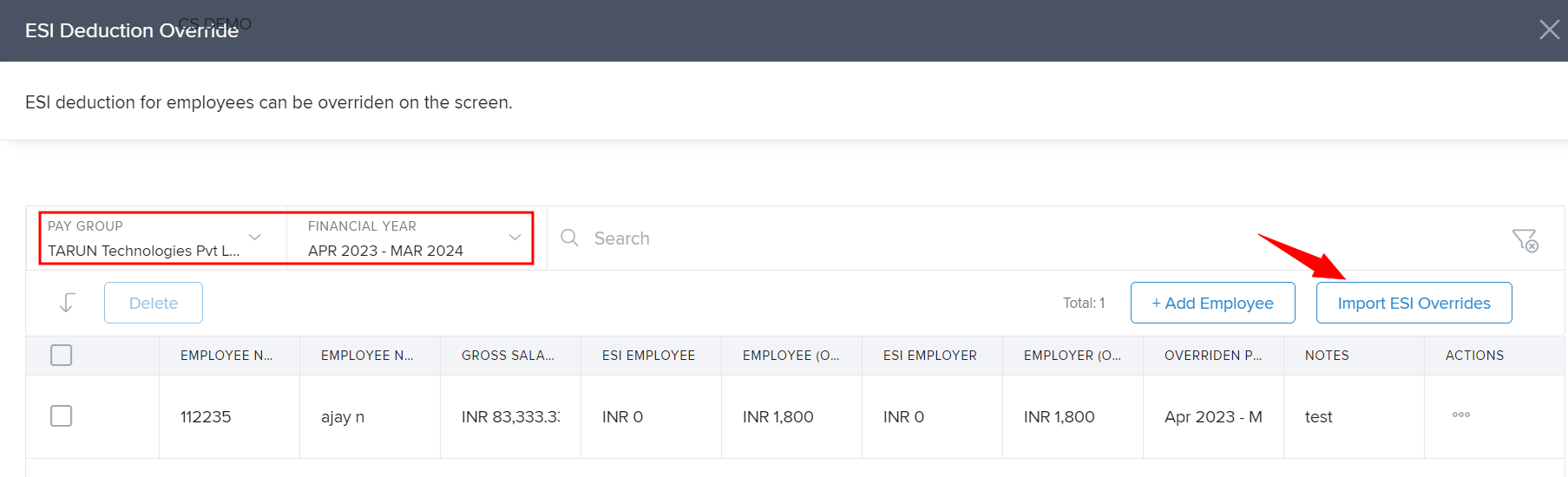
On the next window, click on Download the Excel Template.
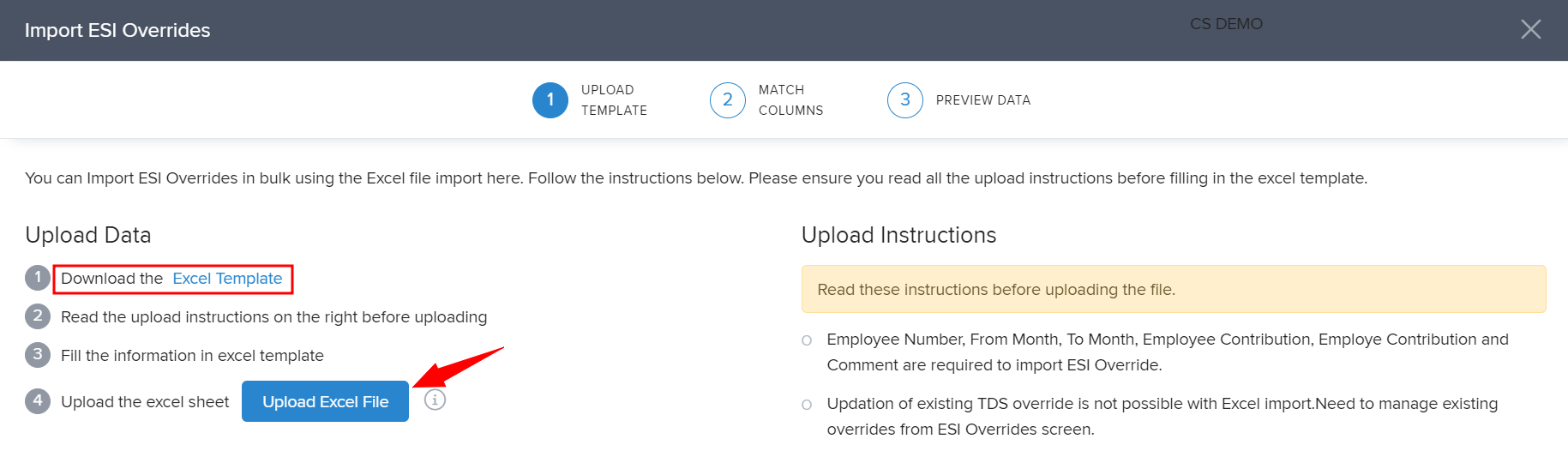
The downloaded Excel template will look like the following. Remember that the columns with titles in red are mandatory ones. Make necessary changes in the fields and then save the file on your computer.
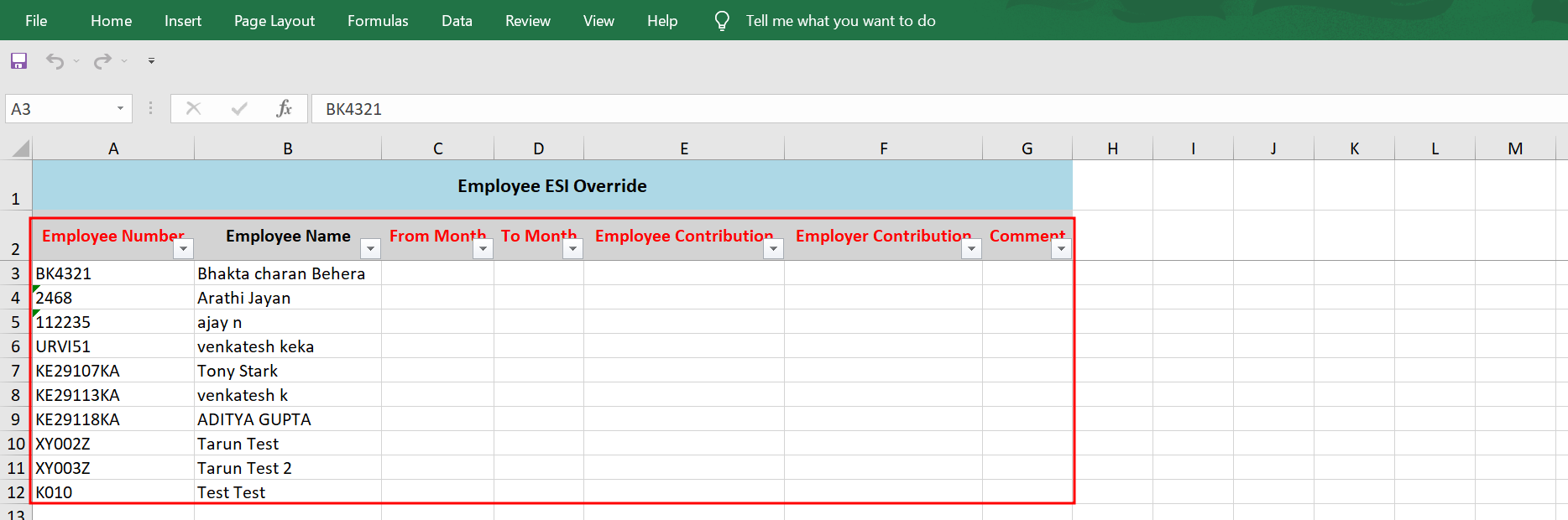
Now, on the Import ESI overrides window on the portal, click on Upload Excel file and upload the file you have just saved.
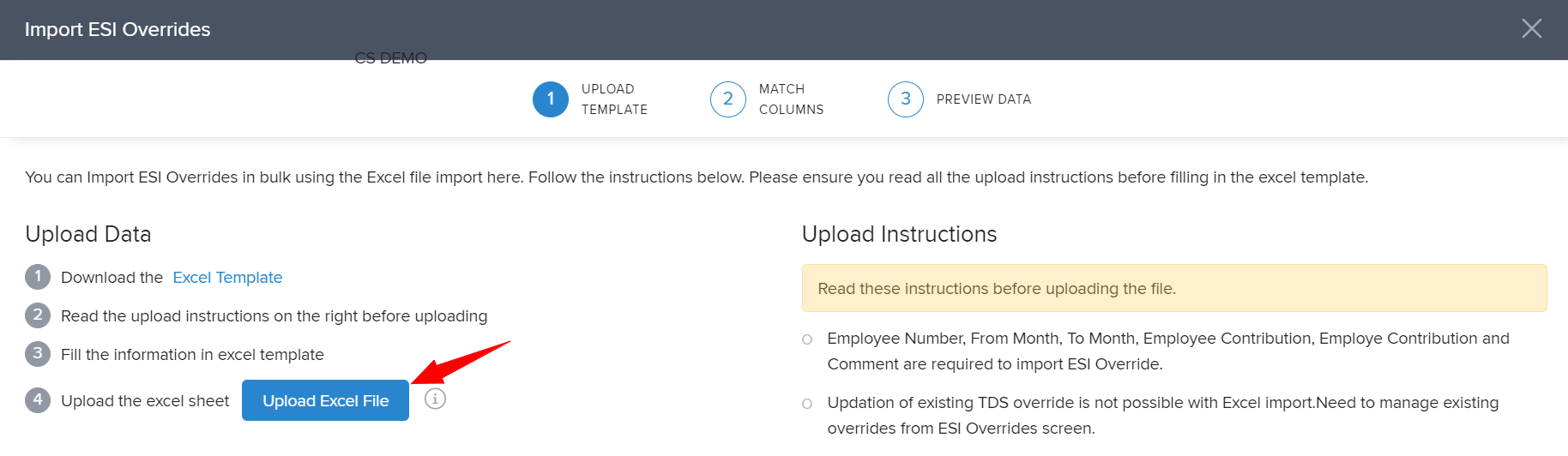
From here, you can proceed to Match Columns and Preview Data to finish the ESI bulk override.
If you have any more queries, please check out our FAQ articles or contact our product experts.
