- Admin Help Center
- Payroll
- Payroll FAQs
-
Getting Started with Keka
-
Core HR
-
Payroll
-
Leave & Attendance
-
Performance
-
Keka Hire
-
Professional Services Automation
-
Expenses & Travel
-
HelpDesk
-
Billing Portal
-
Pricing Plans & Subscriptions
-
Videos
-
Manager Actions
-
Employee's User Guide
-
Keka Learn
-
IT Admin Articles
-
Troubleshooting Guides
-
Employee Engagement
-
API
-
Employee Experience
How to enable/disable PF for individual employee or in bulk
Provident Fund is a scheme in which both the employer and employee make contributions to a savings fund managed by the government. The aim of this scheme is to provide financial support to employees when they retire. If an employee was not eligible for Provident Fund contribution earlier but becomes eligible after a salary revision, you can enable PF contribution for them. Similarly, if an employee chooses not to contribute to PF, the employer can disable PF for that employee.
How to enable or disable PF for an individual employee
To enable/disable PF for an employee, go to Payroll (1) and then to Payroll Admin (2). Under Operations (3), find Overrides (Salary Components/Contributions/TDS). Choose PF (Provident Fund) Override- Employer and Employee Share, including VPF (4).
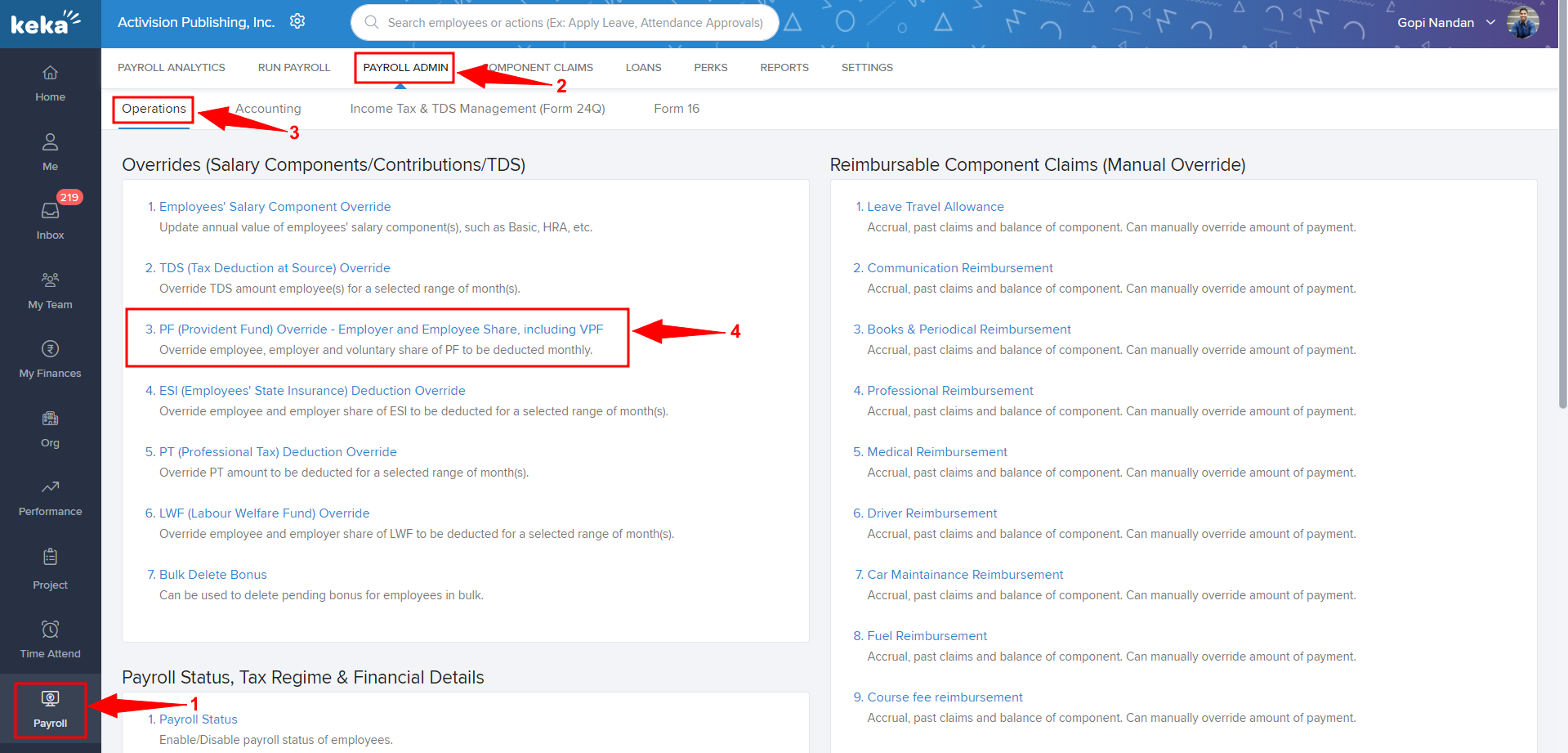
On the next window, make sure that the relevant Pay Group (1) is selected. Now find the employee and under Actions, click on Edit (2).
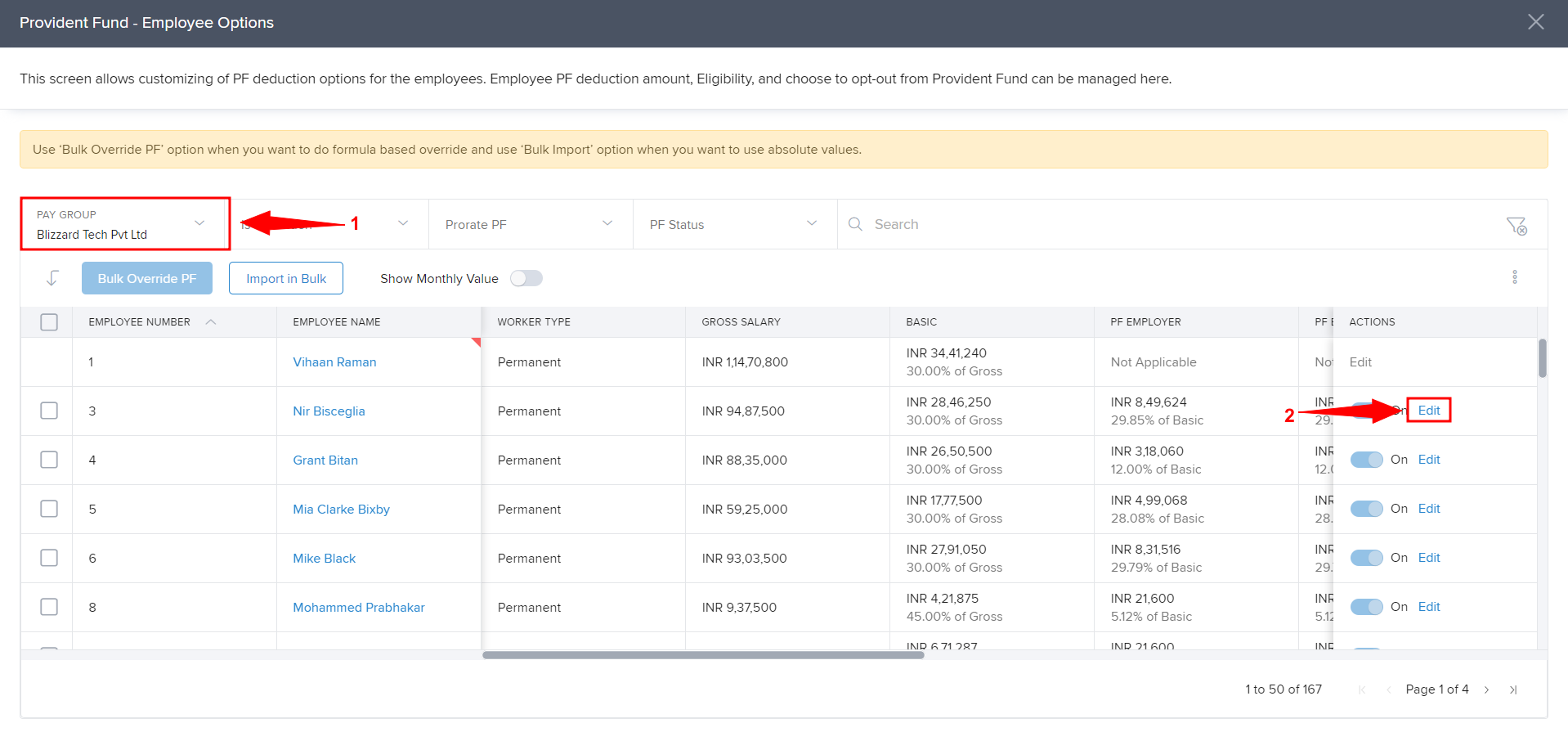
On the window that pops up, use the toggle button to Enable/Disable PF (1). Once done, click on Update (2).
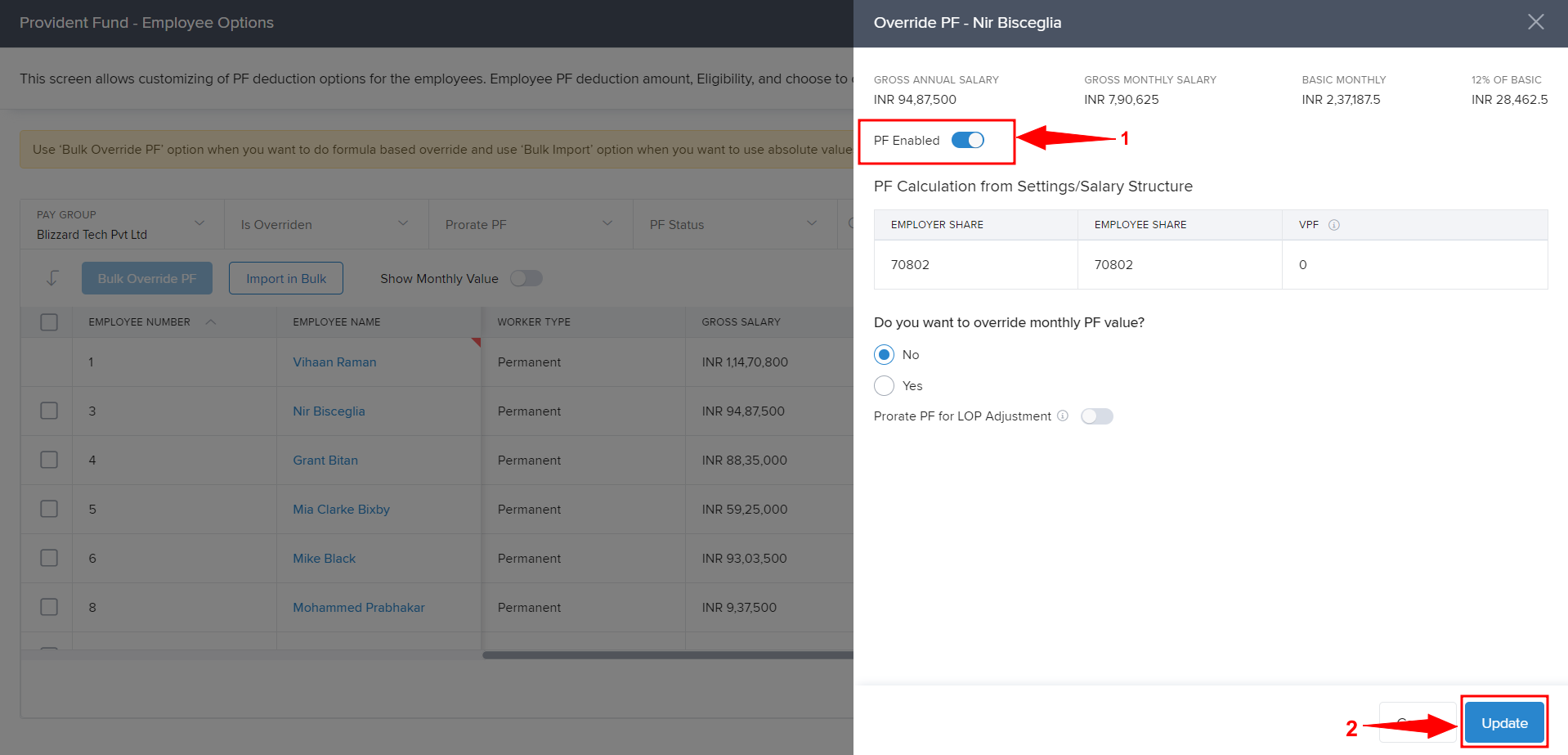
How to enable or disable PF in bulk?
To enable or disable PF in bulk, go to Payroll (1) and then to Payroll Admin (2). Under Operations (3), find Overrides (Salary Components/Contributions/TDS). Choose PF (Provident Fund) Override- Employer and Employee Share, including VPF (4).
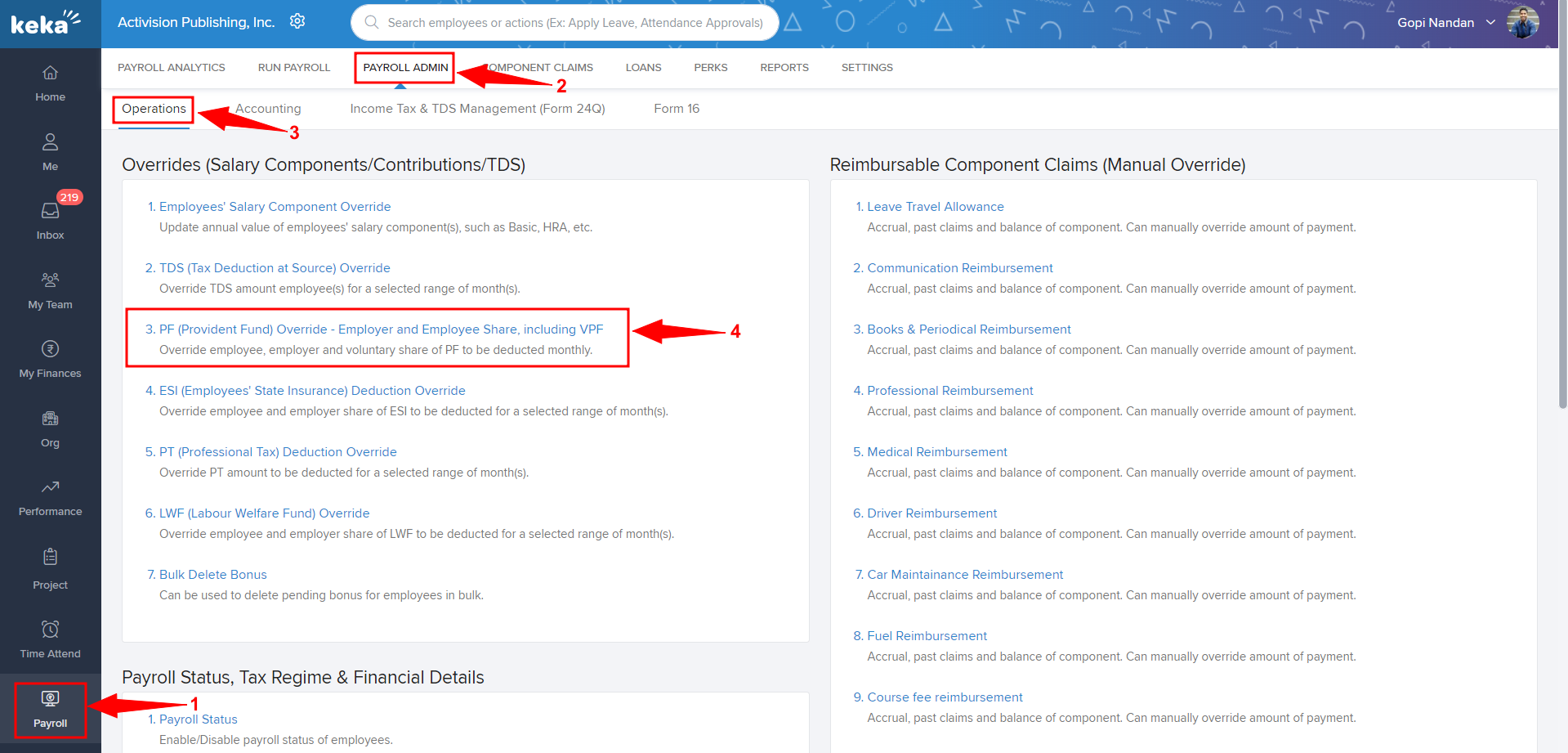
In the window that opens up now, click on Import in Bulk (1) to open up a new window.
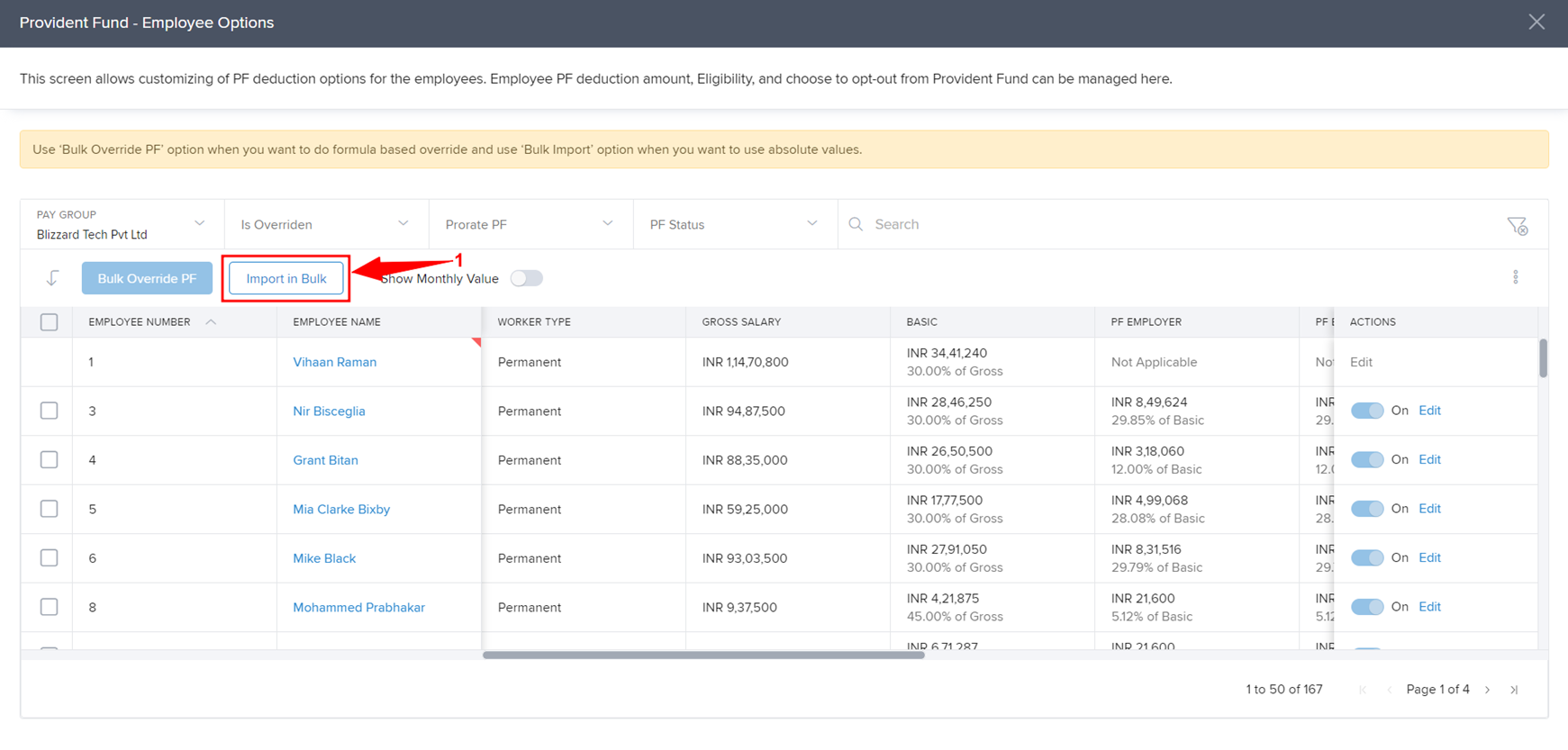
From here, Download the Excel Template (1) and open it on your system.
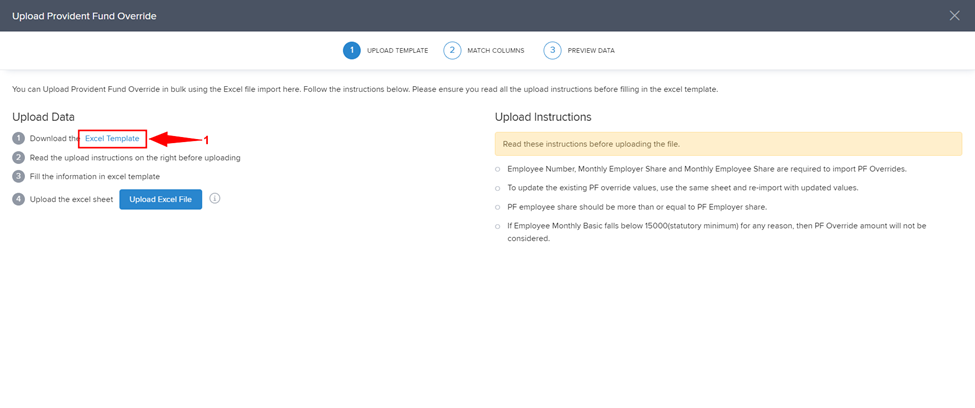
In the excel sheet, find the PF Enabled (1) column and then you just have to choose Yes or No (2) for enabling or disabling PF respectively.
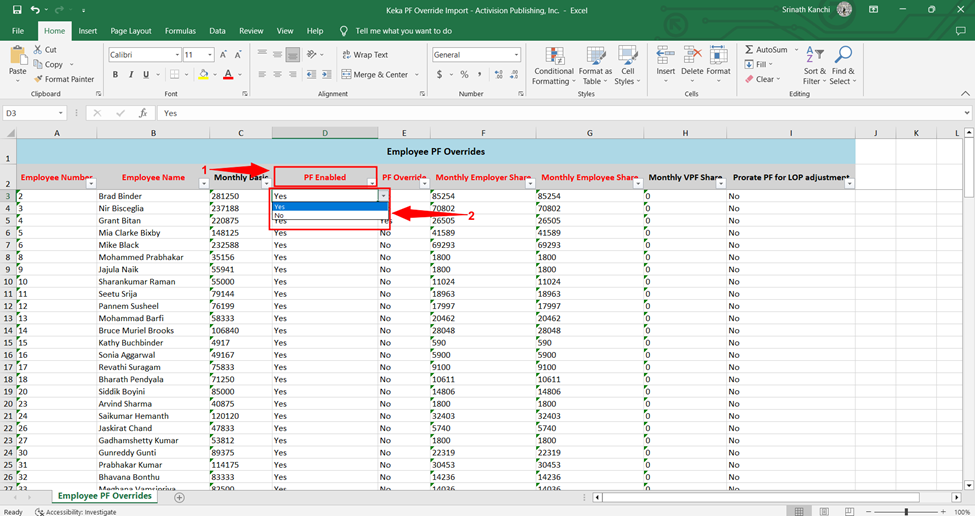
Now just save the file, go back to the portal, and use the Upload Excel File button to import the data from the sheet. Then you will be asked to match the column heading and after that, you have to preview the data to be imported.
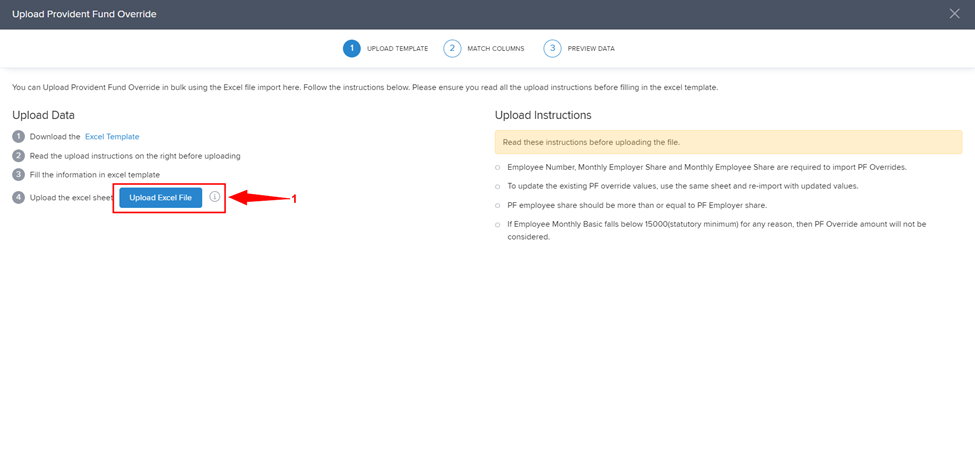
If there are no errors, Click on Complete, and then a confirmation dialog box will appear. Once you click Confirm (1) here, the PF settings will be imported into the Keka system.
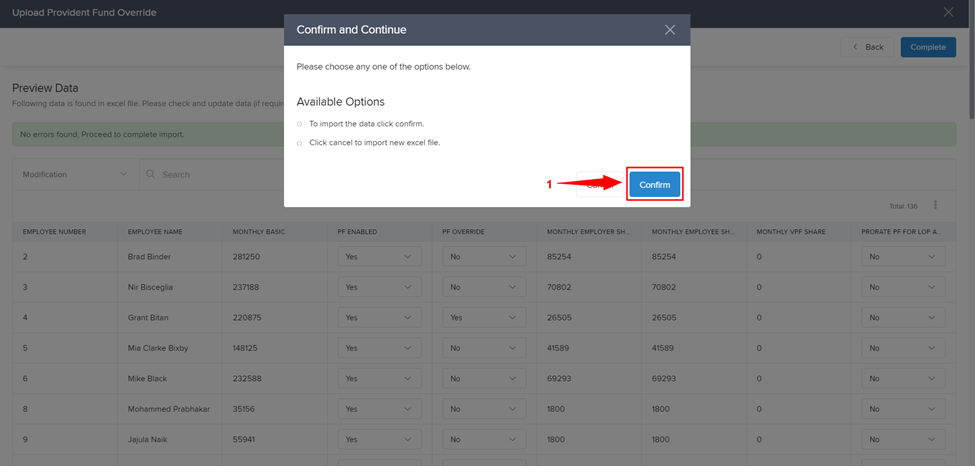
It is hoped that now you know how to enable/disable PF for an employee. Need more help? Please go through the other articles or contact us!
