Organizations have a defined salary structure with multiple components such as Basic, Dearness Allowance, HRA, LTA, and more. Sometimes, employers may add more components to provide tax benefits to their employees. Other times, employers may decide to remove certain components, such as food coupons, if they are no longer providing that benefit.
When you are introducing a new salary component in your organization, you have to create this and add it to the various salary structures for which it is applicable on the Keka HR portal.
Let's look at how to add a new salary component and assign it to any salary structure.
There are 3 parts to adding a new salary component.
- Creating the new salary component
- Adding the component to the pay group
- Adding the new components to salary structures.
Let's look at these in detail.
TABLE OF CONTENTS
- Creating a new salary component
- Adding the component to a pay group
- Add new components to the salary structures
Creating a new salary component
Salary components in Keka are divided into Recurring components or Ad-hoc components. Recurring components are usually part of the salary paid out every month. Ad-hoc components are typically payments that are not paid out at regular intervals. This could involve items like year-end bonuses.
Adding a recurring salary component
To add a recurring salary component to a pay group, navigate to Payroll (1)>> Settings (2).
Go to the Components (3) tab and select Recurring Components (4).
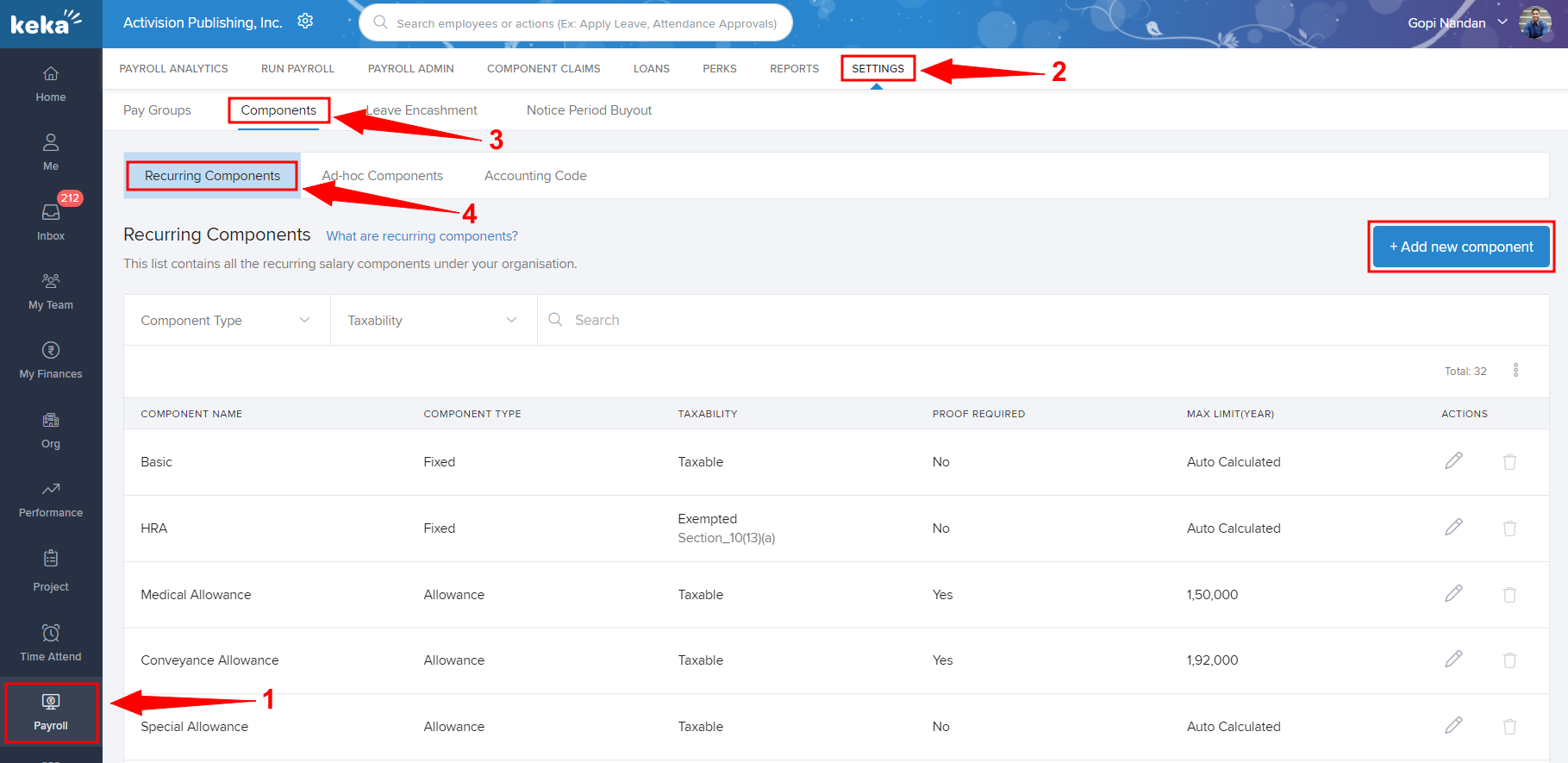
Click on Add New Component to begin adding the new component. This will open the Add New Salary Component window.
You can select the appropriate Component Type, add a Component Name, enter the Maximum Limit Per Annum, add a Description, and also select if the component is tax exempted or not.
After you've entered all the necessary details, click Add Component to finish adding the component.
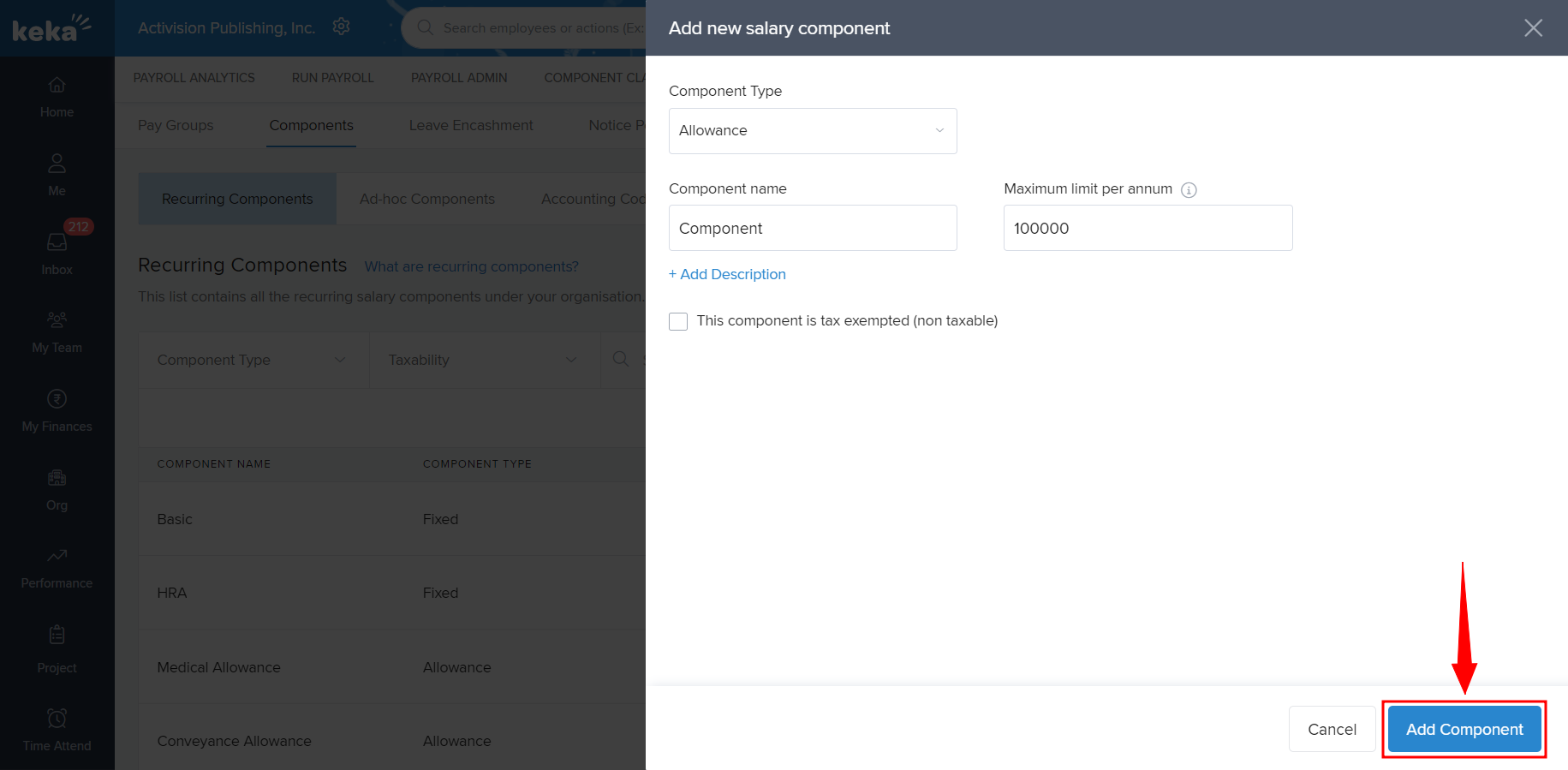
Adding an Ad-hoc salary component
Ad hoc components in a salary structure refer to additional payments or benefits that are provided to employees on an irregular or as-needed basis. These components are typically not part of an employee's regular salary and may include things like performance bonuses, one-time payments, or special allowances.
To add an Ad-hoc salary component, go to Payroll (1) >> Settings (2).
Select the Components (3) tab and click Ad-hoc Components (4).
Click on the arrow next to the Add Ad-hoc allowances (5) button and select if you want to add an Ad-hoc Allowance, Ad-hoc deduction, or Bonus.
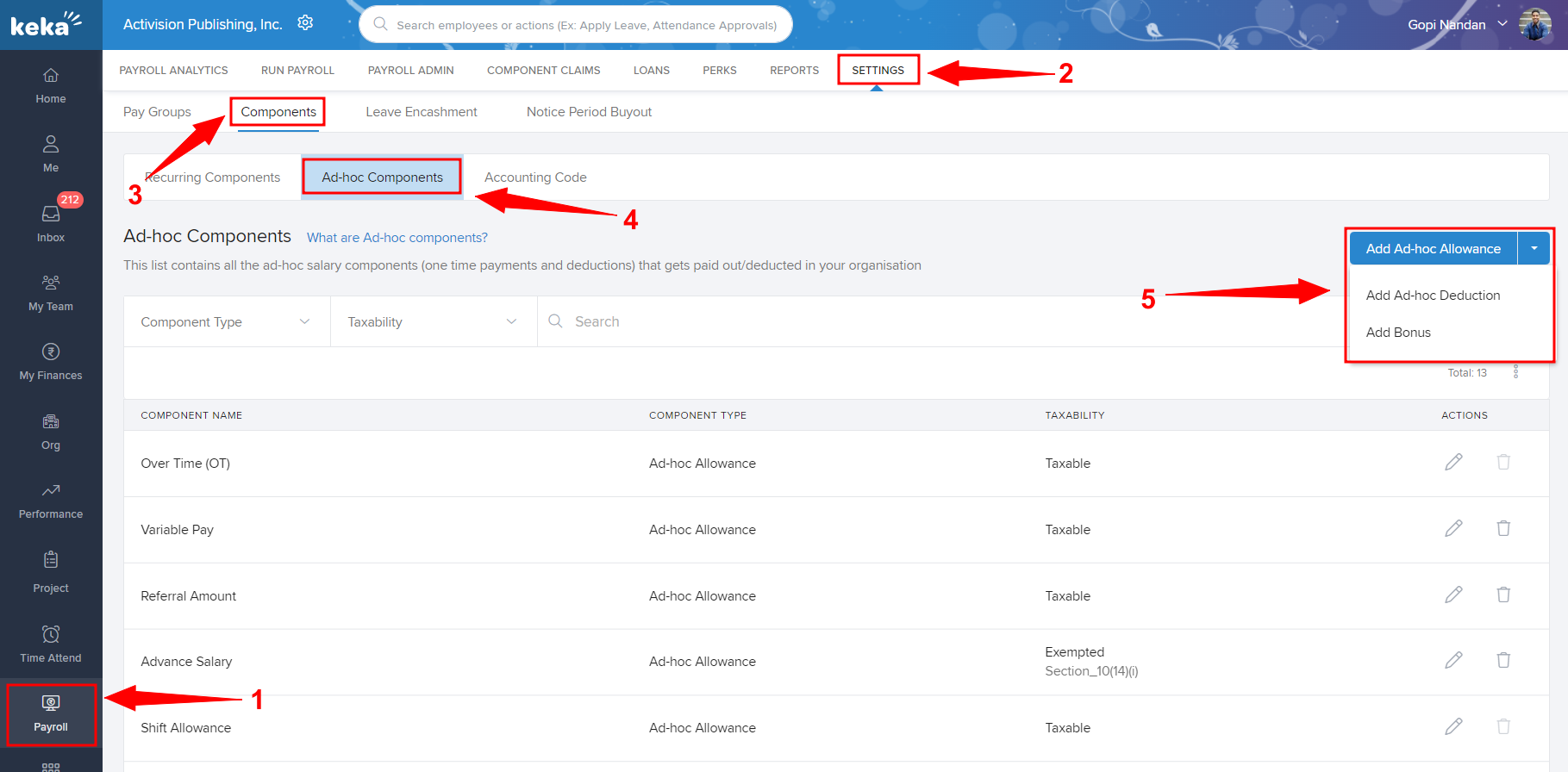
If you are adding an Ad-hoc allowance, Add Ad-hoc Allowance window opens up depending on the option you have chosen. You can then add a Name for the component, add a Description, and select if the Component is Tax Exempted.
When you are adding a new Ad-hoc Deduction, in the Add New Ad-hoc Deduction window, you will be prompted to add a Name for the component and add a Description if needed.
You can also select if the deduction has an effect on the gross salary of the employee. This means that this amount will be deducted from the income of the employee when calculating the tax.
In the case of adding a new bonus, you will only have the option to enter a Name and a Description for the same.
Once you are done adding the details, click Add Allowance (Or Add Deduction or Add Bonus) to complete adding the new component.
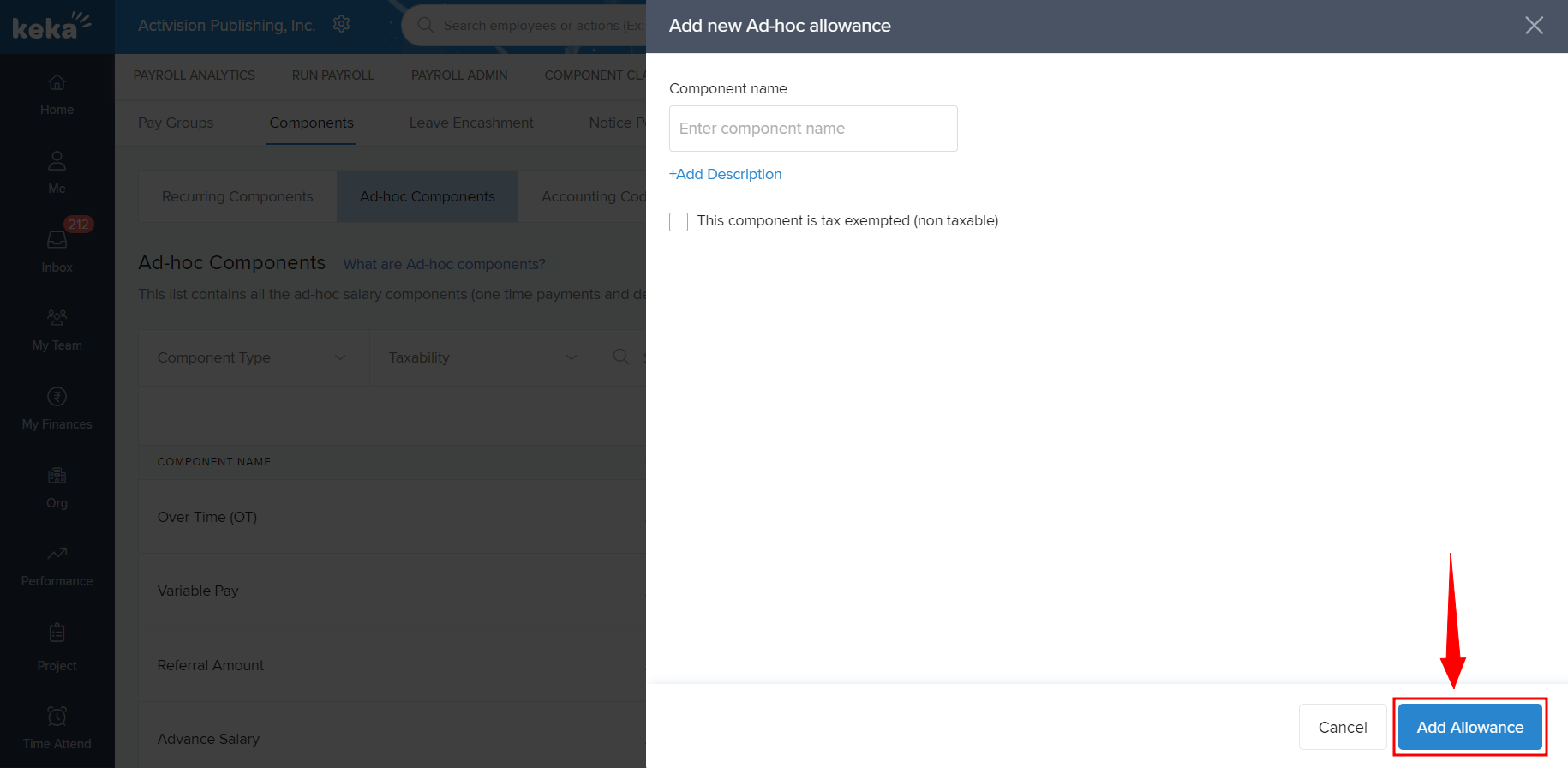
Adding the component to a pay group
Now that you have created the components in the system, it is time to add these components to the pay groups.
Go to Payroll (1) >> Settings (2).
In the Pay Groups (3) tab, select the pay group to which you want the new salary component added. Click on the Configure (4) icon.
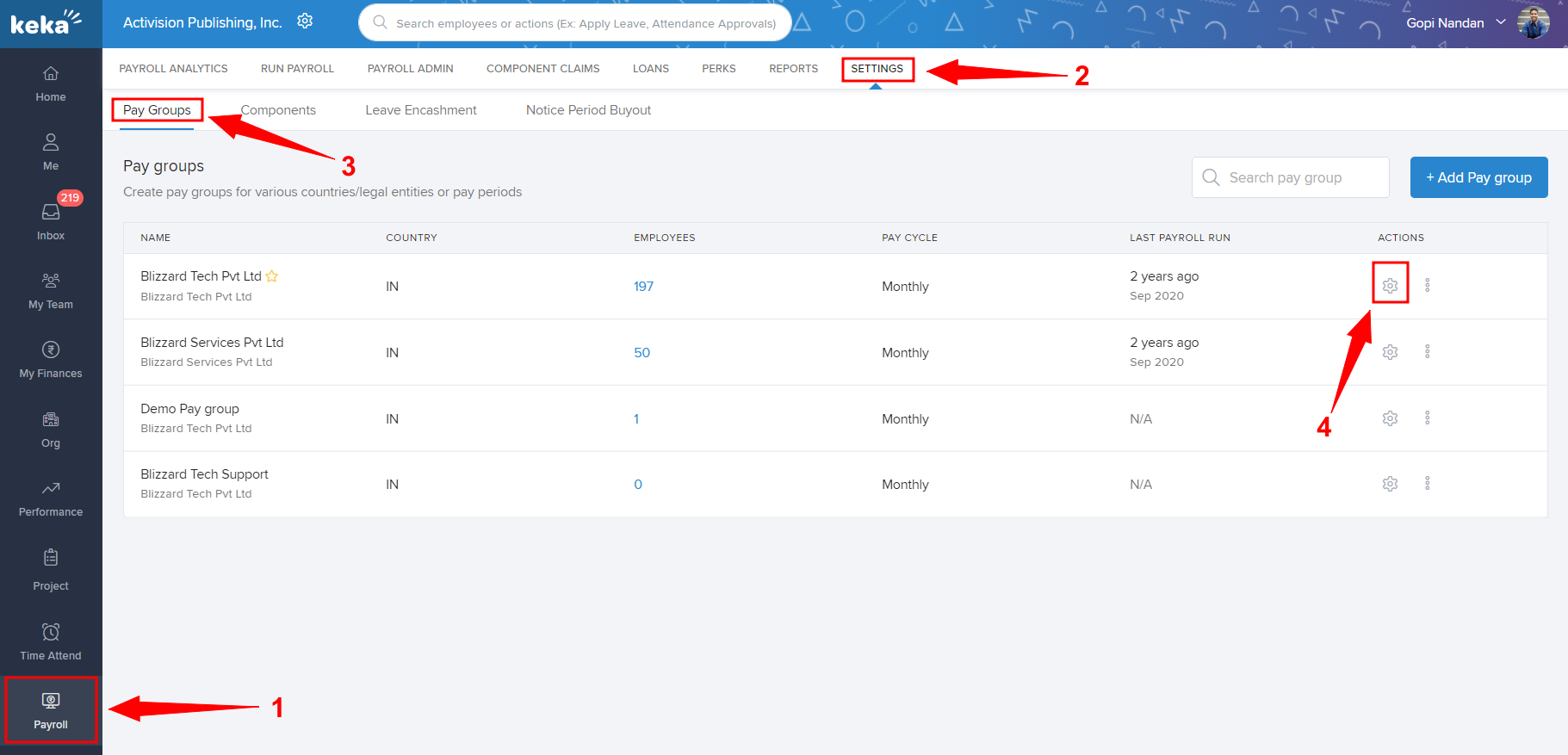
Go to the Salary Components (1) tab and select Recurring Components (2) (or Ad-hoc Components if you are trying to add this)
Click on Add Recurring Component (3). (or Add Ad-hoc Components)
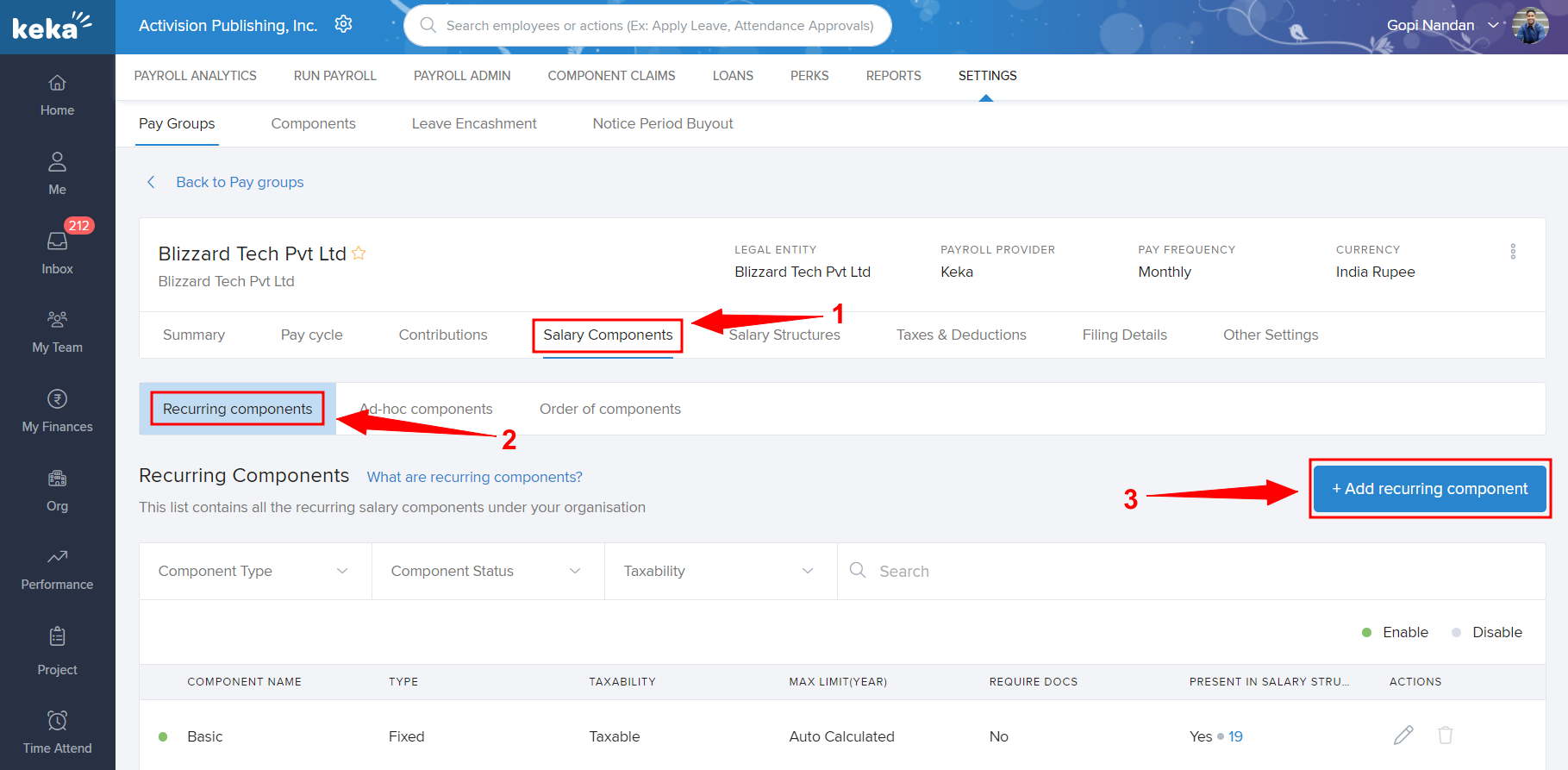
From the list of new components, find the new component you created. Click on Add to add the component to the playgroup.
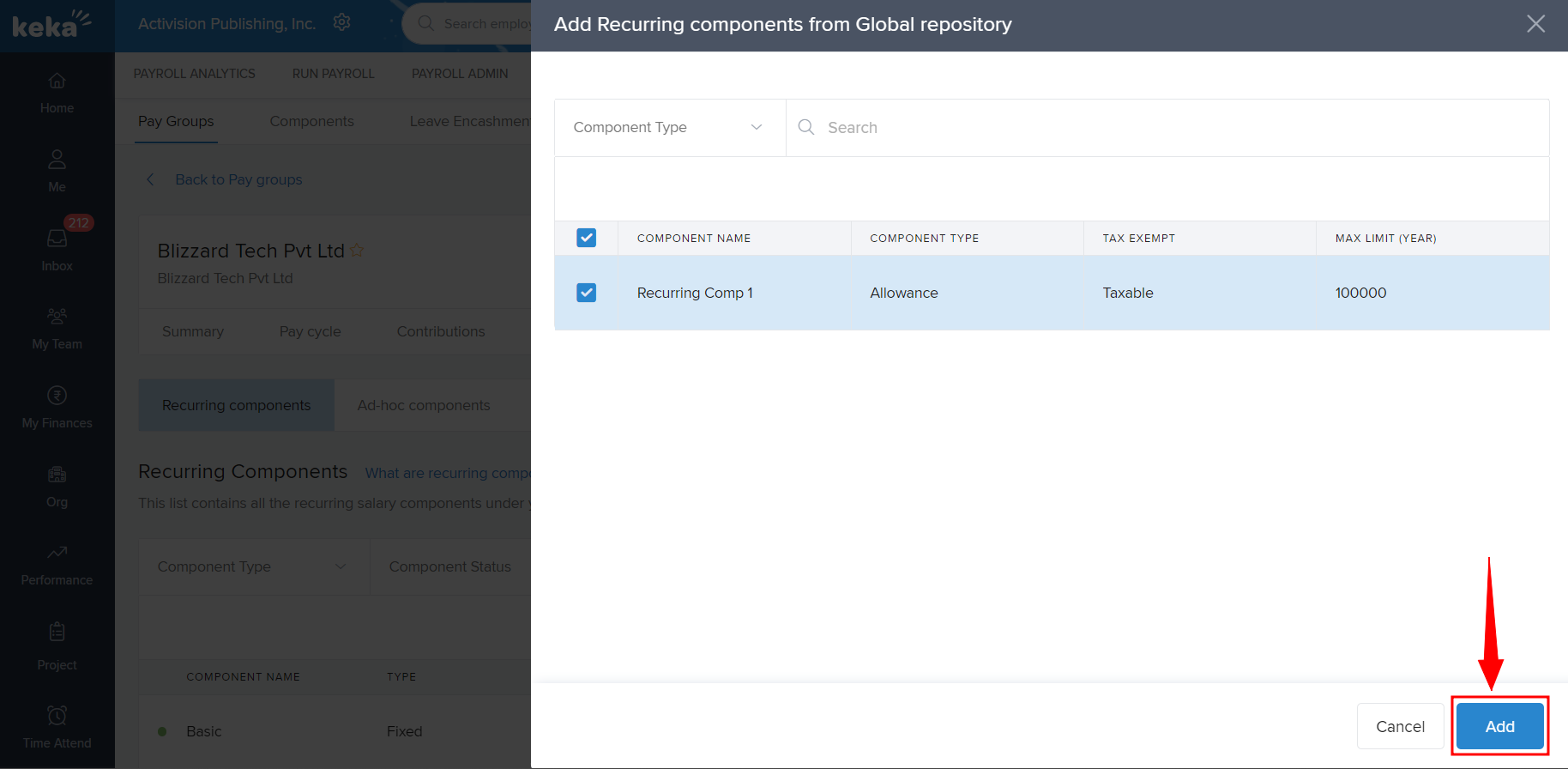
Add new components to the salary structures
Now that you have added the salary structure to the global repository and the pay group, it is time to add these to individual salary structures so that it reflects in the employee salaries.
Go to Payroll (1) >> Settings (2).
In the Pay Groups (3) tab, select the pay group to which you want the new salary component added if you have more than one pay group configured. Click on the Configure (4) icon.
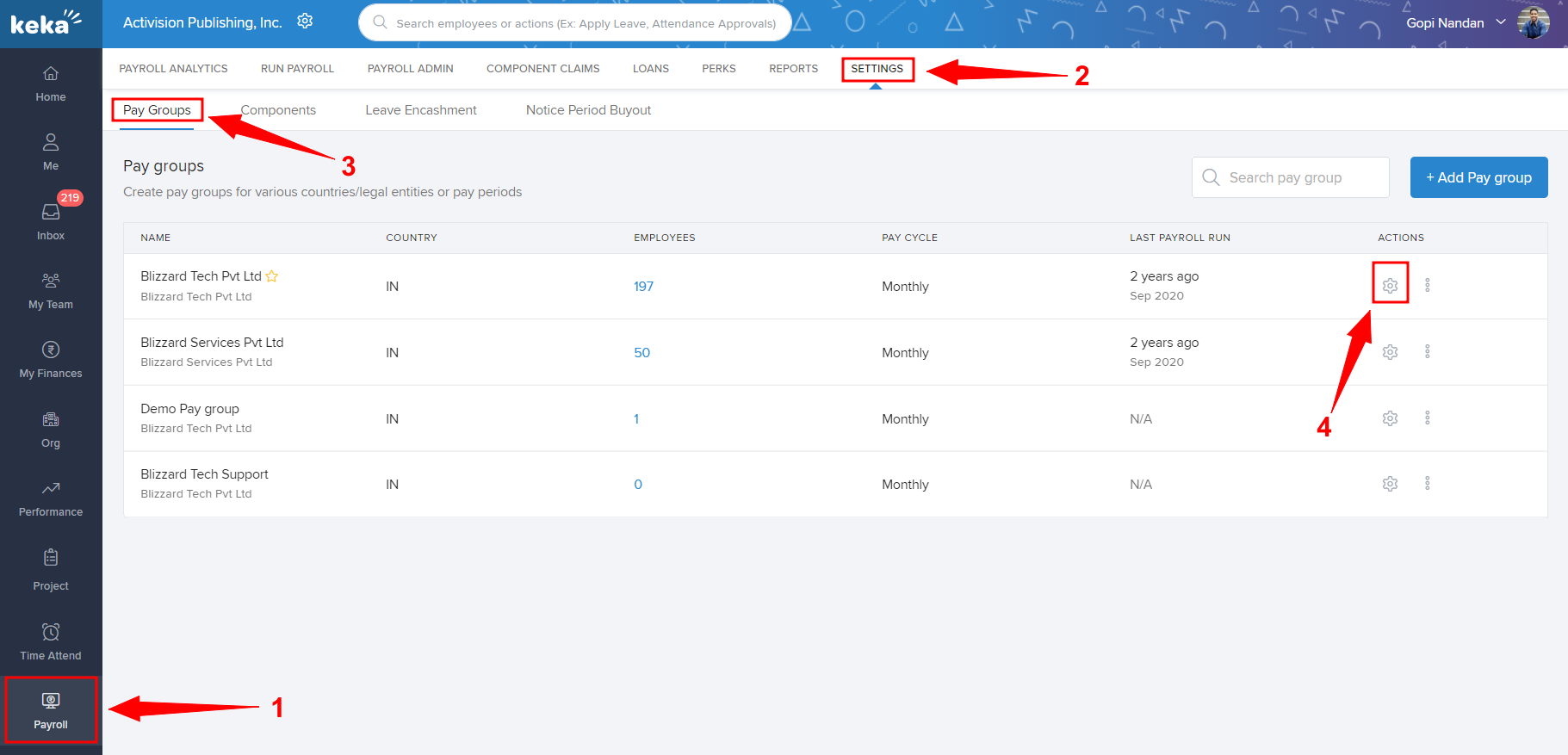
Go to the Salary Structures (1) tab. From the left pane, select the salary structure (2) to which you want to add the new component and click on Edit Salary Structure (3).
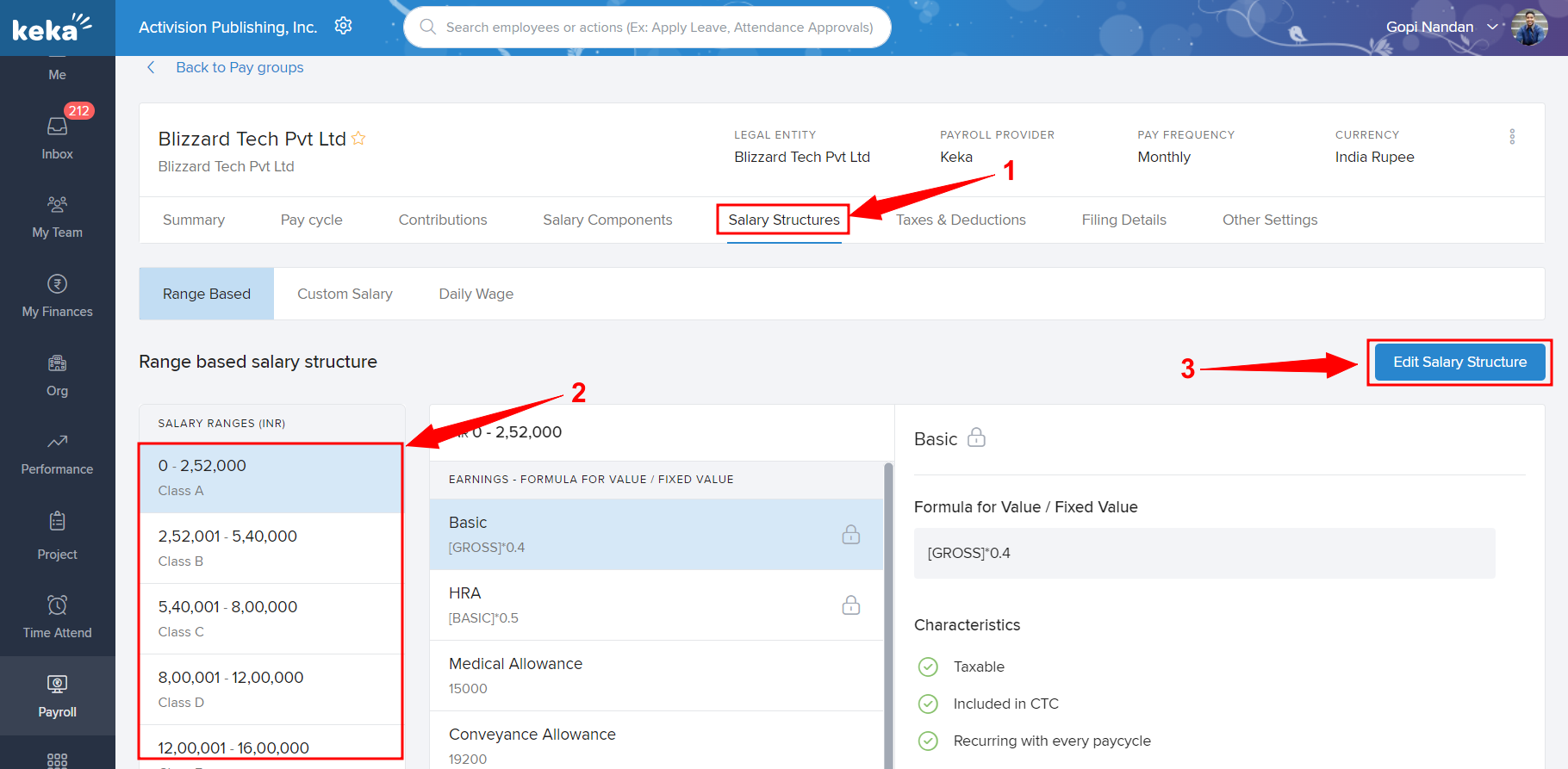
In the Edit Salary Structure window, click Add Components.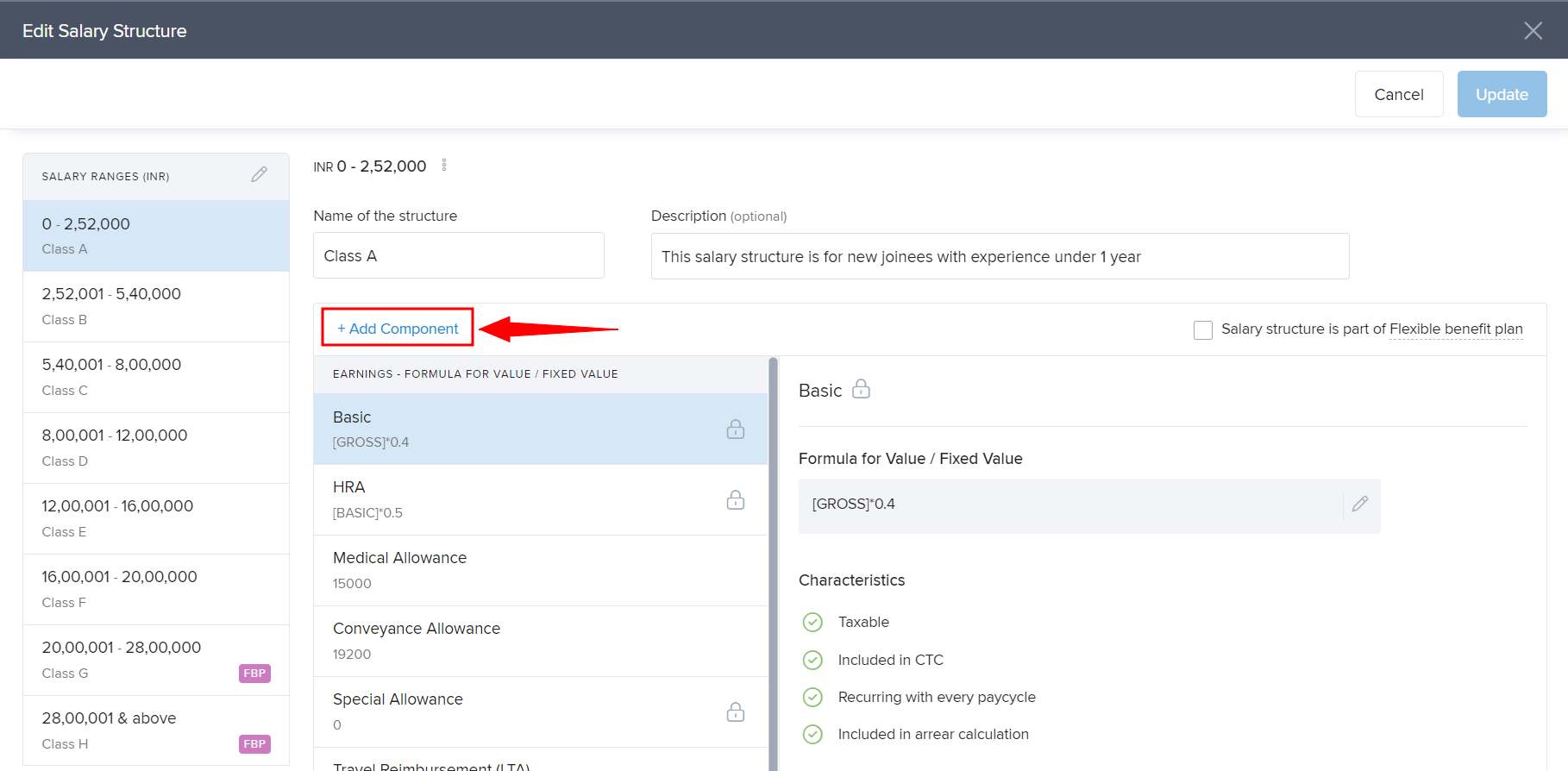
The Add Salary Component window will show the various salary components you have added to the global repository as well as the pay group. Select the newly added salary component and click Add Component.
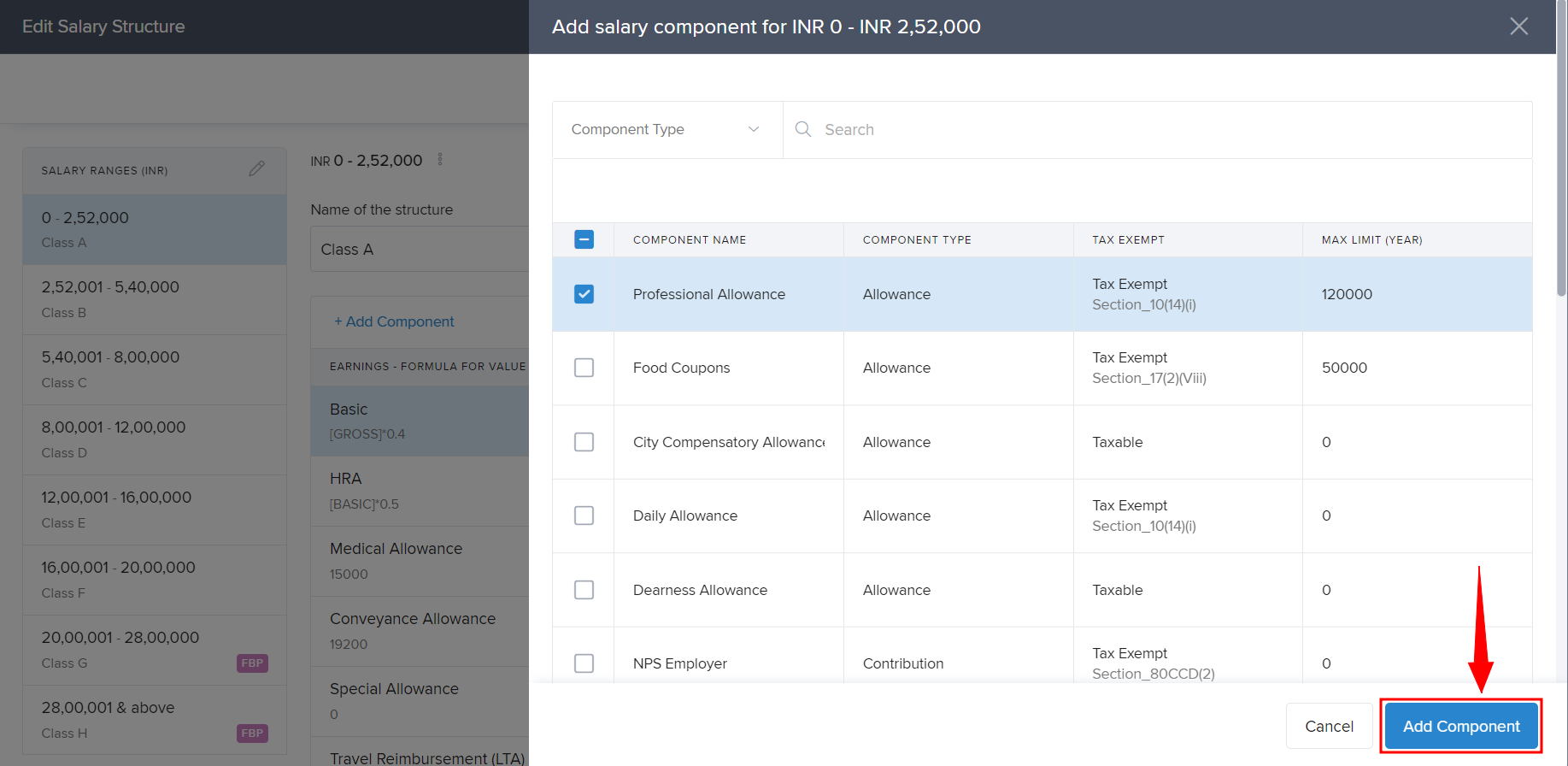
This will add the new salary component to the salary structure you selected. If you want to add the component to more salary structures, repeat the steps by selecting the various salary structures.
Hope this helps you add new salary components to the global repository as well as the various salary structures with ease. If you have more questions, reach out to us!
