The Import Goals feature in Keka allows you to upload goals in bulk through an Excel template.
Employee goals or objectives are essential for measuring the success of individuals based on their job profile and position. These goals are aligned with organizational strategies to ensure ultimate success. In the Performance Management module, administrators may have different objectives for each employee. To simplify this process, admins can conveniently use an Excel sheet to upload and assign objectives in bulk.
Follow these steps to successfully import and upload goals for your employees.
Step 1: Accessing the Import Goals Section
- Navigate to the Performance (1) section from the left-hand menu.
- Select the Administration (3) tab under Goals (2).
- Here, select the Goals (4) tab to see all the goals that are there.
- On this page, you'll be able to see the All goals (5) section, where you get see Import Goals (6) button. Click on it.
- Or Click on the dropdown in the import goals button, then you can choose Import goals & sub-goals or Import sub-goal progress based on your requirement.
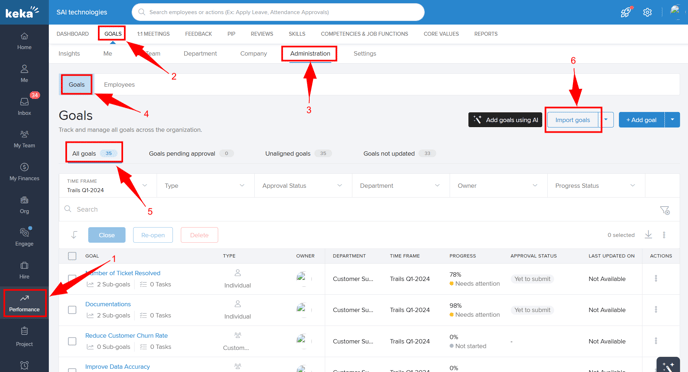
Step 2: Downloading the Excel Template
- In the Import Goals window, click on the Excel Template link.
- Download the file to your computer. The file will include predefined fields to help you input the necessary data correctly.

Step 3: Understanding and Filling the Excel Template
The Excel template contains the following columns. Below is the meaning of each field and how to fill it:
Fields in the Excel Template
- Employee Number: This is the unique identifier for each employee in the organization. Ensure the employee number matches the data in Keka.
- Employee Name: Auto-filled based on the Employee Number in Keka.
- Objective Name: The name of the goal or objective (e.g., "Improve Sales").
- Description: A brief description of the objective for clarity.
- Time Frame: Select the period (e.g., "Quarterly", "Annual").
- Objective Start Date: Start date for the objective in DD/MM/YYYY format.
- Objective End Date: End date for the objective in DD/MM/YYYY format.
- Tags: Add relevant tags for categorization (optional).
- Objective Type: Objective Metric Type: Choose how the goal will be measured, e.g., Percentage, Numbers and Completed/Not Completed, etc.
- Department: Select the associated department for this objective.
- Objective Metric Type: Choose how the goal will be measured, e.g., Increase From or Decrease From.
- Metric Name: Define the metric name (e.g., "Revenue").
- Target Direction:
- Increase From: Used when the goal is to grow a value (e.g., increase sales from 0 to 100).
- Decrease From: Used when the goal is to reduce a value (e.g., reduce defects from 10 to 0).
- Reach: Used when the goal is to achieve a specific value.
- Stay Above: Used to maintain a value above a certain threshold.
- Stay Below: Used to keep a value below a specific limit.

- Initial Value: The starting point of the metric (e.g., "0").
- Target Value: The final value to achieve (e.g., "100").
- Include in Review: Select Yes or No based on whether the goal should be included in performance reviews.
- Visibility: Choose who can view the goal (e.g., Everyone or specific individuals).
- Progress Calculation: Select how progress will be calculated, such as Average of child objectives or other methods.


If the Objective Metric Type is selected as Completed/Not Completed, the fields Target Direction, Initial Value, and Target Value are not mandatory. These fields should be left blank in the template when using this metric type.
Step 4: Filling Examples in Excel Template
Example 1: Increase From
- Goal: Increase monthly revenue from $50,000 to $100,000.
- Metric Name: Revenue
- Target Direction: Increase From
- Initial Value: 50,000
- Target Value: 100,000
Example 2: Decrease From
- Goal: Reduce customer complaints from 20 to 5.
- Metric Name: Customer Complaints
- Target Direction: Decrease From
- Initial Value: 20
- Target Value: 5
Step 5: Uploading the Completed Template
- Once the Excel sheet is filled, return to the Import Goals window in Keka.
- Click Upload Excel File and select your completed template.

4. Preview the data to ensure correctness before confirming the upload.
Step 6: Verifying the Uploaded Goals
- After uploading, navigate to the Active Goals tab under Goals > Administration.
- Review the uploaded goals to ensure they are displayed correctly.
- You can edit or manage goals further as required.
Key Points to Remember
- Always use the latest Excel template provided in Keka to avoid mismatched fields.
- Mandatory fields include Employee Number, Objective Name, Time Frame, and Objective Type.
- Double-check Target Direction and values to ensure the correct configuration for each goal.
- Use the Preview Data option before finalizing the upload to prevent errors.
By following these steps, you can efficiently import and manage goals for your employees in Keka!
