HRA or House Rent Allowance is a tax exempted component in the salary structure that covers the rent that the employee pays for their accommodation. HRA calculations are based on several factors.
The amount of rent that the employee paid that is exempted from tax calculations is taken to be the minimum value of these three numbers
- Location-based HRA: 40% of the employee's basic salary if the employee is living in a non-metro city and 50% of the basic salary in case the employee is living in a metro city
- Actual HRA paid: The actual amount of HRA that the employee receives from the employer.
- Actual rent paid minus 10% of the basic pay.
Let's take an example to illustrate this.
Let's say Pooja who lives in a non-metro city receives _ 40,000 as the basic salary and _ 10,000 as HRA. They pay a monthly rent of _ 12,000.
In this case, here are the 3 values we need to consider
Tables can't be imported directly. Please insert an image of your table which can be found here.
Location-based HRA40% of _ 40,000_ 16,000Actual HRA paid_ 10,000
_10,000Actual rent paid_12000-(10% of _40,000)_ 8000
In this case, the tax exempted value that the employee can claim would be _ 8000/-
Let us see how you can see the HRA calculation for any employee for a particular month on Keka.
Search for the employee you want to see the HRA calculation for in the search bar (1). On the employee profile, select the Finances (2) tab and click Pay (3). On this window, open the Income Tax (4) tab.
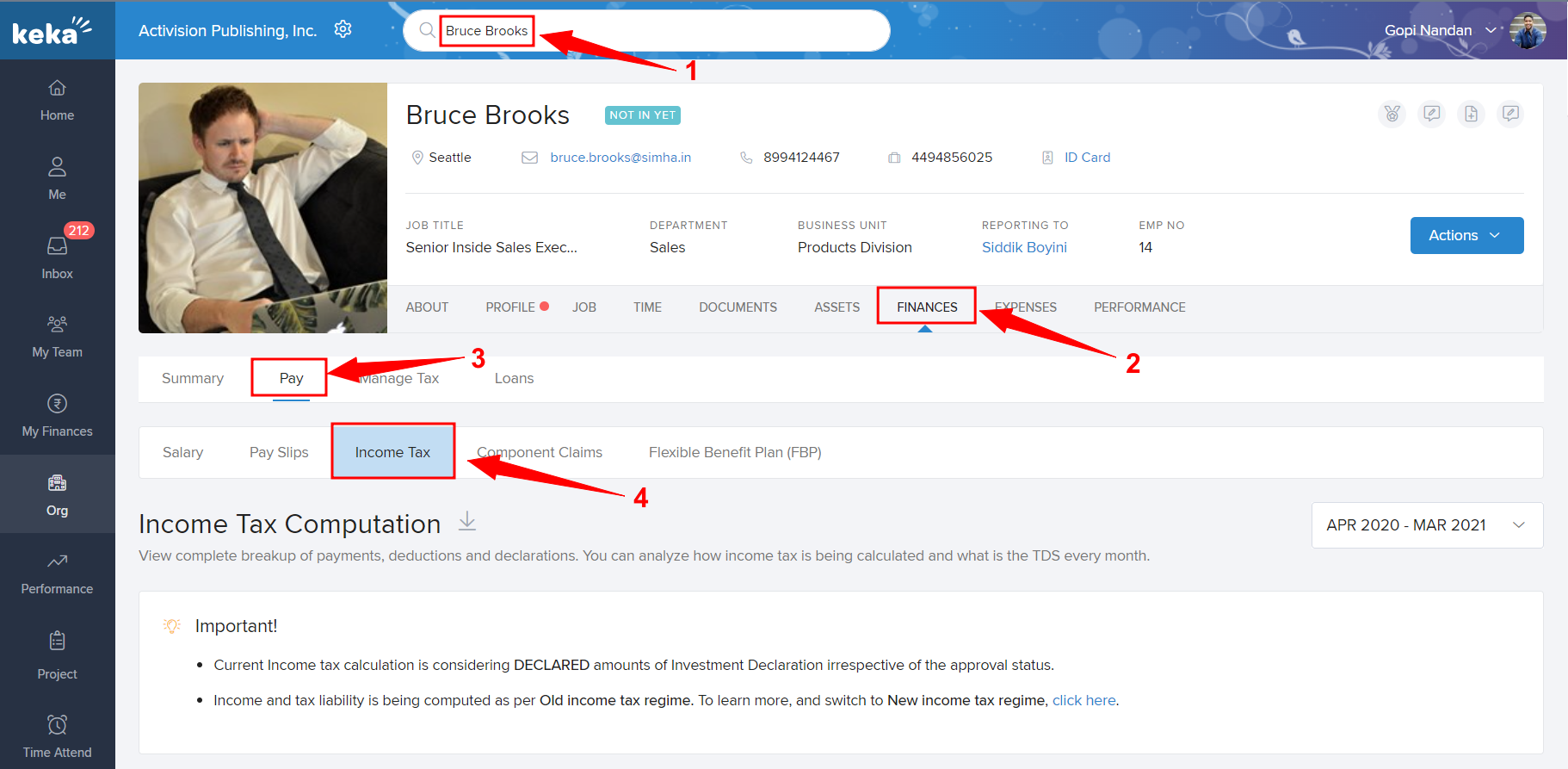
Here you can see a breakup of the employee's salary as well as the tax exemption calculations. Scroll down to section B - Taxable Income from All heads. In the Less: Allowance Tax Exemption section, find the House Rent Allowance entry and click on View Details.
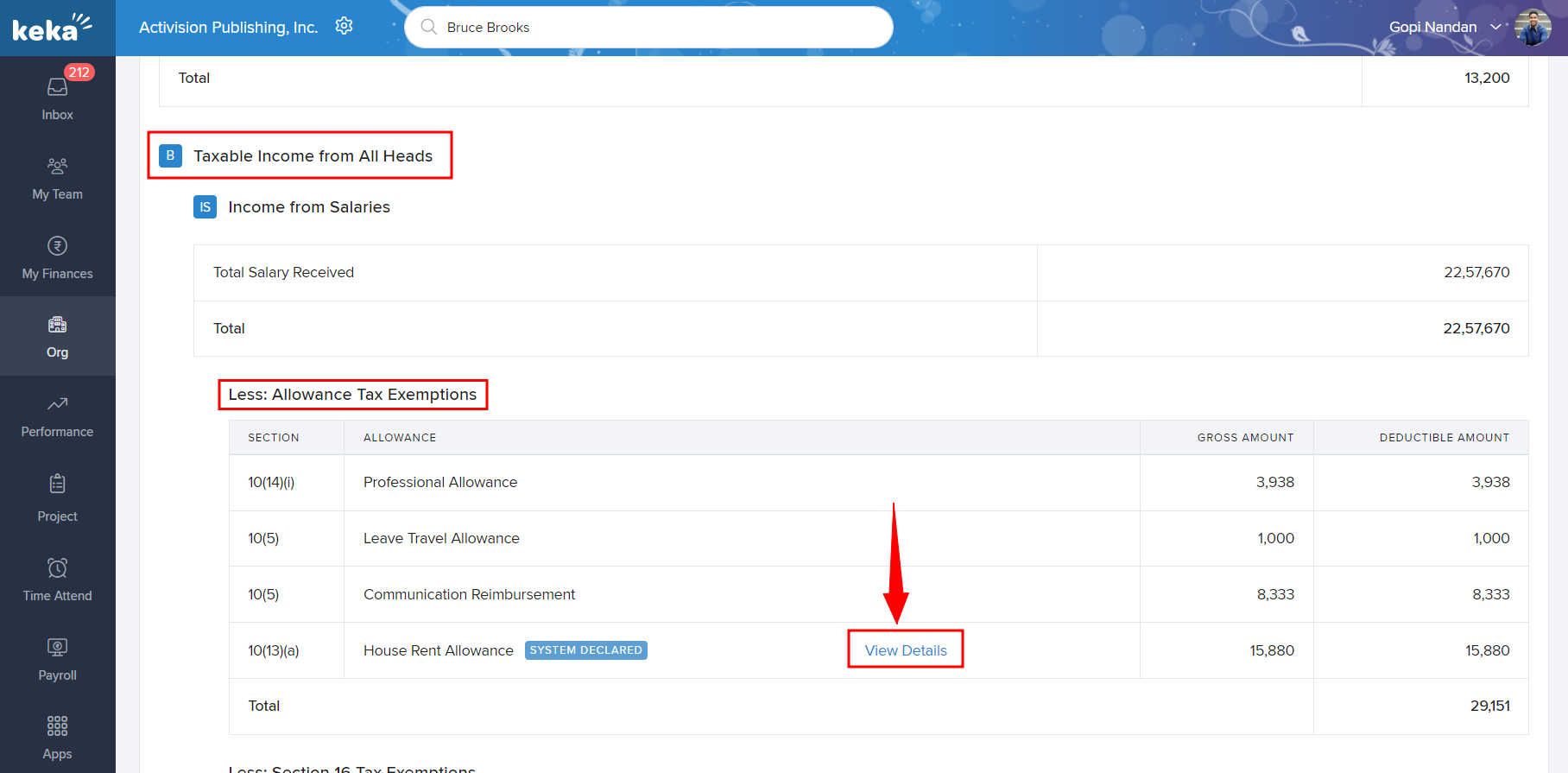
This will show you the HRA calculations for the employee made by the system based on the declarations that the employee makes.
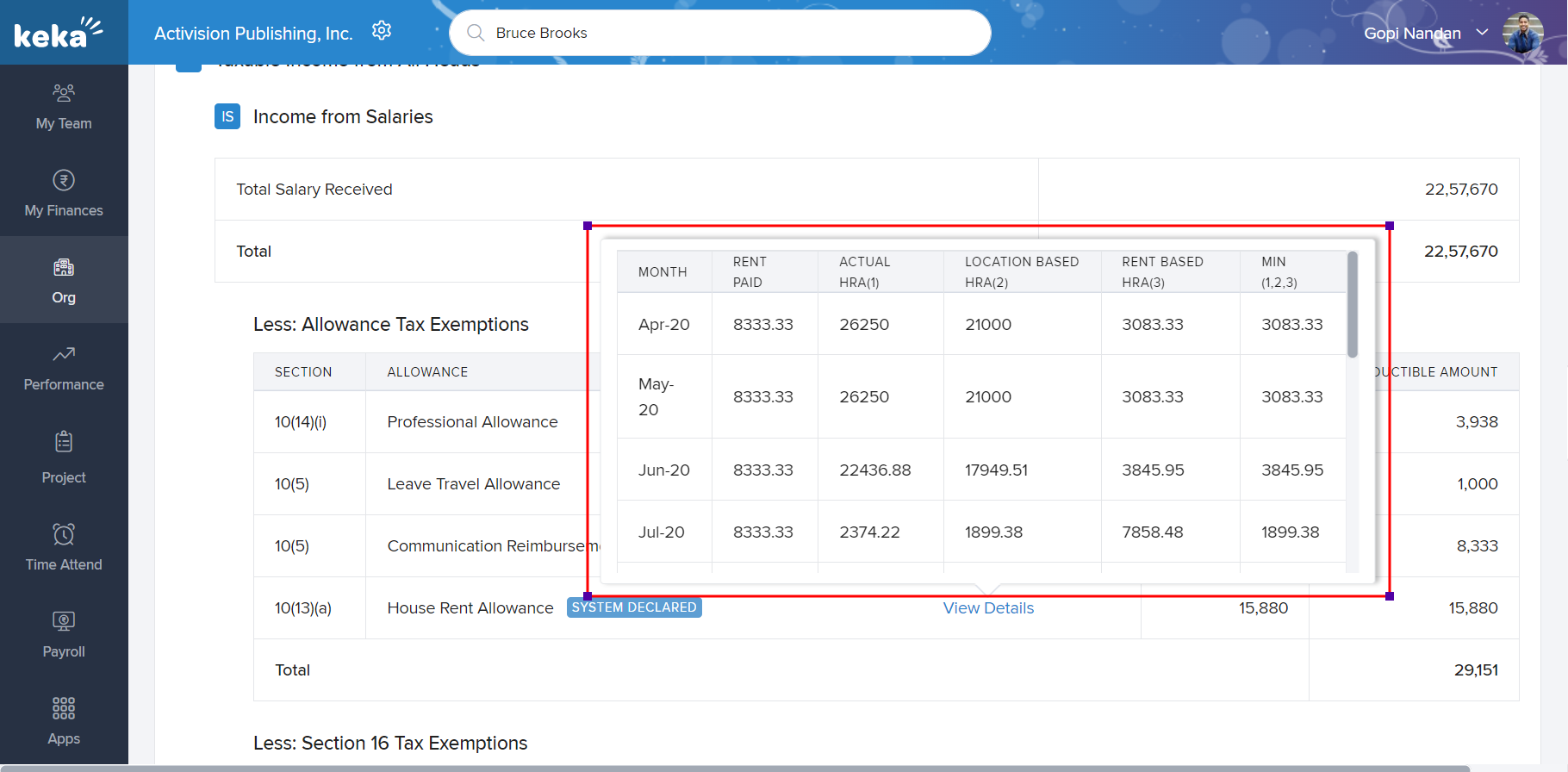
If an employee wants to add a rented property to claim HRA exemption, here's how they can do that.
Navigate to My Finances (1) and select Manage Tax (2). Select the Declarations tab (3), and select the House Property tab (4).
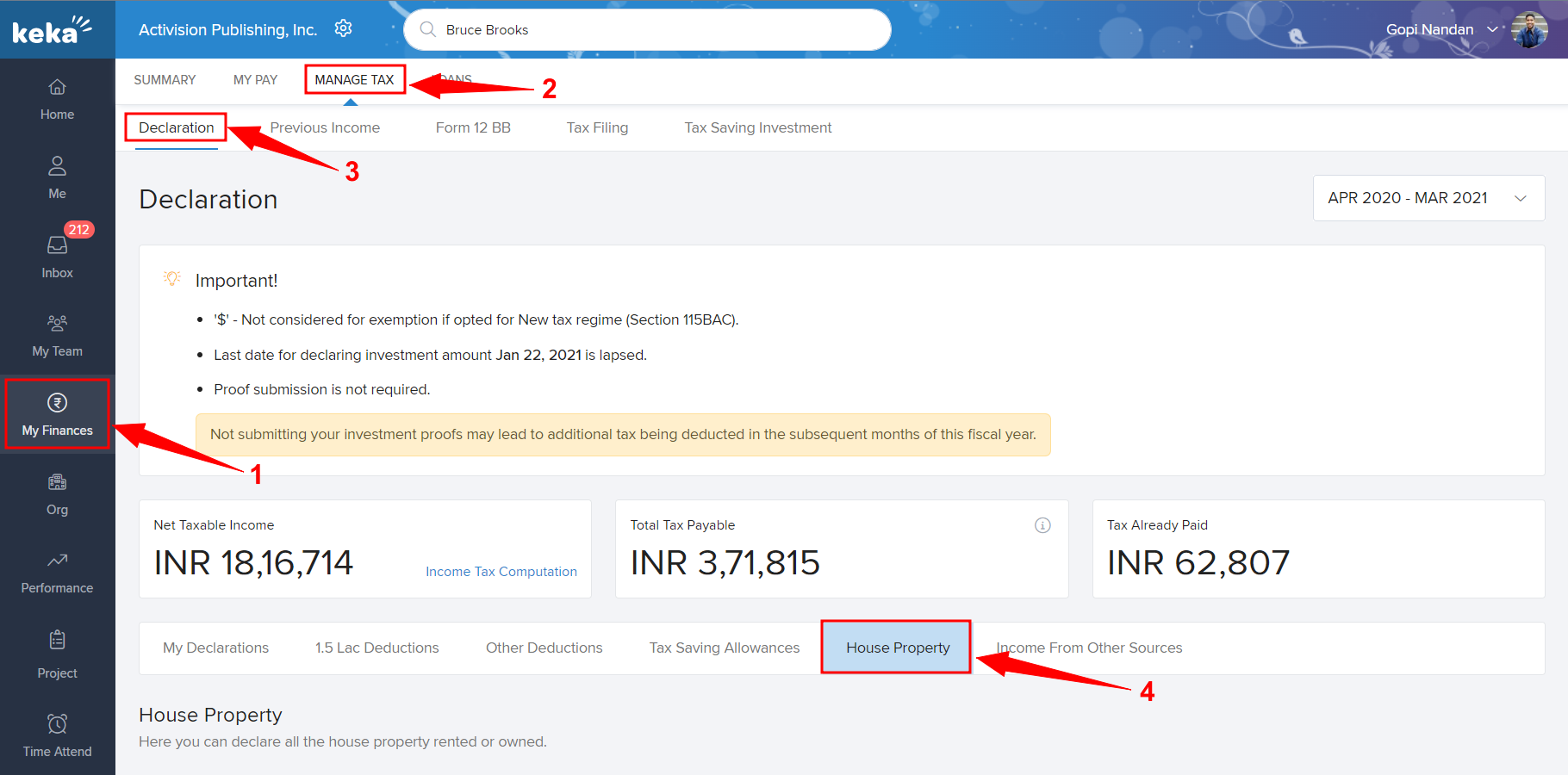
Under the House Property tab, under the I live in a rented residence section, click on Add Rented Residence.
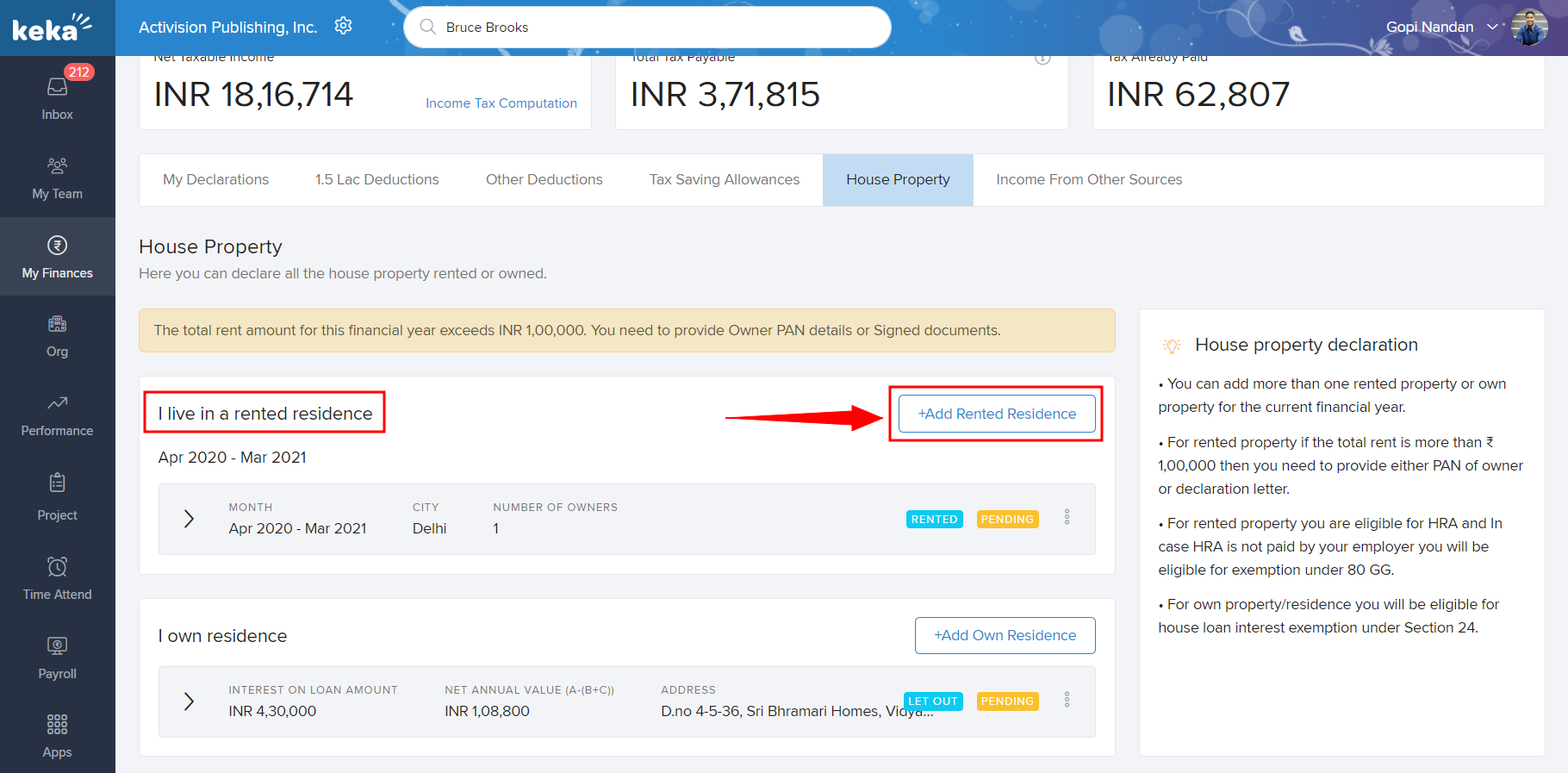
In the Add Rented Residence window, enter the rental details including the From and To months, The total rent you are paying, and the address for the rented property. Select a city from the drop-down to complete adding the details. Click on Next to go to the next window.
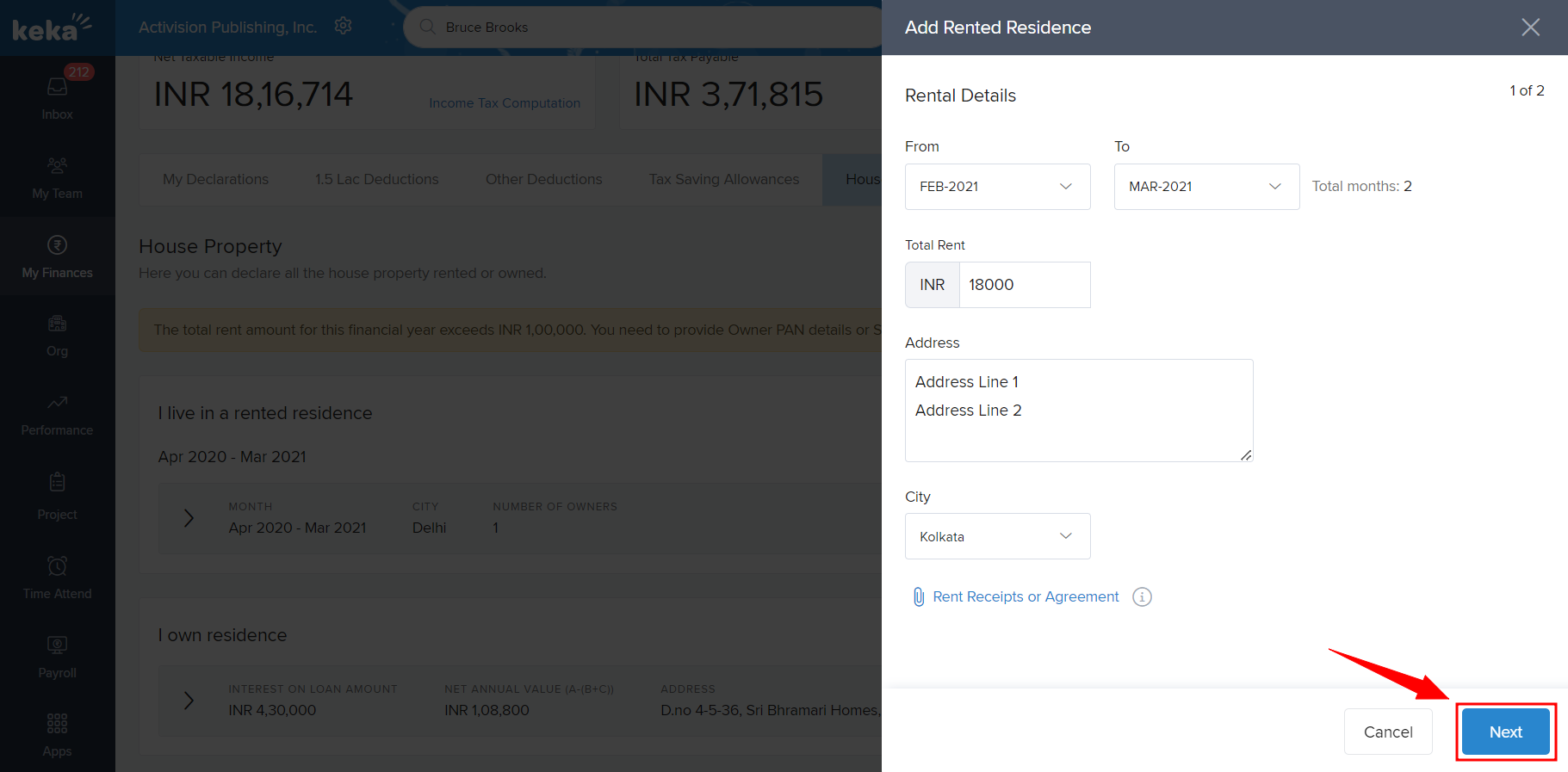
In the second window, you have to add the owner's details for the rented accommodation. Enter the Name of the owner, the Address of the owner, and either the PAN number or a Signed Declaration in case the landlord does not have a PAN number and the rent being paid is in excess of _1,00,000/- per annum.
Enter these details and click Save.
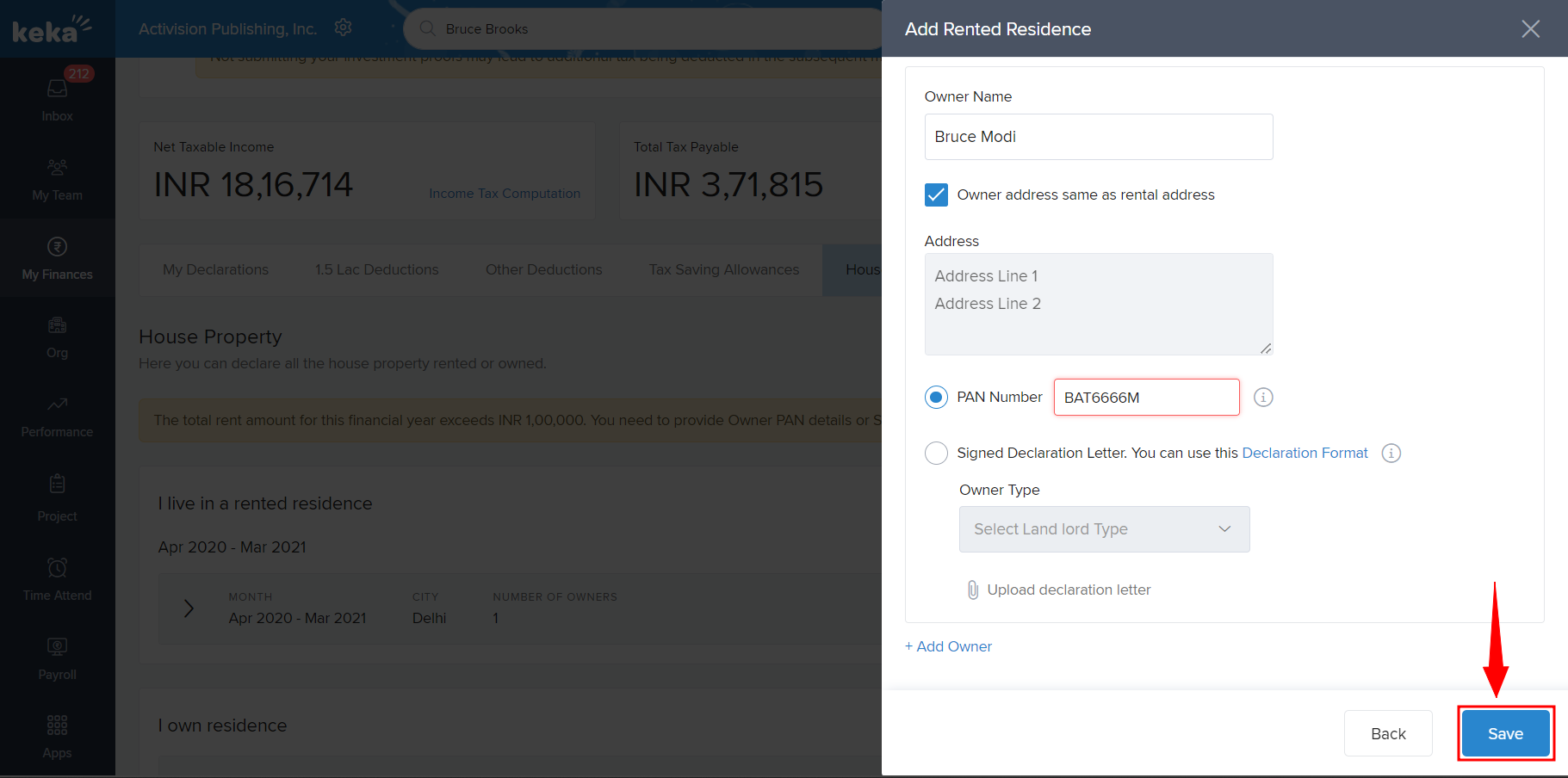
You can also add an HRA declaration as an admin for any employee. To do this, find the employee profile from the search bar (1), go to the Finances Tab (2), and select Manage Tax(3). On this tab, navigate to the Declaration (4) tab.
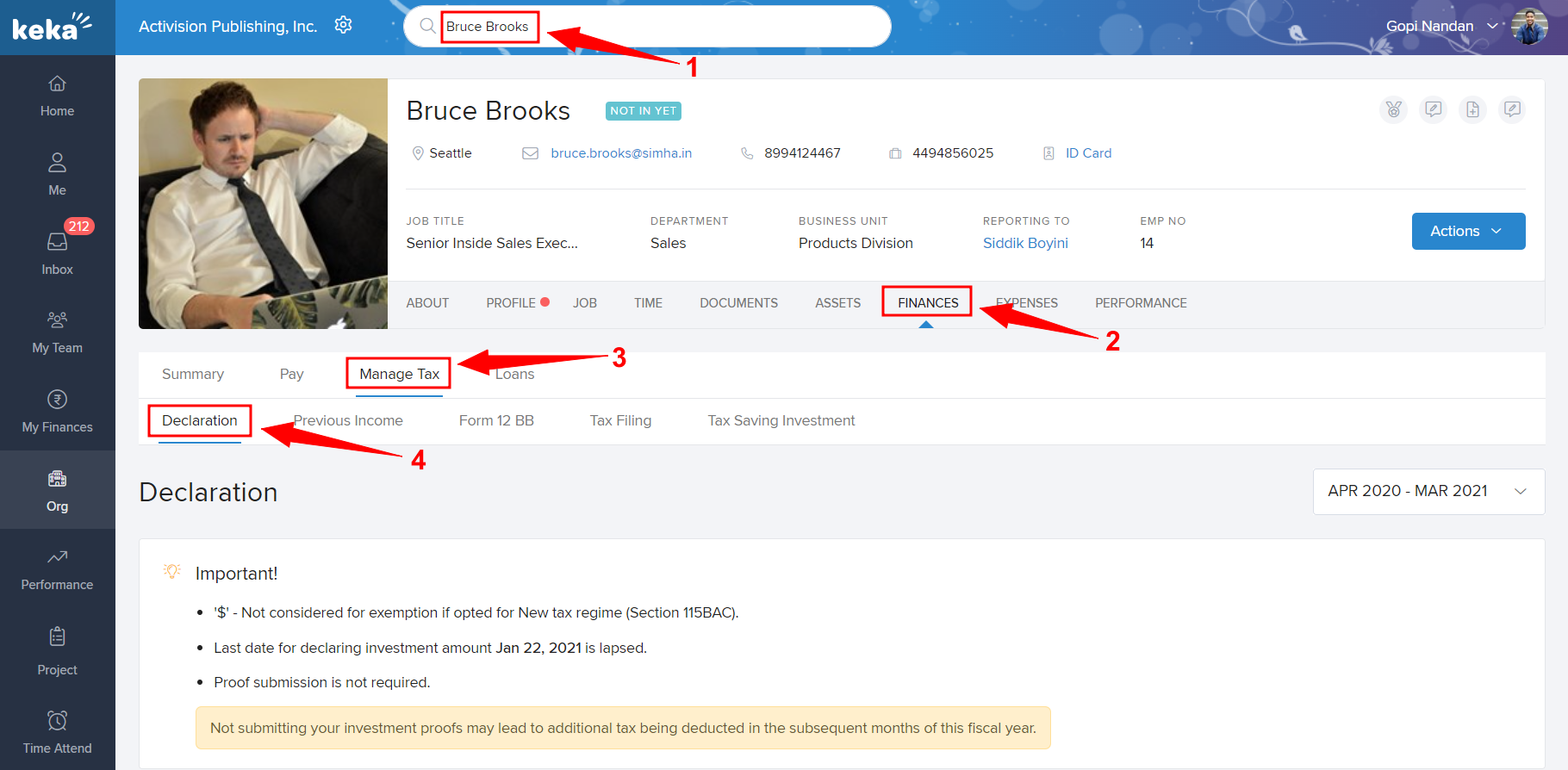
Here, select the House Property (1) tab and under the I live in a rented residence section, click on Add Rented Residence (2).
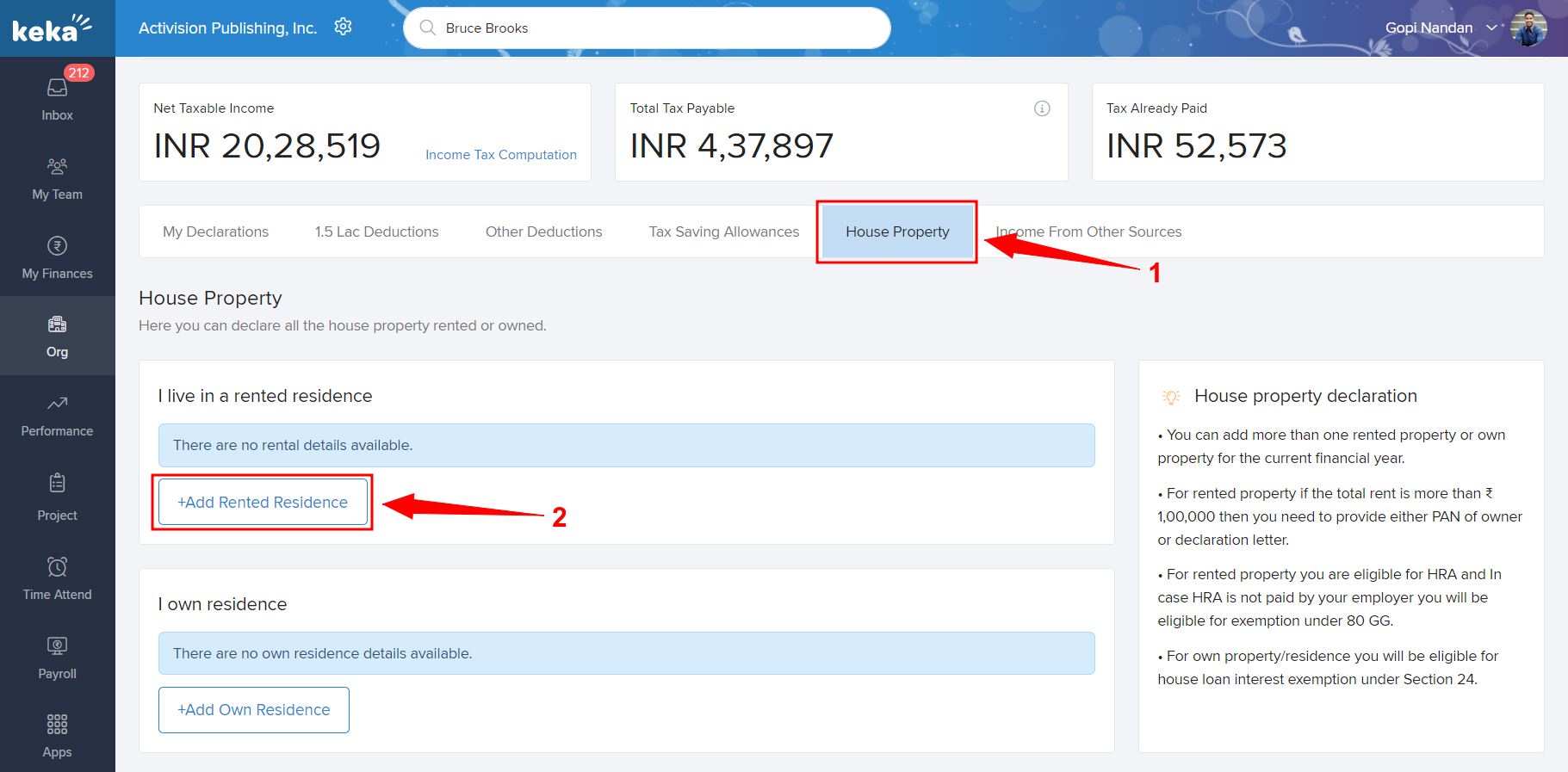
In the Add Rented Residence window, enter the rental details including the From and To months, The total rent you are paying, and the address for the rented property. Select a city from the drop-down to complete adding the details. Click on Next to go to the next window.
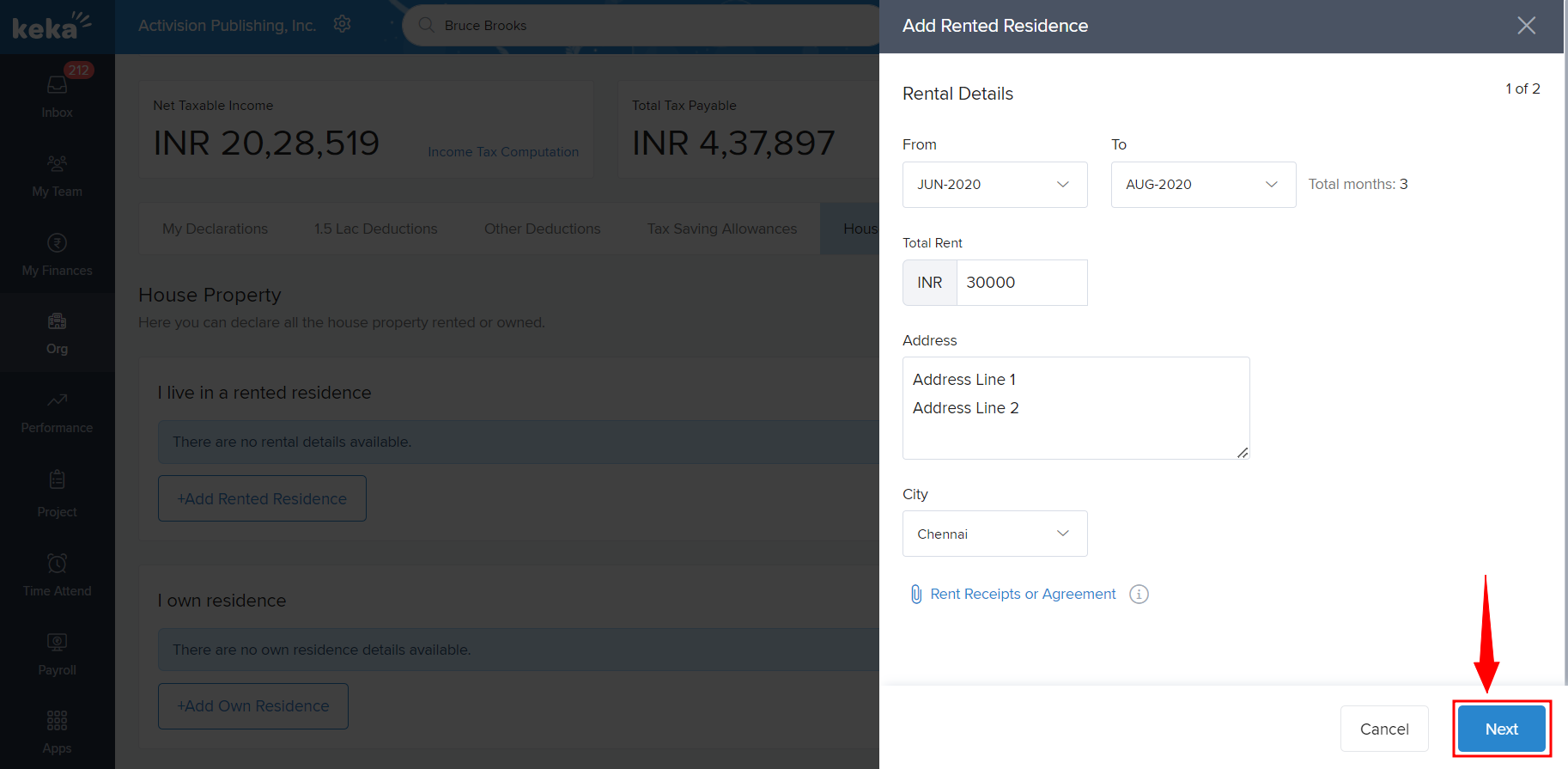
In the second window, you have to add the owner's details for the rented accommodation. Enter the Name of the owner, the Address of the owner, and either the PAN number or a Signed Declaration in case the landlord does not have a PAN number and the rent being paid is in excess of _1,00,000/- per annum.
Enter these details and click Save.
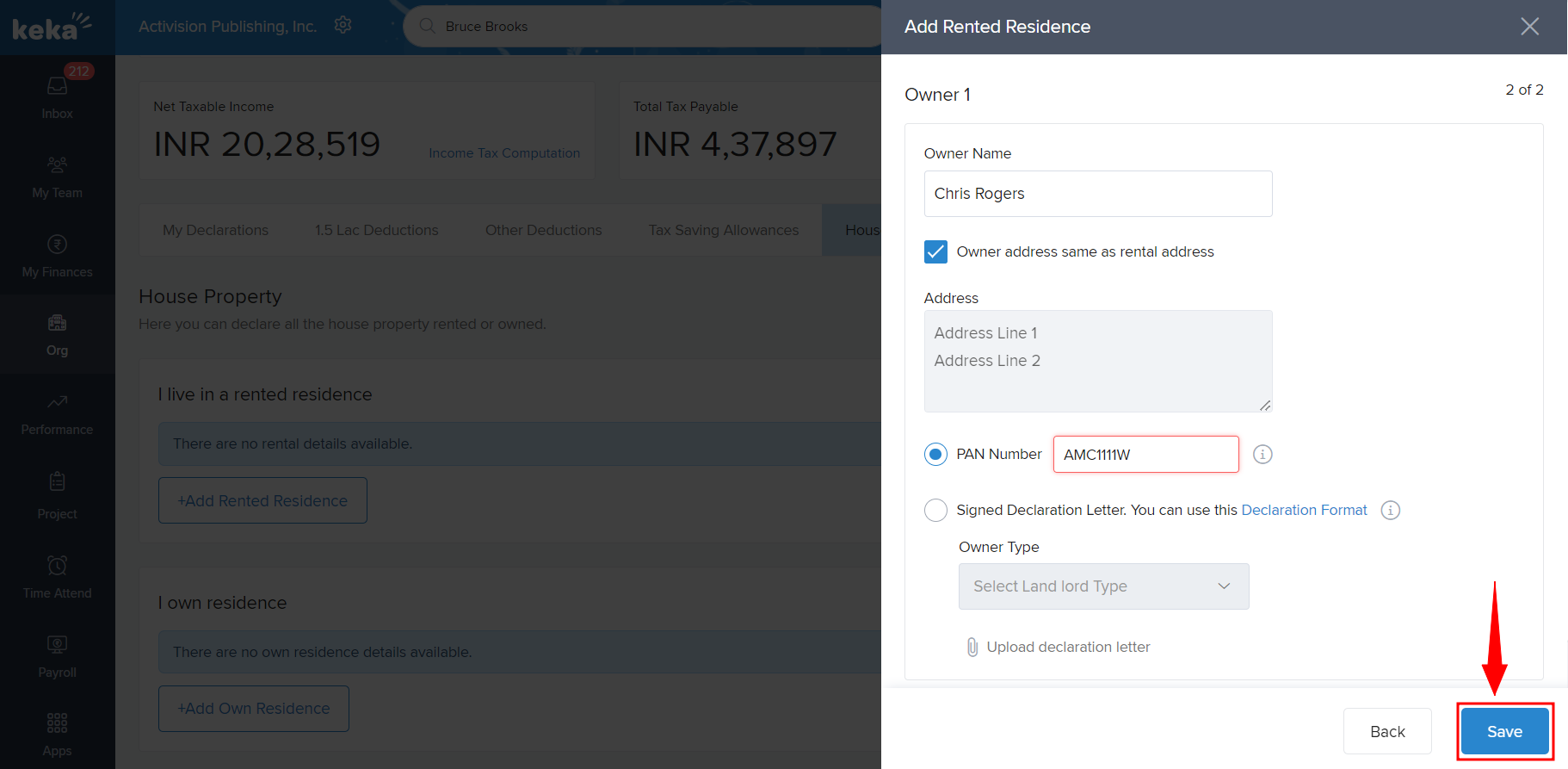
This will add the rented residence details for the selected employee.
Hope this helps you understand how HRA calculations happen on the system and how rented residences can be added. More questions? Talk to us!
