Streamline attendance tracking with Keka Kiosk. Effortlessly manage employee check-ins, prevent buddy punching, and ensure accurate time records with seamless admin controls.
TABLE OF CONTENTS
- Mapping your device with Keka Kiosk
- Admin face registration
- People Tab
- Clock in/out Tab
- Attendance Tab
- Admin settings Tab
- Exit
- Offline data sync
Keka Kiosk revolutionizes attendance tracking for frontline and blue-collar workers, eliminating manual errors, buddy punching, and reliance on personal devices. With AI-powered facial recognition, PIN-based backup, and offline support, it ensures accurate, fraud-proof check-ins. Real-time syncing with Keka HRMS streamlines payroll, making workforce management seamless across factories, construction sites, warehouses, and retail stores.
Mapping your device with Keka Kiosk
To begin, launch the Keka Kiosk app on your device and establish a connection between the app and your Keka account.

Next, input your Keka account credentials and press the continue button to proceed.
 On the Enter activation code entry page, input the code obtained from your Keka portal.
On the Enter activation code entry page, input the code obtained from your Keka portal.
To locate the activation code, head to the Global Settings section of your Keka portal. From there, navigate to Kiosk Management. Under the Device section, click on the Generate Key button. A unique key will be created for you. Make sure to enter this key into your Keka Kiosk device to establish the connection.

Once you enter the Activation code, you will see a success message.
Admin face register
To proceed, the admin must register their facial data. You will see a Supervisor Face Login page after you map your device.
Before proceeding, it's essential to grant camera access. Your device may prompt you to enable Camera and Location permissions for this purpose.
-jpg.jpeg?width=688&height=387&name=q%20(9)-jpg.jpeg)
After allowing the camera and location permissions, click the Add face button.
Now, carefully follow the on-screen instructions to complete the registration process.
As you register your facial data, please remain still and avoid any movement until the capture is complete.
-jpg-1.jpeg?width=688&height=387&name=q%20(8)-jpg-1.jpeg)
Once you have completed the facial data registration process, simply click the Confirm button to finalize and store your facial information securely.

Upon successful registration, the admin has the option to log in seamlessly using either facial recognition or a PIN code.
People Tab - Manage employee access and data
Adding employee data
Select the employee's account to access their profile. From there, click on the "Add Facial Data" option.
You will be directed to the "How to Set Up Face Data" page. Simply click the "Get Started" button and follow the on-screen instructions to complete the process.-jpg.jpeg?width=688&height=387&name=q%20(8)-jpg.jpeg)
Once you have completed the registration process, simply click the Confirm button to securely store your facial data.
Updating employee face data
If you need to update your facial data, simply navigate to your account through the People tab and select the "Update Face Data" option. Follow the on-screen instructions to complete the update. This process can also be applied to register the facial data for other employees as needed.

Pinfallback
If an employee is experiencing issues with facial recognition, you, as the admin, can provide them with a PIN fallback code that they can use to log in successfully.
My Reports
Furthermore, administrators have the ability to monitor and manage their direct reports through the People tab, allowing for efficient tracking and administration of employee profiles.

Clock in out tab
The Clock-in/Out section of the Keka Kiosk screen displays the current date and time at the top. It includes the employee's profile with a profile picture, a greeting (Good Afternoon, Rahul Sharma), and shift details. The attendance timer shows Today's total hours, tracking the time worked since clock-in. A soft-red Clock-Out button is provided to end the shift or take a break.

Attendance tab
This page will show you the last 30 days' attendance logs along with Date, Status, clock in/out timings and effective hours.
Using the three-dot menu, you can view details, Mark present, and regularise logs.
Admin settings
On this page, you can add employee facial data, change the app's language settings, and deactivate the application if necessary.
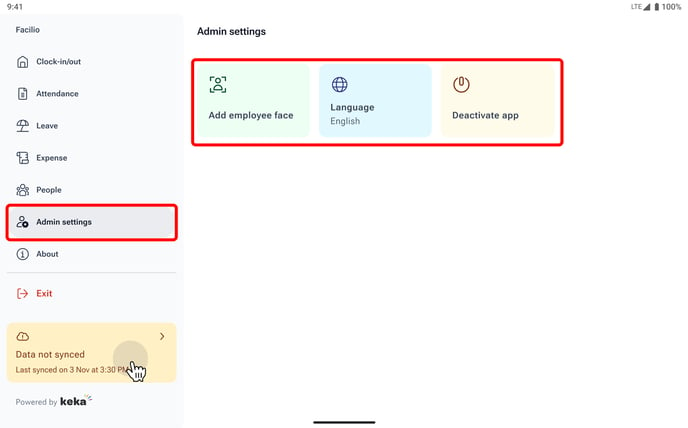
Keka currently provides English and Arabic languages.
Deactivating the Keka Kiosk App
To deactivate your Kiosk Device in Keka, go to the Admin settings on the Kiosk device and select the 'Deactivate App' option. A pop-up will appear. Simply click on 'Deactivate' to confirm your action. It will oug out of of the device.
Exit Option
If you click the Exit button, you will be taken out of your account so you can allow other employees to access the Kiosk device.
Please let us know if you find this article helpful.

