Headcount Planning is a critical feature designed to assist organizations in forecasting and managing their workforce needs efficiently. This tool enables you to create a detailed headcount plan, implement it seamlessly, and track its progress over time. By utilizing this feature, you can ensure that your organization is well-prepared to meet its staffing requirements, avoid overstaffing or understaffing, and optimize resource allocation.
Table of Contents
- Creating a Headcount Plan
- Points to be Noted
- Managing the Plan
- Changing Settings
- Roles and Permissions
Creating a Headcount Plan
To create a new headcount plan, first navigate to the "Org(1)" section, followed by selecting "Planning(2)." It will lead you to the "Headcount Planning" tab, next click on the "+New Plan(3)" button to get started.
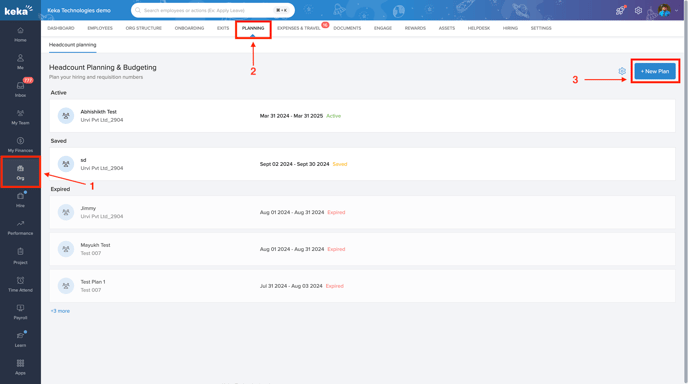
A new window titled "Create New Plan" will open, prompting you to select the relevant business unit if you manage multiple units. You will also need to provide a Plan Name, along with the Plan Start Date and Plan End Date.
Once you have entered all the necessary details, proceed by clicking the "Create Plan" button to finalize the setup.
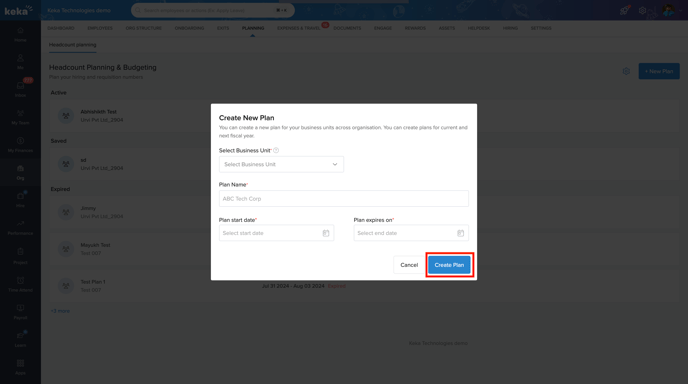
After creating a plan, Keka will automatically fetch all the departments, locations, and job titles currently in the system.
The plan will display several columns:
- Planned Count: The number of employees required.
- Active Count: The current number of employees.
- Pre-Joining: Employees with released offers but yet to join.
- Exit: Employees in the exit process.
- Hiring: Positions currently in the hiring process.
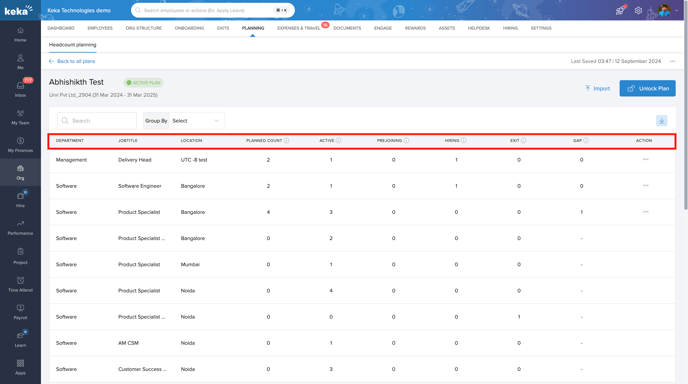
Next, enter the relevant values in the "Planned Count(4)" field for each category.
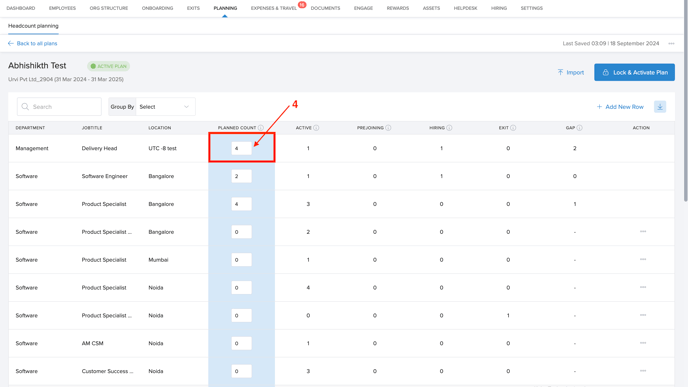
Once you have filled in the necessary counts, you have the option to either save the plan for later review or activate it for immediate implementation.
Save: The plan can be viewed under the Headcount Planning tab in the Saved section. It can be activated later by opening the saved plan and clicking Activate.

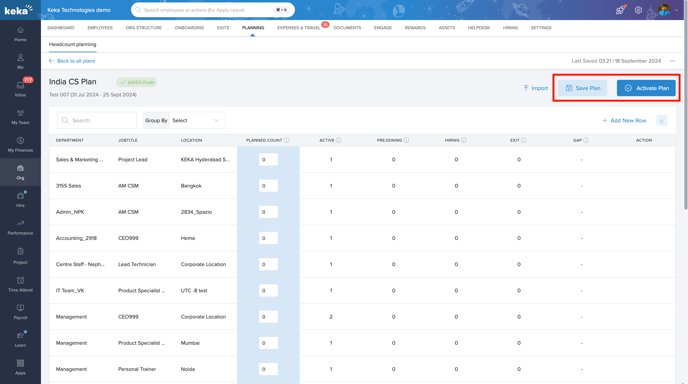
- Activate: Clicking on Activate makes the plan active, impacting various touchpoints within Keka, such as:
- Adding a candidate in preboarding.
- Adding an employee.
- Importing employee personal details in bulk.
- Creating a job in Hire ATS.
- Creating a requisition.
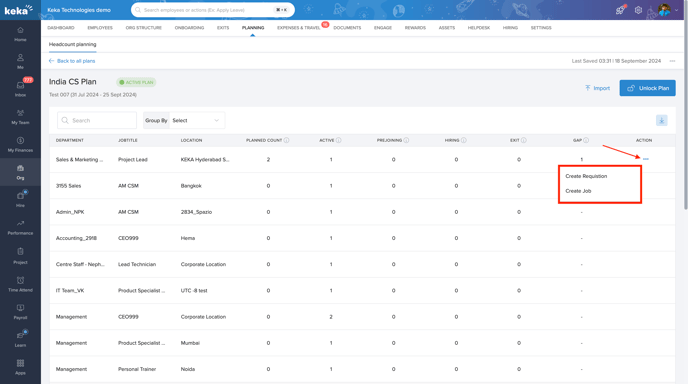
Points to be Noted
Job Title Disabled in Settings: If the job title is disabled, the Add new row option will not include the job title.Version History: you can view the version history of the plan, including changes made, who made them, by clicking on three dots(5) located on right hand side top and selecting "version history (6)".
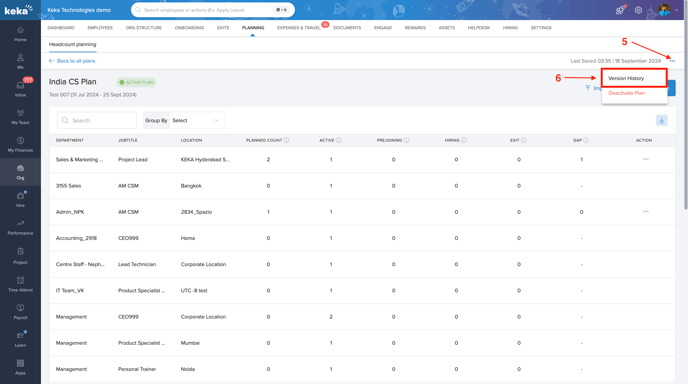
and you also have the option to download the old plan if necessary.
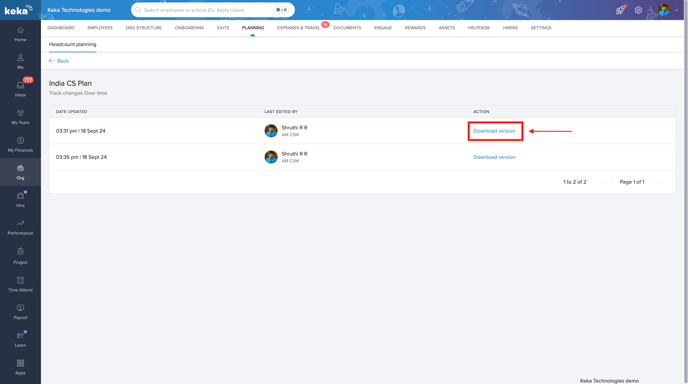
Keka Hire Integration:
If Keka Hire is unavailable, the Hiring count will not be displayed or taken into account. Furthermore, if both Keka Hire and Preboarding are not accessible, neither the Hiring count nor the Preboarding count will be visible or considered.
Managing the Plan
Deleting a Row: To delete a row, you have to change the planned value to zero, then click on the "three dots" under actions tab and select "Delete Row" option.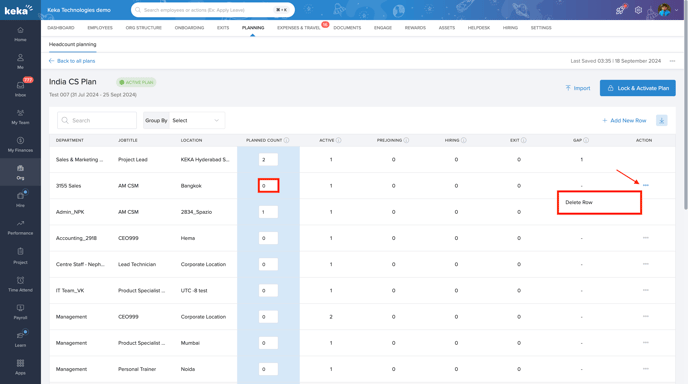
Adding a New Row: To add a new row, click on "+Add New Row"
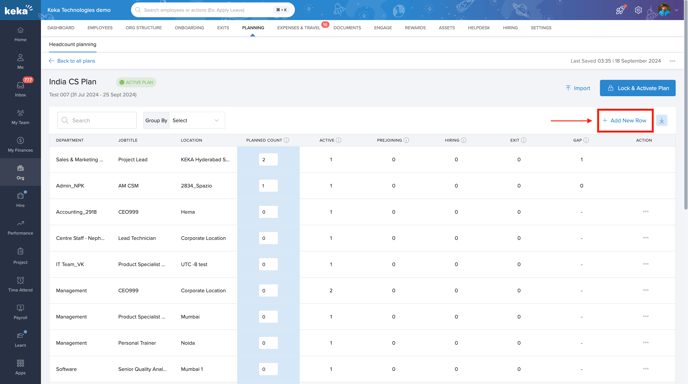
A new row can be added only in the Unlocked or Saved state.
All existing attributes will be displayed in the dropdown with possible values.If a combination already exists, a message will appear stating the combination already exists. After selecting all the details, click "create" to add a new row.

3. Activating Changes: Click on the Activate button to make the plan active. The changes will be effective across the product.
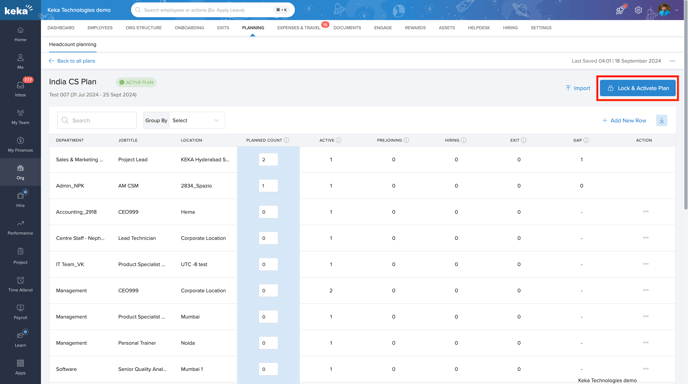
4. Modifying an Active Plan:Unlock the plan to make changes. If you leave the screen without activating the changes, all changes will be lost.
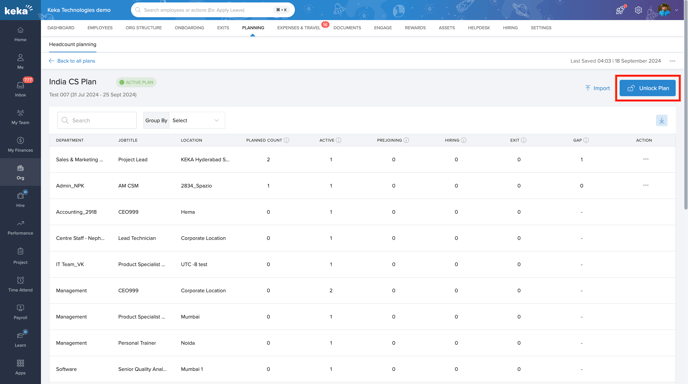
5. Saving a Plan: Save the plan by clicking on the Save Plan CTA. Effects will not be applicable until the plan is activated.
Changing Settings
Settings Modification:To modify the settings, simply click the settings icon located at the top of the page. Changes in settings will only be effective for new plans; existing plans will remain unaffected.
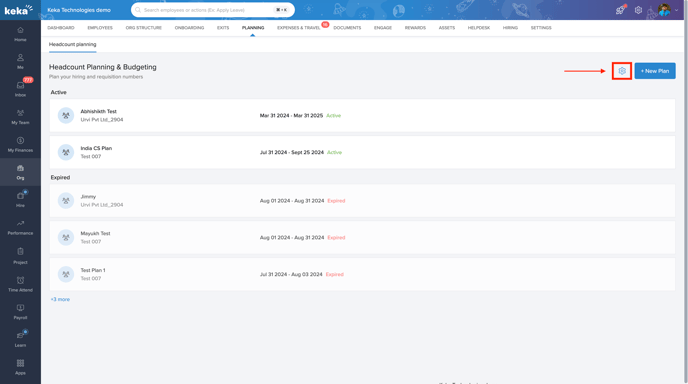
The default view will display the selected Department, Sub Department, and Job Title. While the Department cannot be deselected, you can modify other settings by checking or unchecking the corresponding boxes next to them.
Once you have adjusted the necessary settings, click on the "Save" button to apply your changes.

Roles and Permissions
Permissions Setup: you can provide or set permissions for specific roles under roles and permissions with two new permissions:- View Workforce Plan
- Manage Workforce Plan
By following these steps and understanding the functionalities, you can efficiently manage and optimize your organization's workforce with Keka's Headcount Planning feature.
Please let us know if you find this article helpful.



