Until now, when the employee's payroll status was disabled, the employee would only be excluded from payroll processing but they would still be part of the pay group. Pay groups are created to group employees to pay them together. So, in principle, when an employee's payroll is disabled, they should no longer be part of a pay group as well.
- Payroll admin does not want to see the employee in the current month (without any reason).
- Errors occurred for one employee and you want to close the payroll for other employees.
- Not paying salary to an employee for a particular month.
- When an employee is relieved from the organization.
In such cases the employee's salary should be kept on hold or the errors should be resolved, but payroll should not be disabled.
- When the employee is a director and you do not process employee's salary in Keka at all (not for a specific period).
- When an employee goes on-site or works at contractor and the employee's salary is not managed by you.
Important: This change will now allow you to maintain versions of payroll status. From now on, if payroll of an employee is disabled for 6 months and later enabled, rollback and re-finalization of payroll in those 6 months would not affect the processing. (Employee will not be included)
Note - The payroll status change will be effective for partially rolled back months as well.
Let us now take a look at how to go about enabling/disabling the payroll status for employees -
Go to the Payroll (1) section, then click on Payroll Admin (2). Now under Operations, navigate to Payroll Status (3).
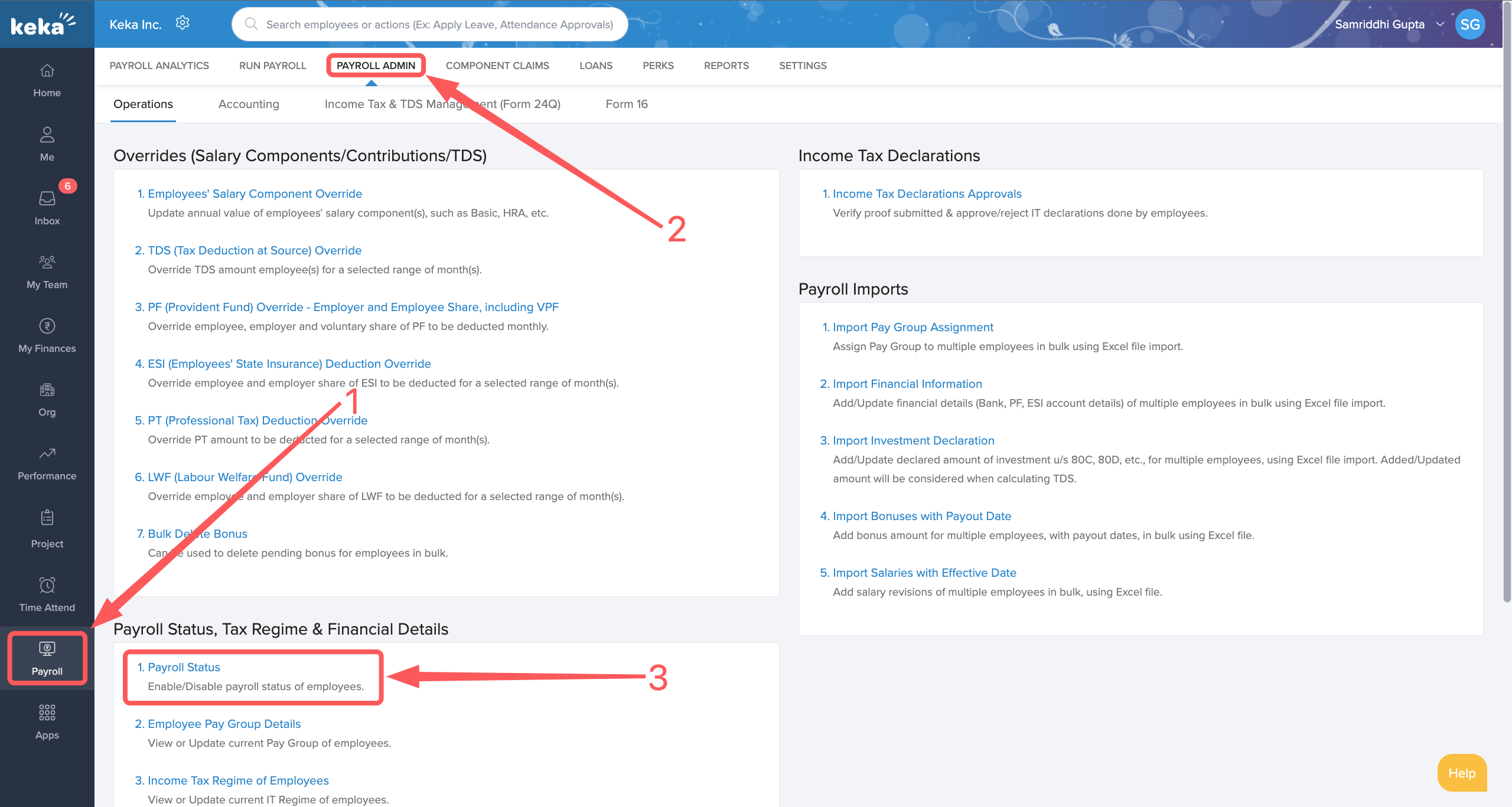
Here, you will see all the employees in the organization who have been registered on Keka. Additionally, you have the option to use various filters as can be seen at the top of the screen to further narrow down the list as per your requirement. There is also the provision to directly search for a particular employee.
Disabling Payroll
Once you have found the desired employee, click to switch the toggle under Payroll Status from Enabled to Disabled.
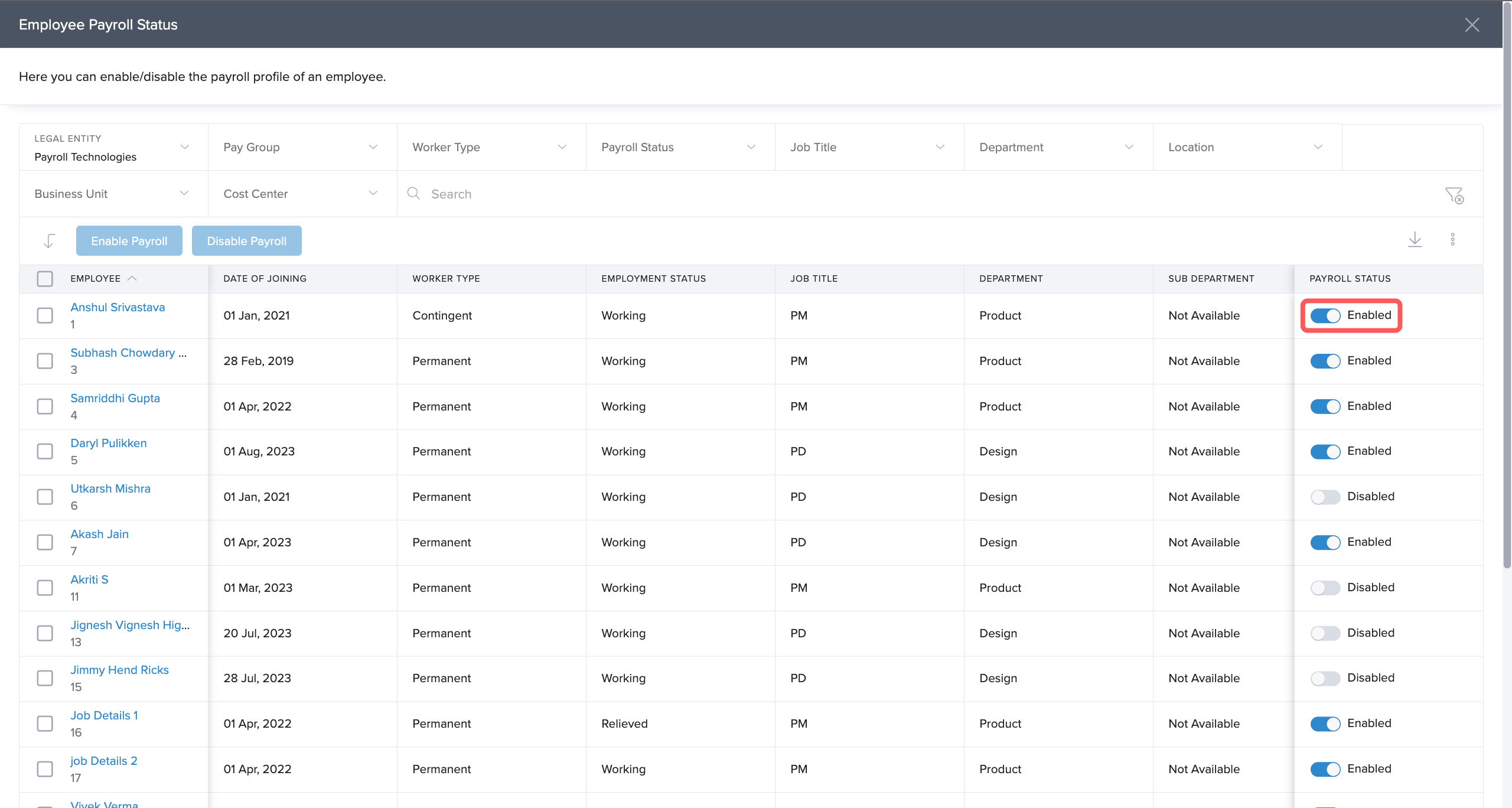
A pop-up window will appear notifying you about the implications of this action. You will be prompted to acknowledge this in order to move forward. Click on the checkbox after carefully reading the impact this action will have, and click on Confirm.
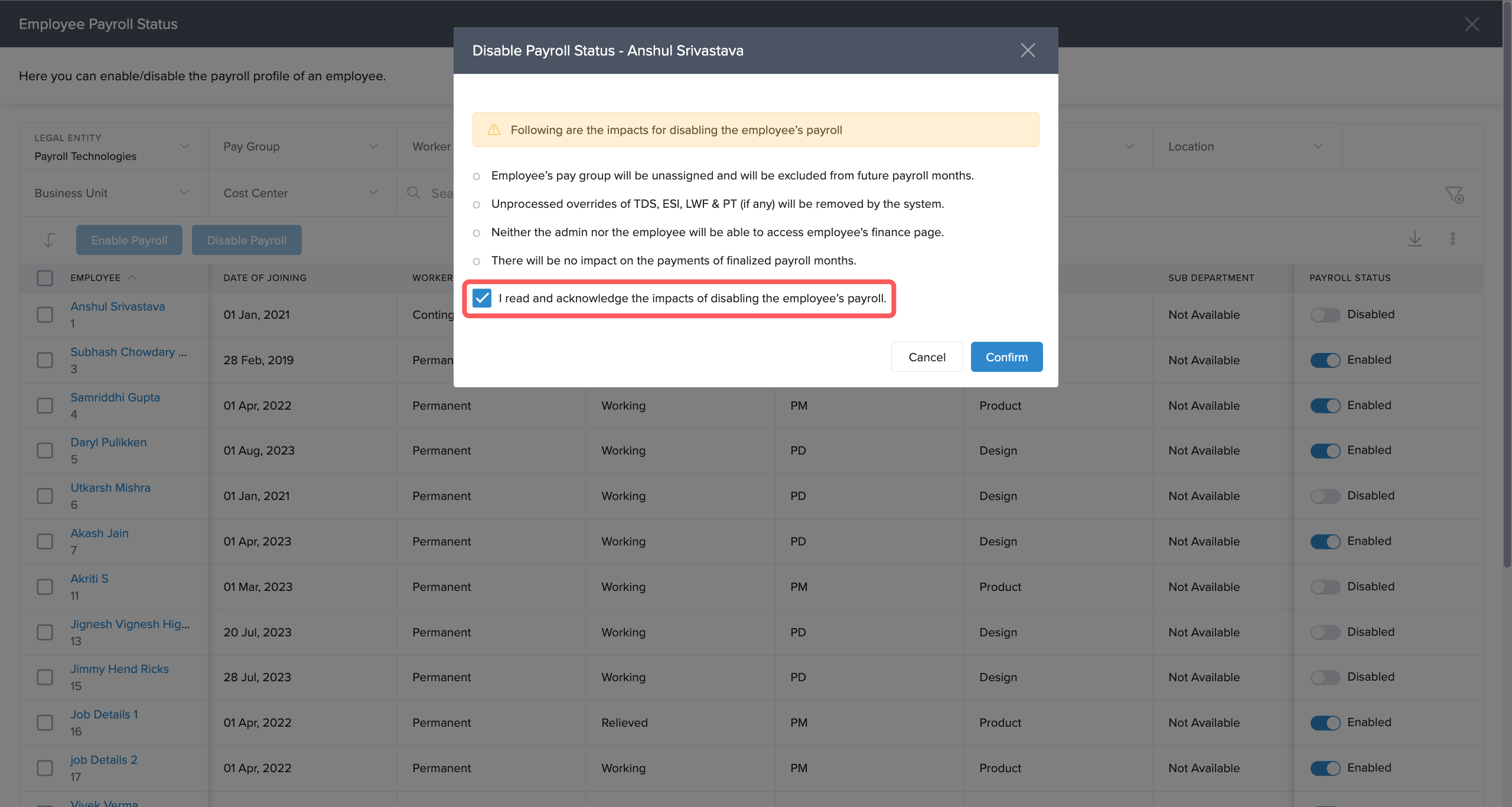
You will now get a success notification stating, "Payroll status Disabled" for the concerned employee.
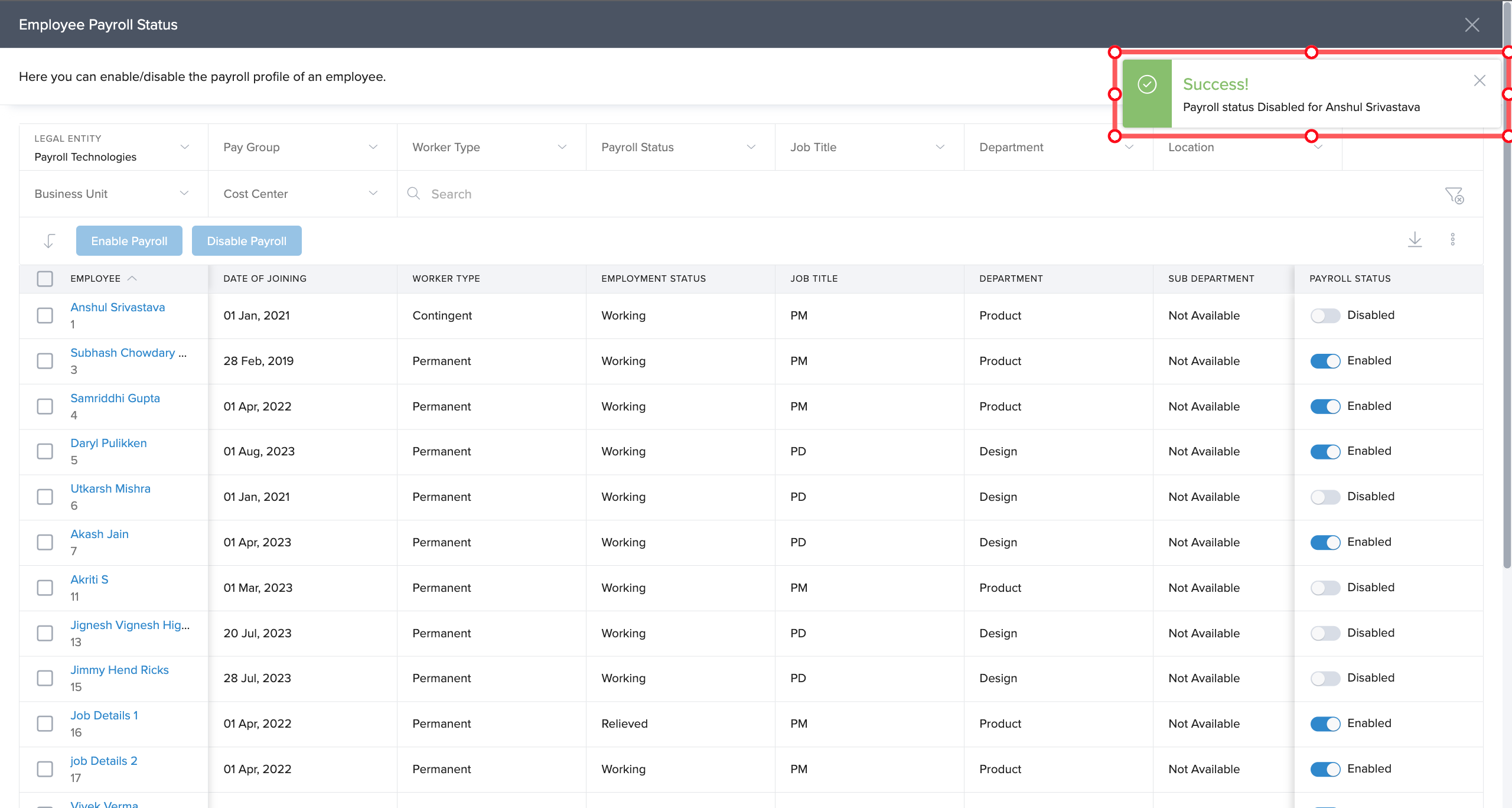
Note - If there are pending dues/payables from a particular employee, then after you click on the acknowledgement, the following pop-up will appear stating that you cannot disable payroll for the given employee unless the dues/payables are settled by either marking them as paid or voiding them.
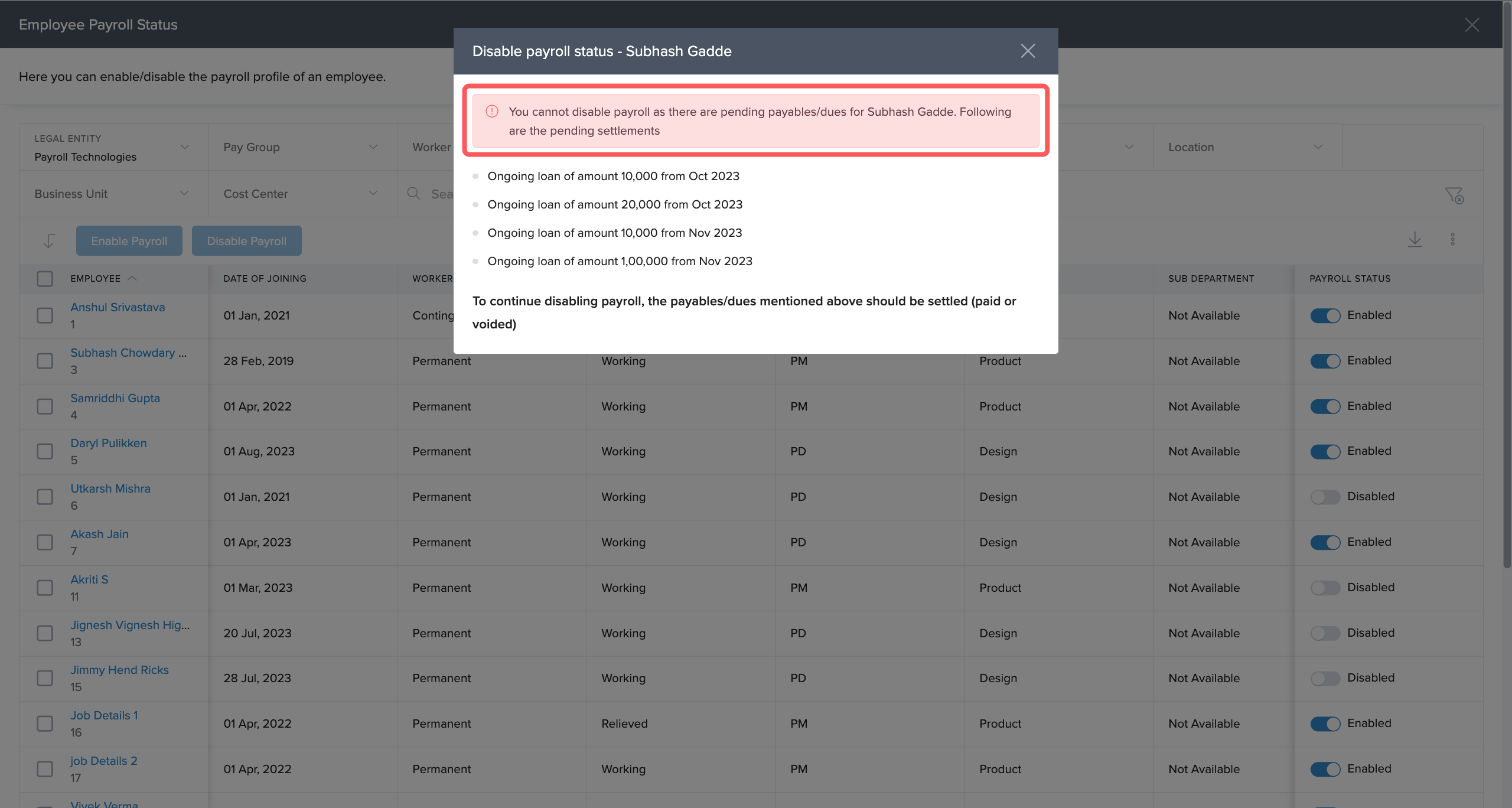
Enabling Payroll
To enable payroll for an employee whose payroll is already disabled, under Payroll Status, click to flip the toggle from Disabled to Enabled.
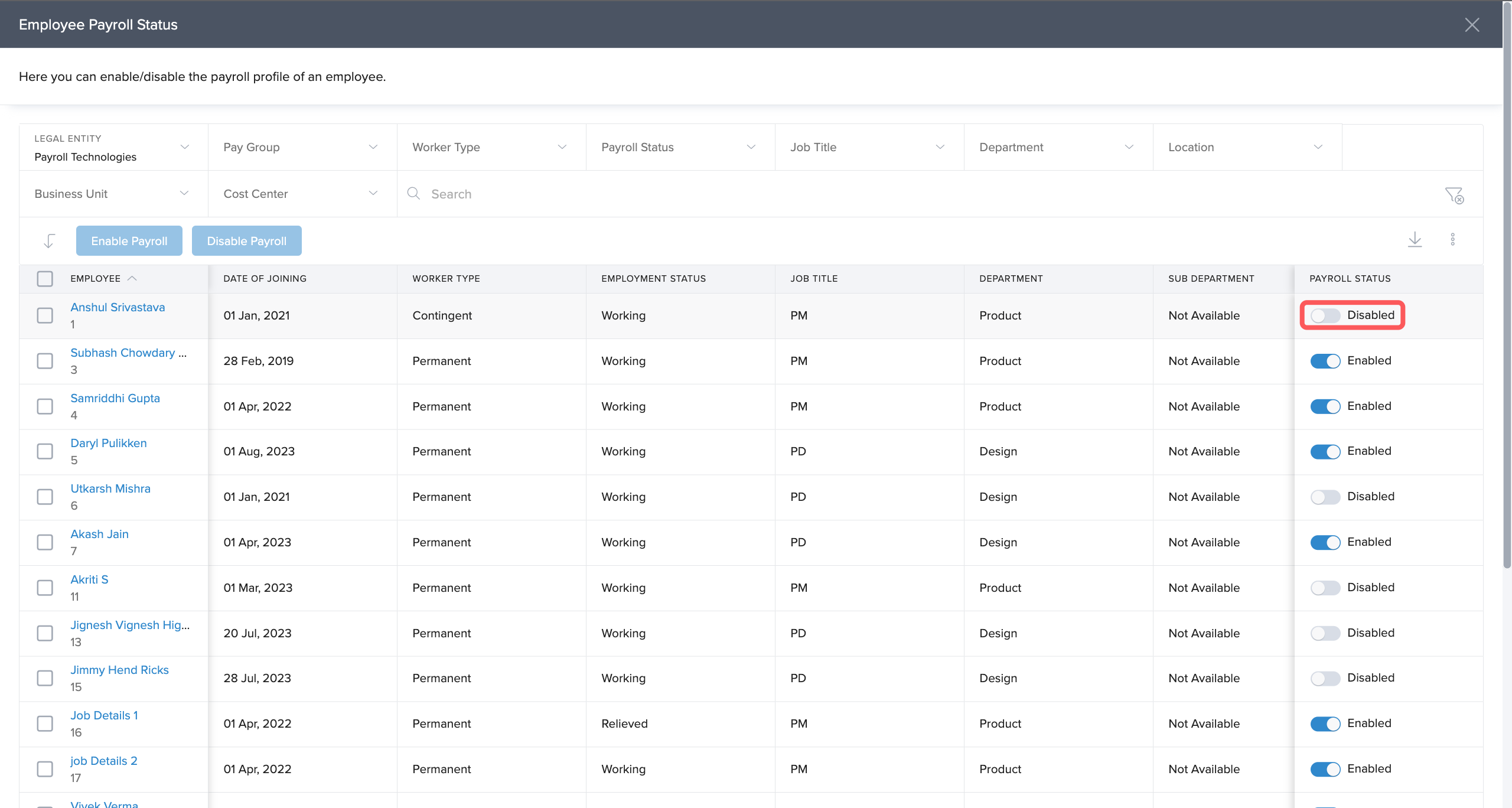
A pop-up window will appear stating the Pay Group and the Effective Month from when the gives employees payroll will be effective. Click on Yes, Enable payroll to procees.
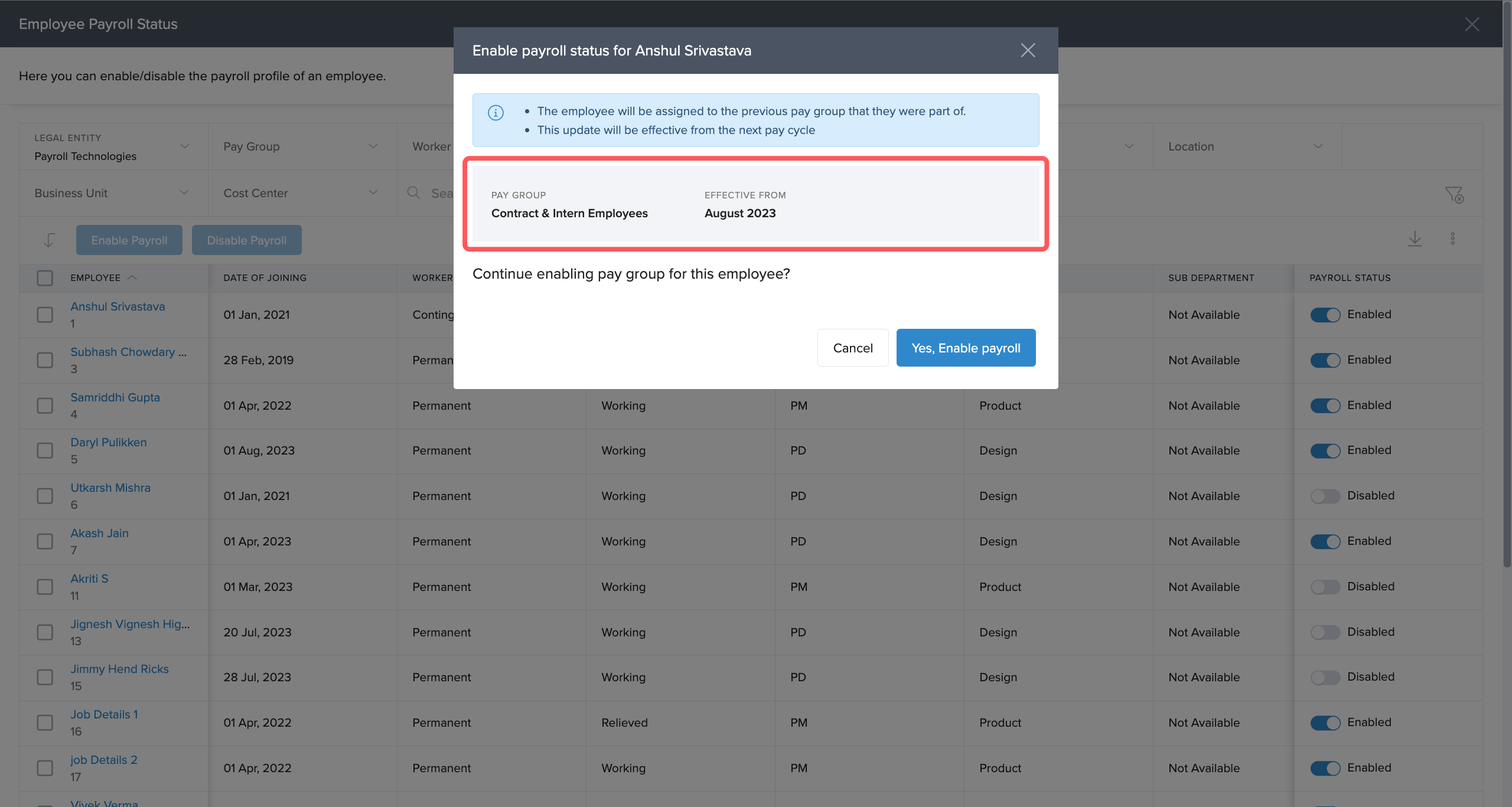
You will get a success notification stating "Payroll status Enabled" for the particular employee.
We hope you now have a good understanding of this enhancement! For any additional queries please feel free to reach out to our product experts.
