- Admin Help Center
- Core HR
- Background Verification
-
Getting Started with Keka
-
Core HR
-
Payroll
-
Leave & Attendance
-
Performance
-
Keka Hire
-
Professional Services Automation
-
Expenses & Travel
-
HelpDesk
-
Billing Portal
-
Pricing Plans & Subscriptions
-
Videos
-
Manager Actions
-
Employee's User Guide
-
Keka Learn
-
IT Admin Articles
-
Troubleshooting Guides
-
Employee Engagement
-
API
-
Employee Experience
Custom BGV
Adding a Custom BGV Vendor:
To add a Custom BGV Vendor, navigate to the Org(1) section, then select Onboarding(2) and proceed to Background Verification(3) section. In the Settings(4), click on the "+ Add a Custom BGV Vendor"(5) button.
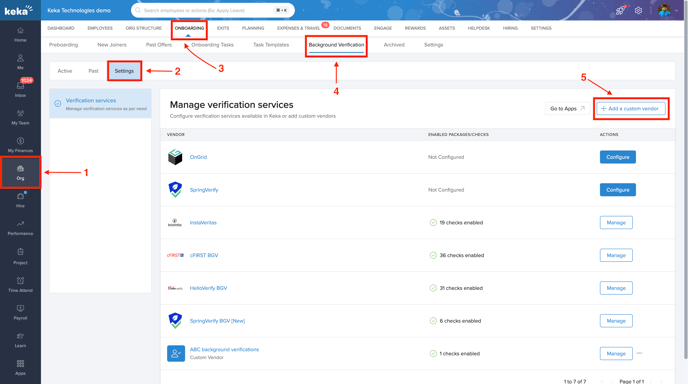
In the Add Custom Vendor window, Provide a name and logo for the vendor, then review the list of available background checks. If any checks are missing, you can add them. Once you've completed these steps, click on "Save" to finalize the setup.

Starting a BGV using a Custom BGV vendor
To start a custom background verification (BGV), simply select the employee or candidate you wish to assess and then choose the relevant custom BGV vendor from the options provided. Once you initiate the custom BGV process for an employee, their status will update to "Custom BGV initiated."
Once the verification report is ready, you can upload it by clicking on the "Import Report" button. This will allow you to attach the relevant documents associated with the report.


Once the report is imported, you to make a decision on the report's outcome by selecting either "Pass or Fail."

We hope you found this article helpful in understanding how to add and utilize a custom BGV in Keka HR.
