The document workflows feature allows you to create specific workflows following a letter generation for any employee. You can create specific templates for the letters that are commonly required by your employees. You can now also add specific workflows that includes approval, acknowledgement and signing of specific documents generated from the Keka HR Portal.
Let's take the example of a simple promotion letter. The HR Manager can generate the letter for an employee on Keka based on the standard promotion letter template created on Keka. Let's consider that the policy in your organization says that the reporting manager and the department head has to approve the generated letter, the HR Head has to sign the letter and the employee has to acknowledge the letter.
You can automate this whole flow using the document workflow feature on Keka.
Let us take a look at this feature in action and setup the flow discussed above.
Setting up a document workflow
You can setup a new document workflow when you are setting up a new letter generation template on Keka. To do this, go to Org (1) from the left navigation pane and go to the Documents tab (2). Go to the Document Templates tab to view the templates or add a new template.
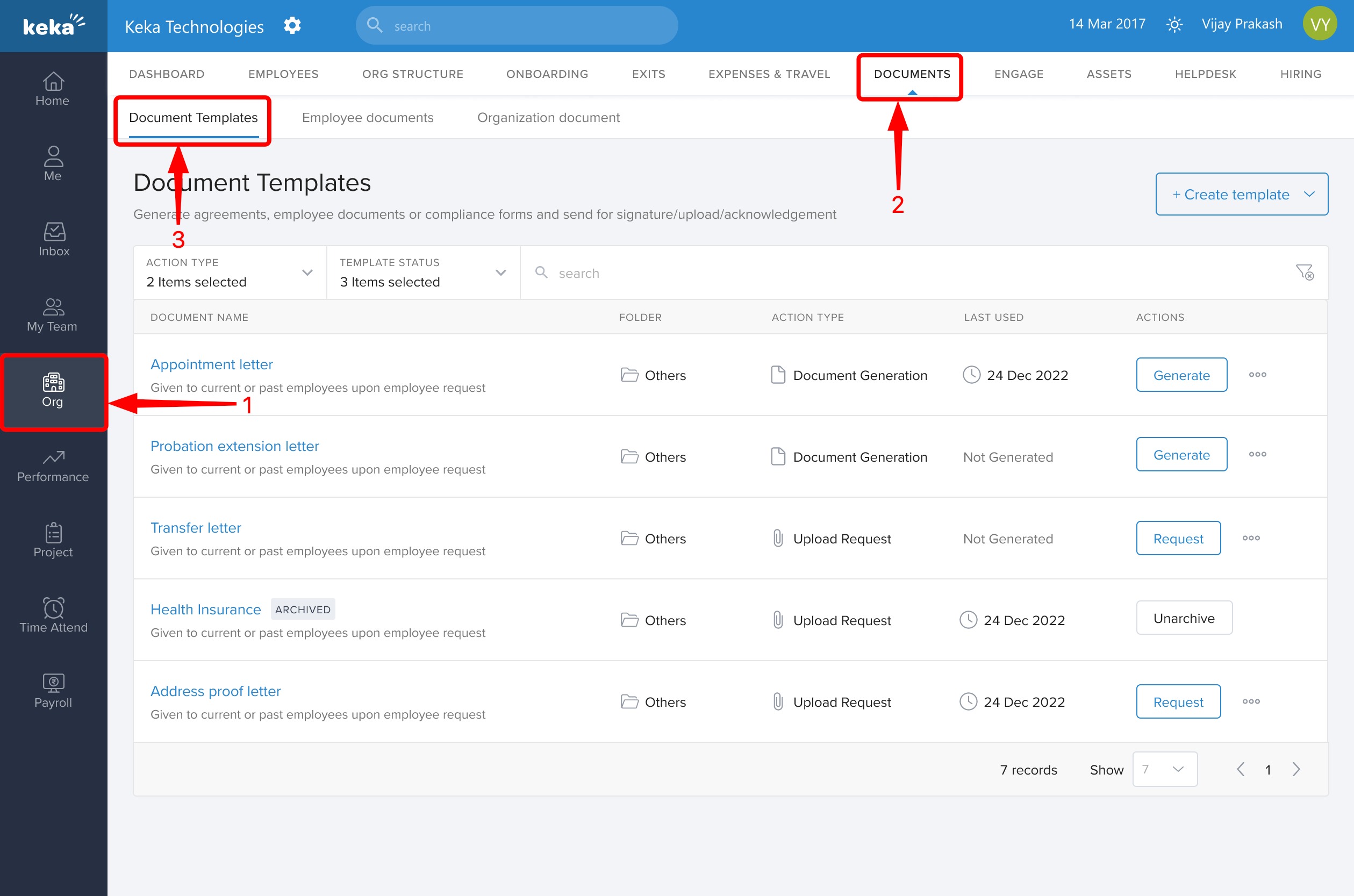
To create a new letter generation template, click on the +Create Template button and select the Document Generation Template option.
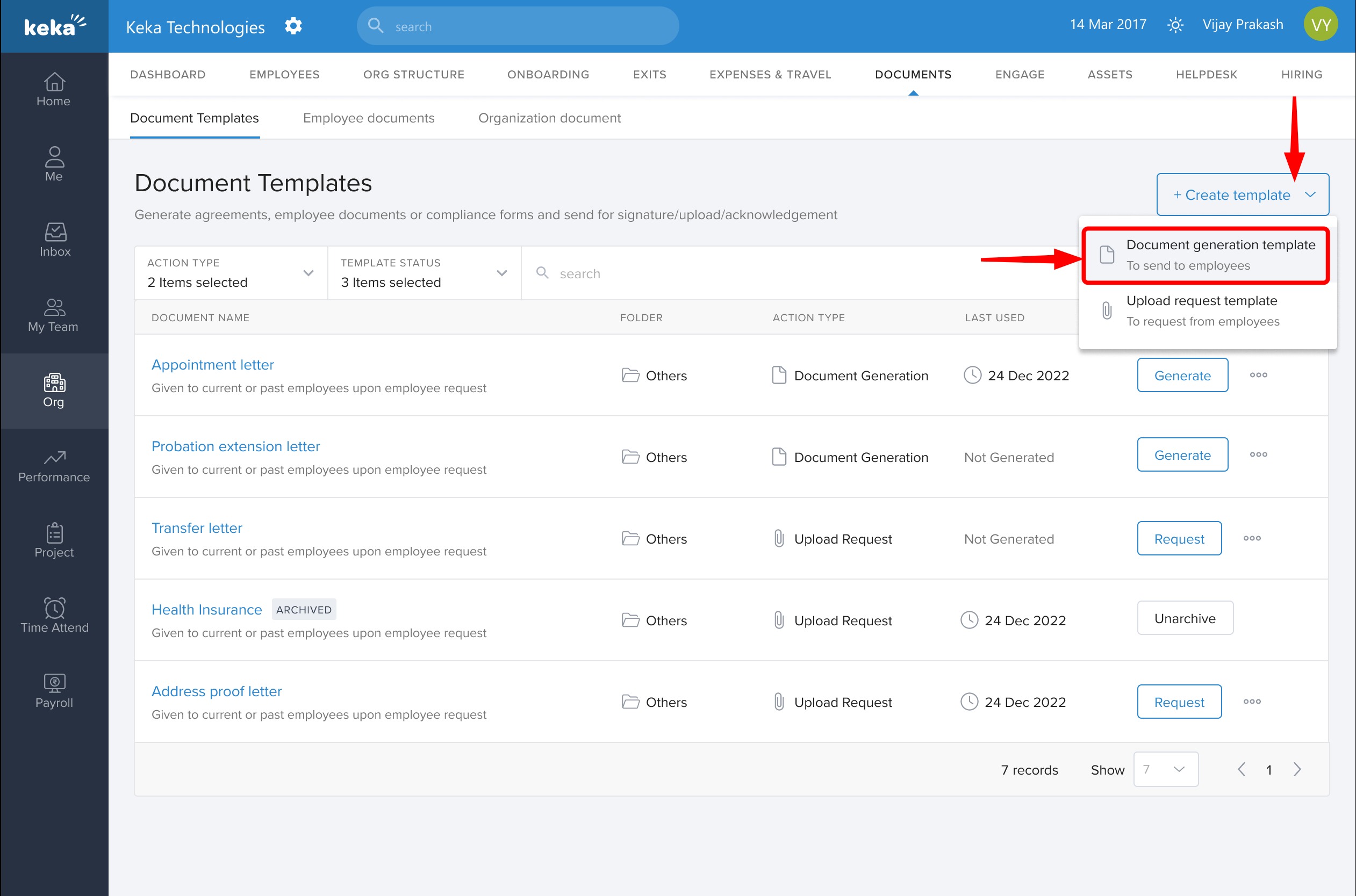
This will take you to the Document Template window. Here, you can add a name and a description for the document template. This is where you configure the specific workflow you want for this template.
Toggle the slider to Enabled if you want to enable a workflow for the document.
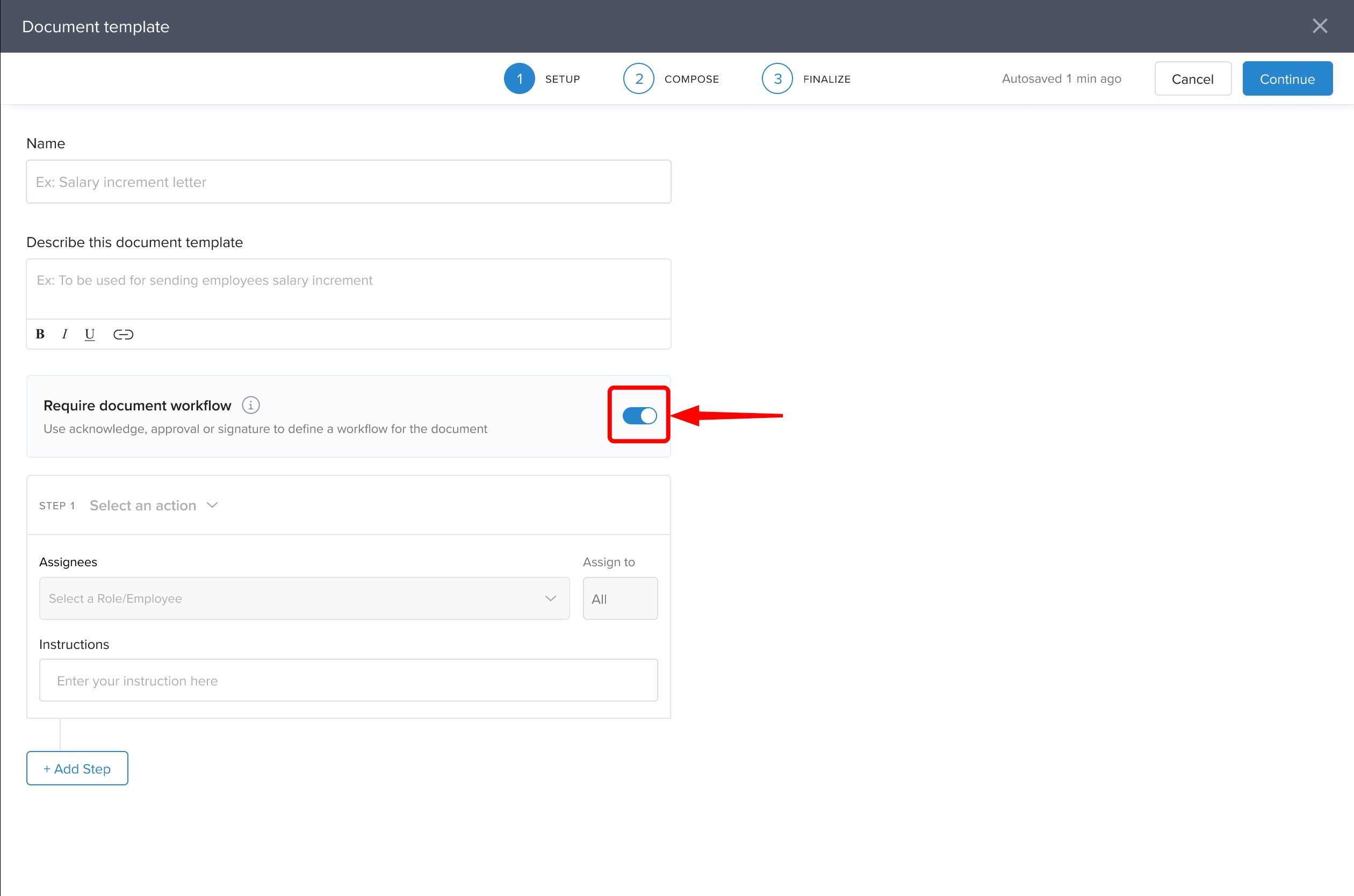
You can now add the steps to the workflow. You can add multiple steps. Each step can be assigned to any of the three specific actions.
1. Acknowledge - This will prompt the assignee to acknowledge the letter generated. A notification will be shown in the inbox of the assignee who can then review and acknowledge the letter.
2. Approval - This action will prompt the assignee to approve the letter generated. A prompt to approve or reject the letter will be shown in the assignee's inbox.
3. Signature - This action requires the assignee to add their signature to the generated letter. A prompt to add their signature to the generated letter will be shown in the assignee's inbox.
In this case, we need the reporting manager and the HR manager to approve the letter before it is sent to the employee for acknowledgement.
Select Signature in the first step here. Next you have to select digital signature provider as Keka this will provide the selected assignees to sign the document directly through Keka. After that in the Assignees field, add Reporting Manager and HR Manager. If you want both of these selected roles to take action on the letter, in the Assign To field, select All. In case you want only one of the selected assignees to take action, select Any. You can also enter any employee name who is already part of your organisation.

Click on Add Step to add the next step in the workflow.
We now want the letter generated to be acknowledged by the employee. So in the second step, select Acknowledge as the action and the Employee as the Assignee.
You can add instructions for every step in case you want to communicate important information to the assignees at each stage. You can delete a step from the workflow by clicking on the Delete icon on the top right of each card.
If you want to add another step, Click on Add Step. If not, click on Continue to go to the Compose section of the wizard.
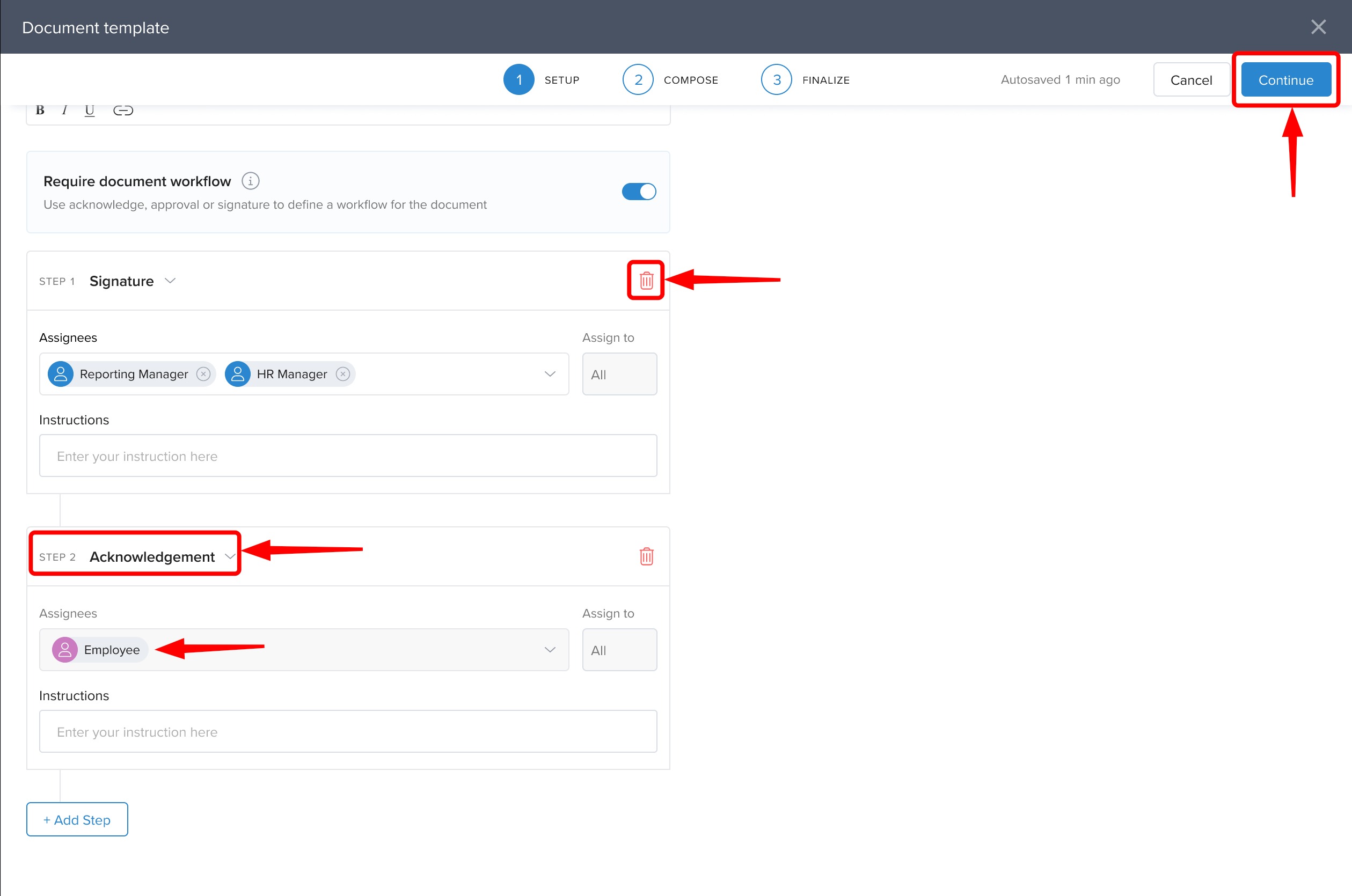
In the Compose section, create the document template as required. You can use the placeholder fields from the left pane to insert placeholder content into the document. You can also insert placeholders for signatures from the list. This will add locations where the assignees can sign the document as required. Click on Continue once you are happy with the content and format of the document. Click Continue to move to the Finalize section.
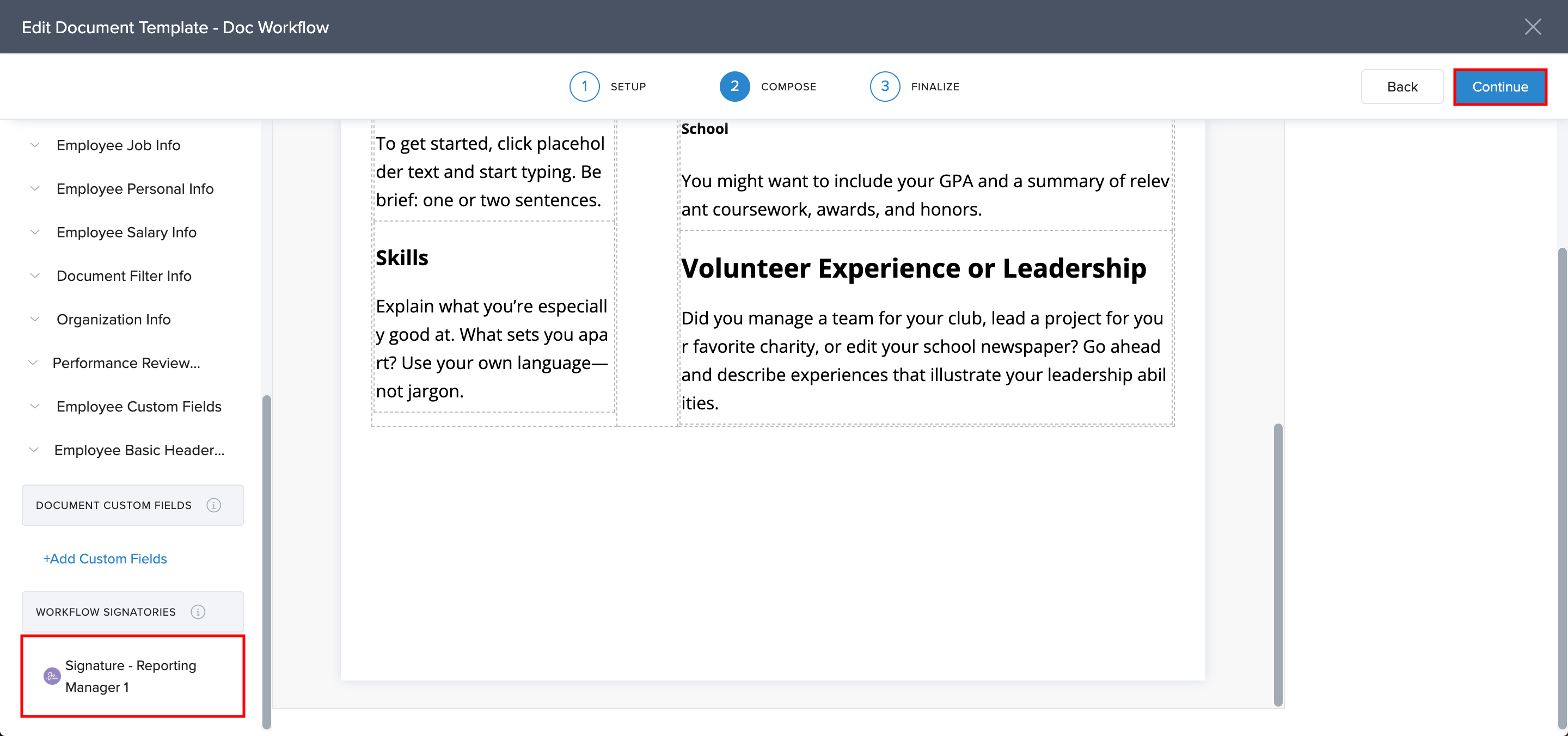
In this step, you can review the document and also the workflow that has been configured. You can select the folder to which the new document template is to be saved. You can also edit the permissions that various people in the organization have to view and download the document. Click on the Edit hyperlink in the Roles and Permissions section to edit these permissions. Click on Save Template to save the template.
Generating a letter with a workflow
Let us now see how generating a letter with a specific workflow associated with it. Firstly, from the Document Templates page, select the template from which you want to generate the letter. Click on Generate to start the process of generating a letter.
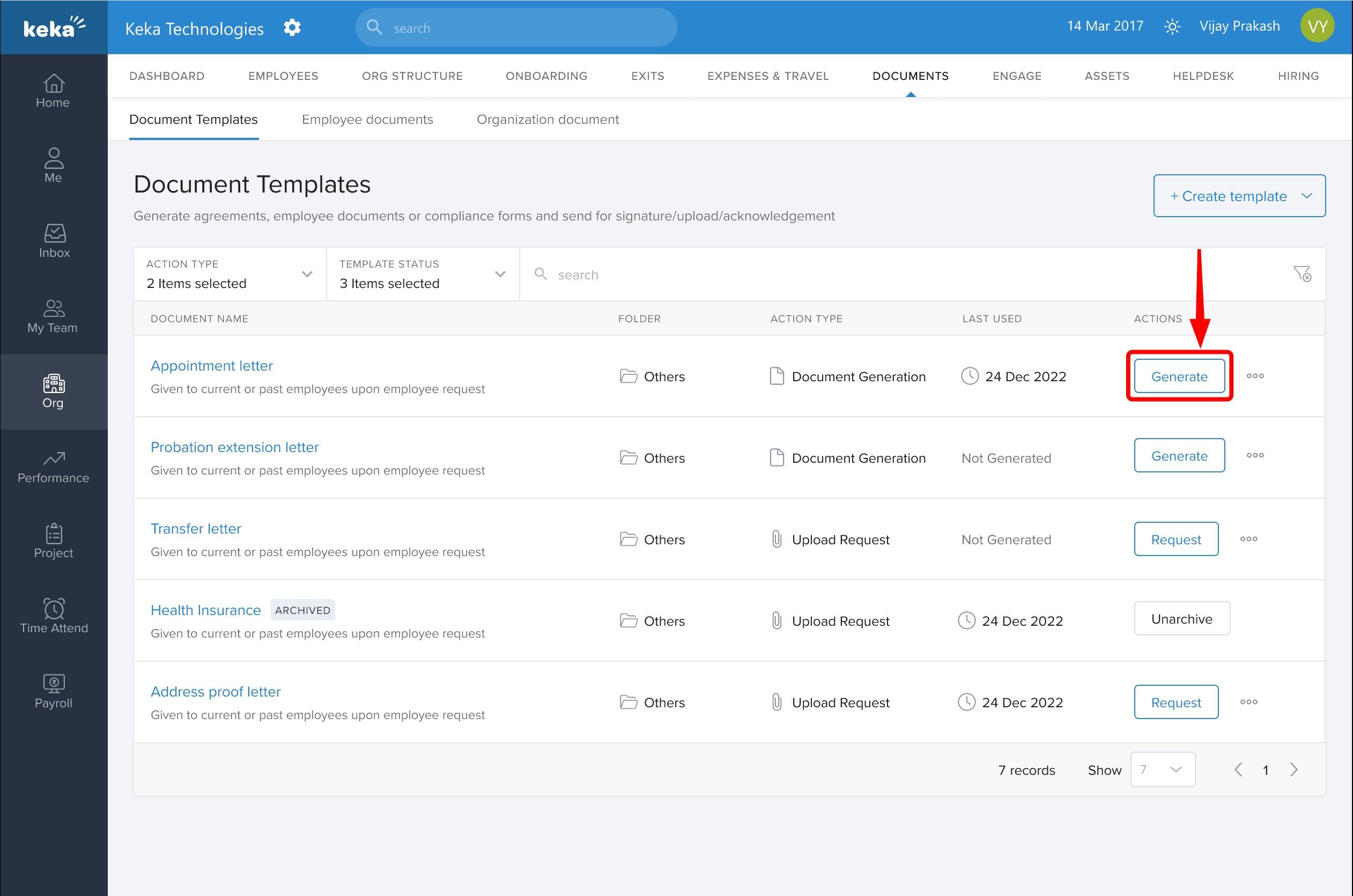
Click on Select Employees to choose the employees for whom the letters are to be generated.
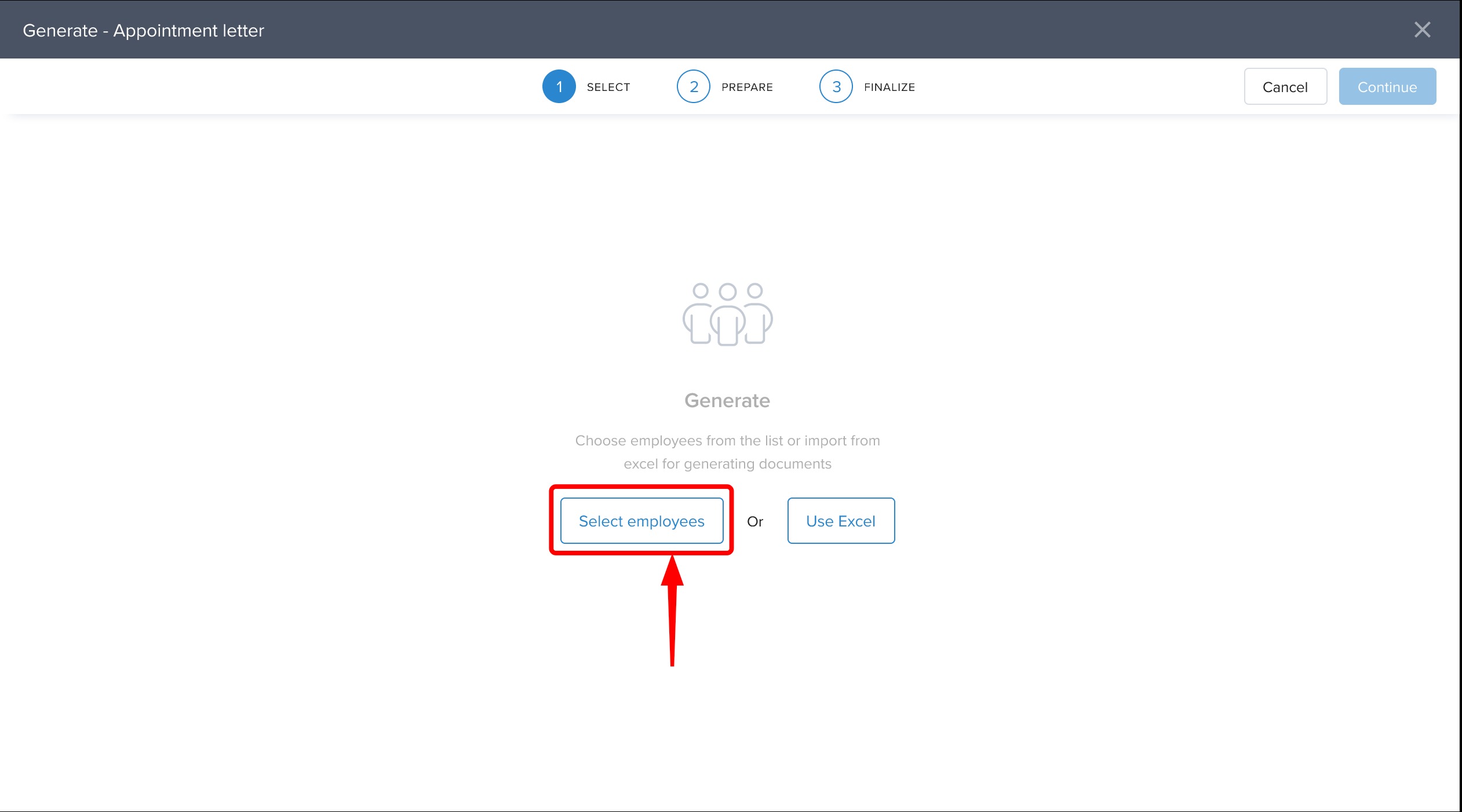
From the Select Employee screen, select the employee(s) from the list. Click on Save to move to the next step.

This will launch the Generate Letter wizard. On the first step, confirm the list of employees. In case you want to remove an employee selected from the list, click on the Remove icon under Actions. Click on Continue to move to the Prepare section.
In the Prepare section please enter any details that you have setup which have to be entered during the letter generation such as the Joining date, CTC, or any other details.


In the next step, you can add specific data points to the letters for individual employees. Add the information as required. Click on Continue to move to the next step.
Signing document using Keka Sign
In case if you have added signatures to the letter that has to signed using keka docs sign, an inbox notification will be triggered to the signature assignees.

After the assignee click on continue to sign. In the next window click on signature placeholder in the letter.

In the next window, you can either draw your signature directly in the provided space, upload a signature image, or type your signature, which the system then stylizes. This flexibility allows users to apply their signature in the manner most convenient or accessible to them.

For those who prefer to maintain a consistent signature across documents, there's an option to save your signature for future use. Once your signature is added to the document, you simply click Finish to complete the process.
After signing, the document automatically moves from your active notifications to the archived notifications. Users can easily access the signed document later by navigating to the 'Archive' section under 'Notifications' and selecting 'View Signed Document.'

Approving or Acknowledging documents
Once you have generated the letters, based on the workflow, the various assignees will be assigned document tasks in their inbox.
Select the document to approve and click on Continue to Validate to approve or reject the document.

You can view the document and approve or reject it by selecting Approve or Reject.

Once approved or rejected, you can find the details of the document in the Archive section of the inbox.

You can also approve or acknowledge multiple documents in bulk from the inbox. Select the documents to acknowledge and then click on the Continue to Acknowledge button.

This will let you view and acknowledge these documents together.
Editing a document workflow
You can also edit an existing letter template and add or edit a workflow to the template if required. To do this, find the template and click on the three dots icon under the Actions column. Select Edit Template from the drop-down. You can now add the necessary workflow to the template.
This brings us to the end of the article on creating and managing document workflows. More questions? Talk to our product experts today.
Important Points:
- If in a workflow step an implicit/user role is selected and multiple employees are assigned to this role, any of the assigned employees completing the action would complete that step and all assigned employees to the role do not need to complete the action.
- Assign 5 line space below the signature placeholder for the signature to be accommodated without overlapping the underlying texts.
- The signature placeholder cannot be split in 2 lines. Ex - [[signature HR1]]
- Templates with signature placeholders already configured will have to enable the document workflow and reconfigure the signature placeholder in the template body to generate the template.
- Only employees can acknowledge the document.
