Create and manage shifts in Keka HRMS. Set up shift schedules, assign to employees, and streamline workforce management with ease.
TABLE OF CONTENTS
Introduction
Keka provides an easy-to-use system for managing work shifts. With pre-made templates, customizable schedules, and a smart auto-assigner, administrators can easily handle different scheduling needs. Keka's powerful features can help improve your company's workflow.
Let’s jump in and see how you can do all this.
Creating a shift from scratch
To start, go to Time Attend (1) >> Shifts/Weekly Offs & Holidays (2)>> Shifts & Weekly offs (3)
On this page you can find the shift configured for your organisation. To a add a new shift schedule, click +Add Shifts (4).
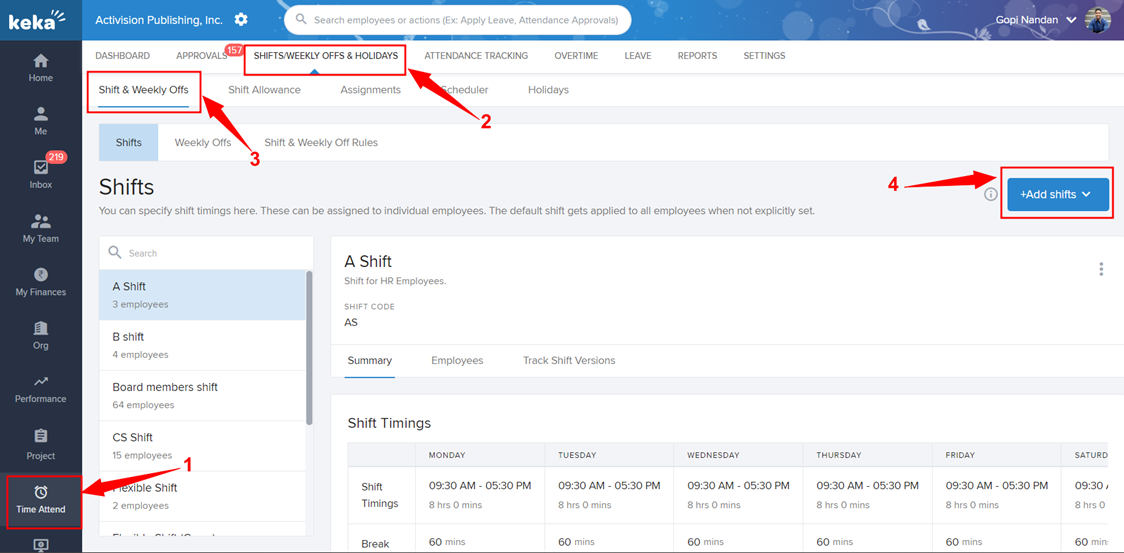
Once you click +Add Shifts, you will see options to ‘Create from scratch’, and ‘Configure Shift Auto Assignment’.

Once you click on create from scratch. A new Add Shift window will appear where you can add Shift Name, Shift Code, and a Description for your new shift schedule. Choose between Fixed shift timings or Flexible work hours. You can also decide this shift's timing for each day of the week and set break duration. To add multiple instances, can click ⊕ .
Shift code is used by the system to identify any particular shift.

Once you have decided on all the shift parameters, click Save to add this new type of shift to the portal.
Editing Shifts
If you want to view/update/delete any of the shifts all you have to do is:
Select the Shift (1) click on Track Shift Versions (2) and choose between view, update, and delete (3).

Click Edit to make changes, and when you're done, click Update.

A shift version cannot be deleted if it was assigned to employees on a past date.
And that's how easy it is to schedule shifts on Keka. If you found this article helpful, please leave a like below.
Configuring shift auto assignments
The Configure shift auto assignment feature allows you to configure settings to automatically assign shifts to employees based on their first punch-in of the day.
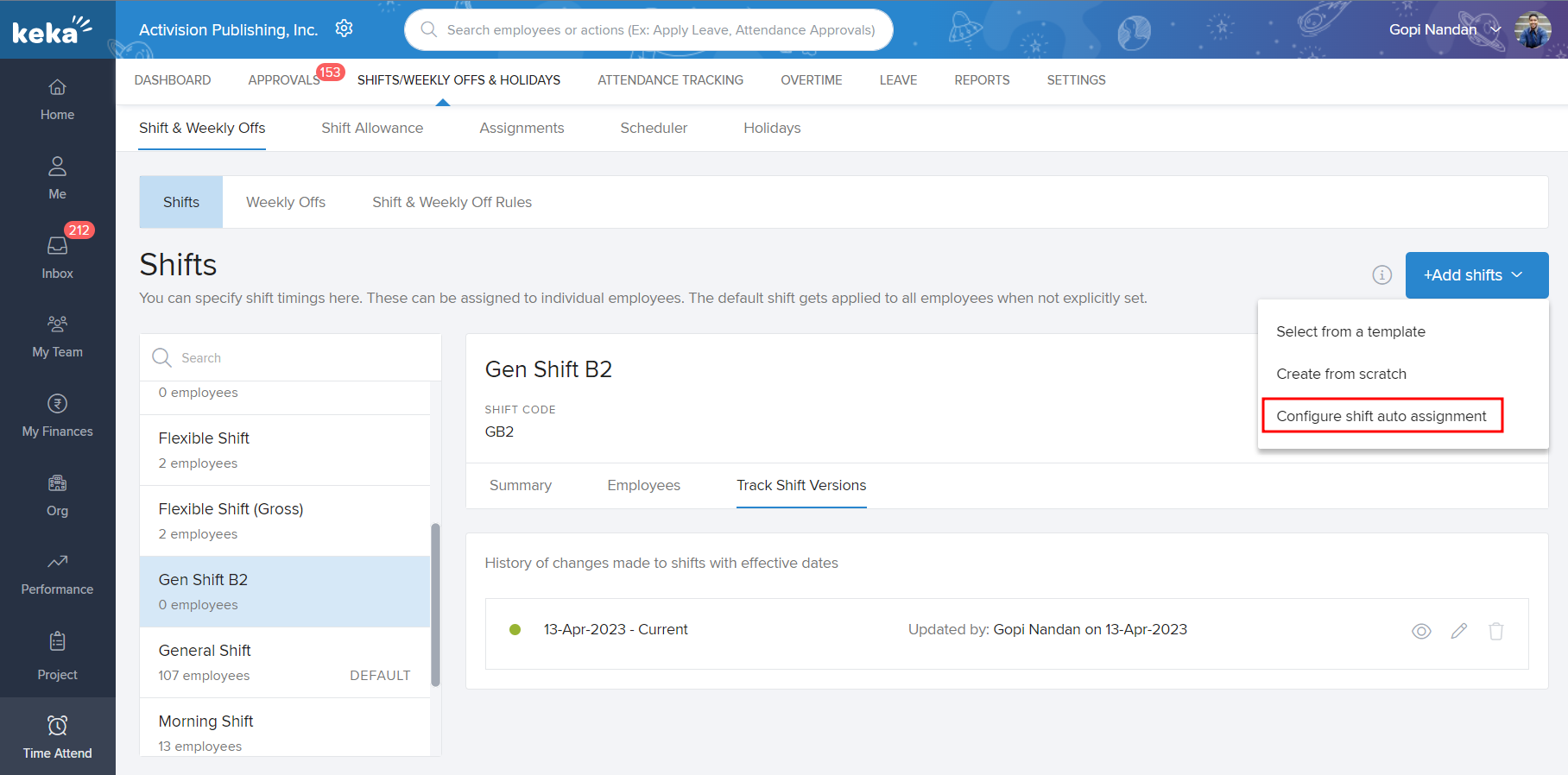
Before you enable the first punch auto-assigner, please take note of the following important warnings:
- The system assumes that the first punch is the employee's clock-in time, and the second punch is the clock-out time.
- If an employee has multiple shifts in a day, the system will not allow them to clock in for the next shift if they have clocked out early from the previous one.
- If an employee misses their clock-in, there can be no regularisation done, which can create issues in the system.
- The auto-shift assignment feature does not work with the "On Duty" and "Work From Home" capture schemes.
If you are good with all these options, check the box against 'I understand and wish to proceed' and then click Proceed.
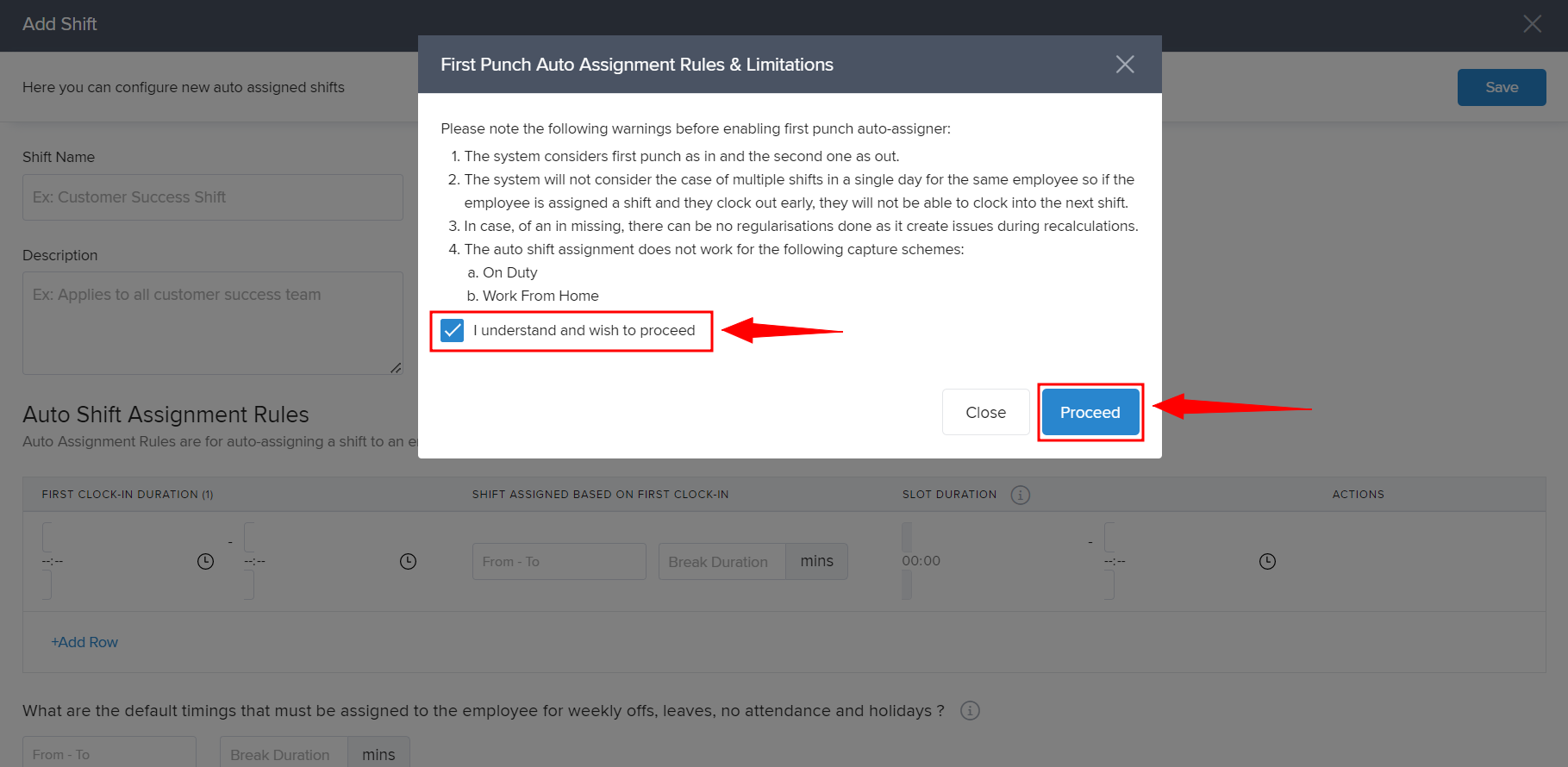
Now you have to give the Shift Name, Shift Code, and Description (Optional).
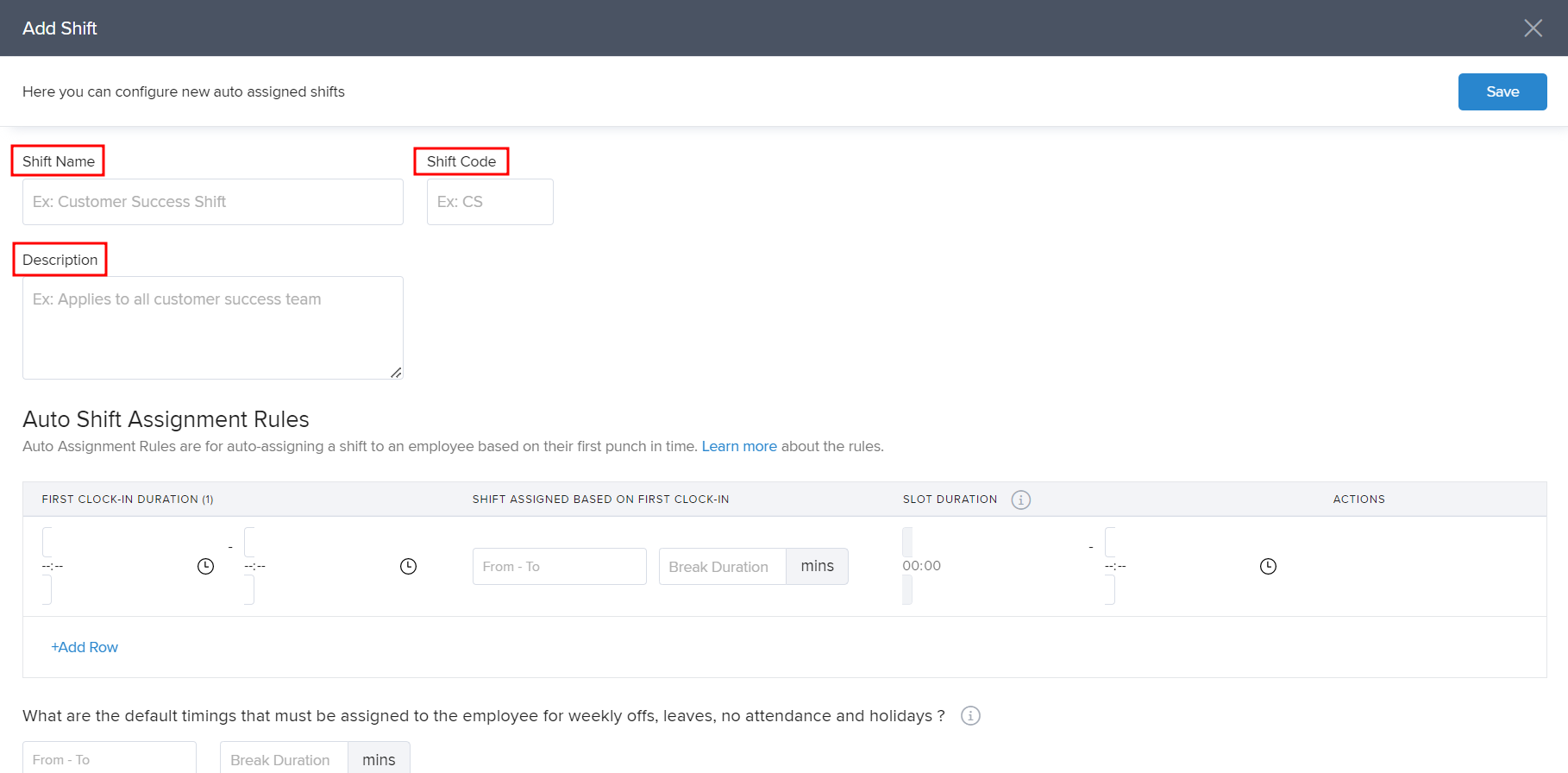
Under Auto Shift Assignment Rules, select the time range for the first clock-in (1). This will be the basis for the shift assignment. Once you have selected the time range, enter the corresponding shift timing and break duration (2) that you want to assign to your employees during that period.
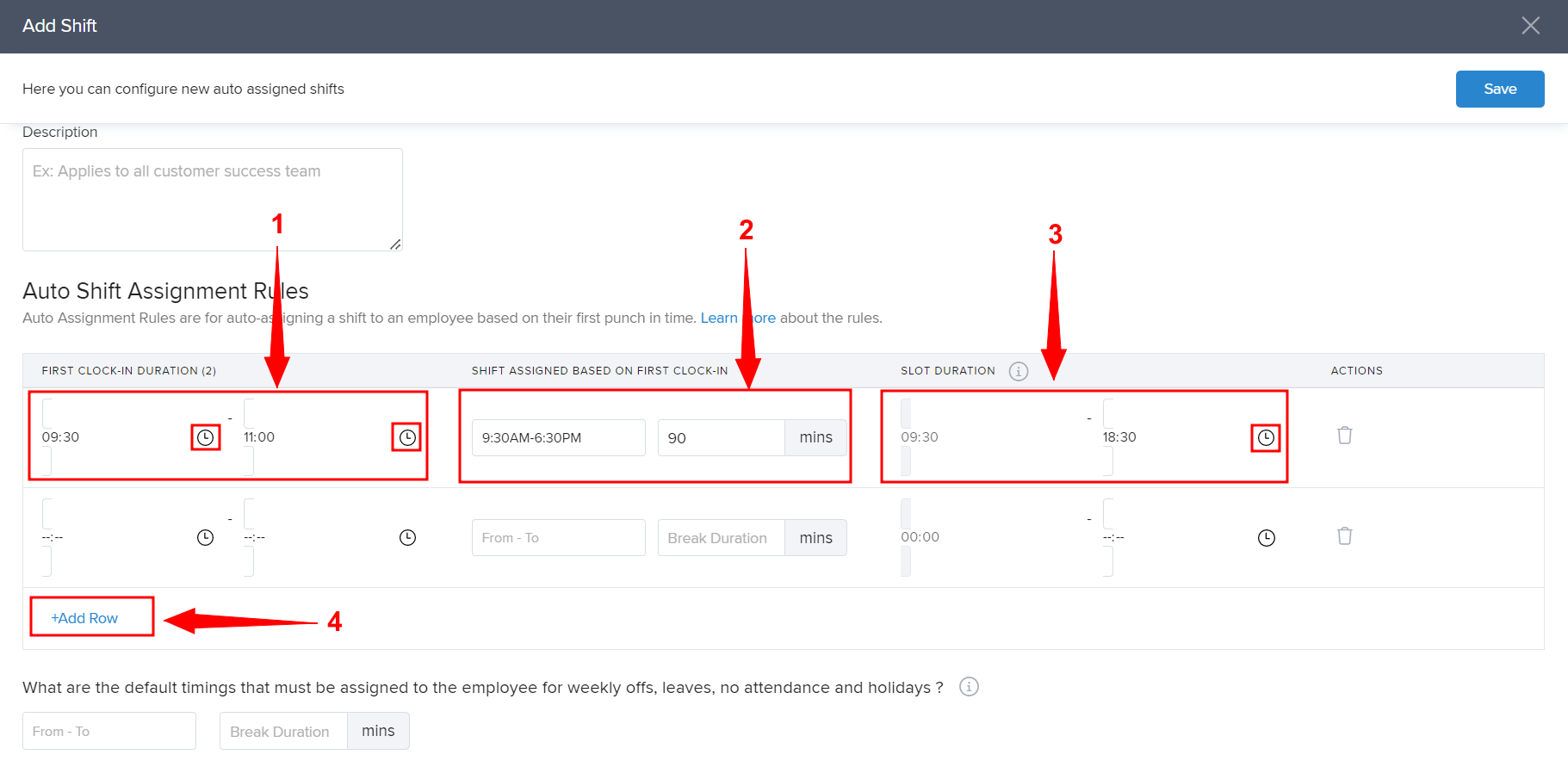
To ensure that employees don't work beyond a certain duration, you can set a Maximum Slot Duration (3) after which the system will automatically clock them out.
If you have employees with different clock-in times, you can add another shift by clicking + Add Row (4) and entering the relevant details for the new time range.
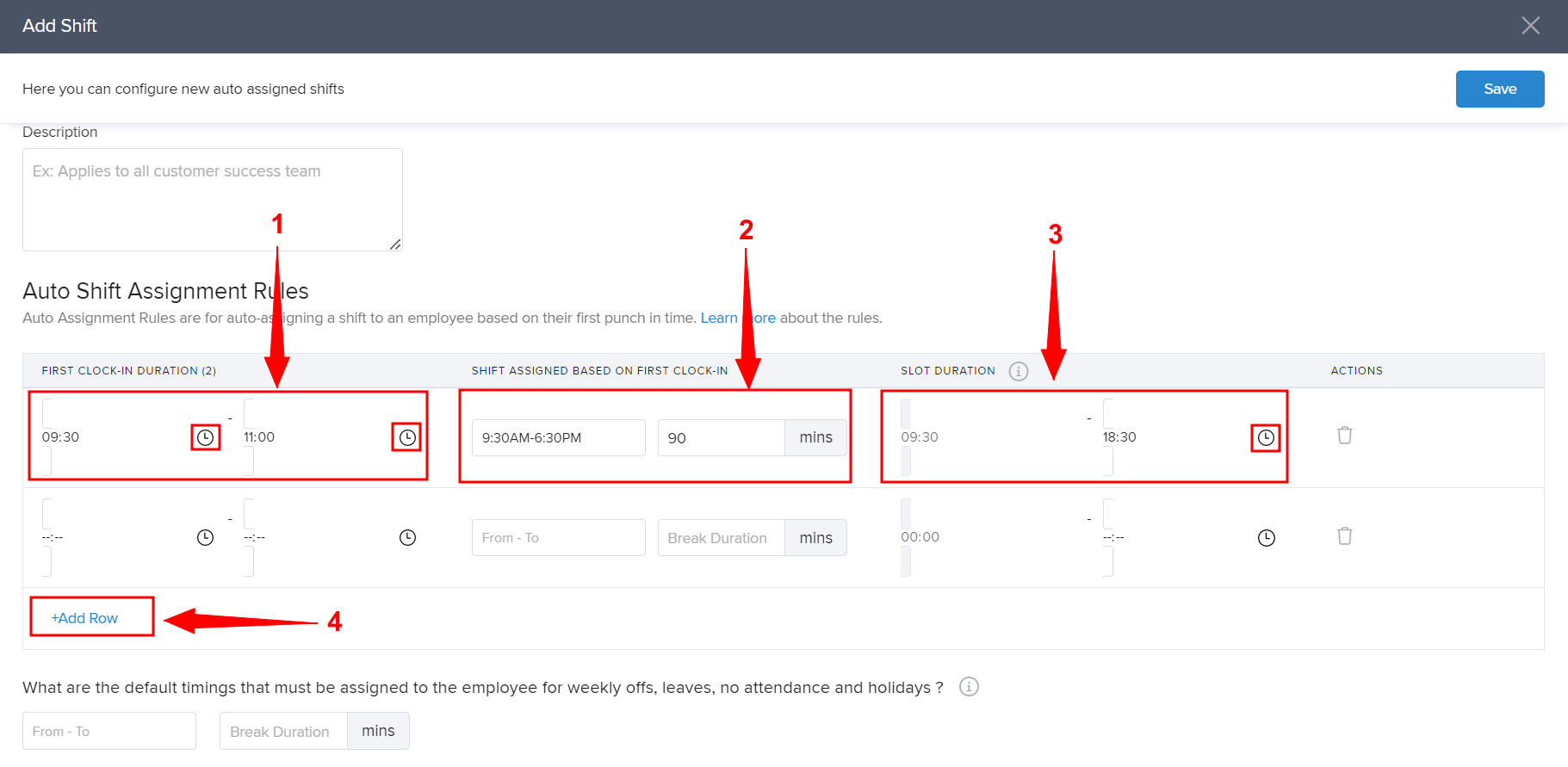
You can continue adding rows until the total of all the 'first clock-in' time ranges adds up to 24 hours.
Lastly, you can configure a default shift which will be assigned to employees for the days when there's no clock-in to ensure they don't receive LOPs on their weekly offs and holidays. It will also be used to mark any missed punch-ins if an employee fails to clock in for the day.
Click on Save once everything is configured.
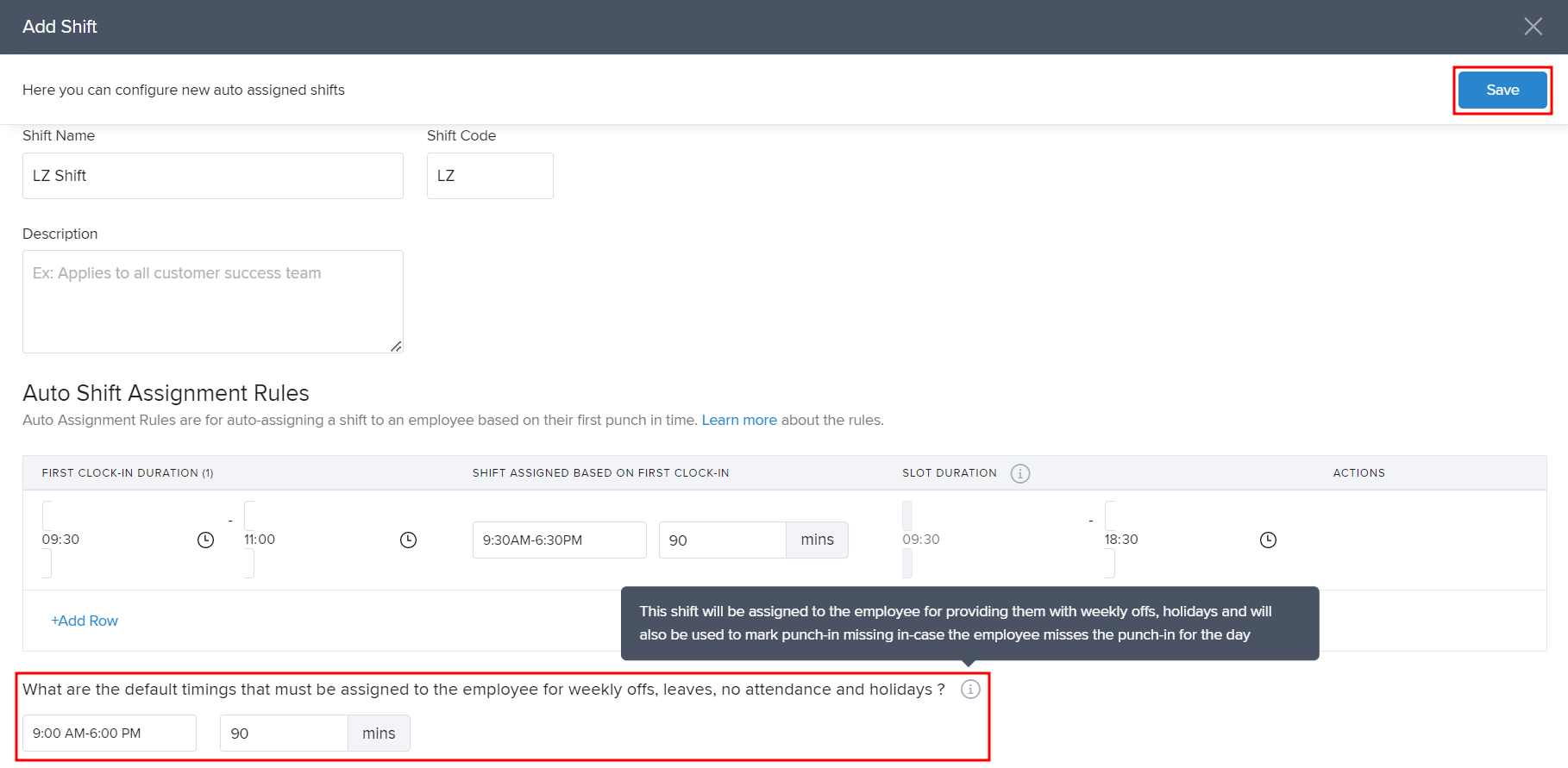
If the cumulative of all the 'first clock-in' time ranges is not adding up to 24 hours, you'll get a warning message stating If the clock-in duration is less than 24 hours, it creates a gap in the shift cycle. As a result, any employee who clocks in during the gap will be assigned to the last shift. To avoid this, we recommend creating shifts for the remaining duration to ensure the accountability of employees across all shifts.
If you don't require to do so, click on Proceed to save on auto-assignment.
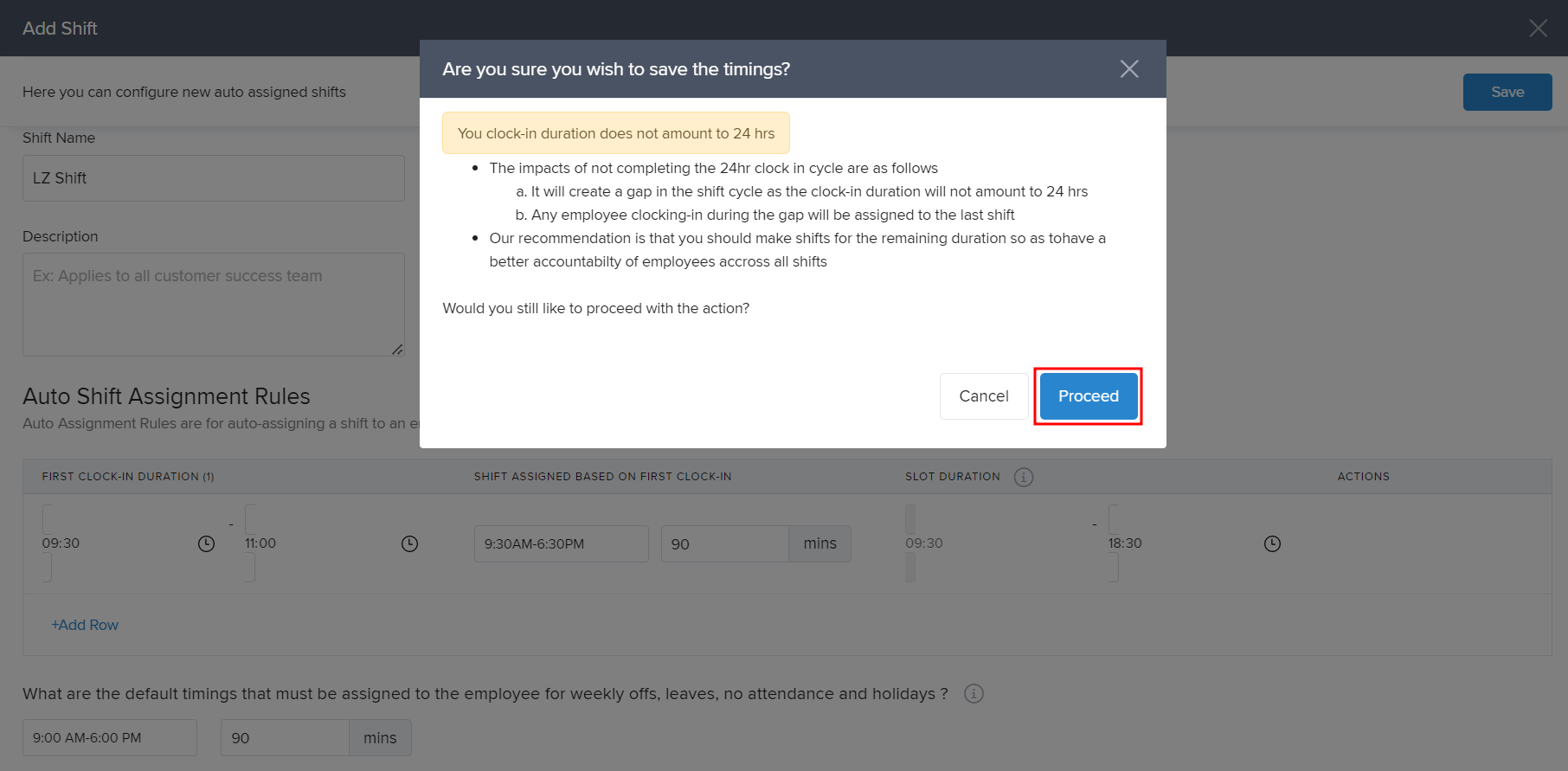
This shift will have an 'Auto Assigner' label to differentiate it from the other type of shifts.
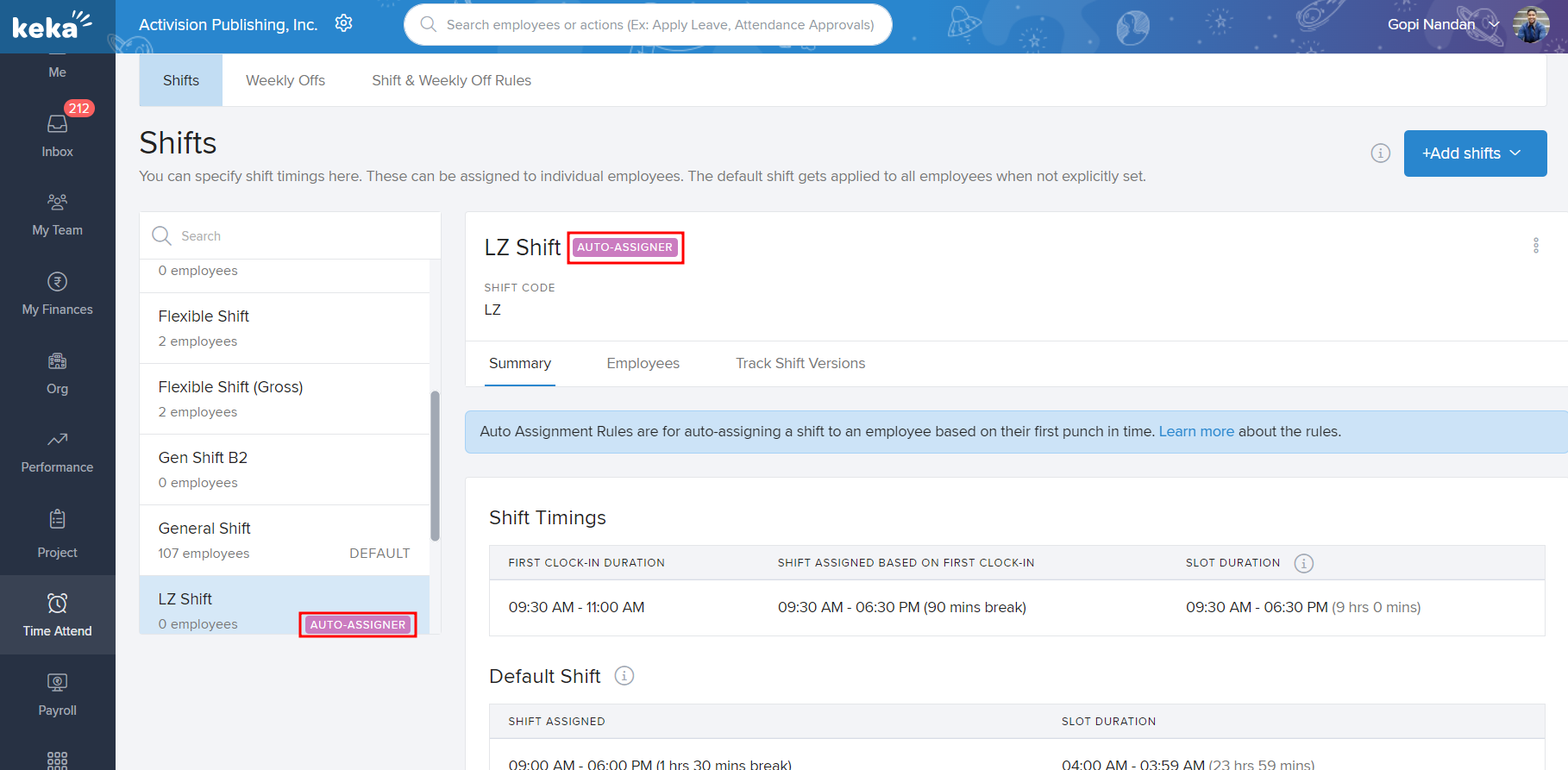
There can only be one 'Auto Assigner' shift type.
We hope this article helps you. Please let us know.
