Create and manage shift boards and shift rotations using the Keka HRMS scheduler. Streamline employee scheduling and enhance workforce management efficiently.
Keka offers an add-on option called Scheduler, which can help organizations manage employee shifts more efficiently. The shift scheduler helps in ensuring that all shifts are covered, employees have a fair workload, and the organization runs smoothly. There are two ways to use this feature:
Shift Board: This feature allows you to add employees and assign them to shifts created beforehand. It helps ensure that there are enough staff members available to cover each shift and that no shift is left unattended for business requirements.
Shift Rotation: This feature comes in handy when employees are required to work different shifts every week. With the shift rotation tool, you can configure multiple shift assignments for the employees that changes automatically based on your requirement.
Let's take a closer look at how to configure both of these features on Keka.
To access the Scheduler feature, navigate to Time Attend (1), then go to Shifts/Weekly Offs & Holidays (2) and open the Scheduler (3) tab.
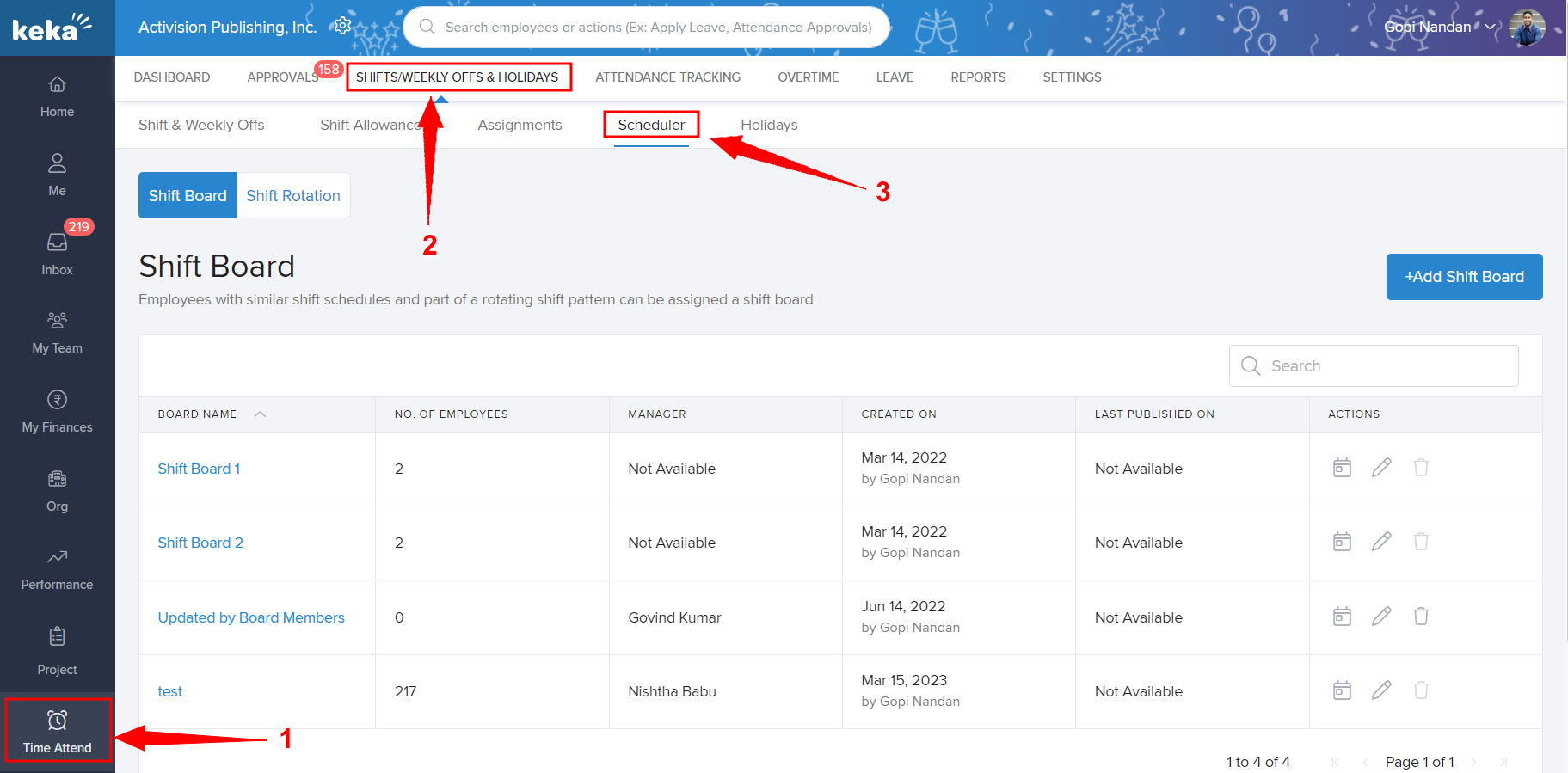
First, let's see how to create a Shift Board.
In the Shift Board section, click on +Add Shift Board to bring up the Add Shift Board window.
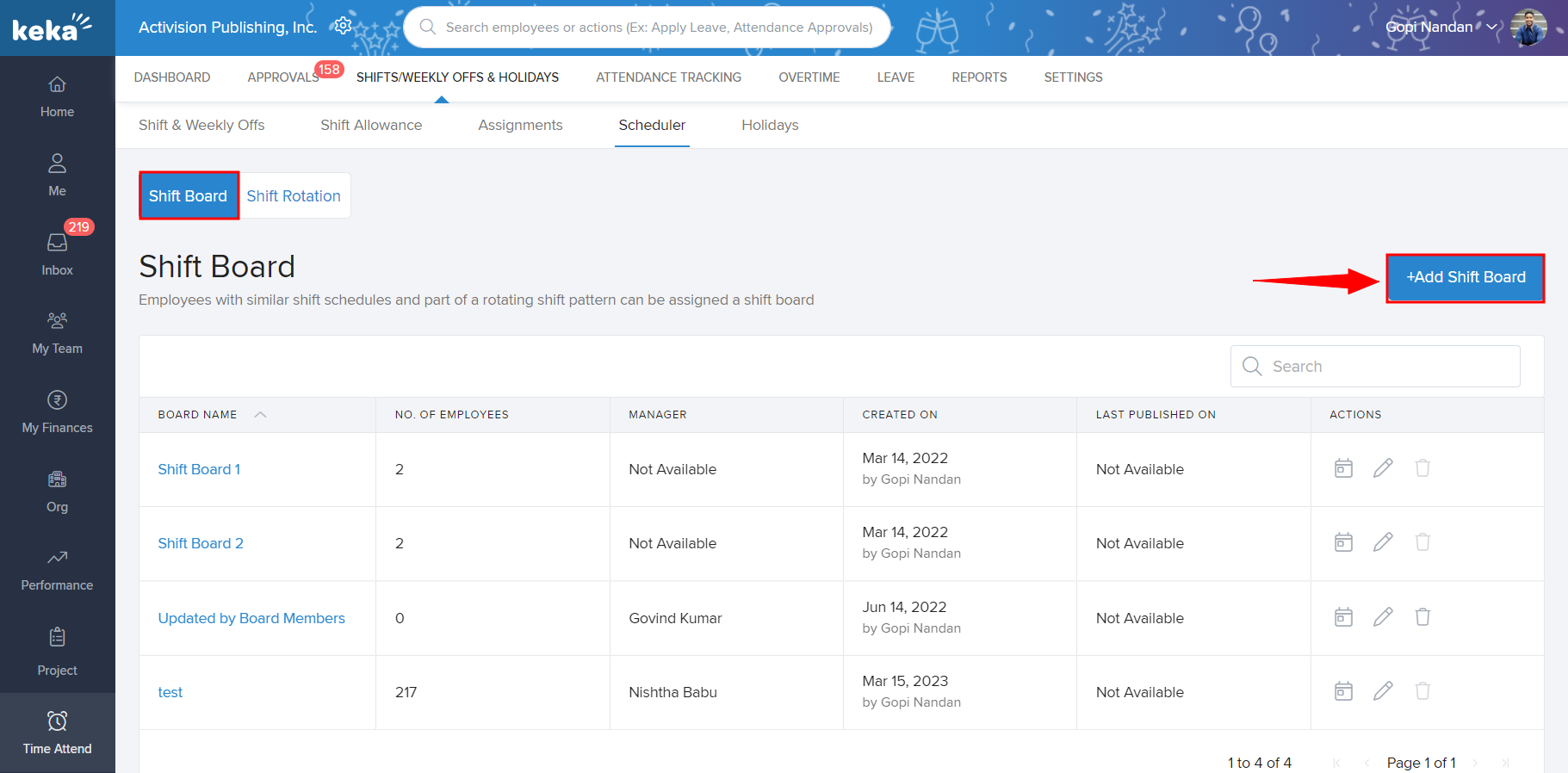
Here, you have to give the Name and Description of the shift board.
Enable the 'Board managers can assign only predefined shifts' and 'Board managers can assign only weekly-offs' options to use already configured shift policies and weekly offs in this board. By enabling the option for Board Managers to add employees to the shift board, you can also choose to restrict them to only add employees from their assigned Business Unit, Location, or Department.
You can also assign specific employees to manage this board.
Click on Save after filling in all the required data.
Now this shift board will be available in the list from where you can click the view shift board icon to open a new window.
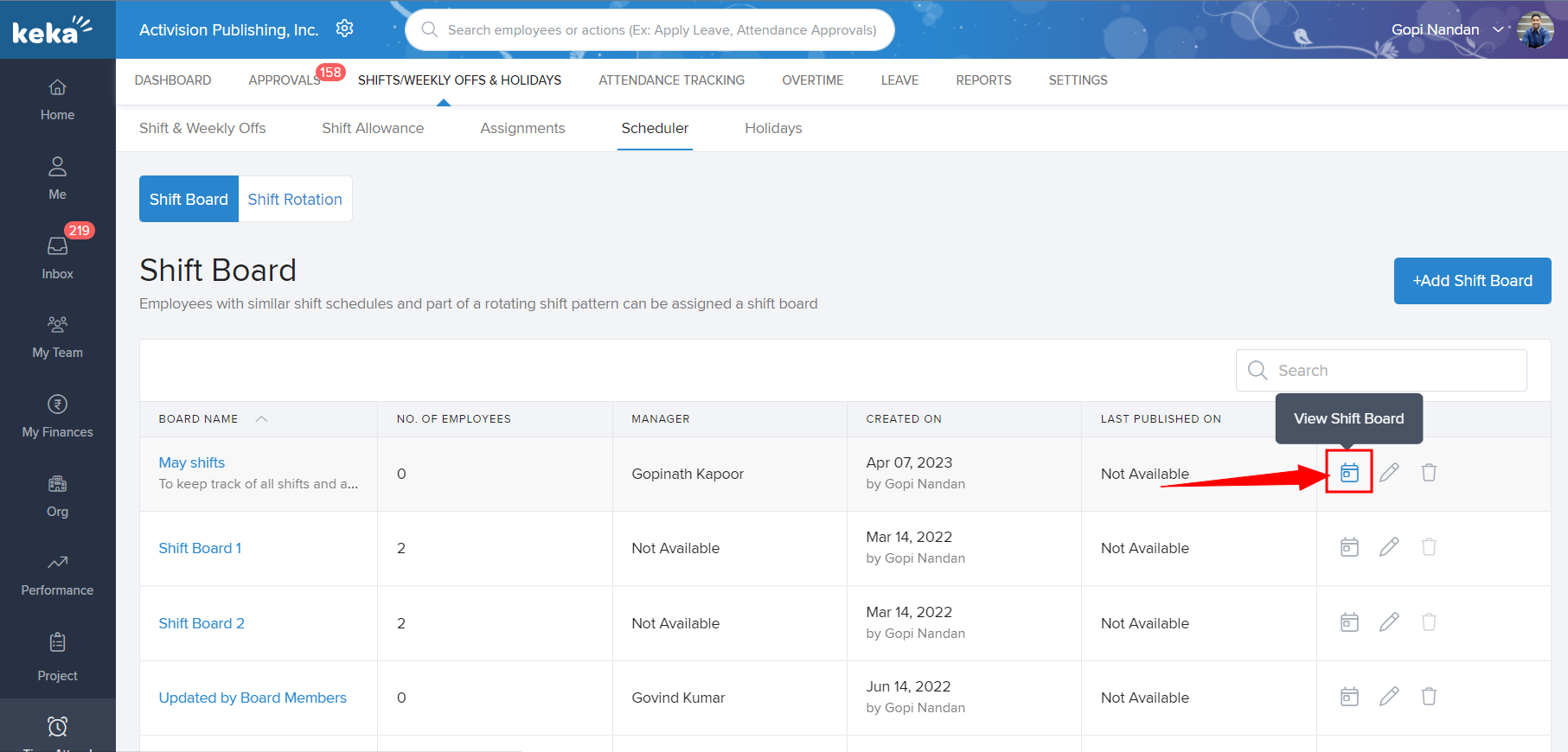
Click on +Add Employees to get a list of all the employees you can add to this freshly created board.
You can filter this list based on Department, Location, Business Unit, Shift, and Weekly Off assigned to the employees.
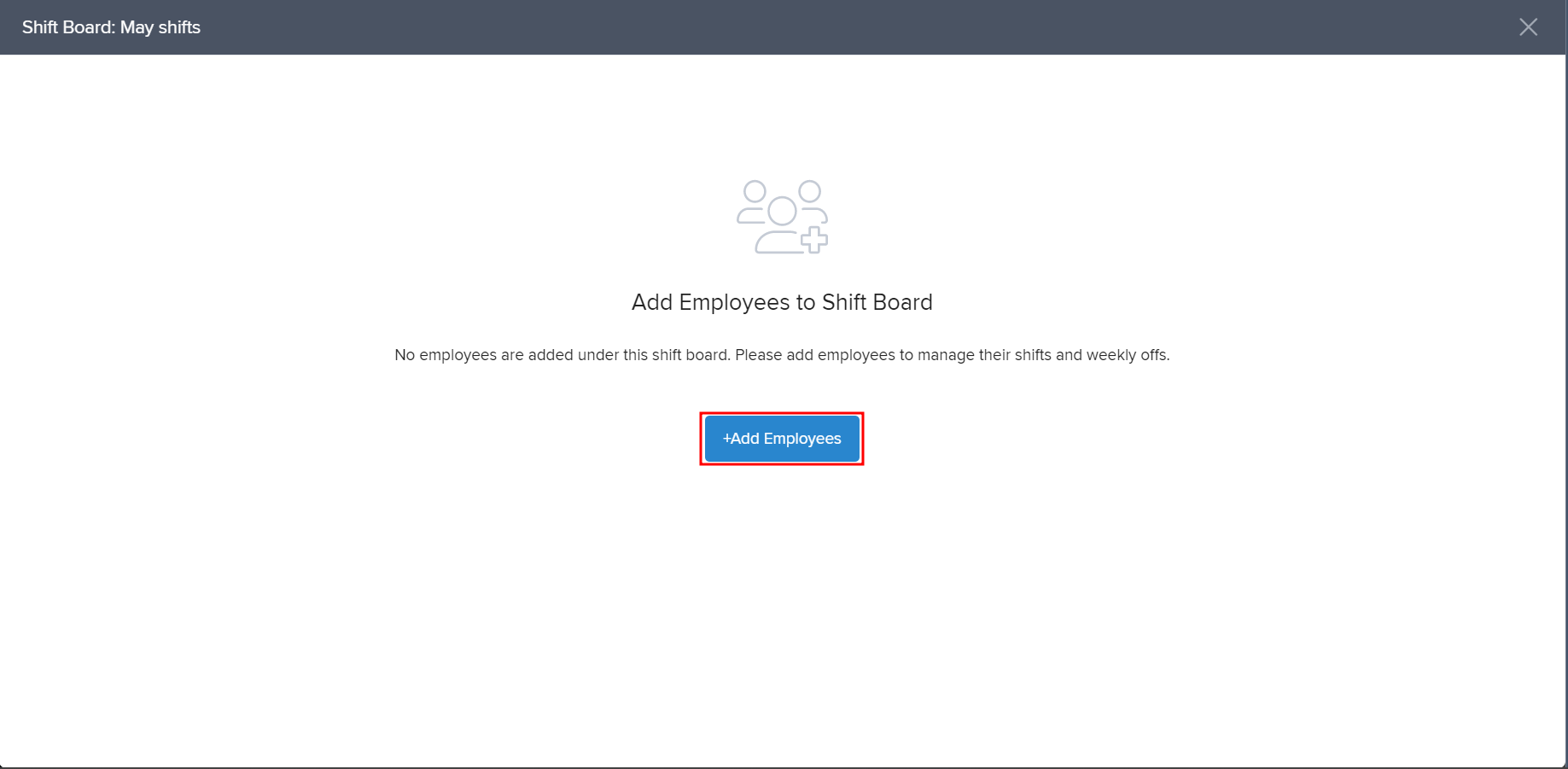
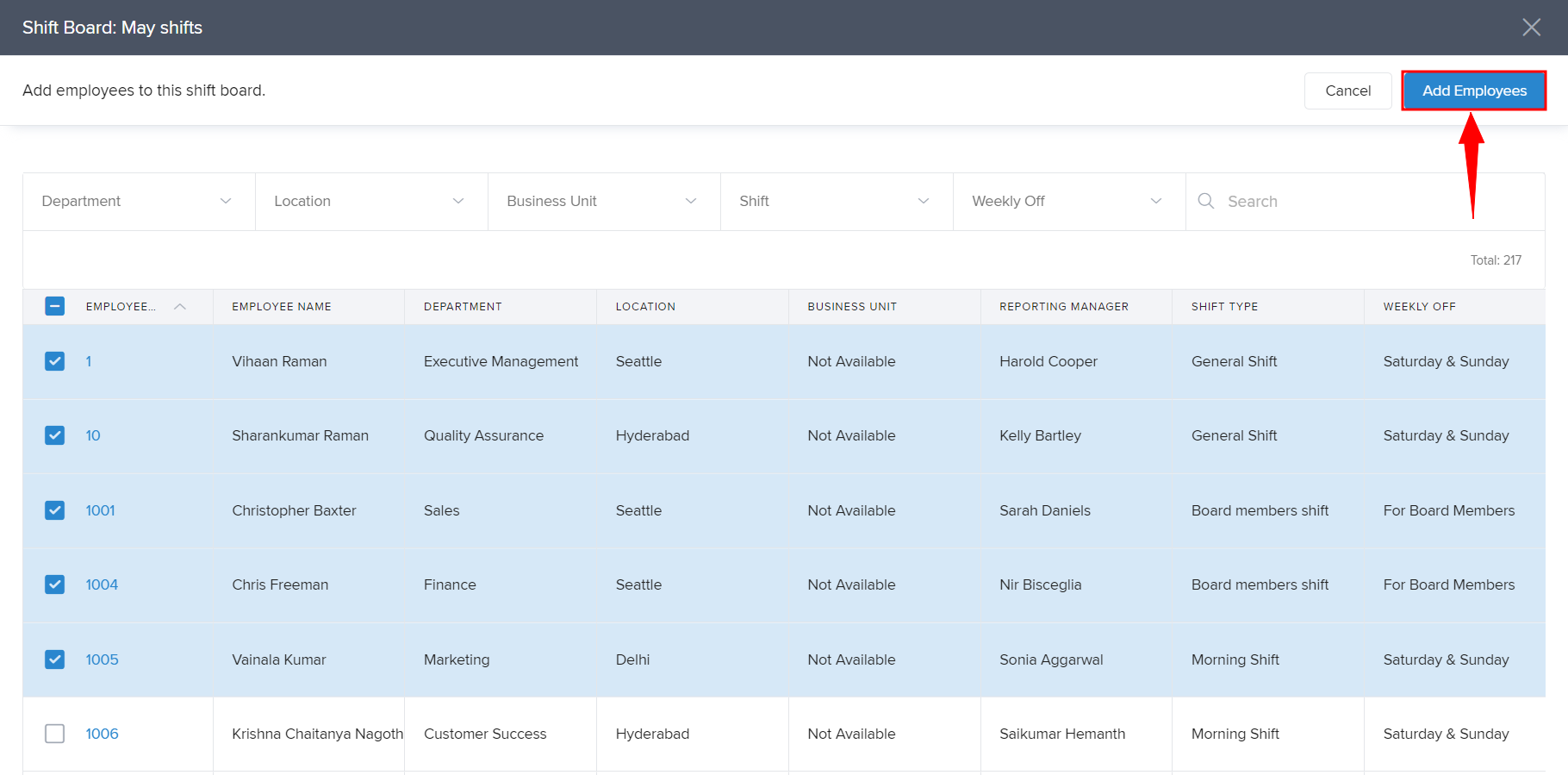
After selecting the employees, click Add Employees and they will be added to this shift board along with the shifts already assigned to them.
The shift board is now ready for use. To change the shift/weekly off assignment for any employee for any specific day, click on the three dots and select Update Shift or Update Weekly Off.
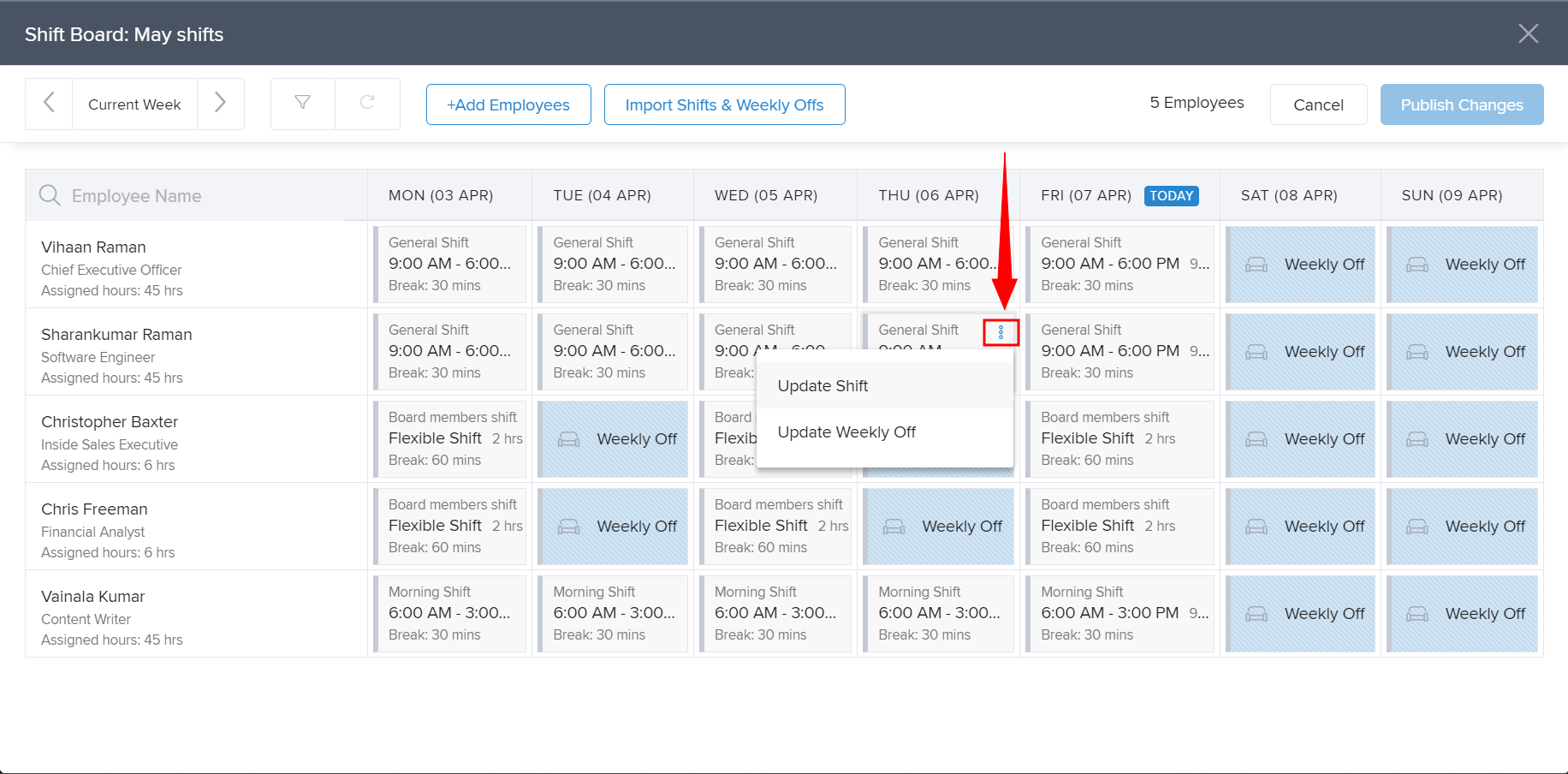
Based on the configurations made while creating the shift board, you can either assign a predefined shift/weekly off or give new shift timing and enter a note. A note regarding this change is also required.
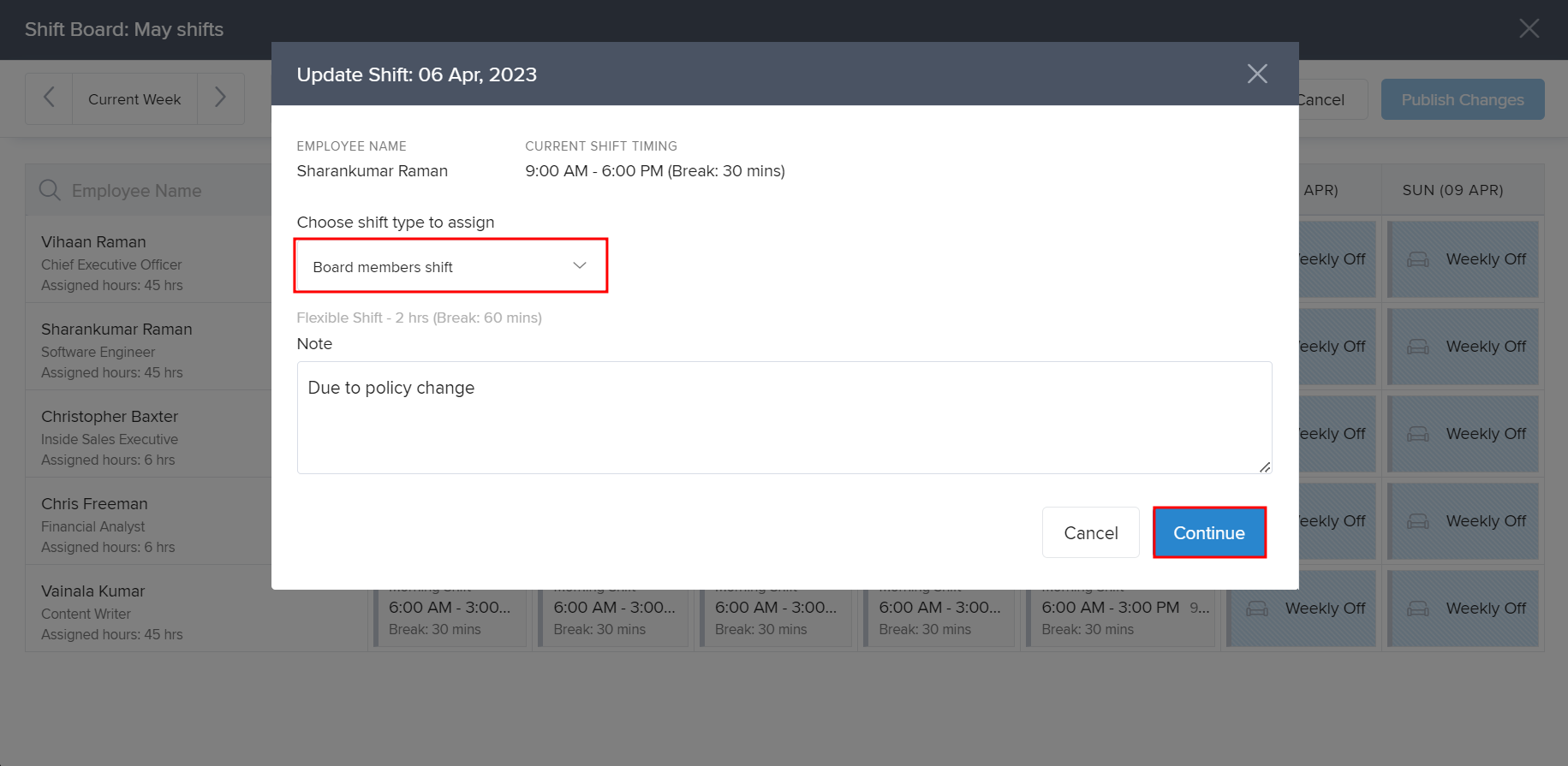
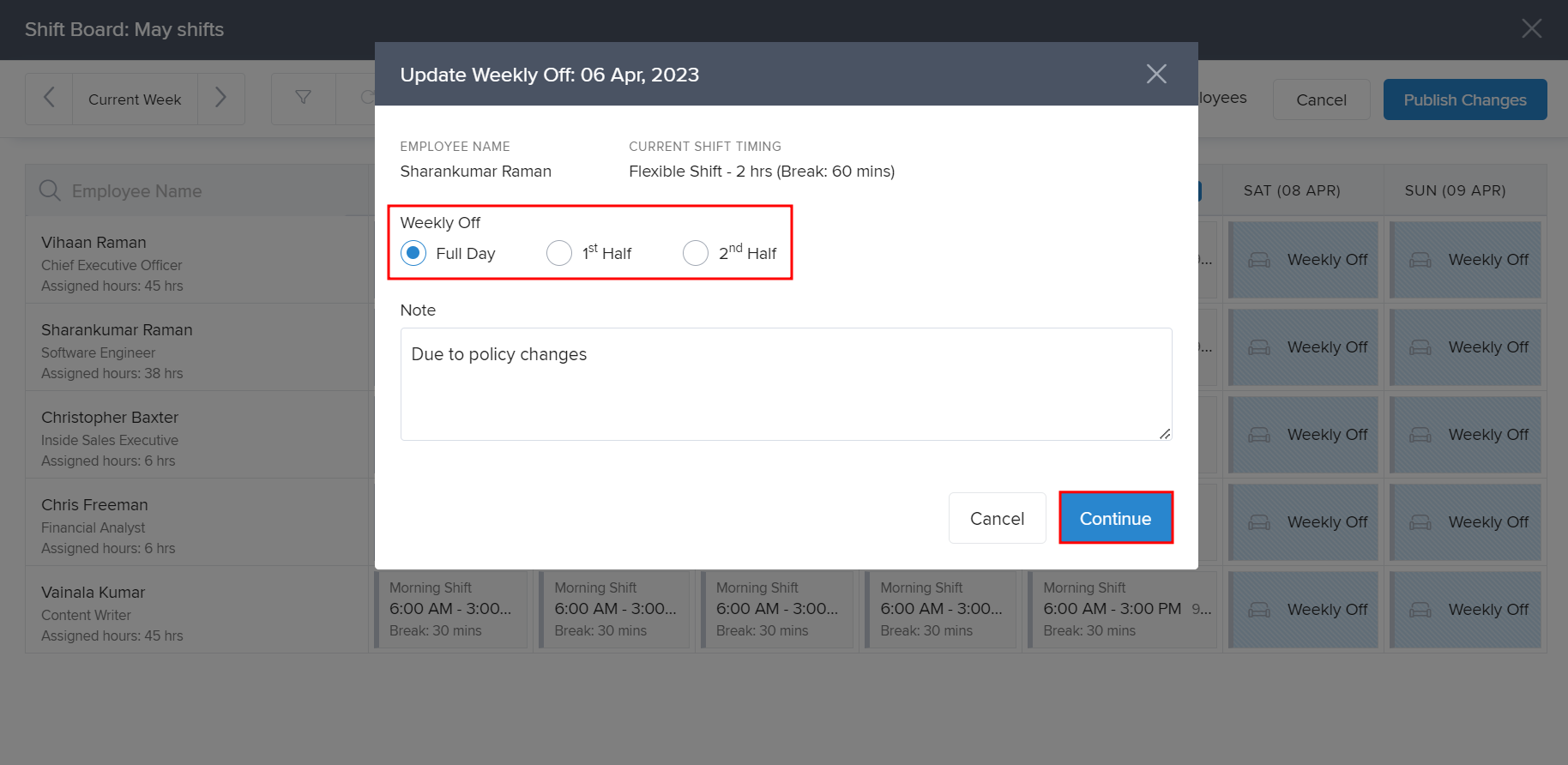
To make these changes take effect, click on Publish Changes.
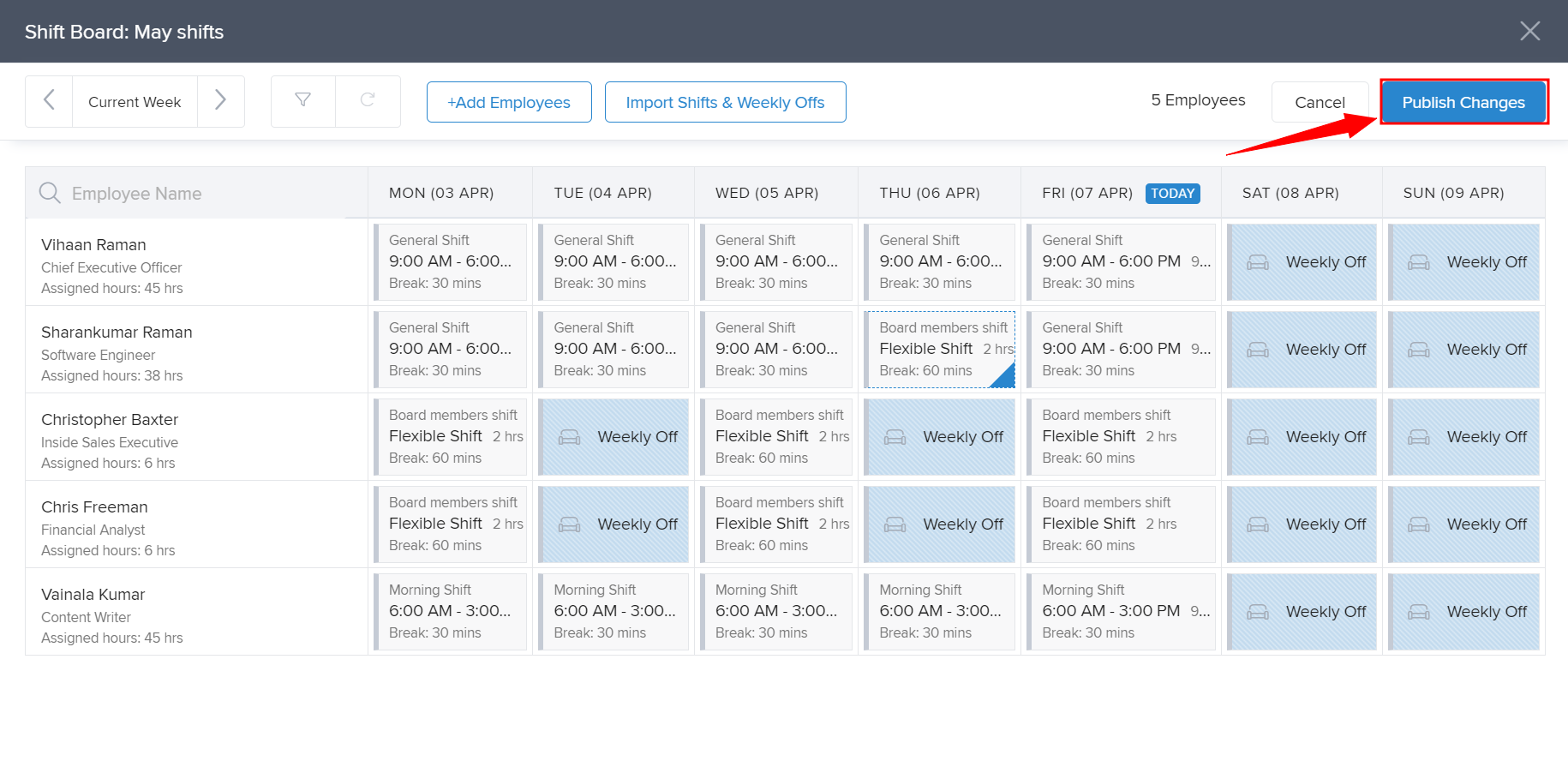
Further, you can add more employees to this board by clicking +Add Employees.
And to change the shifts and weekly offs for multiple employees, click on Import Shifts & Weekly Offs to use Excel to bulk import the new assignments.
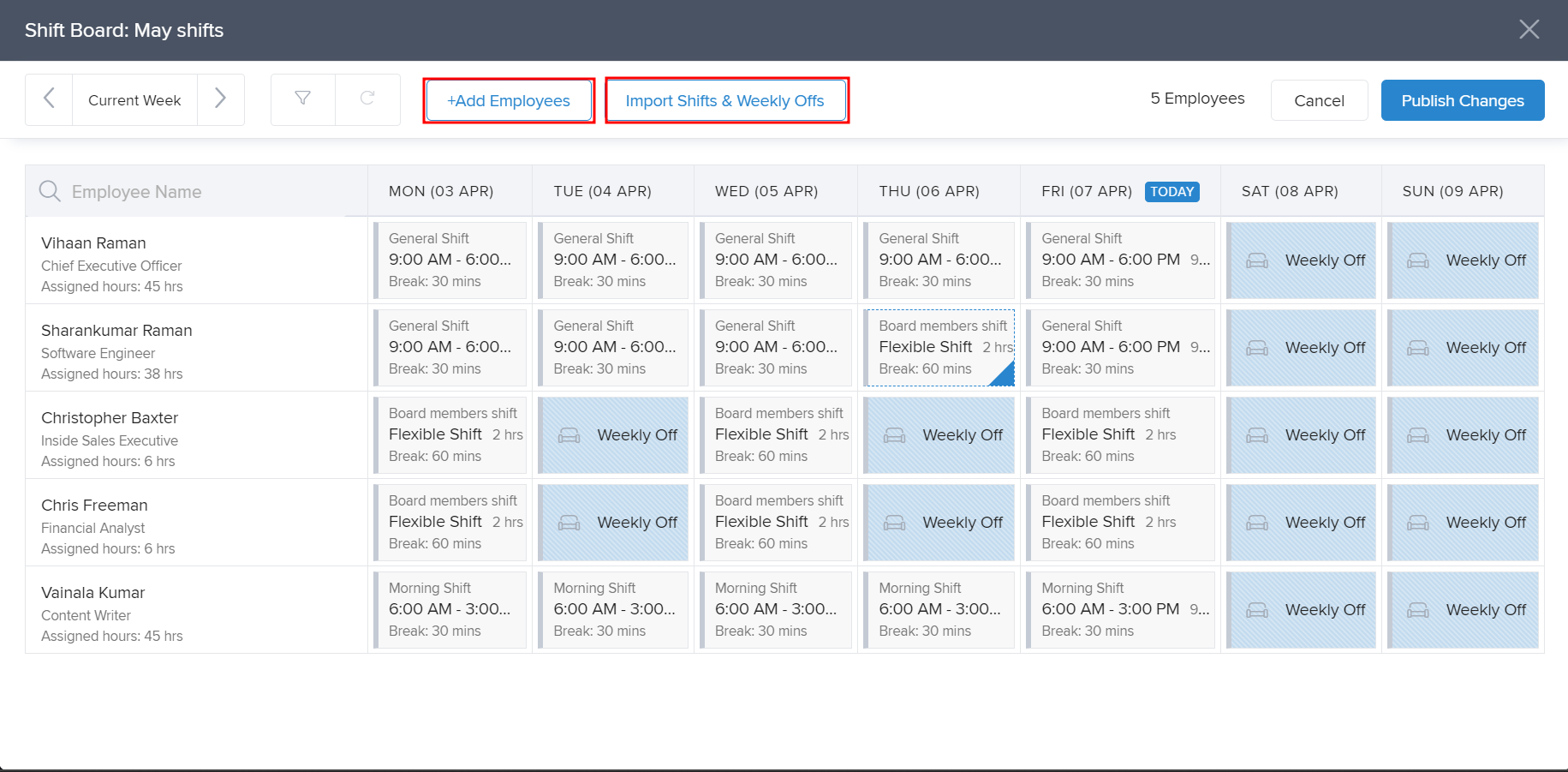
From the window that opens up, download the Excel Template which will have all the current shifts & weekly off-assignment data of the employees of this shift board.
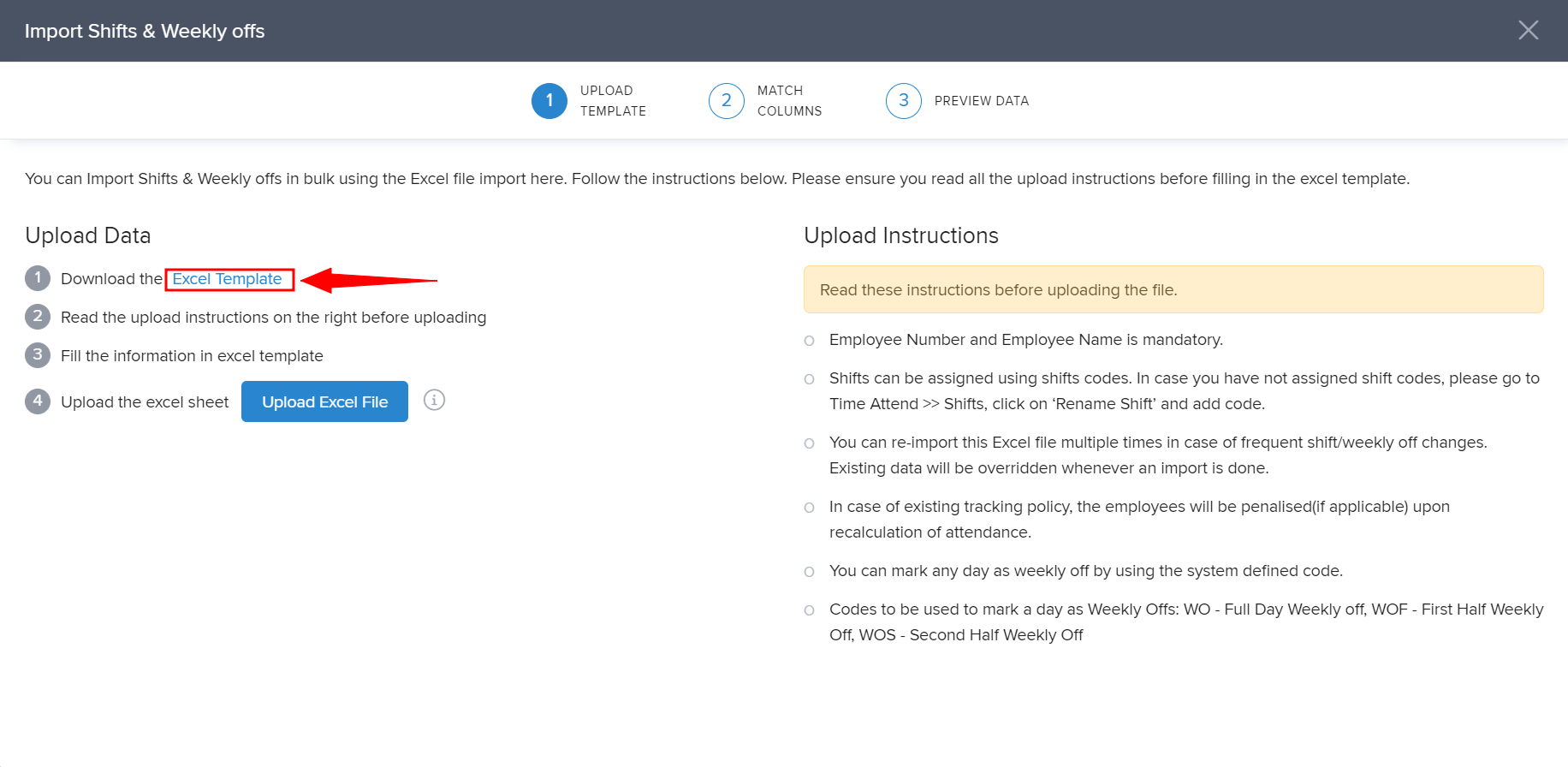
In the Excel sheet you have to use the predefined shift codes to assign shifts for each day and for assigned weekly offs use the following codes:
WO - Full Day Weekly off, WOF - First Half Weekly Off, WOS - Second Half Weekly Off
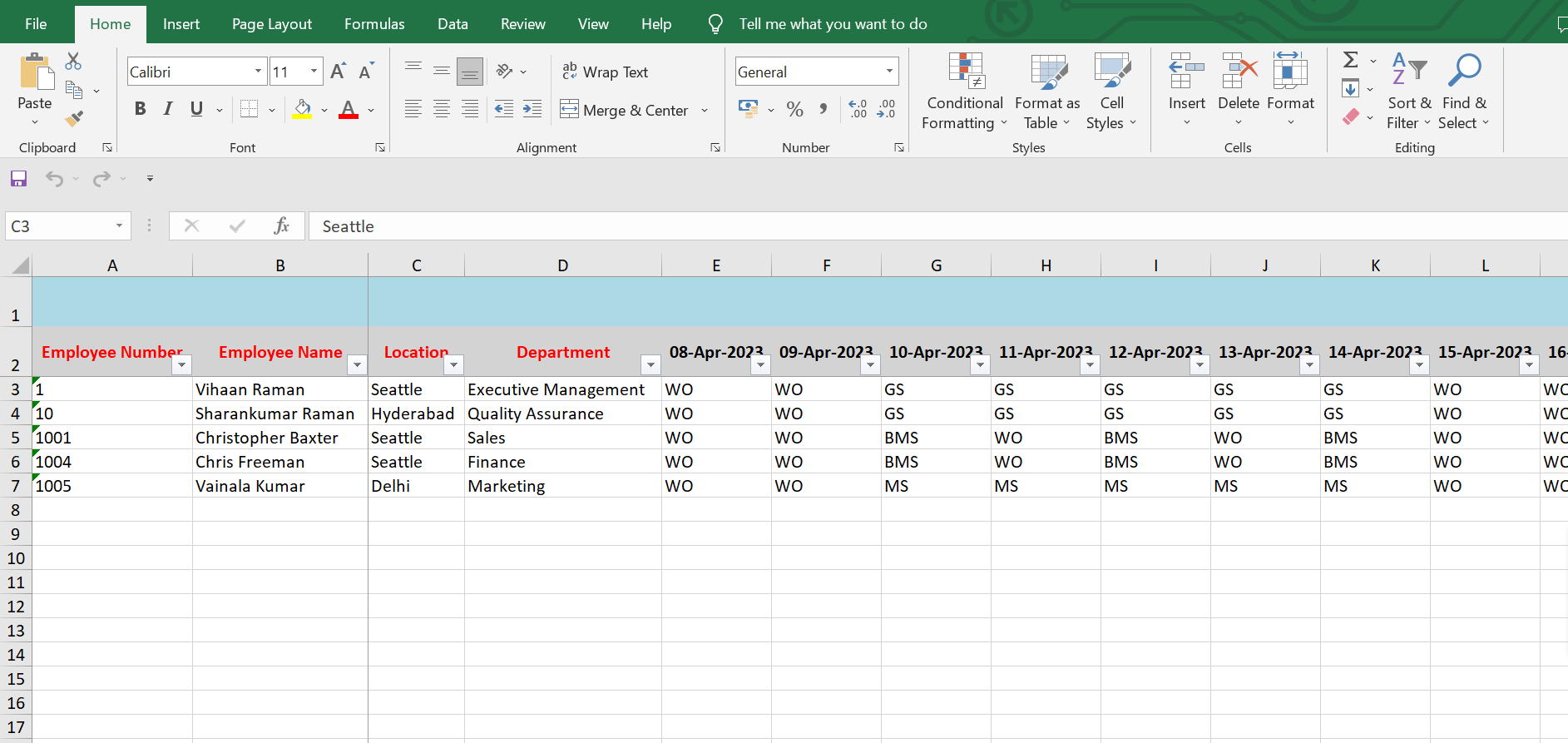
After updating the assignments, save the file, go back to the portal, and use the Upload Excel File button to import the data.
Once the data is successfully imported, click on Publish Changes.
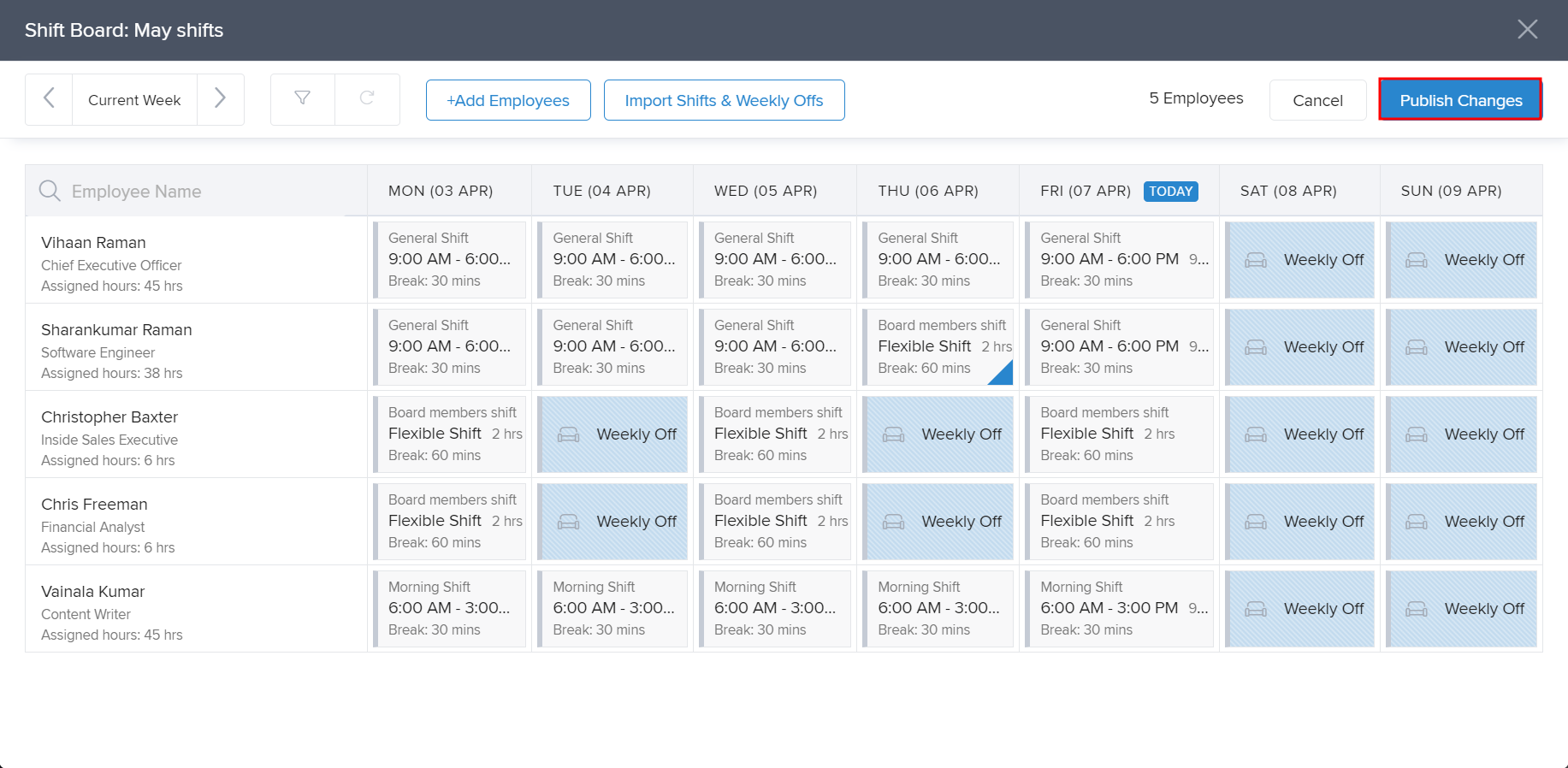
And that's how you can use the Shift Board tool.
Let's see how to use the Shift Rotation tool now.
On the Shift Rotation section, click on +Add Shift Rotation.
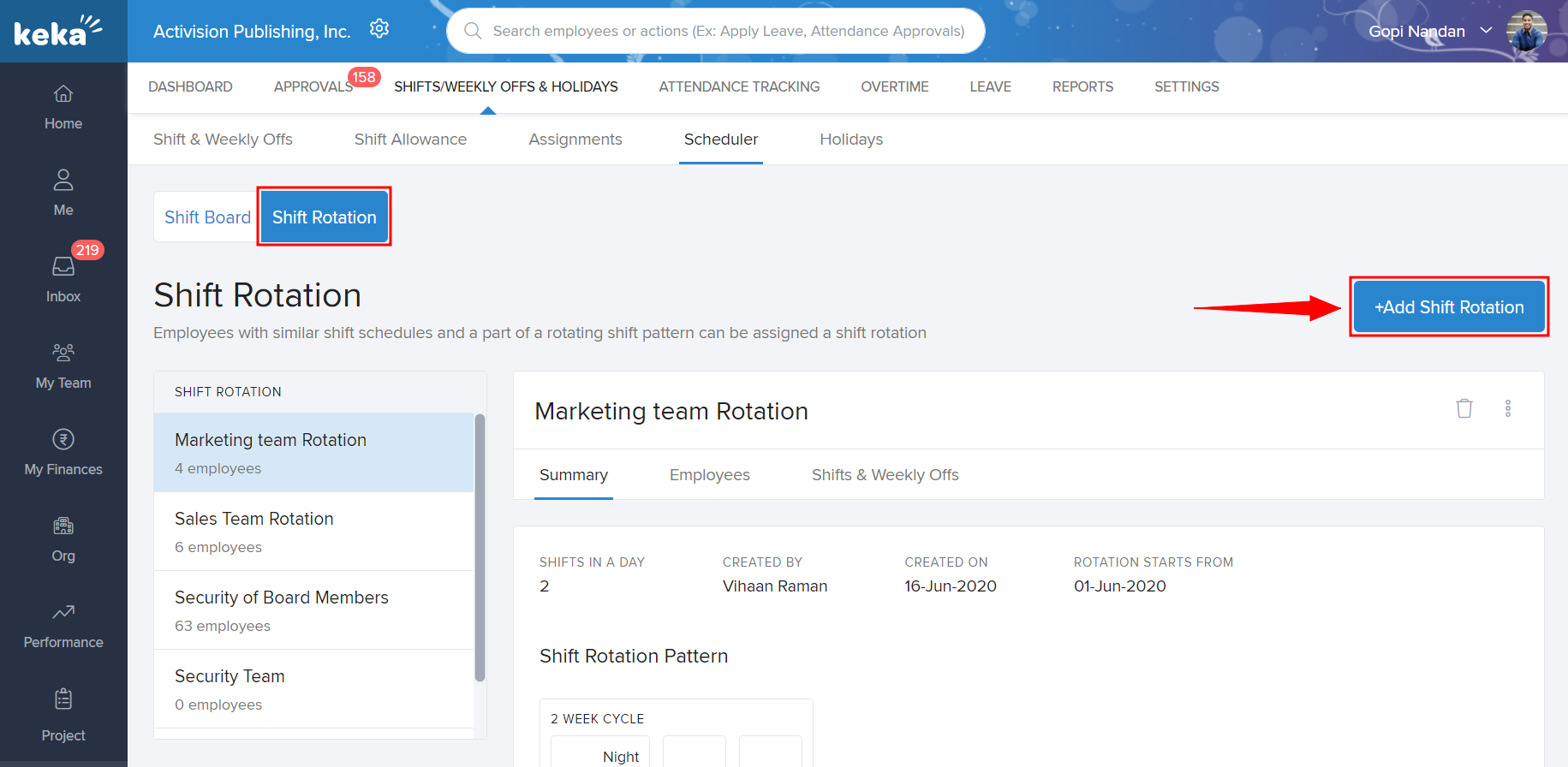
This will up the Add Shift Rotation window, where in the Shift & Timings section you have to give a Name and Description of the shift rotation.
Next, you have to give the number of shifts that will be part of this rotation schedule. And you can set a different Name and Icon for each shift.
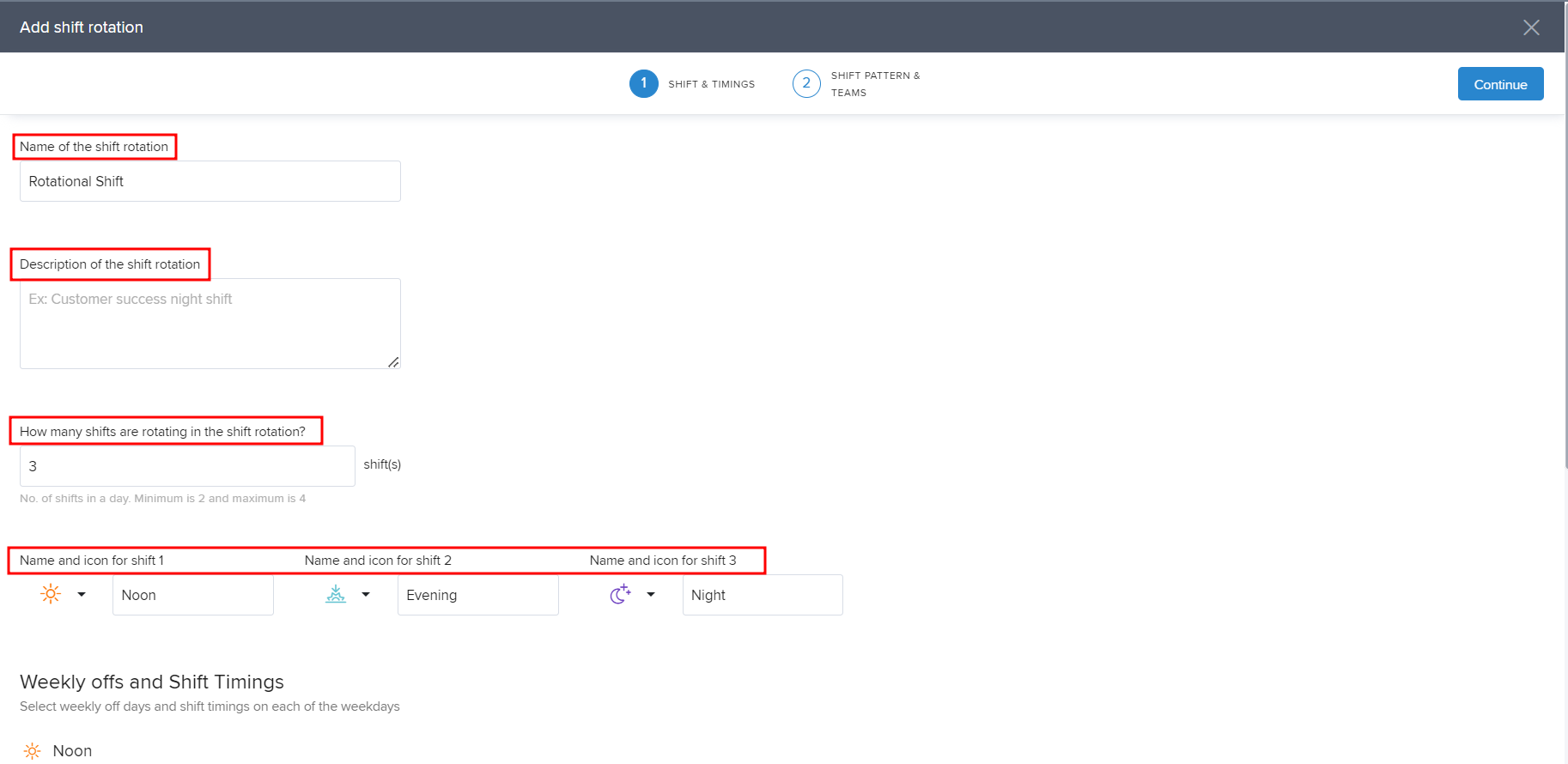
Scroll down to see the Weekly offs and Shift Timings section where you can assign pre-defined Shifts Schedules and Weekly off policies to the different shifts of the rotation.
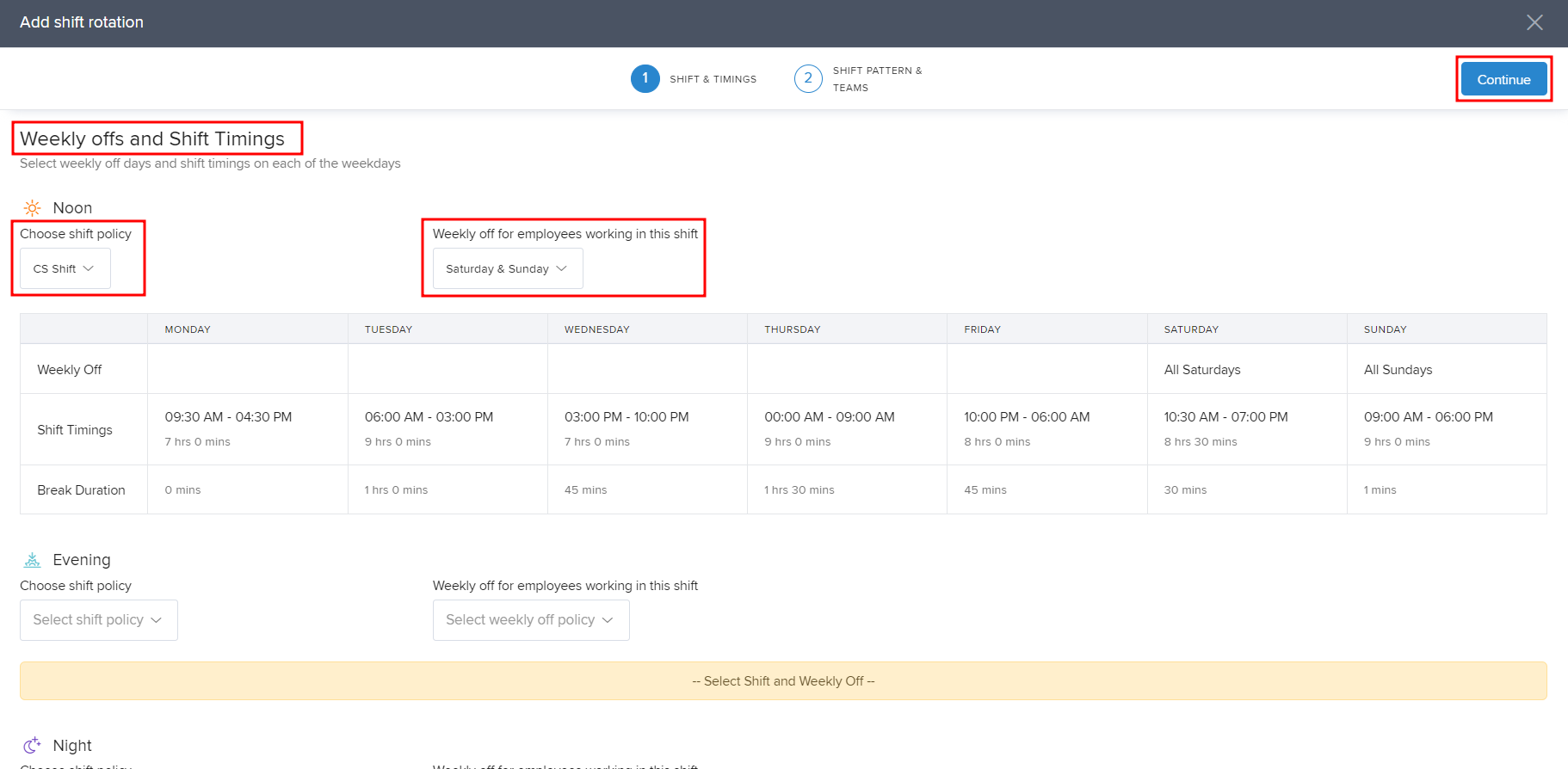
Once done, click Continue to proceed to the Shift Pattern & Teams section.
Here you first have to decide 'For how many week(s) does each shift last?' and then you will be shown a sample pattern of rotation based
Then select the date from which this rotation cycle will start.
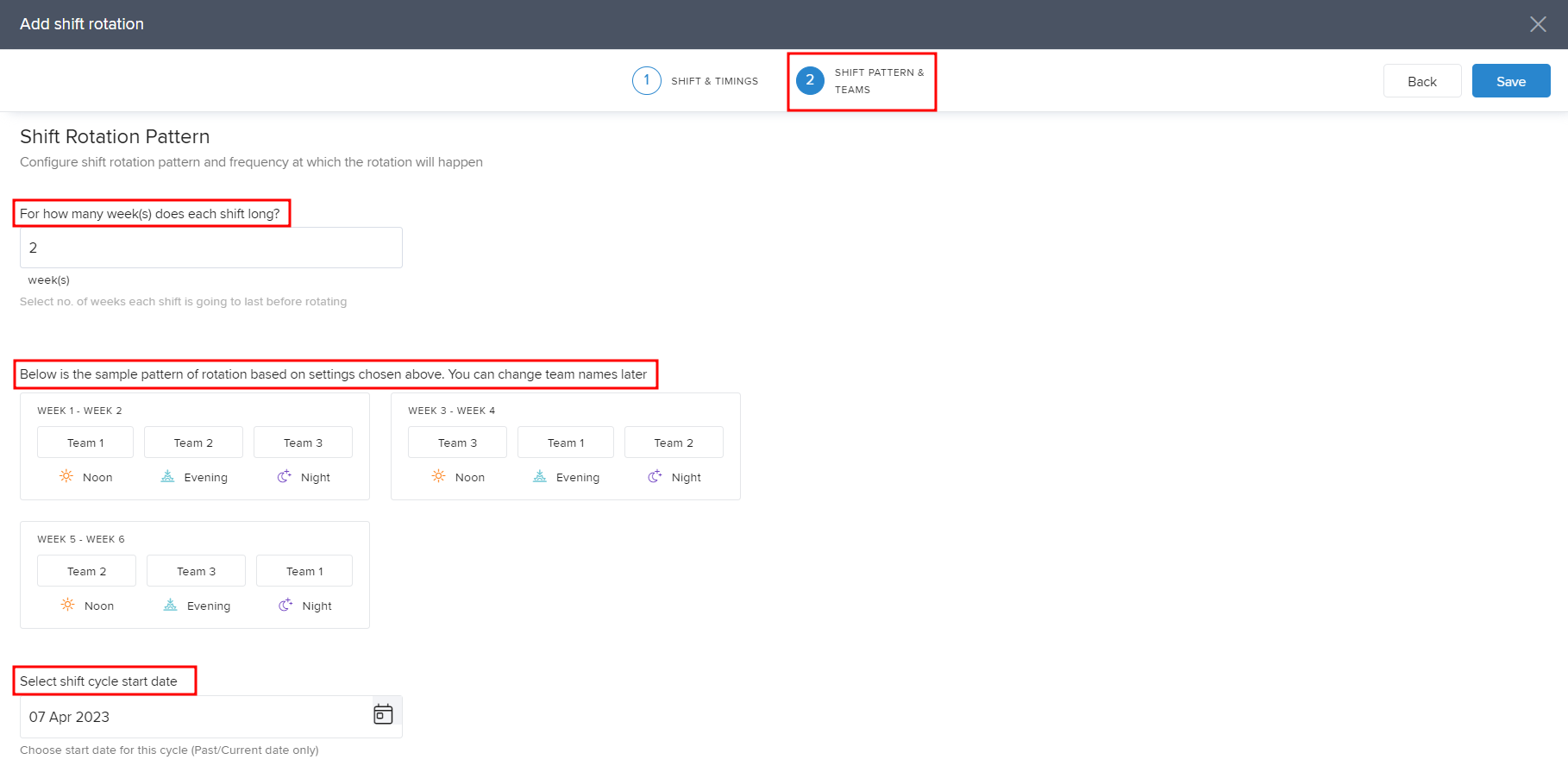
Scroll down to find the Team Rotation section where you can see the dates for the rotation cycle.
Click on a team's label to modify its Name and Description and then Save the information
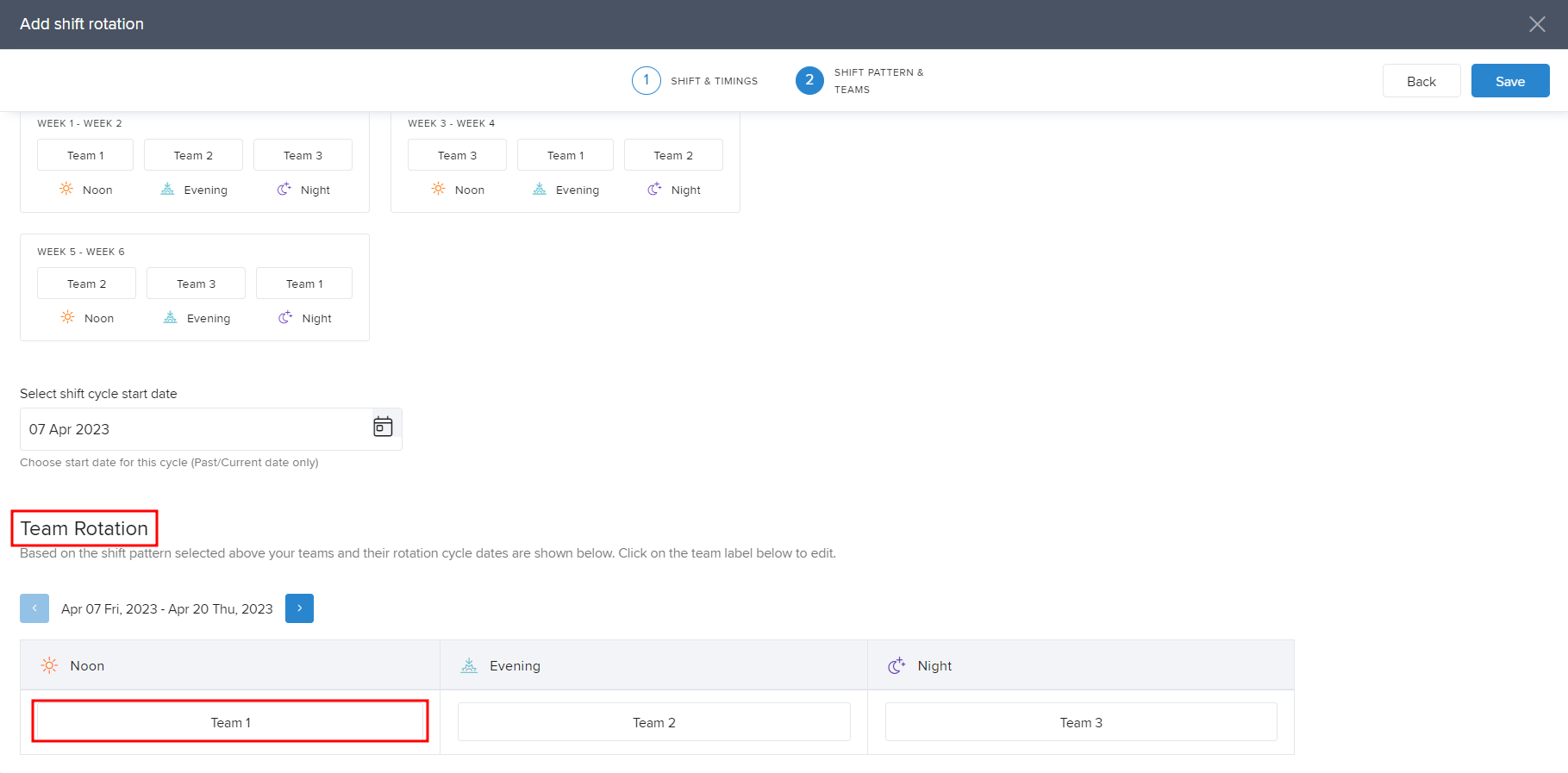
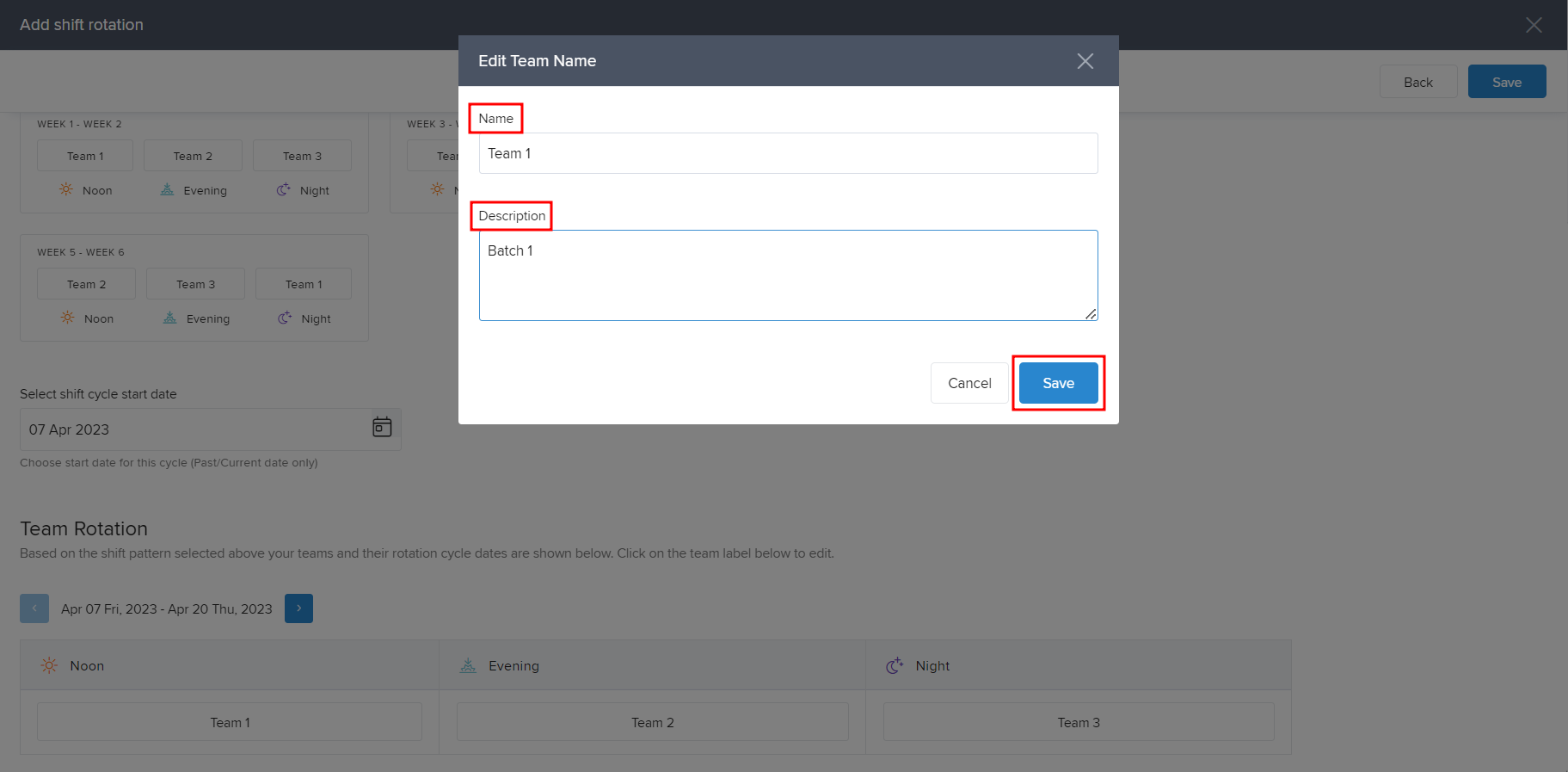
Click on Save in the top right corner and now this Shift Rotation is ready for employee assignment.
To do so, go to the Employees (1) section of this shift and click on Manage Employee Allocation (2).
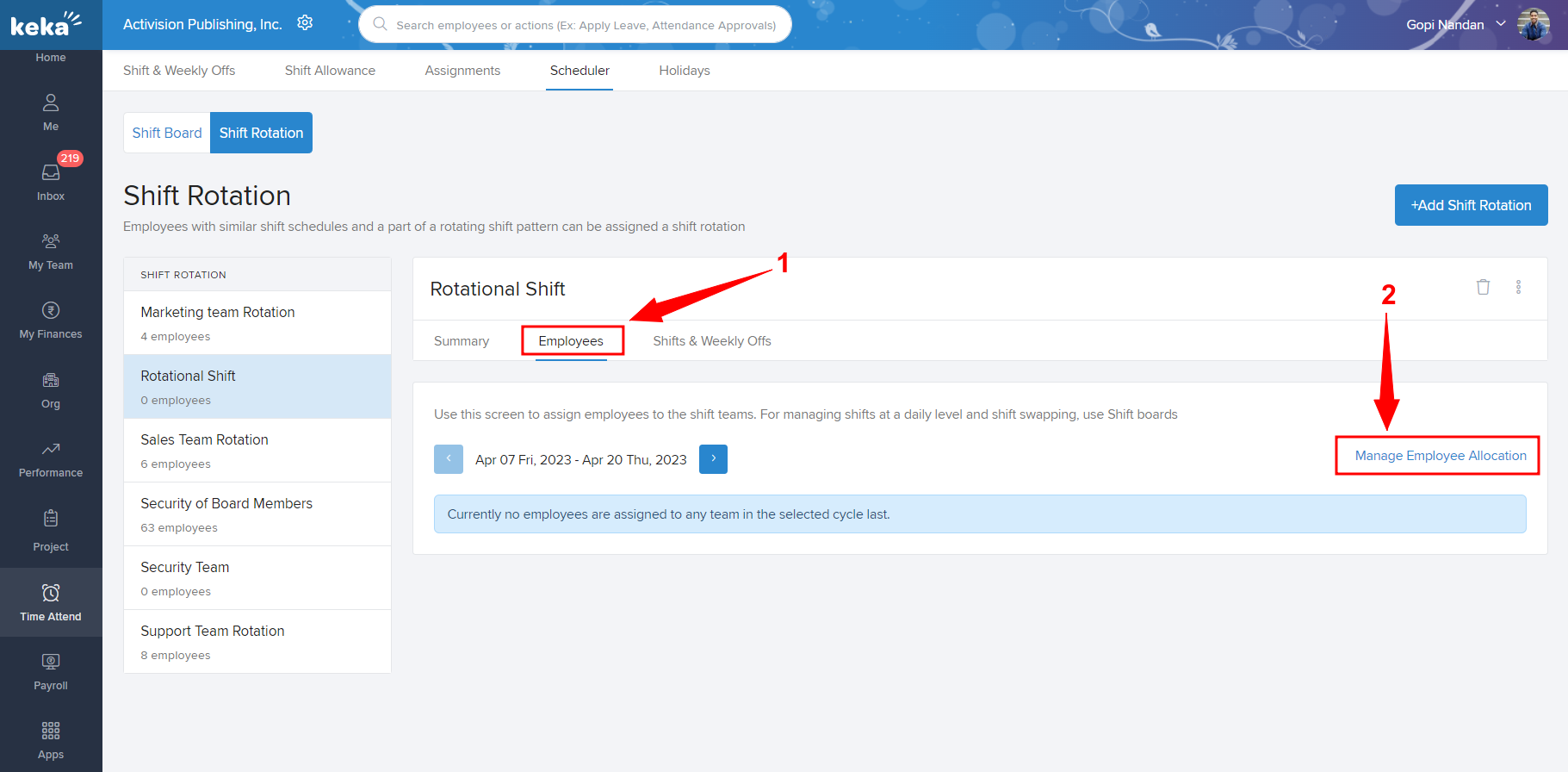
The Add Employees to shift rotation window will open where you have to select whether you want to 'Move employees within the shift rotation', 'Move employees from another shift rotation', or 'Pick employees who are not assigned any shift rotation'.
For a newly created shift rotation, you can only use the second and third options.
Next, choose the Effective Date from which the employees will be assigned t the teams in this rotation.
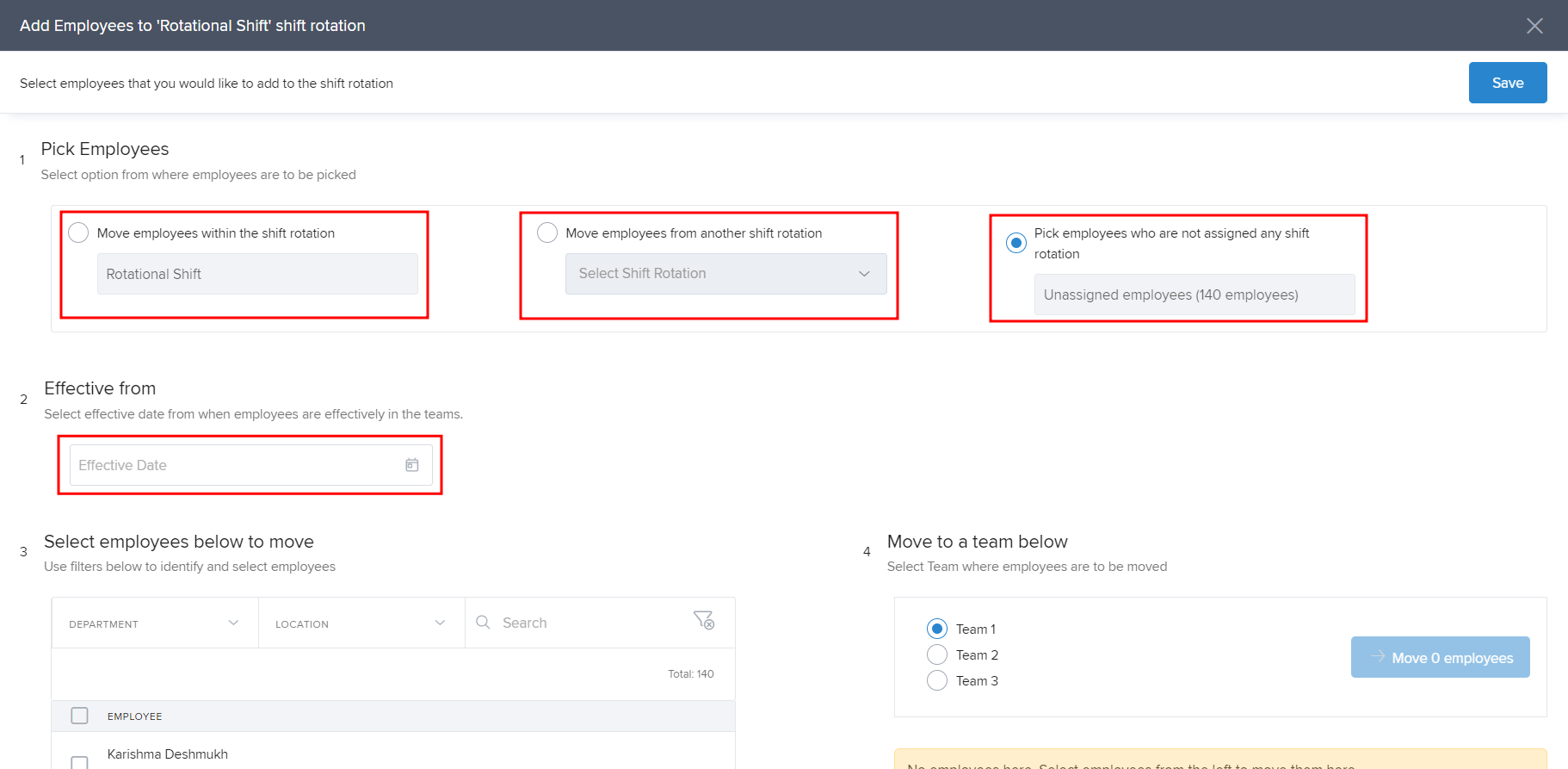
Now select the employees from the list (which can be filtered based on Department and Location) to want to move into a team and click Move 'n' employees (n = number of selected employees).
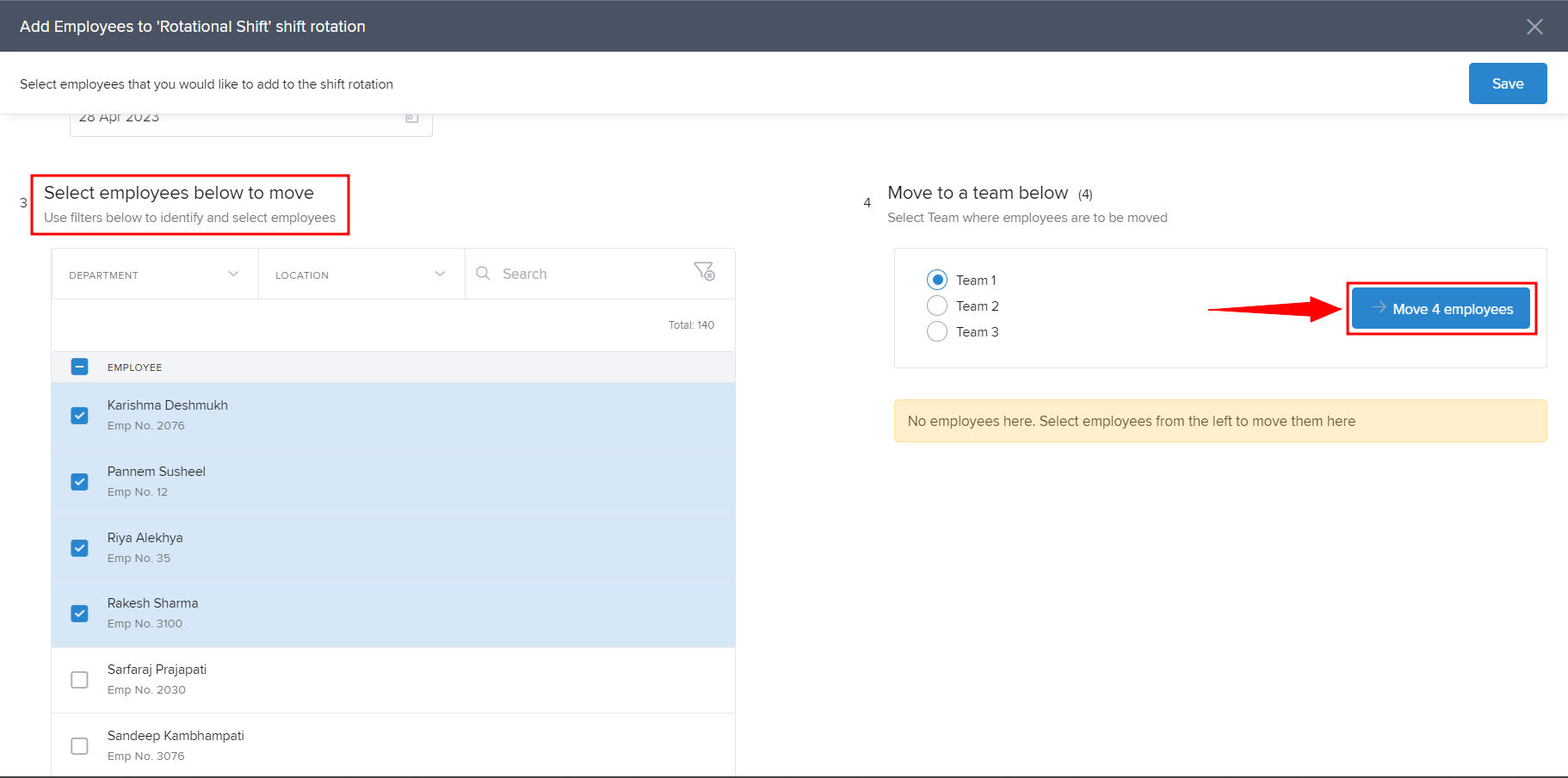
After assigning employees to all the teams, click Save and this Shift Rotation will start from the effective date configured previously.
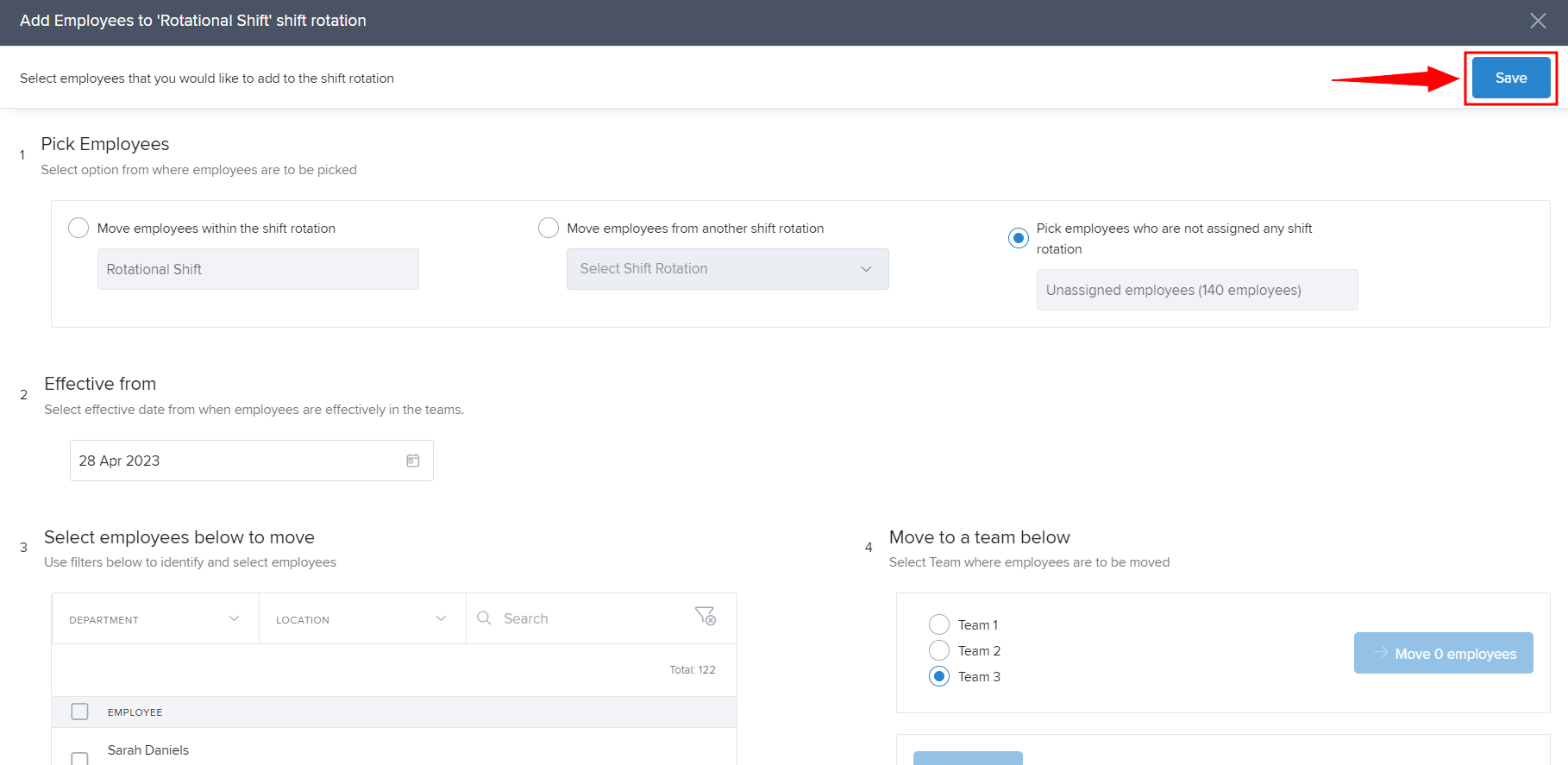
We hope this article has helped you in understanding and using the Scheduler feature of Keka.
