Creating a job is one of the most basic and primary features on Keka.
There are many different places from where you could create a job, but all the methods will take you to the same landing page of creating a job.
Click on the Hire (1) section at the left side of the screen. Here, you can click on Jobs (2) and then click on the + New icon at the top of the screen, a dropdown will appear where you can select Job (3). You can also create a job by selecting the + Create Job (3) option located next to Active Jobs.

Once you initiate the job creation process, a new page will open up where you will have to enter details (1) such as the Job Title, Department, and the Job Description for that particular job.
You have the option to pick a job description from existing templates by clicking on Pick from template (2).

An overlay window will open up where it will auto select the department (1) that was entered in the previous screen and display all the job descriptions (2) linked to that particular department.

You have the option to view and add templates linked to other departments by clicking on the dropdown and selecting a particular department or by selecting the All Department option at the top of the dropdown box.
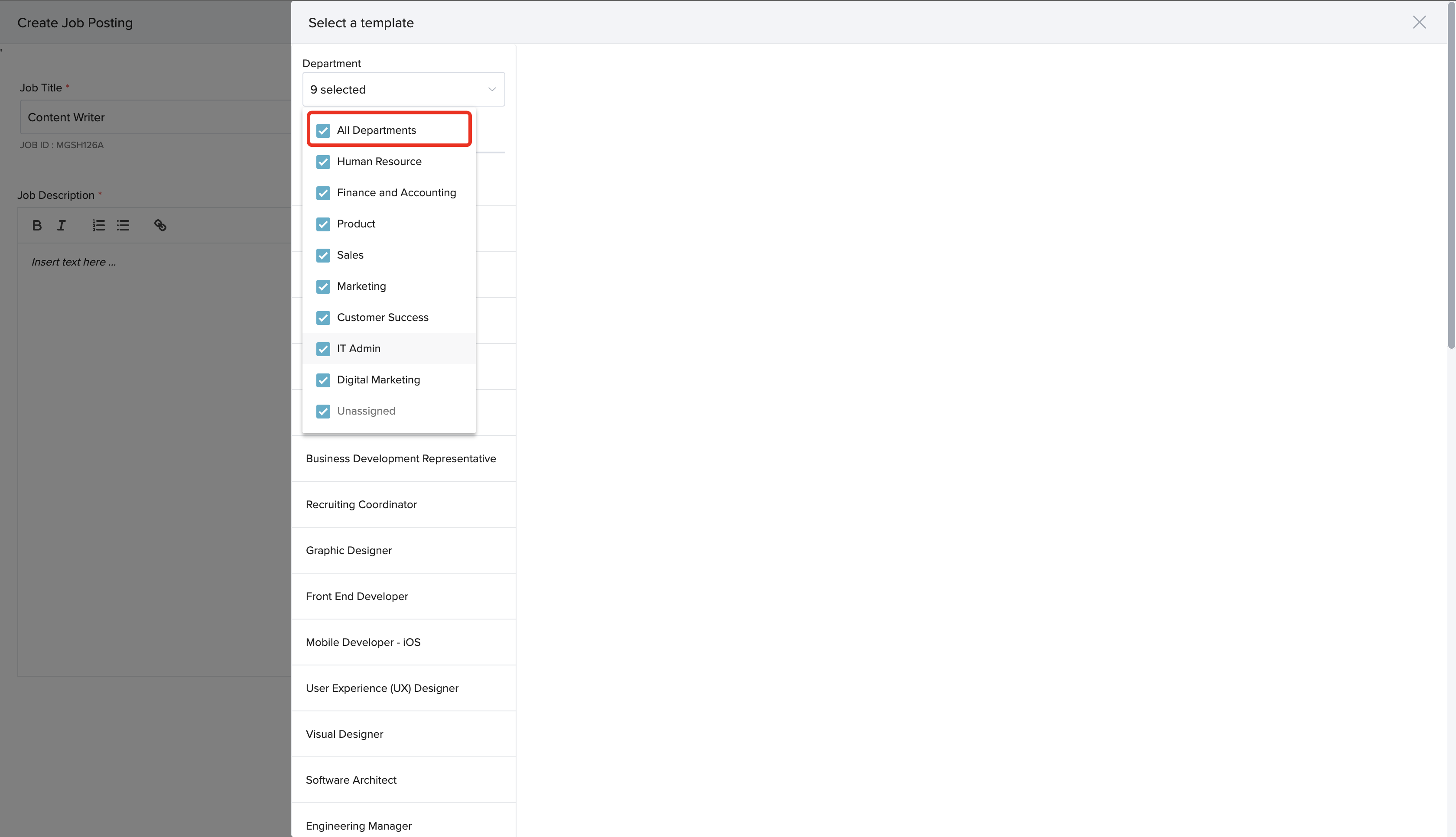
You can click on the desired job template to view it and then click on the Select Template button to add it to the current job.

Once you select a template, it will appear in the job description section (1) of the job creation page. You will have the option to make additional edits within the selected template. Once you are satisfied with the changes made, you can click on Continue (2) to move to the next step.

On the next step, you will need to fill in job details such as the no. of openings, the target date for hiring a candidate, the job location, salary range, etc.. Furthermore, you have the option to add additional job fields that would be required to be filled in the Job details section.
To know more on how to add job fields click here.

Select an existing site from the dropdown menu where the job will be posted.
Toggle the Allow Employees to Apply switch to enable internal employees to apply for the job. You can restrict applications to only those employees who meet specific criteria by clicking on Configure.

For example, to restrict applications to the Customer Success department:
-
- Select ‘Department’ from the dropdown.
- Choose ‘is’ as the operator.
- Select ‘Customer Success’ from the options.
You can add multiple criteria if needed.

Enable the Restrict employees to apply within option if you want to set a specific time frame for applications. For example, you can restrict applications to a particular date such as July 19, 2024.
Toggle the Show screening questions when employees apply to internal job postings option to display specific questions that internal candidates need to answer.



Below that, you can view the preview image that would be displayed as a job link preview when the job is posted to other websites. You have the option to change the image to an image of your own choice.
Make sure your image is sized at 1200x627 pixels and is no larger than 2MB.
Once you are done adding the required details and configuring the settings, you can either Continue to the next step to add a hiring team.

If you click on Continue, you will be directed to the third step of adding a hiring team for this particular job. Here, you can add Recruiters, Hiring Managers, and Interview panel members.
You can also choose the candidate owner assignment method (1) from here.
There are three methods of candidate assignment -
- Round robin assignment
- Assign to individual
- Do not assign owner

On the right side of the screen, you will see accessibility options (1) for the hiring team for this particular job.
Below, you can configure the Interview feedback visibility (2) options for the interviewers where you can choose between Open, Restricted and Private.
To know more about interview feedback visibility, click here.
Finally, once you have configured the required settings on this page, you can Click on Publish (3) to publish the job.

You will get a success notification for job creation following which you will be directed to the Publish Options page of the particular job where you can configure the platforms where you want the given job to be published.

We hope you now have a good understanding of how to create a job on Keka Hire.
Please feel free to get in touch with one of our product experts in case of any queries!
