Create and manage holiday plans for your employees in Keka HRMS. Customize holiday schedules to align with your organization’s needs and policies effortlessly.
TABLE OF CONTENTS
- What is a holiday plan?
- Why should I care about it?
- Who creates the holiday plan of the company?
- Can I create multiple Holiday Plans for multiple groups of employees?
- How do I create a holiday plan in Keka?
What is a holiday plan?
A Holiday Plan is a carefully crafted company policy that establishes a schedule for company closures, encompassing both government-mandated holidays and additional holidays granted by the company to its employees. This plan is designed to ensure transparency, adherence to legal requirements, uniformity, and efficient scheduling.
As an example, here's a sample list of holidays in India for 2023. Your company might want to give (either some or all of them as holidays) to its employees:
- JAN 16 - Sankranthi (Monday)
- JAN 26 - Republic Day (Thursday)
- FEB 18 - Maha Shivratri (Saturday)
- MAR 08 - Holi (Wednesday)
- MAR 22 - Ugadi (Wednesday)
- MAR 30 - Rama Navami (Floater Leave - Thursday)
- APR 07 - Good Friday (Floater Leave - Friday)
- APR 22 - Ramzan (Saturday)
- JUN 29 - Bakrid (Floater Leave - Thursday)
- AUG 15 - Independence Day (Tuesday)
- AUG 29 - Onam (Floater Leave - Tuesday)
- SEP 19 - Ganesh Chaturthi (Tuesday)
- SEP 28 - Milad-un-nabi (Floater Leave - Thursday)
- OCT 02 - Gandhi Jayanti (Monday)
- OCT 24 - Dusshera (Tuesday)
- NOV 13 - Diwali (Monday)
- DEC 25 - Christmas (Monday)
Now, it’s your duty to configure this into the system. And with the ‘Holiday Plan’, you can do exactly that!
Why should I care about it?
A Holiday Plan is one of the most anticipated lists in an organization! Here are some reasons why it’s important you configure it:
- Employee Engagement and Satisfaction: By providing a clear and well-communicated schedule of holidays, employees can plan their time off in advance leading to increased productivity and loyalty.
- Compliance with Laws and Regulations: The holiday plan ensures that the company complies with applicable labour laws and regulations.
- Effective Resource Management: By strategically scheduling holidays, you can ensure that critical business operations continue smoothly while maintaining adequate staff coverage. This proactive approach prevents disruptions, enhances productivity, and minimizes the burden on employees during peak holiday periods.
- Consistency and Fairness: The holiday plan establishes a fair and consistent framework for granting time off. It ensures that all employees have equal access to holidays and reduces the potential for conflicts or favoritism.
Who creates the holiday plan of the company?
In most companies, the Holiday plan is usually created by the HR department of the organization, but
it’s sometimes vetted by Founders/Legal departments.
Can I create multiple Holiday Plans for multiple groups of employees?
There can be a number of situations where your company might need to configure a different set of Holidays for a different group of employees. For example, your company might want to assign Holidays based on the location of employees (eg. employees in Bangalore might get a different set of Holidays vs employees in San Francisco). In such cases, you can create multiple Holidays lists and assign them to respective employees.
So coming back to the main question - can it be done? Well, Yes!
Read on and you’ll learn how to do it.
How do I create a holiday plan in Keka?
There are 3 main steps in creating a Holiday Plan
- Creating a holiday list
- Adding Holidays to the List
- Assigning employees to the Holiday Plan
Let's tackle each of them one by one.
Creating a Holiday listTo create a holiday list, navigate to Time Attend from the left navigation pane and select the Shifts, Weekly Offs & Holidays tab. Here, go to the Holidays tab. Click on +Add New Holiday Plan from the left pane.
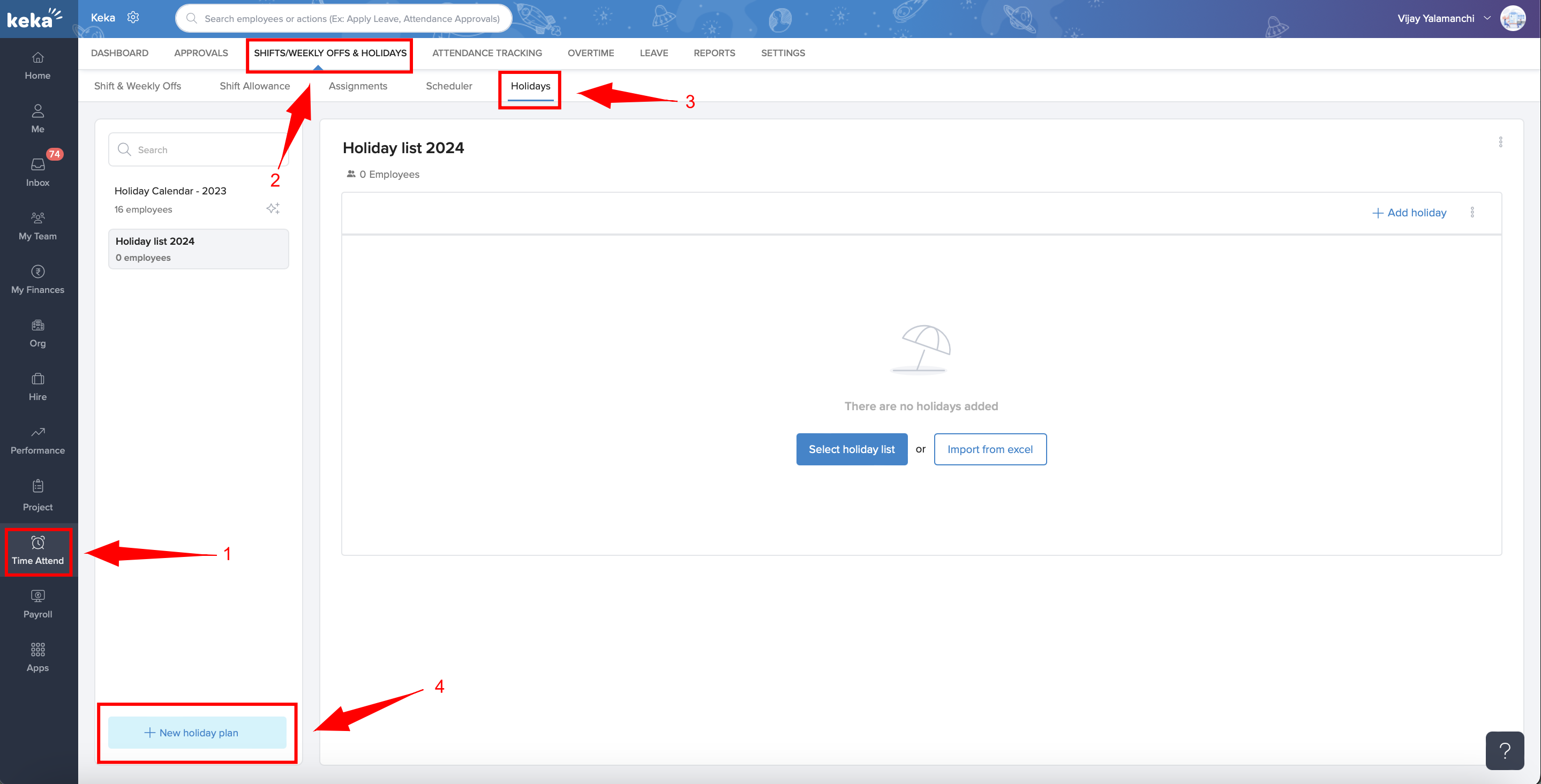
In the Select from holiday list window, enter the name of the plan and select the country. You will then see a list of holidays from which you can choose to make any particular holiday optional. Once done, click on Continue to save.

By repeating the above process, you can create as many lists as you like based on the requirements of your company.
Adding holidays to the list
After you create the holiday list, you will need to add holidays to it. You can do it in two ways within Keka.
Adding Holidays through UI (One-by-One)
To add a holiday to the list, select the holiday list where you want to add it and click on the +Add Holiday button. Enter the name of the holiday and choose the date for which the holiday applies. You can customize the holiday as optional(Floater) by toggling the button. Once you have filled in the required details, click on the tick button to save the holiday.
A Floater or Optional Holiday is a day off that an employee can choose to take in addition to the company's standard holidays or vacation days. This option is used to mark which holidays can be considered floater/optional holidays. The floater holidays are also dependent on the floater leave type.
Adding holidays in Bulk
Since this requires a few extra steps, we'll you through each of the steps one by one.
To import the holiday list, you need to click on Import Holidays after selecting the required holiday list.
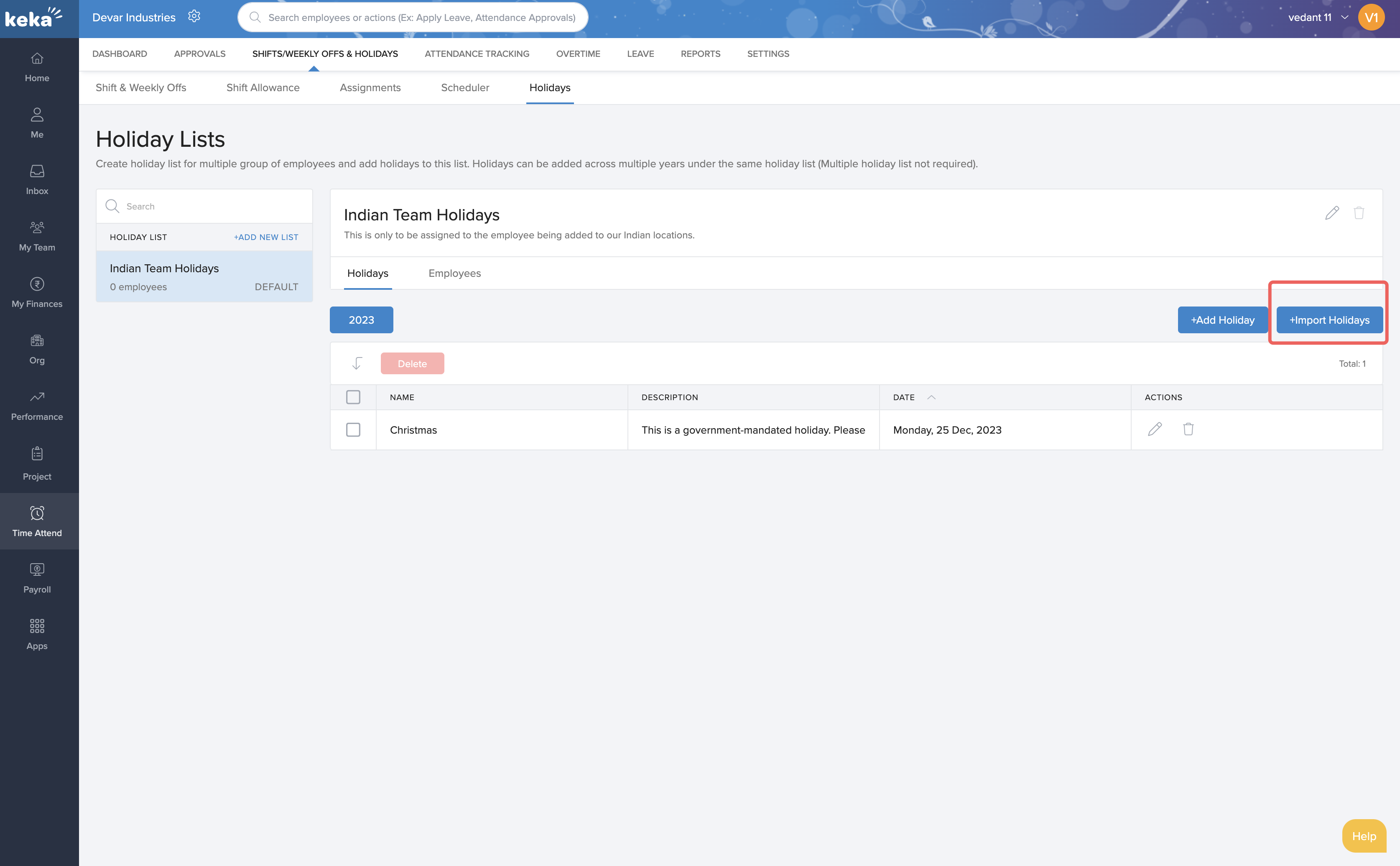
After you select the option, you will see a pop-up showing you the steps of importing as well as providing you with some instructions on the right
Download the editable excel template by clicking on Download the Excel Template hyperlink.
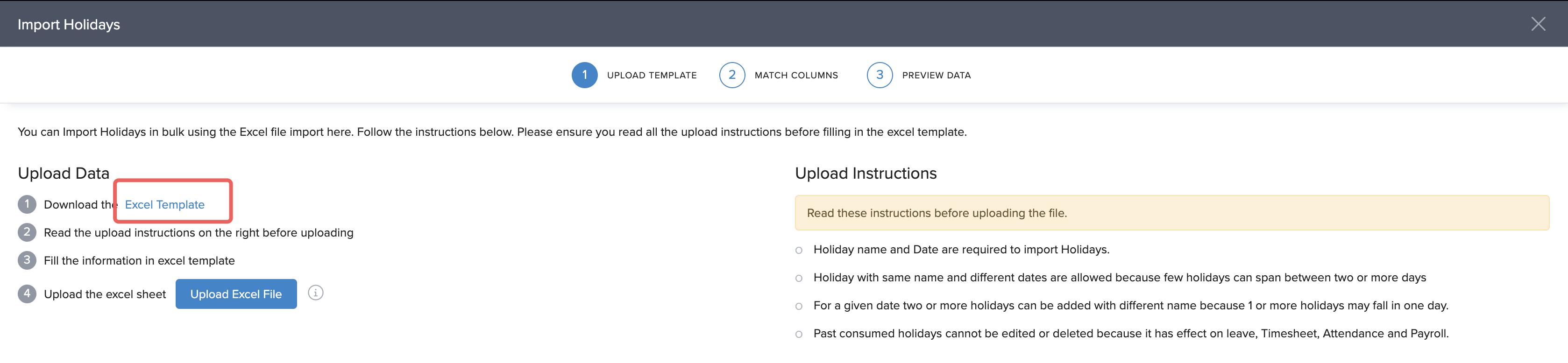
On opening the file, you will see the Name, Description, Date, and Is floater Leave fields. You can read more about each field in the previous section of this article. Enter the details in the fields in the Excel file and populate the holiday list. 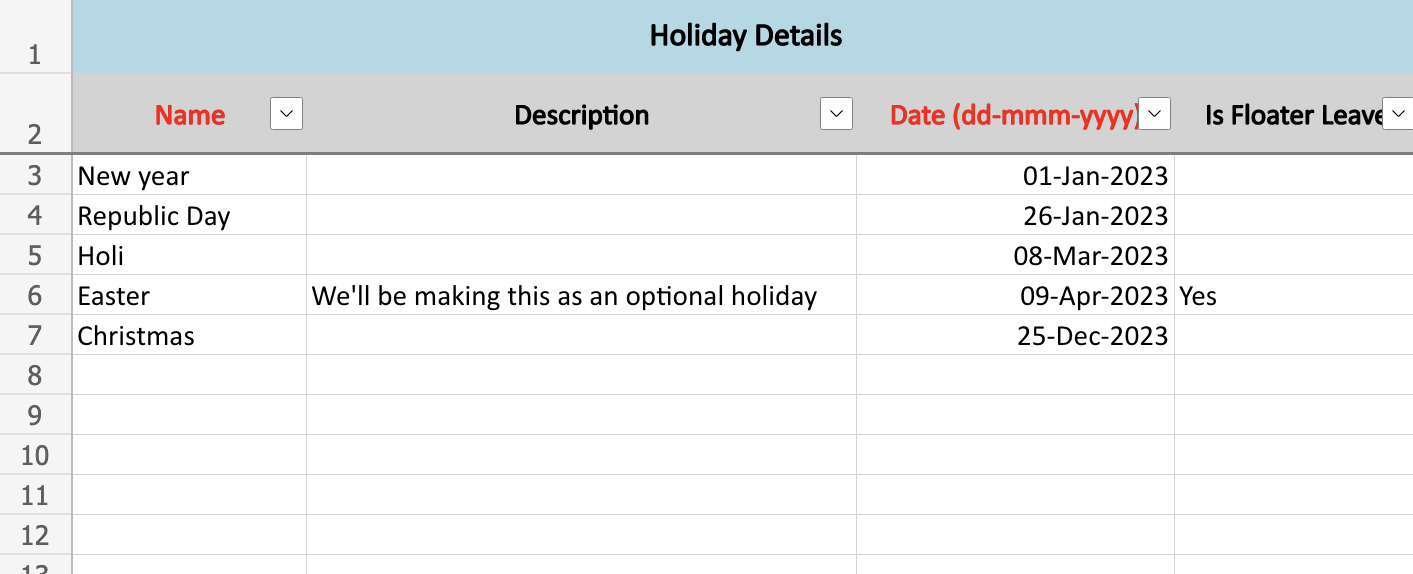
Once you update the holiday list, you need to upload the Excel file back into the system. Click on Upload Excel File.
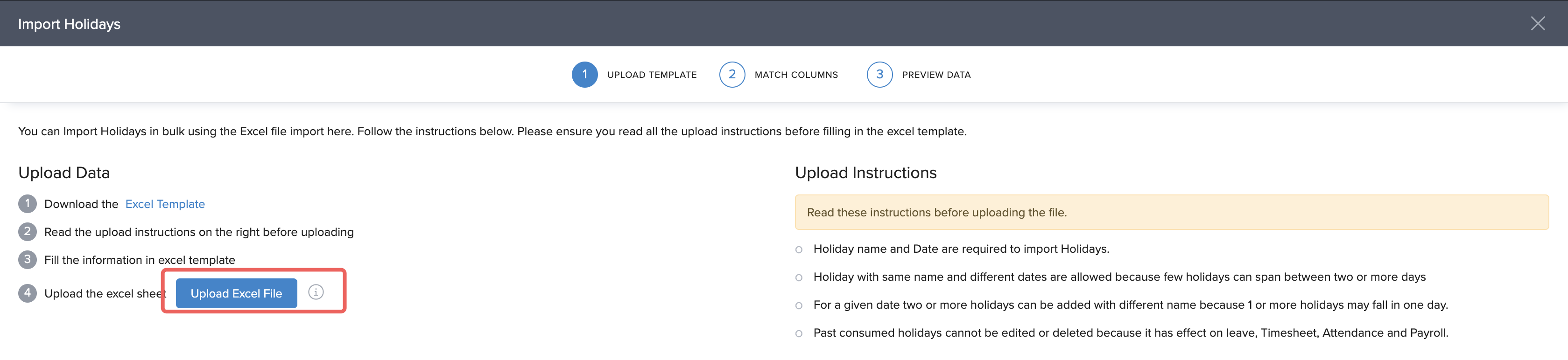
Once, the file is uploaded, you will be sent to the Match Columns section where you will be required to match the columns in the Excel file with the various fields on Keka. This is done in case you are using a different Excel file and not the template downloaded from Keka.
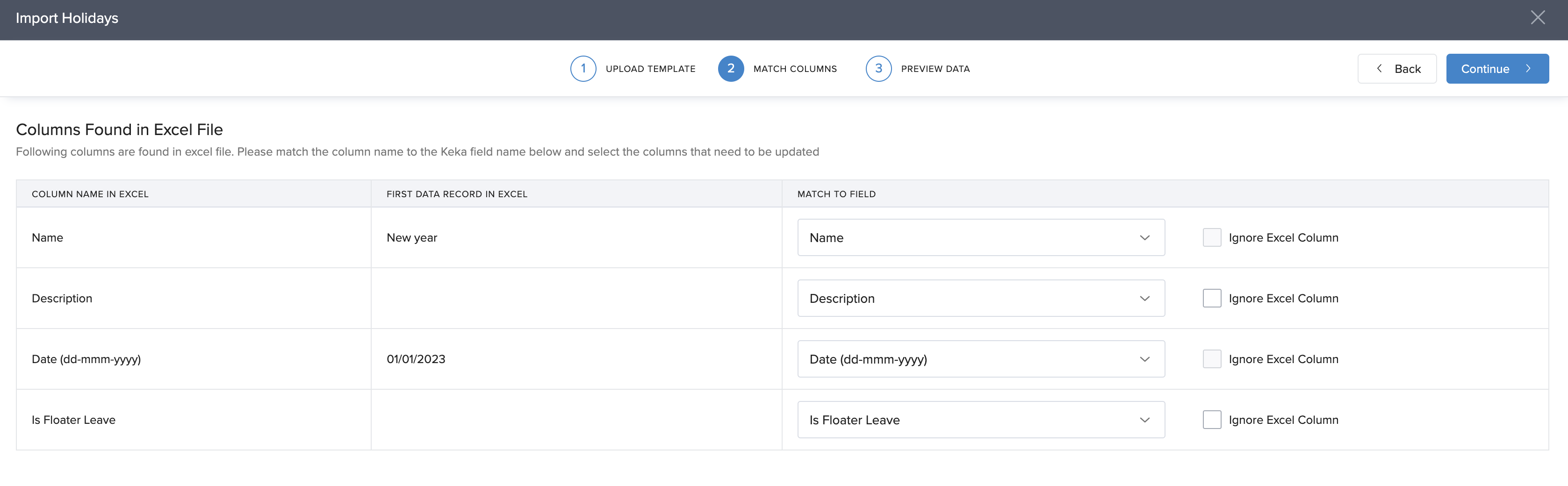
Once, the columns are matched, you can click Continue to go to the Preview Data step.
In this step, you can preview, how your data is mapped in the system.
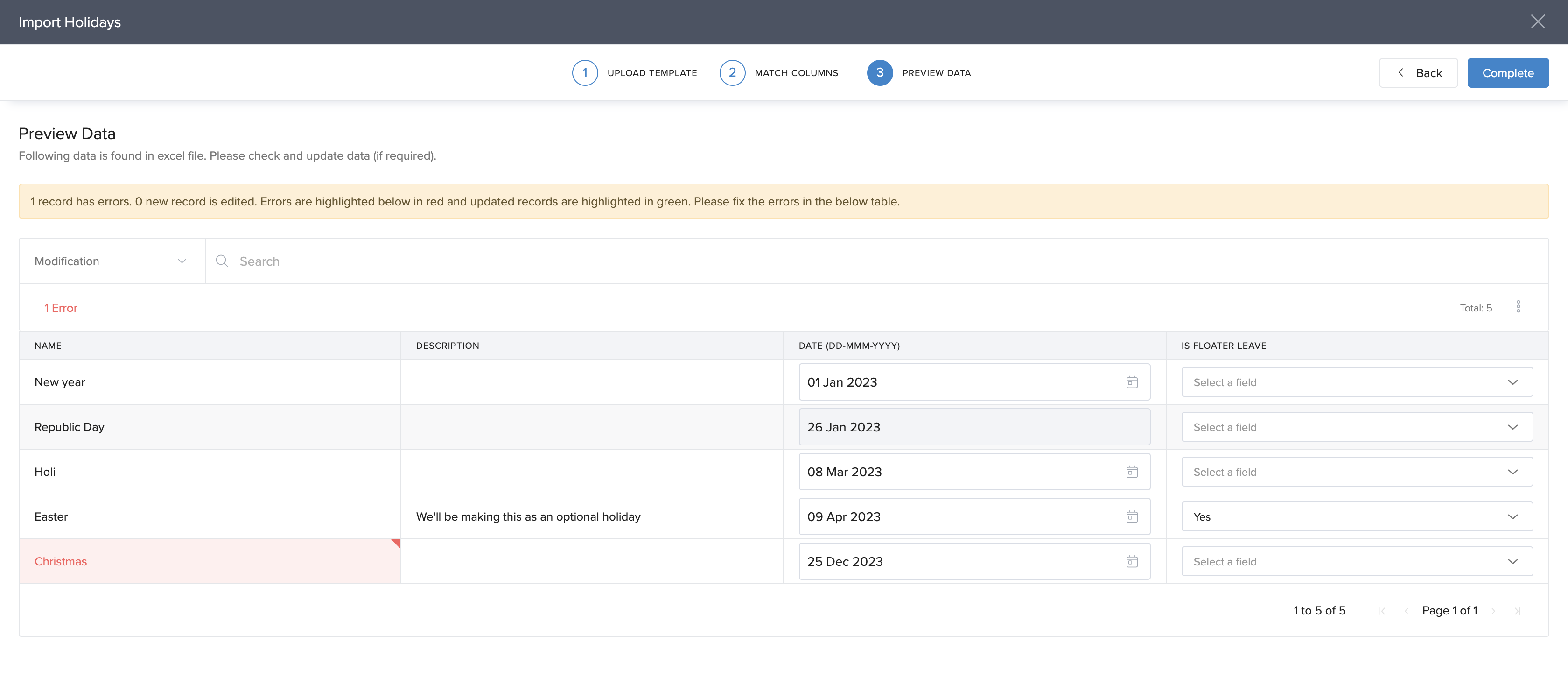
In case there is a discrepancy in the data, you will see the cell turn red. You can hover over on the top right part of the cell to view the reason for the error and also double click on the error field to edit it from the preview screen.
Once you're done with the changes, click on Continue to finish the import. You should now see the holidays populated within the fields.
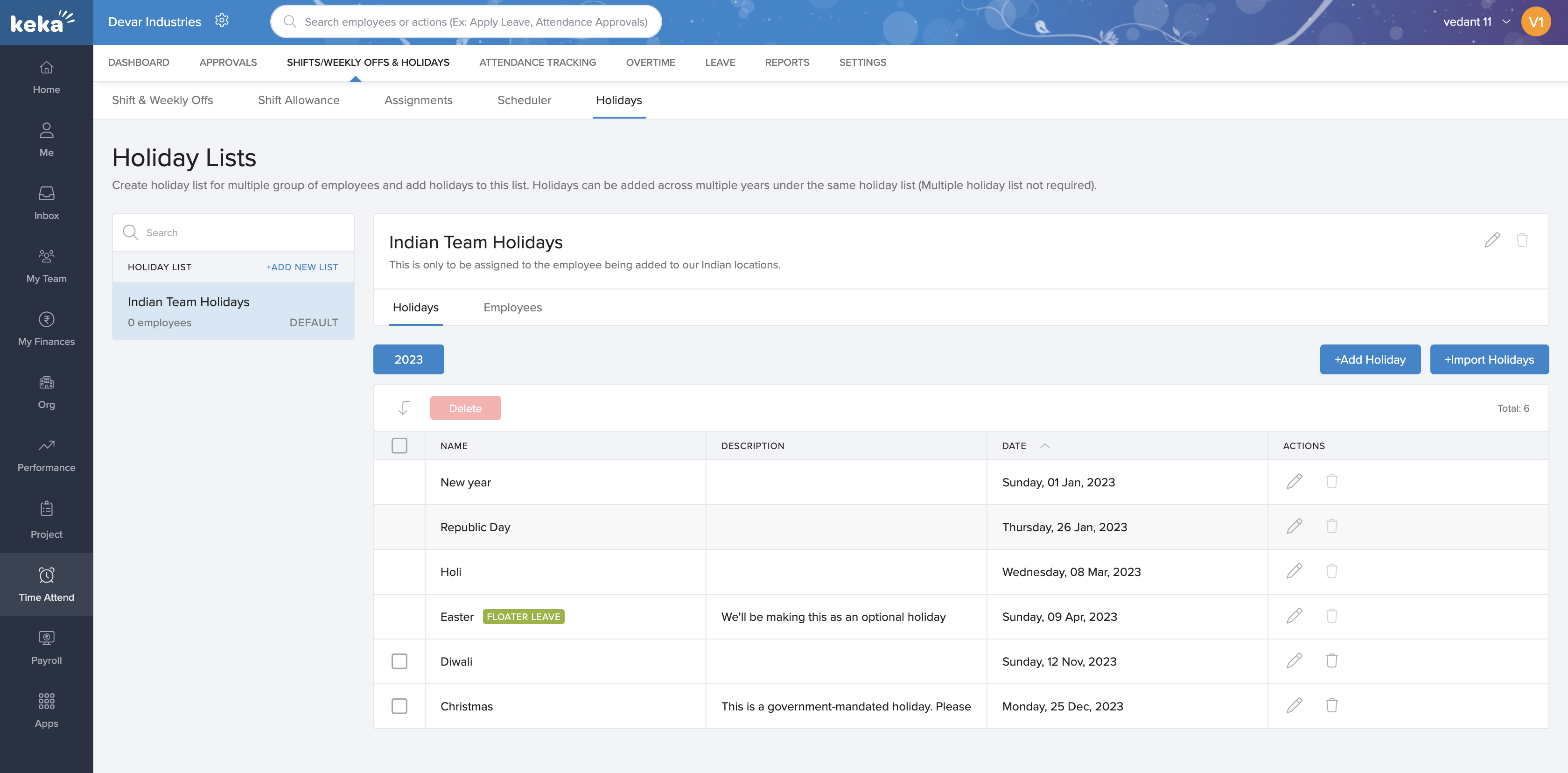
Once you're done creating the Holiday List and Adding Holidays to them, the only thing that remains is assigning employees to them.
Assigning employees to the Holiday Plan
Navigate to the Employee (either through search or through your preferred method) you want to assign the plan to. You can use the Search bar for this. Once the employee profile is opened, go to the Job section on the profile and find the Employee Time card and click on the Edit icon next to the Holiday Calendar.
On the Update Holiday Calendar overlay window, select if the change is a correction of data or a change in the policy assignment. Select the New Holiday Calendar from the drop-down list and click on Update.
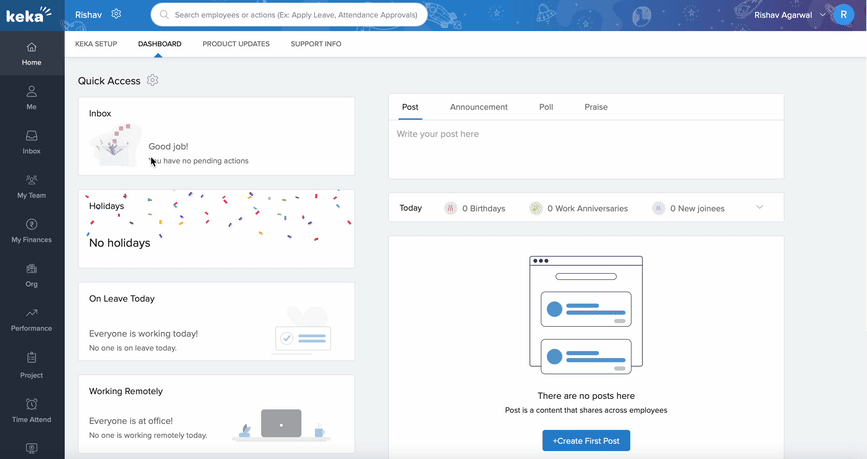
That's all! Once this is done, the employee can view the Holiday List Assigned to him/her directly through the dashboard!
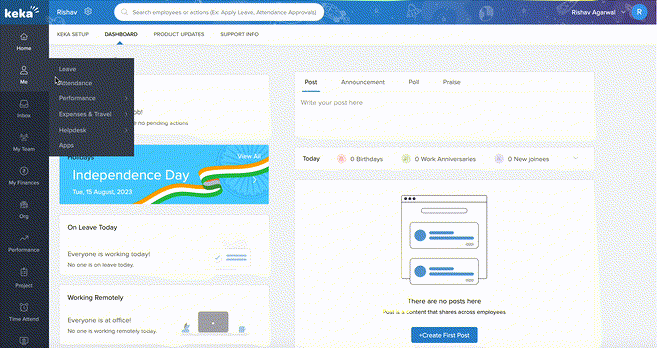
Hope this article helped you set up your holiday plan.
Please let us know if you find the article helpful.
