Properly configuring your project is essential for maximizing its features and functionality. When creating a new project, you will be required to input details such as the project name, code, and project manager. Additionally, you will need to specify whether you want to enable billing for the project and, if so, the type of billing that should be applied. Various other configurations can be adjusted later on the project page.
TABLE OF CONTENTS
To configure your project for use in Keka PSA, follow these steps:
Begin by navigating to the Project section (1) in the left navigation pane, and then select the Projects tab (2). Make sure you are on the Project List (3) tab to view all the projects available in your portal.
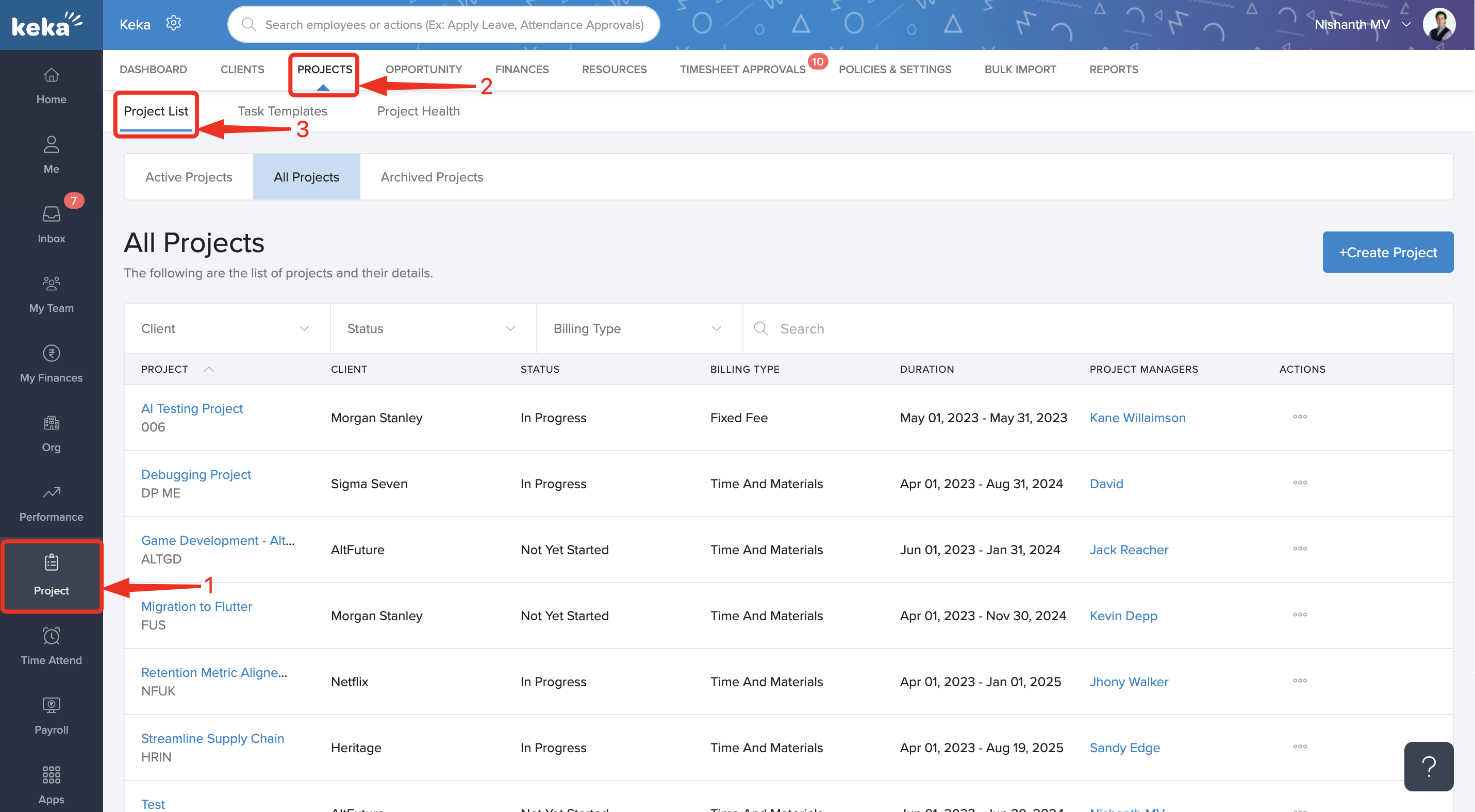
On this page, you will find a list of all the projects that have been added to your portal. If you’re looking for the new project you want to configure, you can locate it here. If the project's status is marked as "In Progress," navigate to the Active Projects tab to find it. However, if the project status is set to "Not Yet Started" or any other status, you will need to check the All Projects tab to locate it.
In this instance, since the project is marked as "Not Yet Started," it will be listed under the All Projects tab. Click on the project name to access its detailed configuration page.

When you access the project page for a new project, you will land on the Get Started tab, which outlines the key steps necessary for configuring your project effectively.
There are generally three main areas to focus on: Setting Up Billing, Defining the Project Team, and Creating Tasks. If you enabled billing during the project creation process, that setup will already be marked as complete.
Now, let's explore each of these sections in detail.
Setting Up Project Billing
To configure project billing or review the current settings, simply click on Setup Billing.
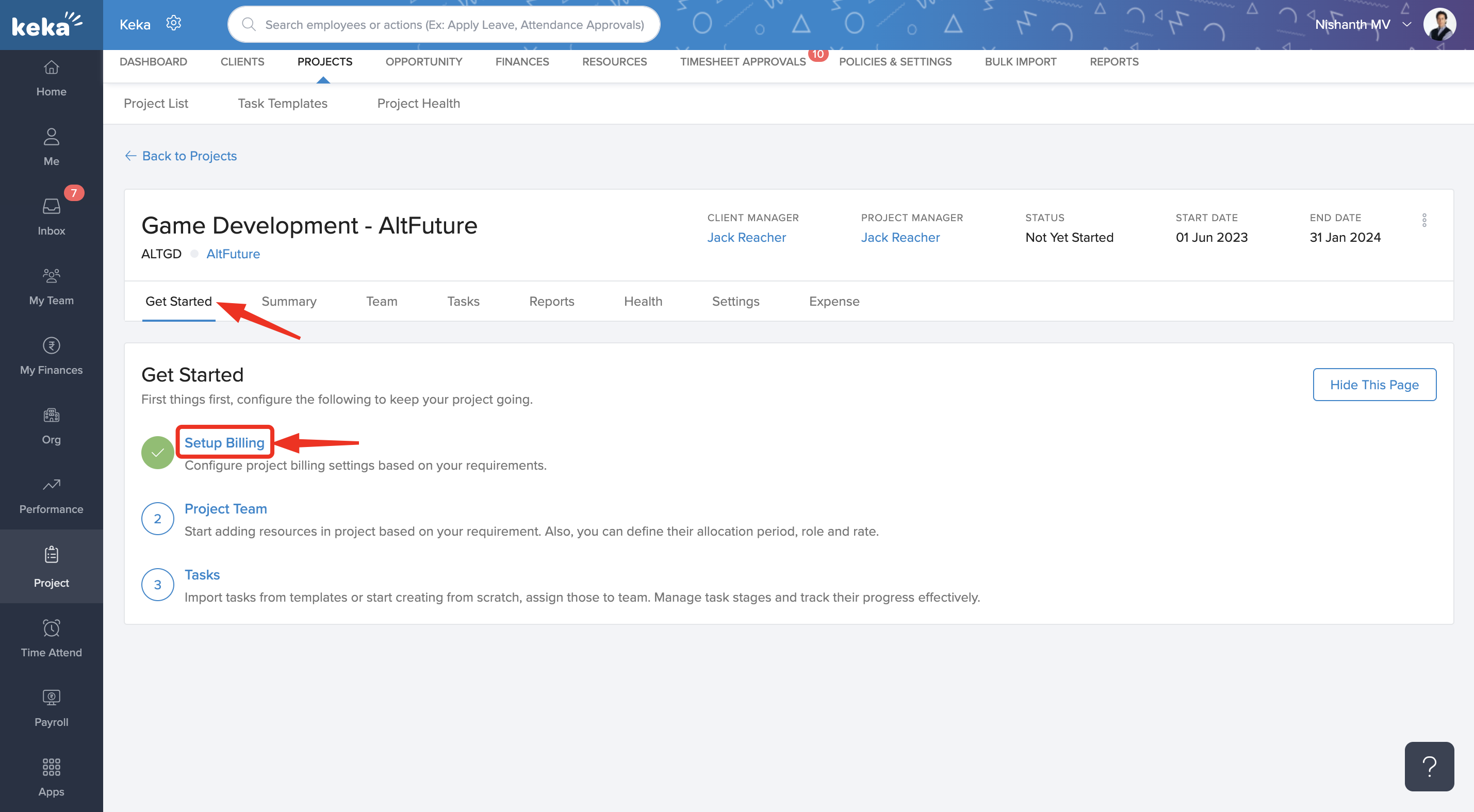
This will direct you to the Billing Settings page, where you can review the existing configurations. If you wish to modify any of these settings, simply click on the Edit Settings option.
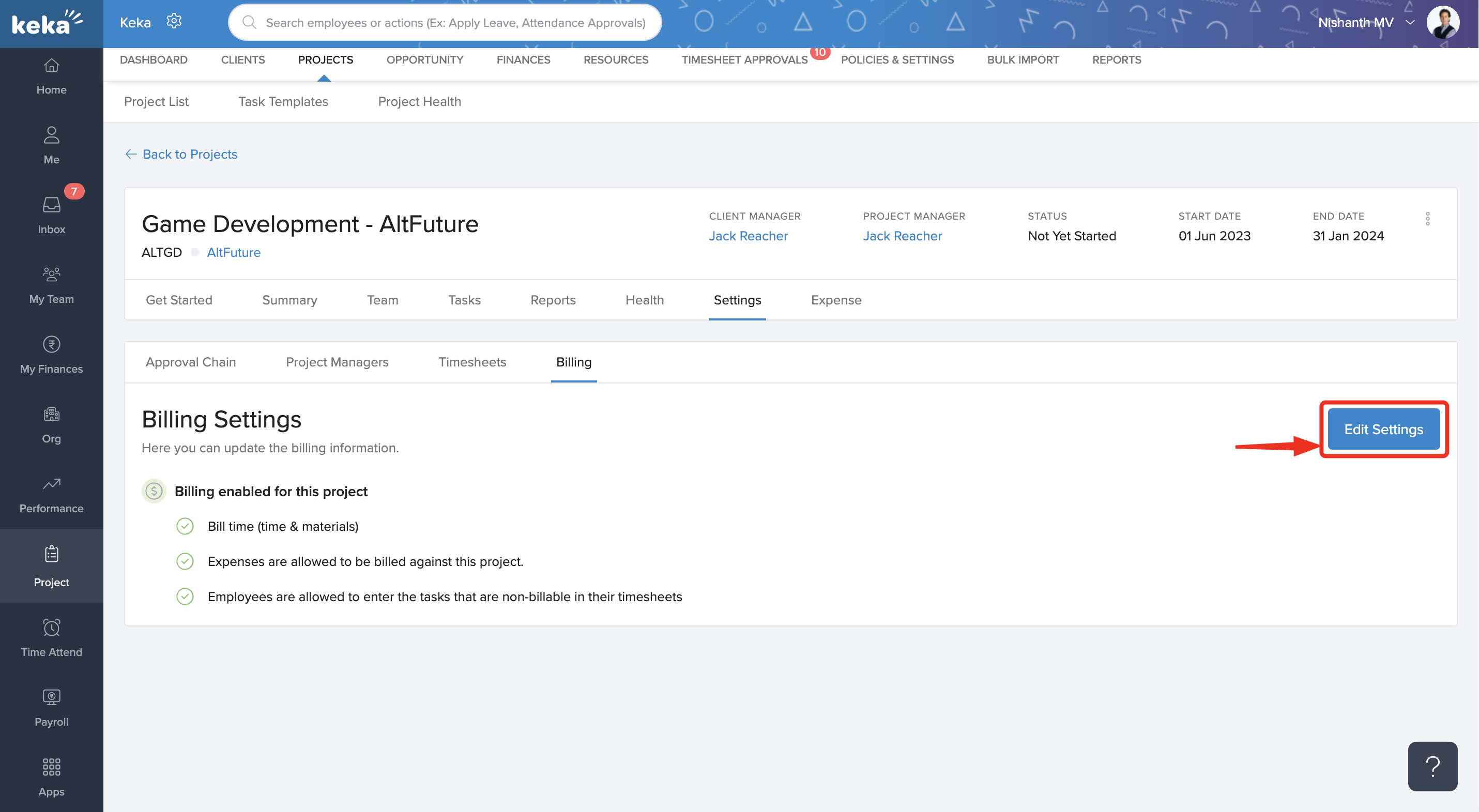
On the Update Billing Settings page, you can modify the current billing configurations as needed.
Here, you have the option to enable or disable billing for the project, adjust the billing type, and determine whether employees are allowed to add non-billable tasks to their submitted timesheets. Additionally, you can specify if employees can add and claim expenses related to this project.
After making the necessary adjustments, click Update to save your changes.
Adding Resources to the Project
The next step in configuring your project is to add the project team. You can either add resources directly to the project or request additional resources as needed. To begin adding team members, click on the Project Team section from the Project page.
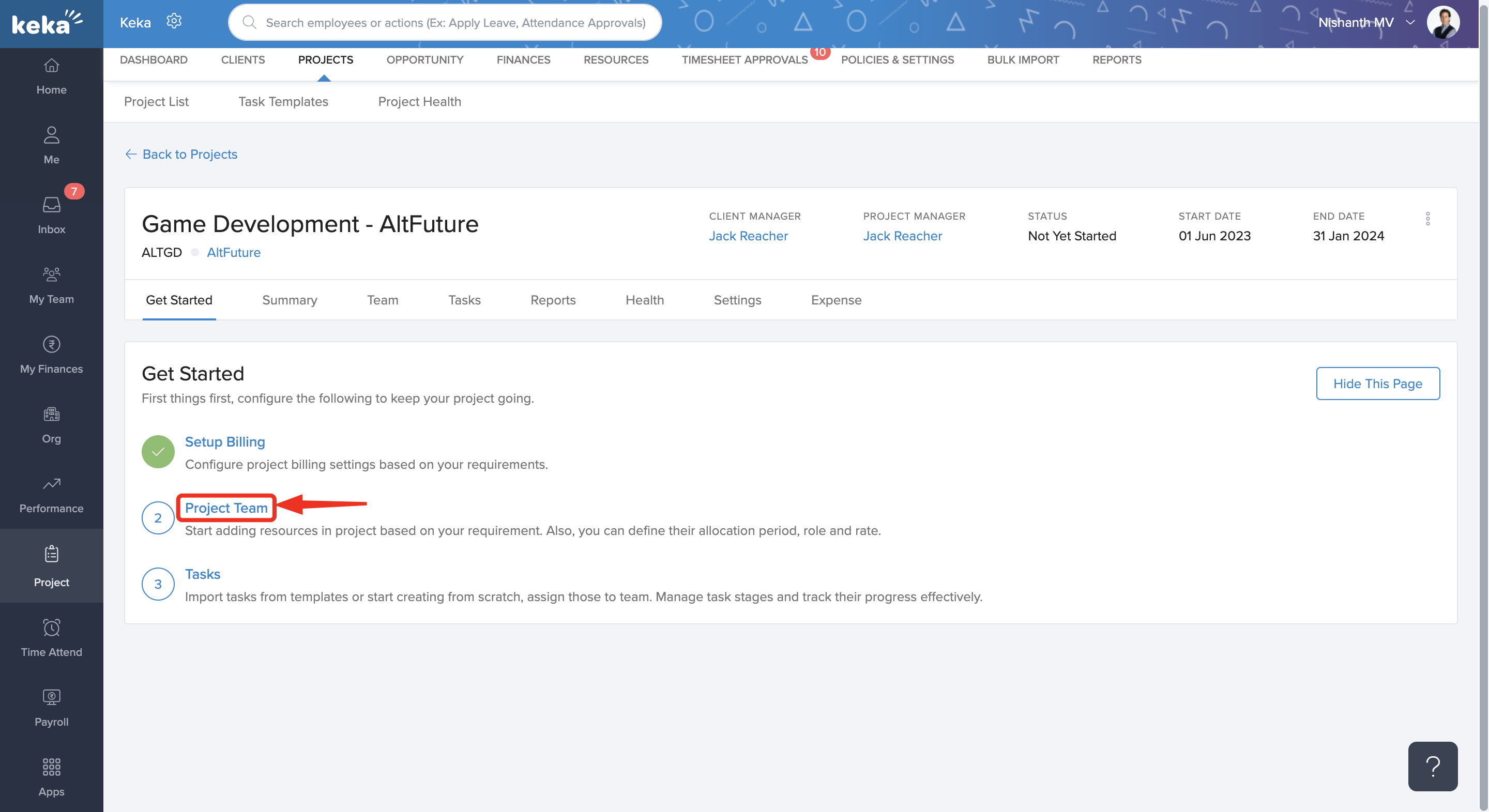
You will be taken to the Team tab of the project. On the Active Allocation tab, click on +Add Resource to add a new resource for the project.
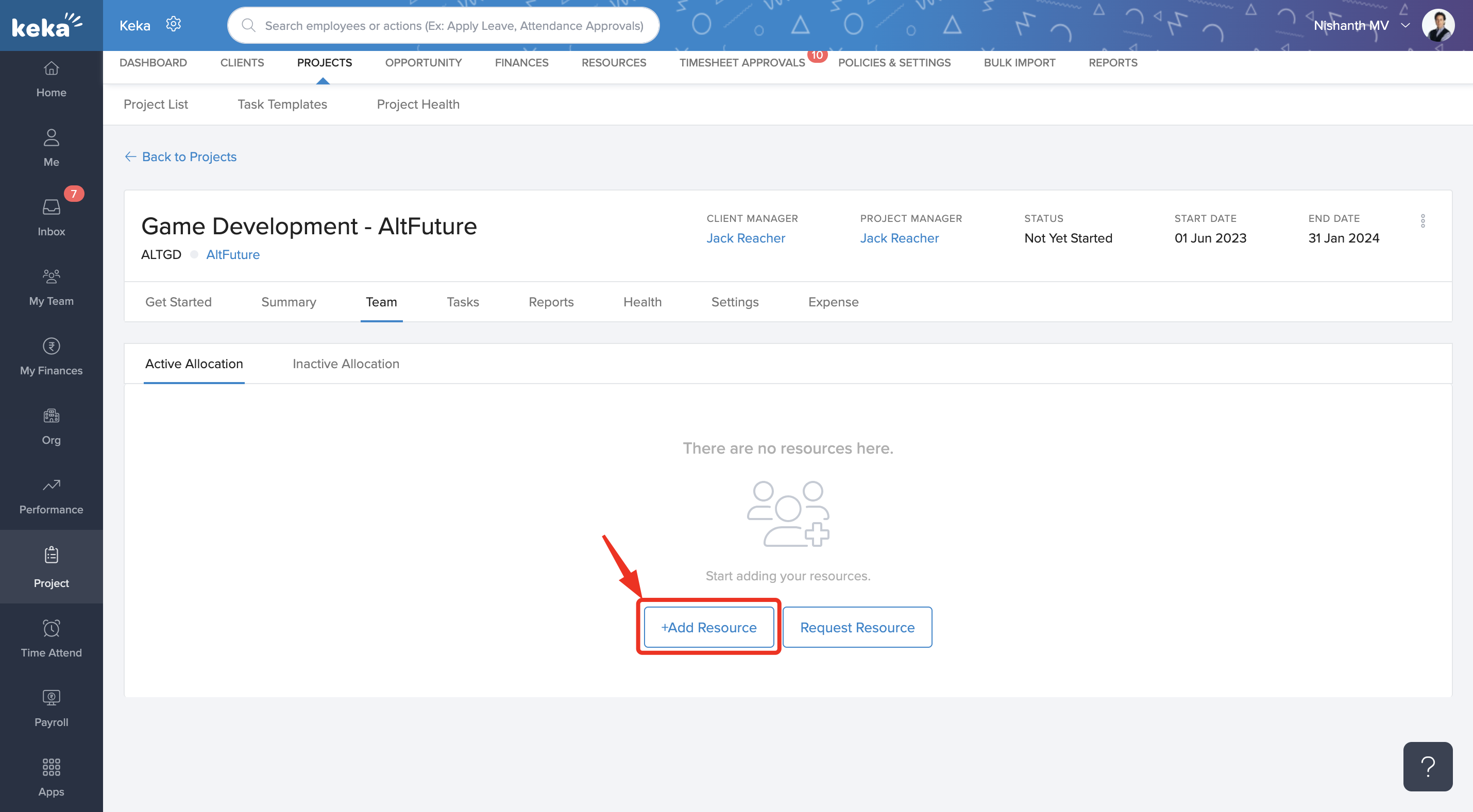
On the Add Resource page, you can easily assign team members to the project. Begin by searching for the employee you wish to add from the provided list. Once you have located the employee, you can establish their allocation by clicking on the Set Allocation option. This feature is particularly beneficial if you want to assign a resource on a part-time basis or if you need to distribute their time across multiple projects. In the subsequent overlay, input the Start Date and End Date for the allocation, along with the Allocation Percentage to define their availability for the project.
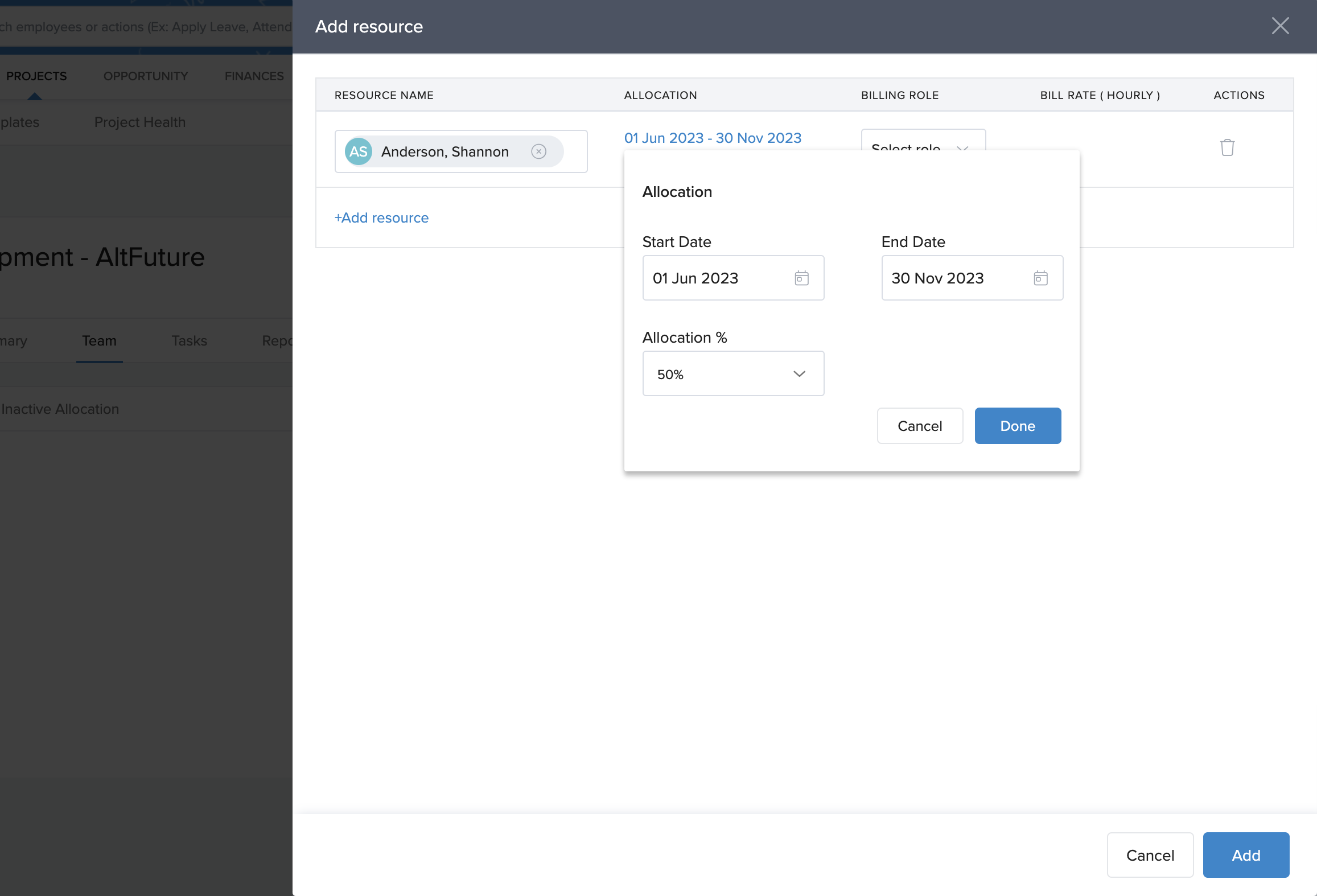
Next, you will need to choose a billing role for the resource. You can define the billing roles you want to use in the billing section of Keka PSA, and the roles you configure will appear along with the corresponding hourly rates for this resource. Select the appropriate billing role for the resource from the Billing Role drop-down menu.
To add another resource, simply click on the +Add Resource link located beneath the details of the resource you just added. If you have finished adding all the necessary resources, click the Add button to complete the process.
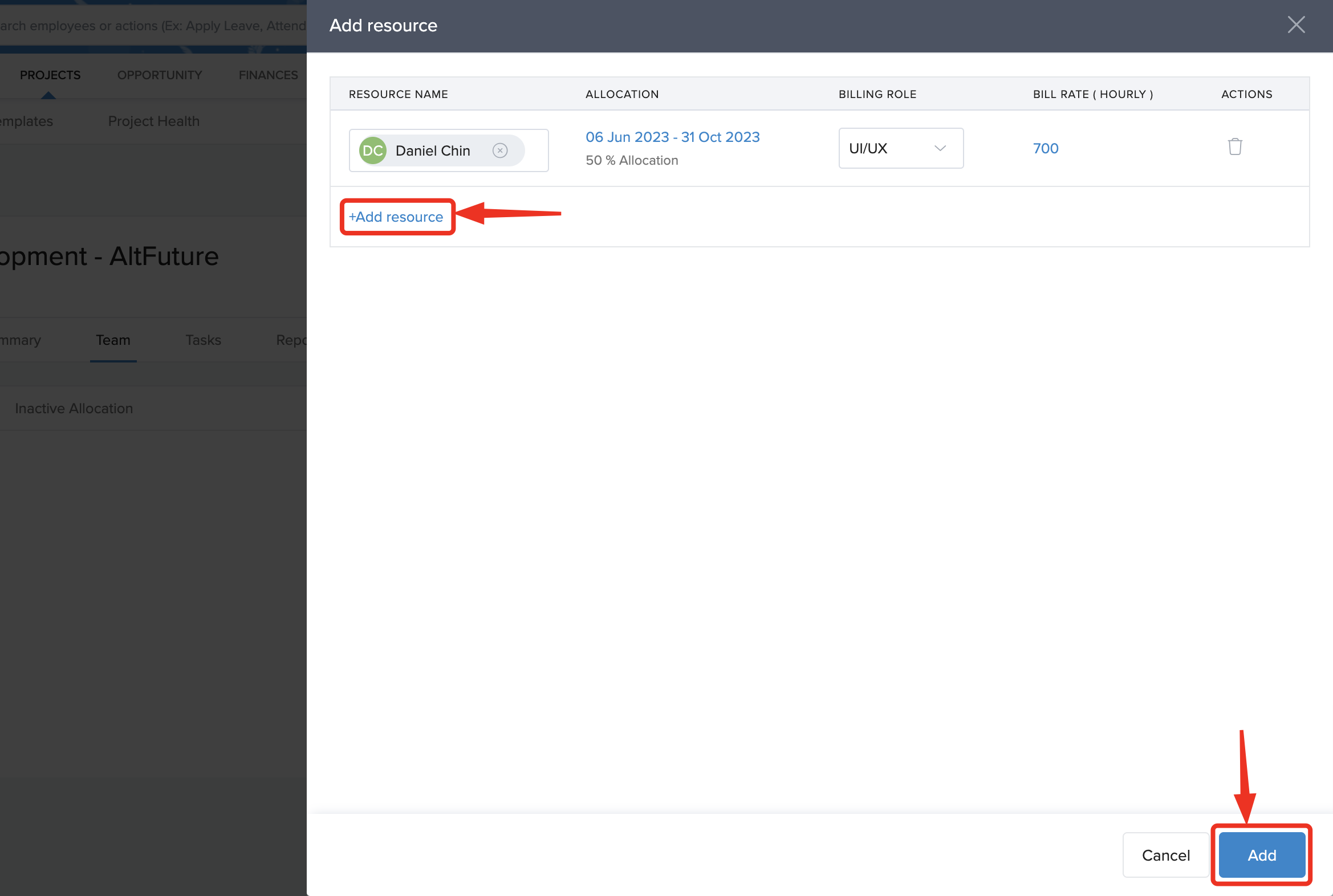
To modify the details of a resource assigned to the project, navigate to the Team tab and locate the Edit Icon in the Actions column for the specific resource you wish to update. Here, you can adjust important information such as the allocation start and end dates, allocation percentage, billing role, and billing rate. After making your desired changes, ensure you click on the Update Icon in the Actions column to save your adjustments.
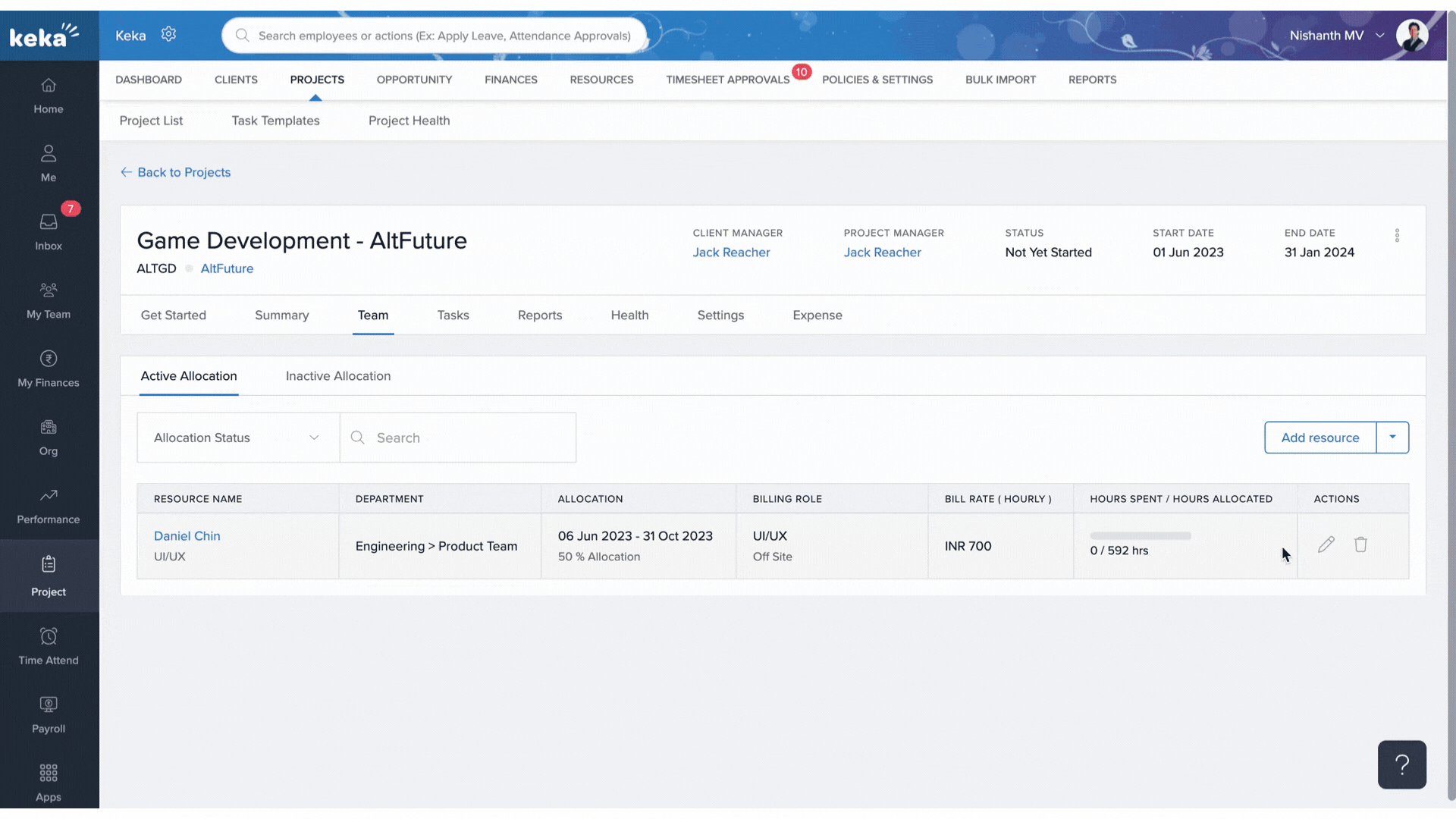
To remove a resource from the project, simply click on the Delete icon located in the Actions column. A confirmation window will appear; click on Remove to finalize the deletion of the resource from the project.
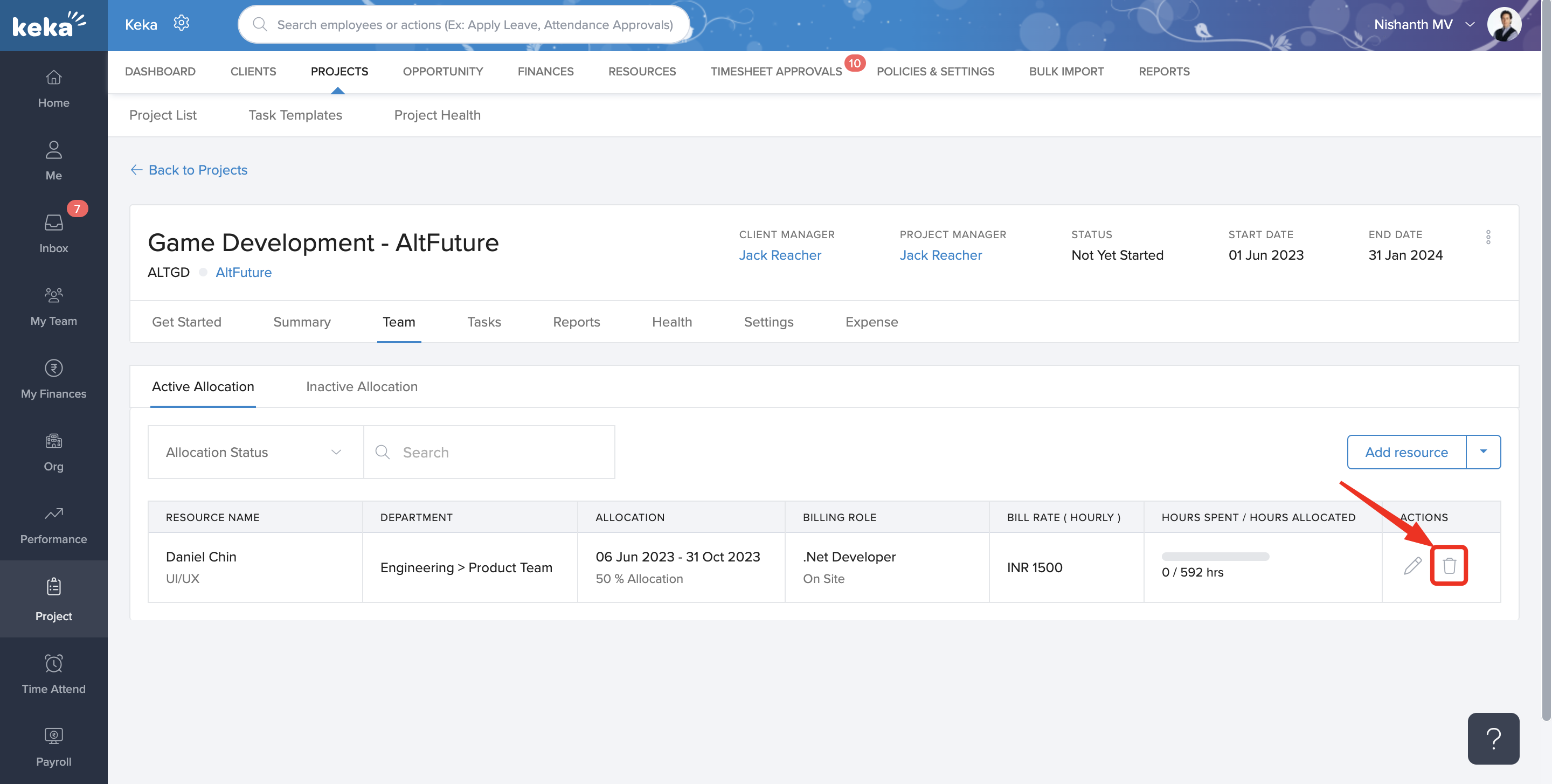
Adding Tasks to Projects
The final step in configuring your new project involves adding tasks. You can designate a task as either Billable or Non-Billable. If you mark a task as billable, the hours worked by resources on that task will be included in project billing. Conversely, non-billable tasks will not incur any charges.
Additionally, you can specify an estimated number of hours for each task. When employees submit their timesheets, the hours logged will be compared to this estimate, providing insight into whether the task is on track. If the majority of estimated hours are used but the task remains incomplete, you can adjust the task details, whether by reallocating time or modifying the time estimates. You can also assign a status to each task, with the default options being Not Started or Completed.
To add tasks to your project, simply click on the Tasks option from the Get Started tab or navigate to the Tasks tab directly.
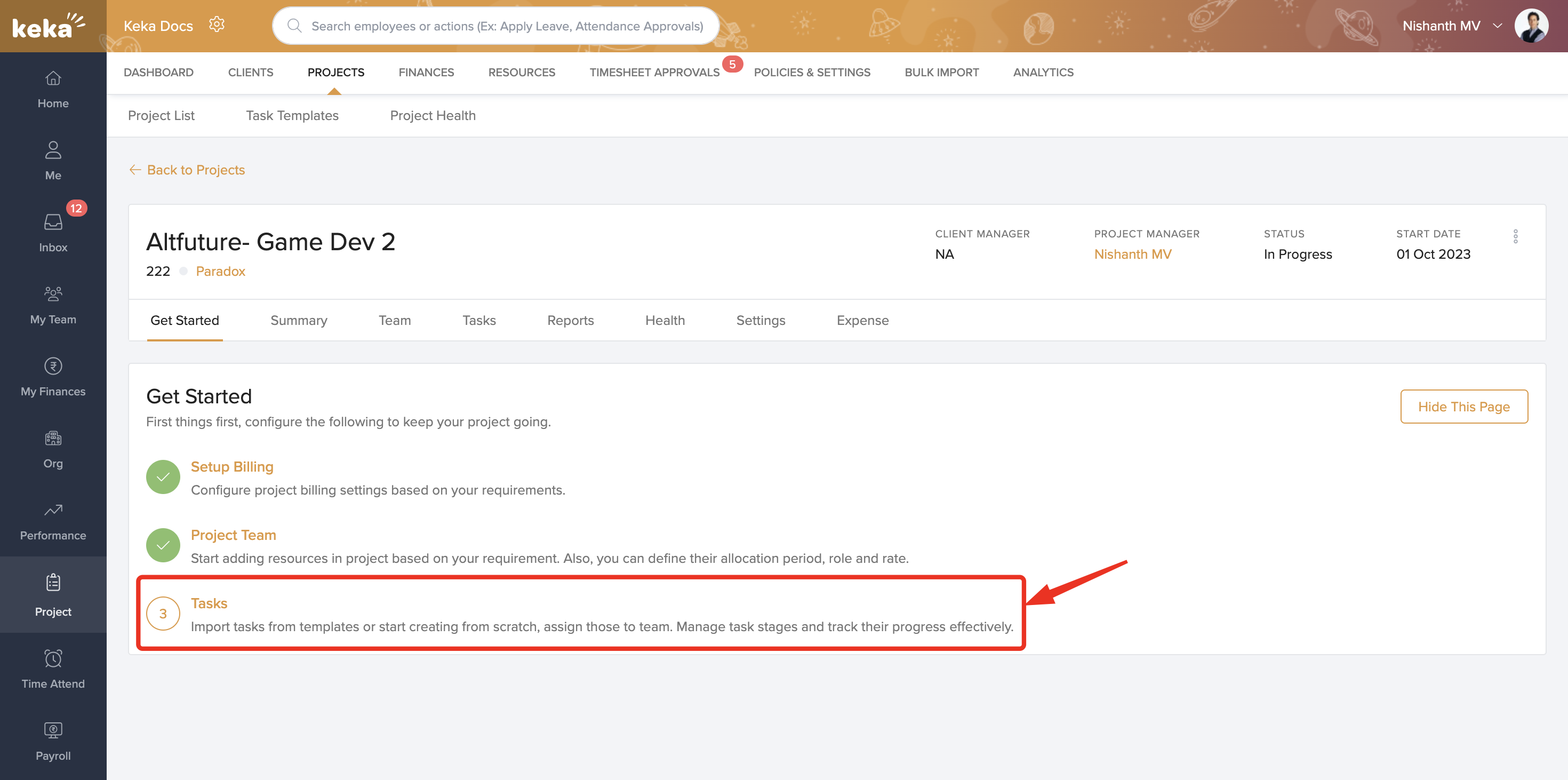
If you have any further questions or need assistance, do not hesitate to contact our product experts today!
For a comprehensive introduction to projects and their management, please click here. Introduction to Projects
