- Admin Help Center
- Professional Services Automation
- Policies and Settings
-
Getting Started with Keka
-
Core HR
-
Payroll
-
Leave & Attendance
-
Performance
-
Keka Hire
-
Professional Services Automation
-
Expenses & Travel
-
HelpDesk
-
Billing Portal
-
Pricing Plans & Subscriptions
-
Videos
-
Manager Actions
-
Employee's User Guide
-
Keka Learn
-
IT Admin Articles
-
Troubleshooting Guides
-
Employee Engagement
-
API
-
Employee Experience
Configuring Project-Level Permissions for Team Members
Effective collaboration is essential for project success. Keka enables you to set project-level permissions for team members, allowing granular control over project access. With this feature, you can manage which members can view or edit project tasks, timesheets, and other project-related data.
Key goals that organizations will be able to achieve with this feature
- Project team members (given sufficient permissions) will now be able to create tasks, manage teams, update project health or oversee billing & invoicing in the projects that they are part of.
- Project management teams have hierarchical structure wherein the responsibilities are distributed among project managers, project leads or Sr Project managers (or equivalent structures), organizations will be able to better simulate their structure.
Steps to Configure Permissions:
Click on Project from the left navigation menu and navigate to Policies & Settings. Click on Project and then Permissions.

Once organization-wide permissions have been configured, project managers (or users with the required permissions) can then proceed to allocate specific project-level permissions to team members. To do so, simply navigate to the Projects section and select the Projects tab. From the Project List tab, choose the project for which you want to update permissions.
Access the Projects page and locate the Project List section. Select the project you wish to modify from this list.
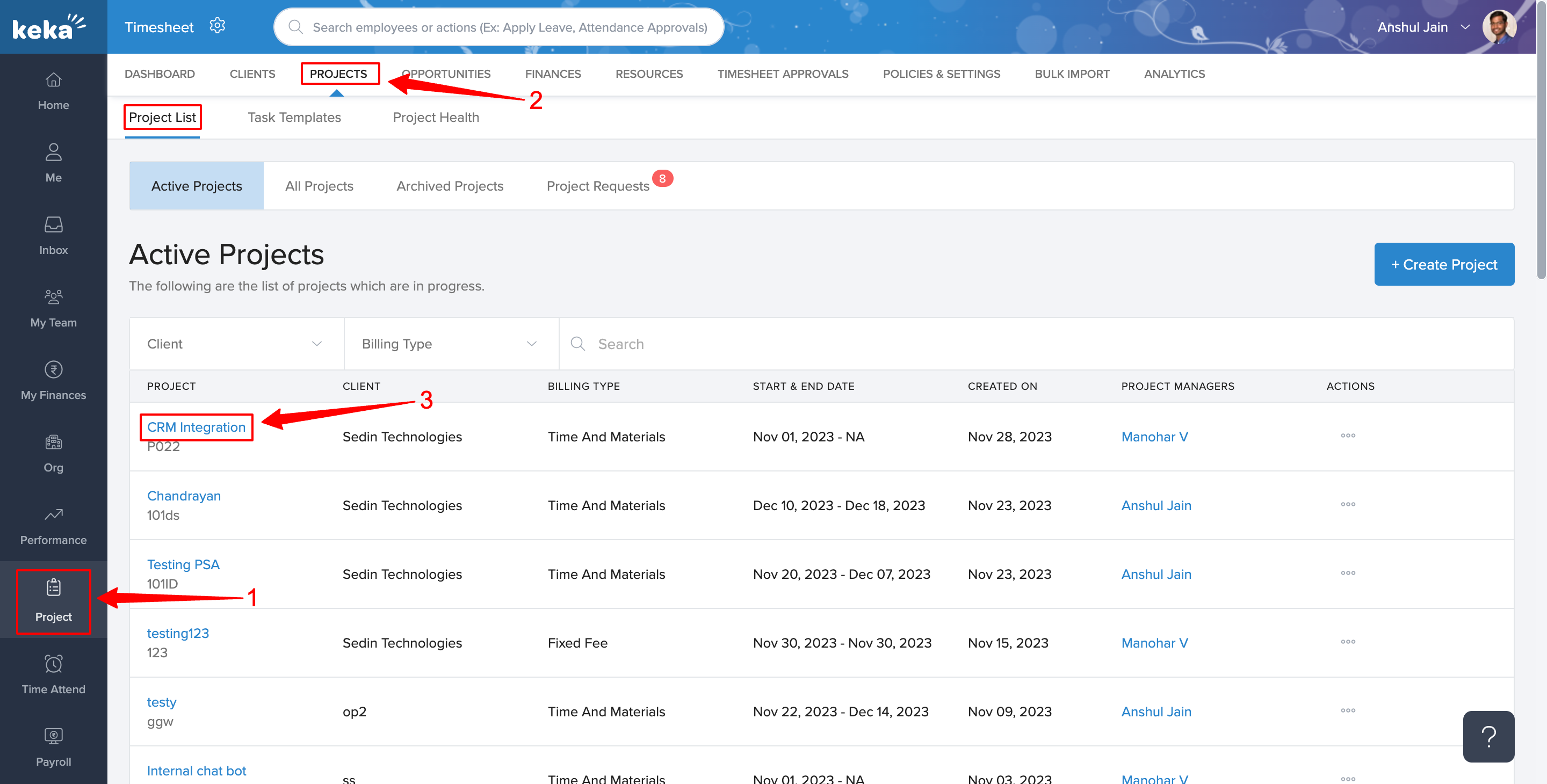
To grant permission(s) to team member(s) working on the project, select settings and simply click on the Assign button.

Then, the Assign Permission window will open, where you can just select the team members and assign permission to them.
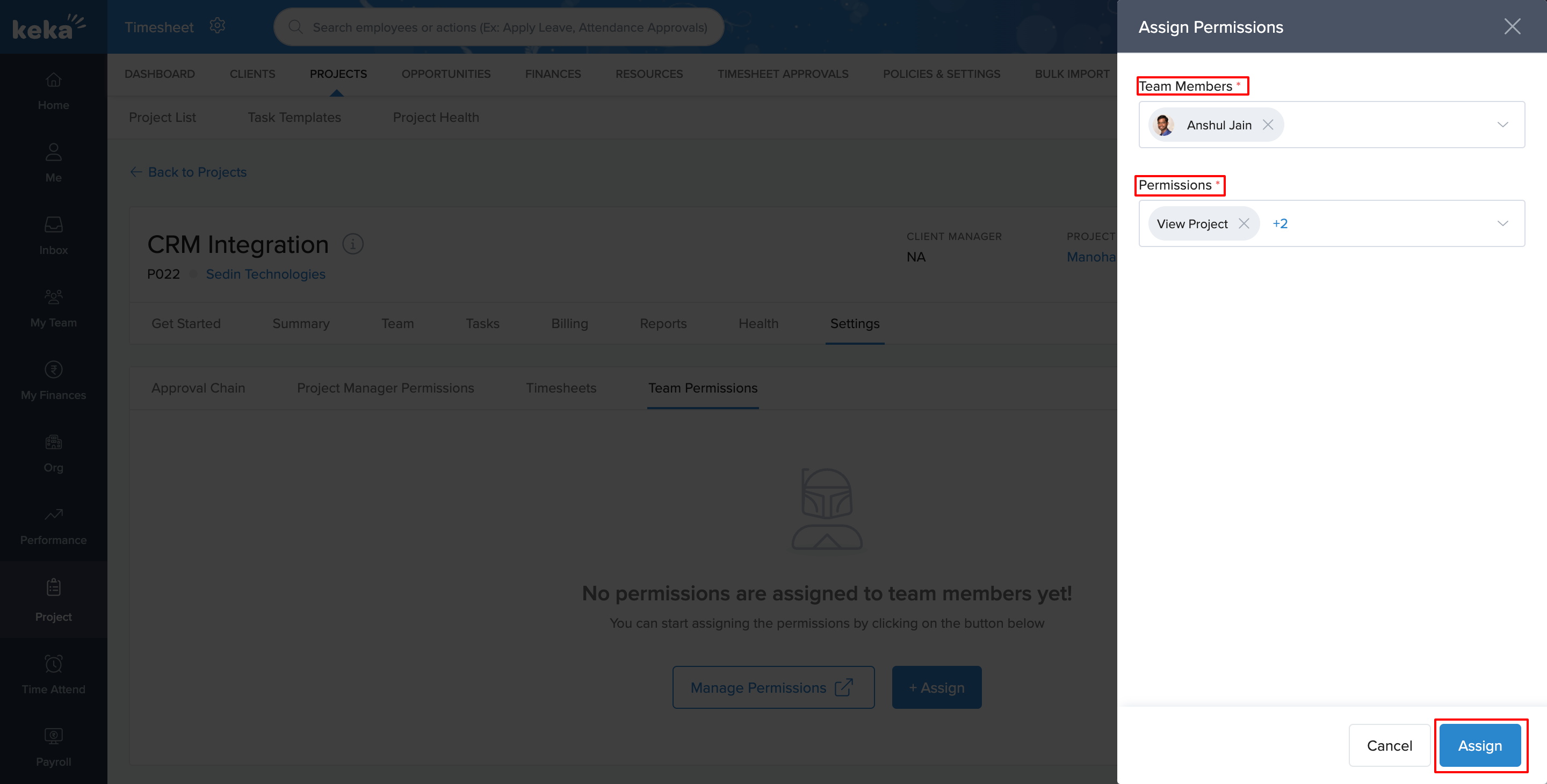
For further information on how to manage global roles and permissions in Kesa PSA, please click here.: Managing Global Roles & Permissions in PSA
