After you're done configuring the various pay groups details like the salary components, salary structures, filing details and more, there are some additional settings that you can configure to help you get the pay group functioning as you like.
TABLE OF CONTENTS
Managing pay slip settings- Append Tax Calculation Summary as Addendum in Payslip
- Include Additional Salary Column
- Exclude N/A Payslip Fields
- Include Loan Details in payslip
- Include Leave Summary in payslip
- Include Arrear Breakup in payslip
- Display payslip generated via imported salaries to employees
- Payslip password protection
- Payslip Customization
- Payslip fields
These settings include some settings related to how pay slips are configured, adding opening and closing statements for the full and final document and some miscellaneous settings which dictate how salary components are paid and HRA calculation.
Let's look at how these settings can be configured for a pay group.
To edit these settings, navigate to Payroll from the left pane and select the Settings tab.
On the Pay Groups tab, find the pay group you want to configure the salary structures for if you have multiple pay groups configured, and click the Configure icon.
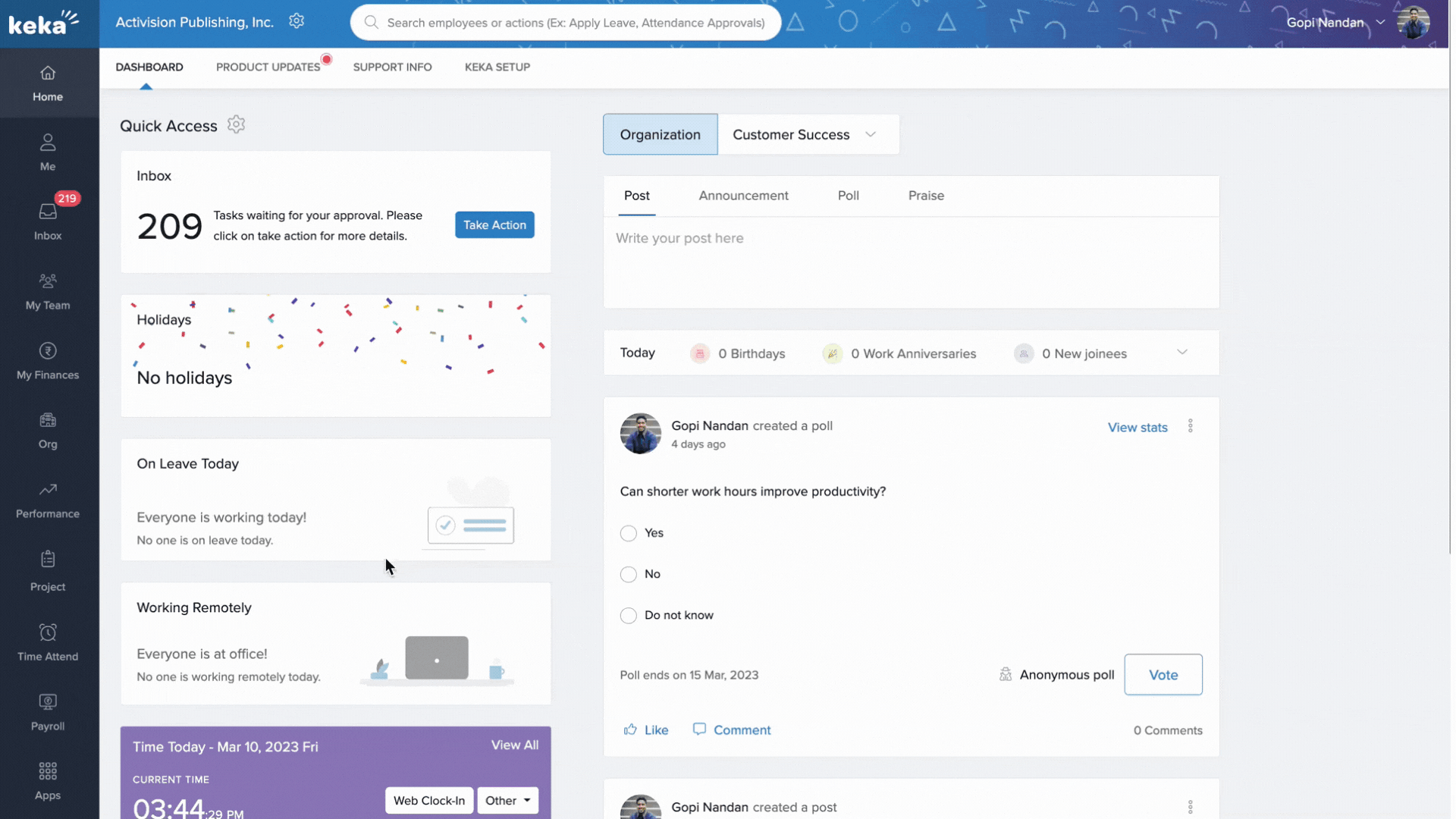
Here, select the Other Settings tab to edit the various details we are discussing.
The admin will have an option to customize the payslip that an employee sees or receives. The payslip can be customized as per the company's policy and enables them to show only relevant information on the payslip.
From the Other Settings tab, select the Pay Slip Settings tab to begin making changes to your payslip.
Click on the three dots on the page and select Update Settings from the drop-down to begin editing the settings.
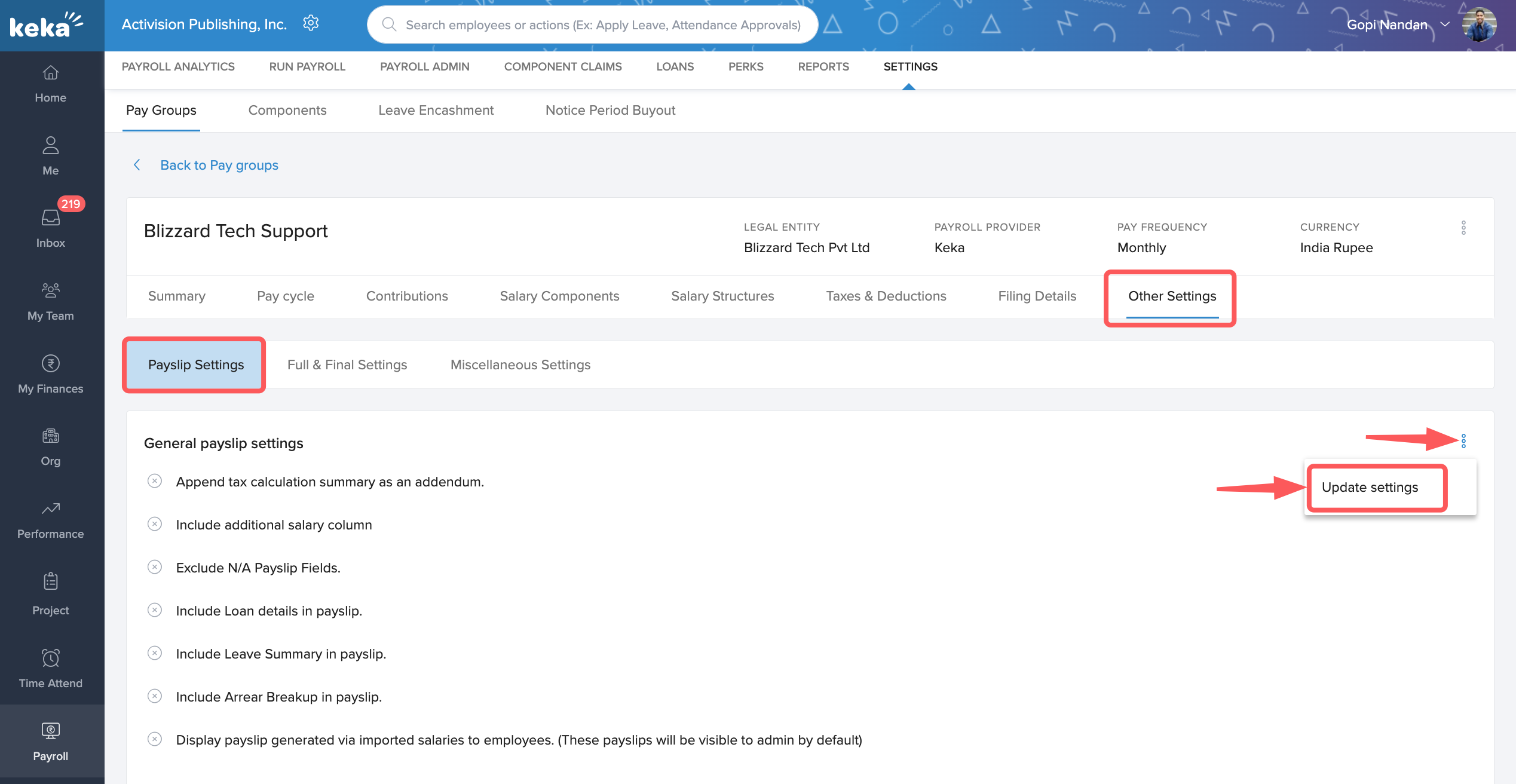
Once you click on "Update Settings" option, a pop-up will open allowing you to update the payslip preferences as shown below
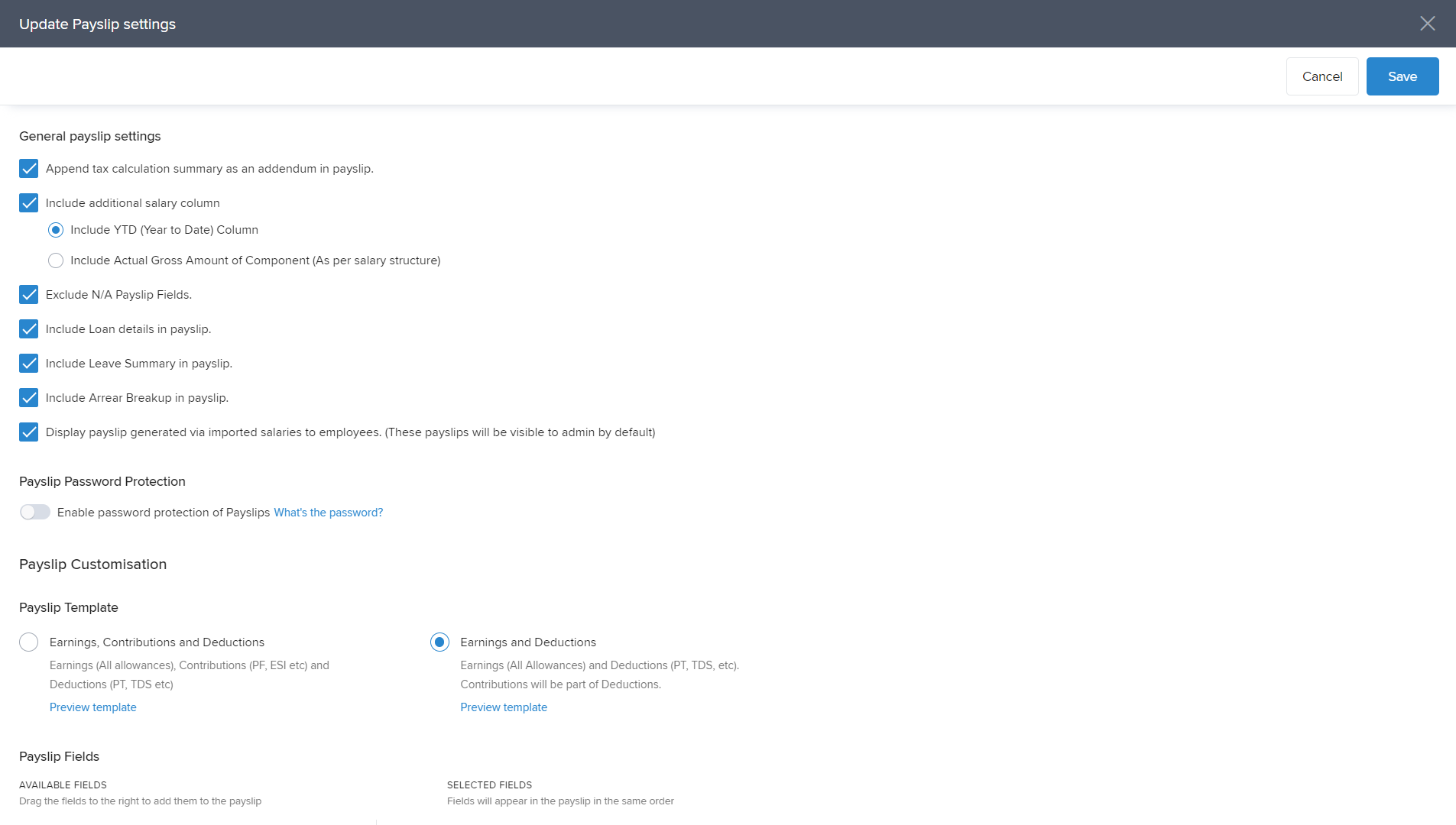
General payslip settings
By enabling or disabling some of the options available on the Update Payslip Settings page, you can choose how your payslip appears and what information it contains. Let us look at these options in detail.
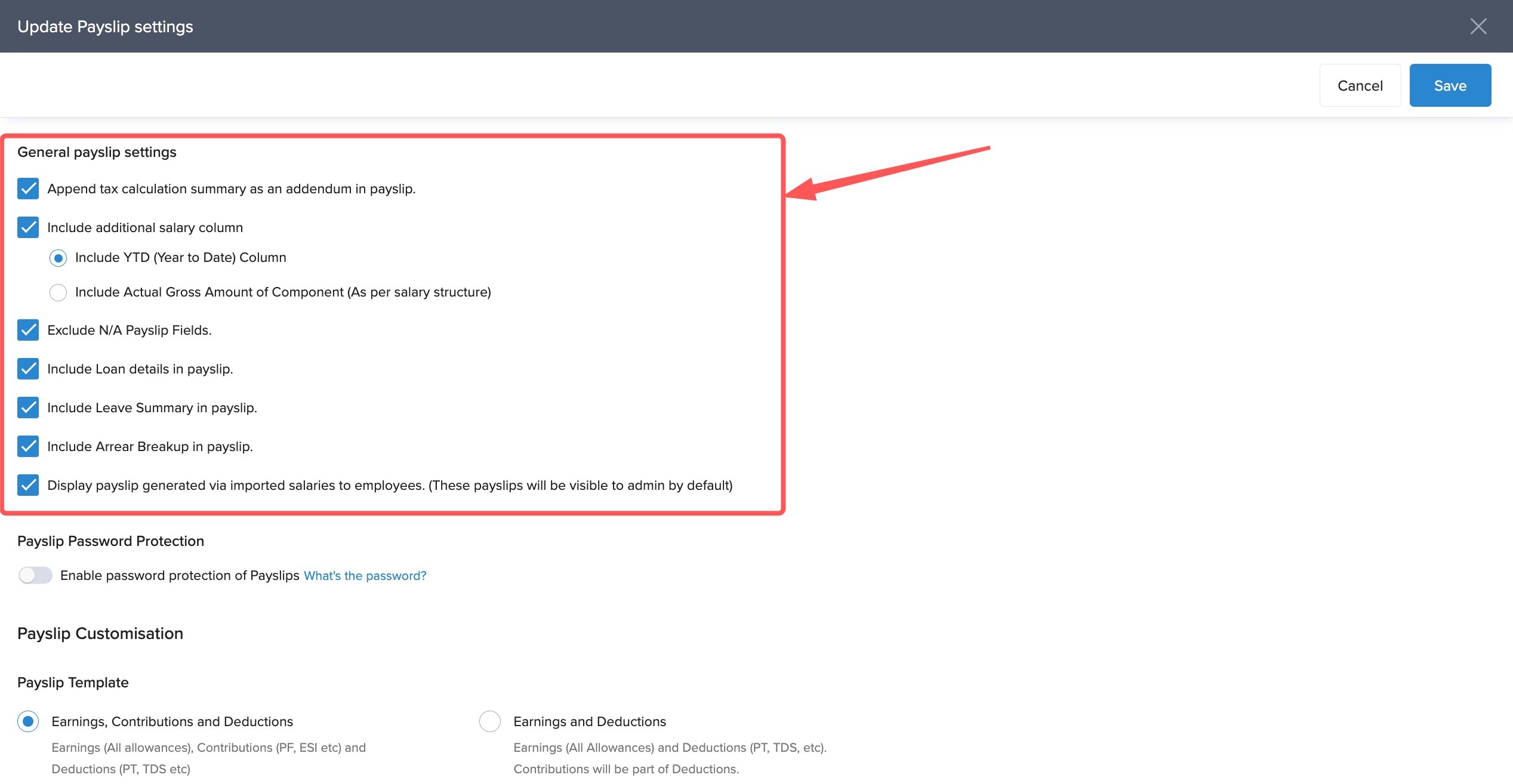
Append Tax Calculation Summary as Addendum in Payslip
This option lets you add a section on the payslip that shows how the tax that has been deducted has been calculated.
Include Additional Salary Column
Selecting this option adds another column to the pay slip with additional salary information. You can choose between the Year-To-Date column which shows the total salary that has been paid out to the employee in the year so far. You can also choose to include the actual gross amount of the component that is defined as per the salary structure that has been assigned.
Exclude N/A Payslip Fields
Selecting this option removes the fields that are not applicable or do not have any value from the payslip of that particular employee.
Include Loan Details in payslip
Selecting this option will include the details of any loan that the employee has availed from the organization including the loan EMI deducted and the outstanding amounts.
Include Leave Summary in payslip
This option includes the leave summary information on the payslip which includes the leave balance remaining under the different types of leave that the employee is eligible for
Include Arrear Breakup in payslip
Selecting this option includes the breakup of the arrears that is being paid to the employee for a previous pay period on the pay slip.
Display payslip generated via imported salaries to employees. (These payslips will be visible to admin by default)
Selecting this option will display the payslip generated from salary information that was imported into the Keka HR Portal for the current month even though payroll processing did not happen on Keka.
Payslip password protection
You can choose to password-protect the payslips that the employees download from the portal by toggling the button next to this option. If you enable passwords, the PAN number of the employees in the upper case will be set as the password if they want to access the payslip.
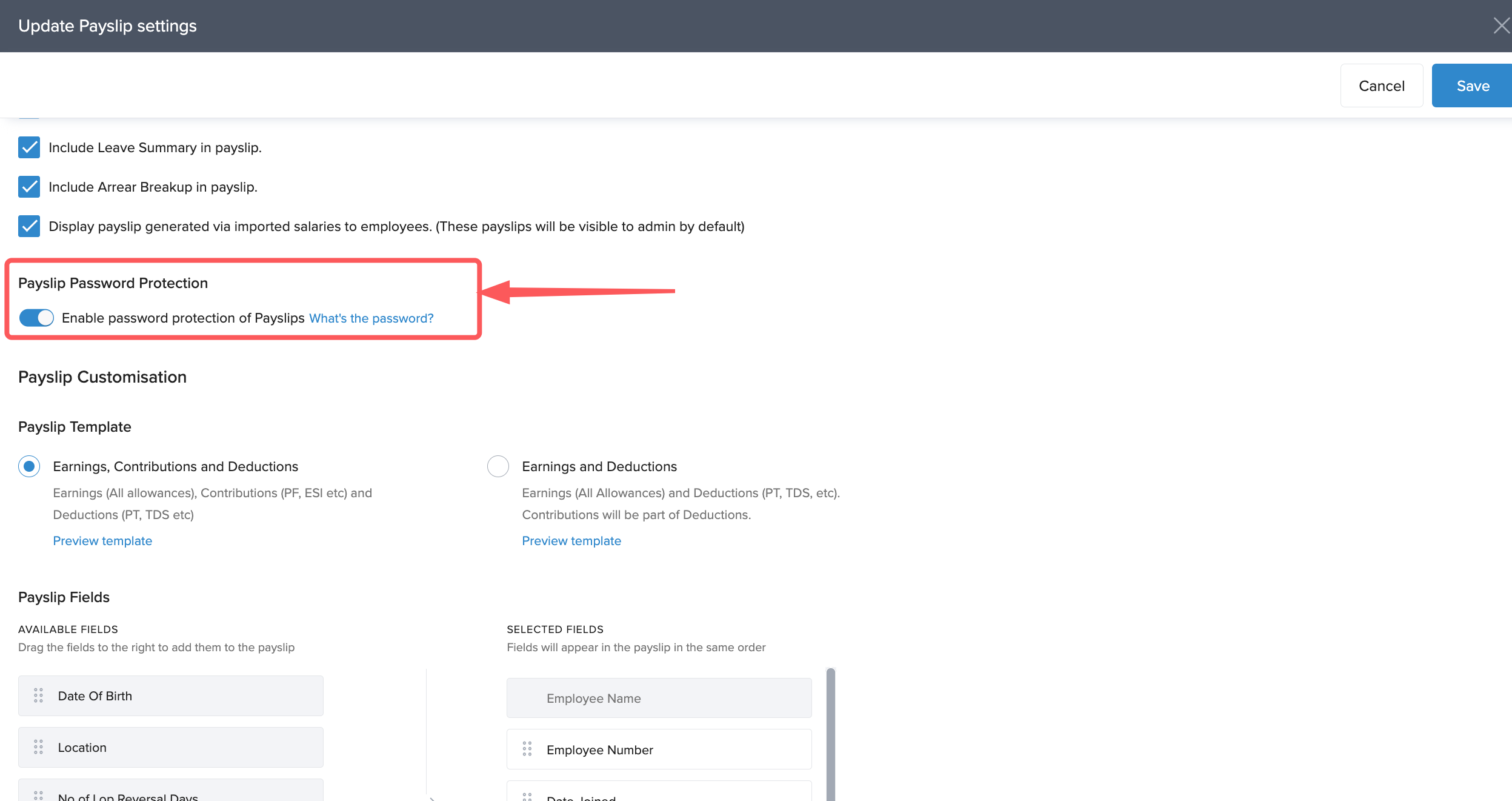
Payslip Customization
You can further customize the structure and the fields on the payslip using the options here.
The first thing to focus on here is the payslip structure.
You can choose between 2 structures - Earnings, Contributions and Deductions or Earnings and Deductions.
If you choose Earnings, Contributions and Deductions, the payslip will have 3 sections - The Earnings section where the various salary components are detailed, the Contributions section which contains the various information about statutory contributions made, and the Deductions section which gives details of the deductions such as Income Tax and Professional Tax as well as other deductions if applicable.
If you choose the Earnings and Deductions format, the payslip will contain 2 sections. The contributions and deductions applicable will both be included in the deduction section.
You can preview both these formats by clicking on Preview Template.

Choose the template you want to go with. You can make changes to the template at any time and the changed format will be used starting from the next payroll cycle.
Payslip fields
Finally, the last configuration you have is to select the various fields that you want to be shown on the payslip.
You can see the various fields available on the left side and the fields that will appear on the payslip on the right side. Drag and drop items you want to be added to the payslip from the left pane to the right pane. You can also select the order in which these fields appear based on where you place the field on the right pane.
